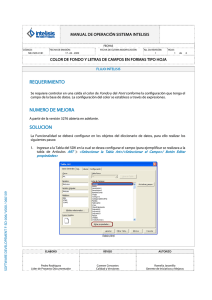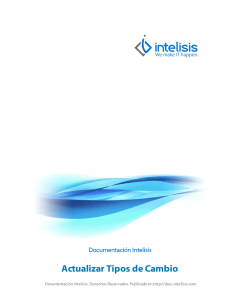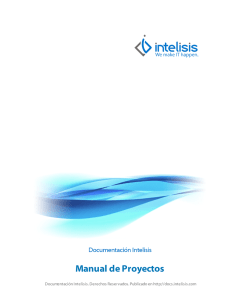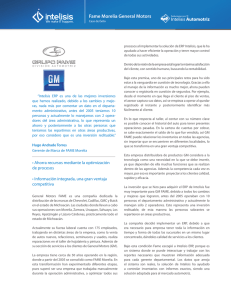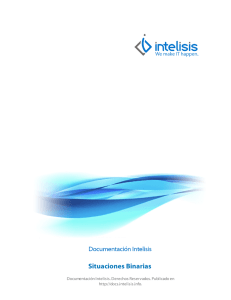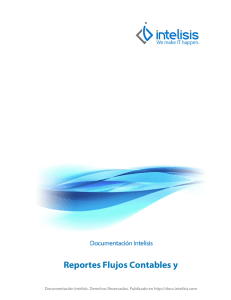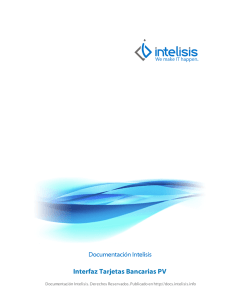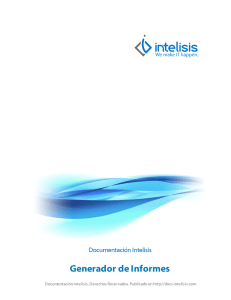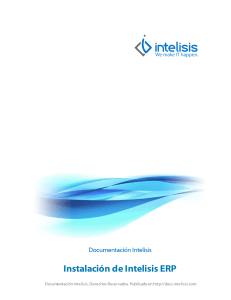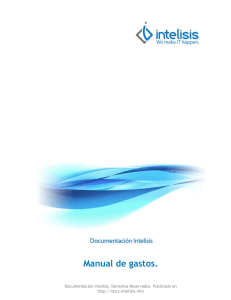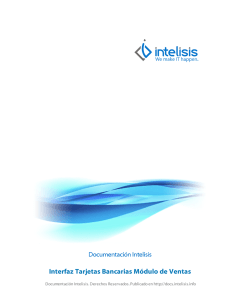Tareas - Inicio
Anuncio
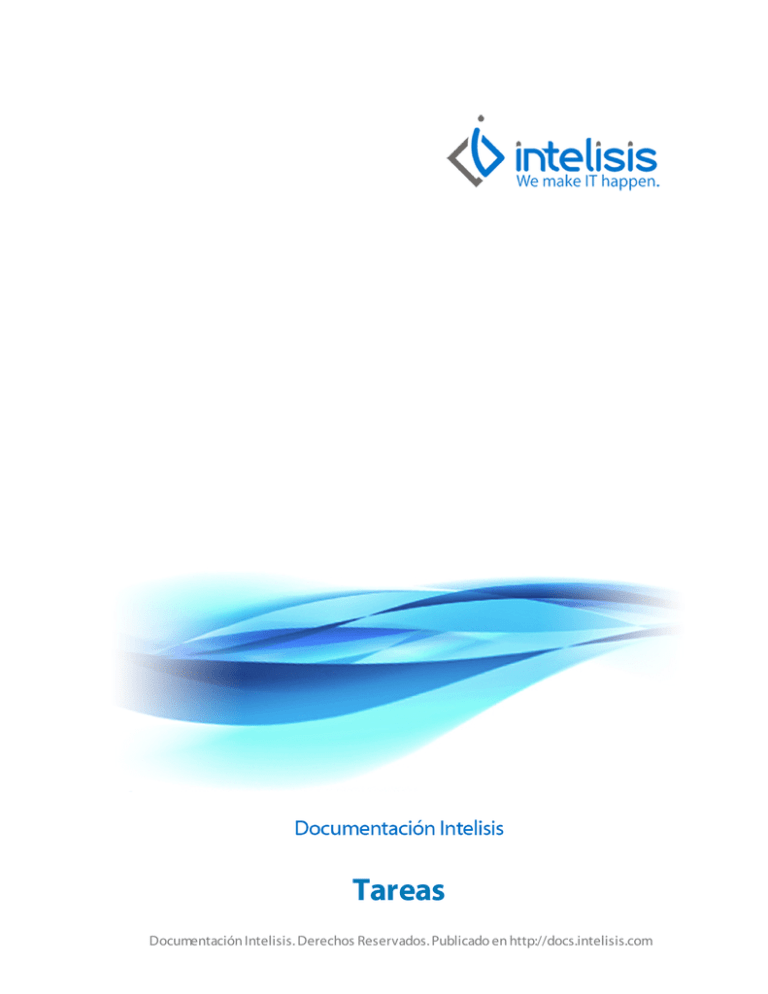
Tareas Documentación Intelisis. Derechos Reservados. Publicado en http://docs.intelisis.com Tareas 1 Introducción 1.1 2 4 Configuración 2.1 3 Objetivos Generales y Aplicaciones con el ERP Tipos de Tareas 6 Funcionalidad 3.1 Generar Tareas desde Movimientos y Cuentas 8 3.2 Generar Eventos a las Tareas 12 3.3 Registrar Avances de las Tareas 13 3.4 Agregar Anexos a las Tareas 16 Introducción Tareas - 3 Publicado en http://docs.intelisis.com Objetivos Generales y Aplicaciones con el ERP Las tareas son aquellas actividades que se deben seguir para apoyar a los diversos procesos que son factor importante en la operación de la organización. La principal característica de crear tareas es la de delegar actividades para hacer más eficientes los procesos de operación, estas son asignadas por un responsable de las actividades a una persona que se encargará de la realización de dicha tarea. Intelisis cuenta con la función de asignar tareas; como ejemplo podemos poner el módulo de venta, al generar un movimiento se puede asignar una tarea, que puede ser agendar una cita con un cliente, misma que debe realizar y registrar el seguimiento. Tareas - 4 Publicado en http://docs.intelisis.com Configuración Tareas - 5 Publicado en http://docs.intelisis.com Tipos de Tareas Para configurar el tipo de actividades que se realizarán en la tareas se sigue la siguente ruta: Ruta : Intelisis | Configurar | Otros | Tareas | Tipos Intelisis ya tiene configuradas algunas opciones como se muestran en la imagen, si así se desea, se pueden agregar más de acuerdo a las actividades de la organización, si se agregan más tipos de tareas dar click en cerrar y guardar para que queden establecidas al momento de generar una nueva tarea. Tareas - 6 Publicado en http://docs.intelisis.com Funcionalidad Tareas - 7 Publicado en http://docs.intelisis.com Generar Tareas desde Movimientos y Cuentas Para poder generar una tarea desde estos dos módulos se utilizará como ejemplo el movimiento Factura en el módulo de Venta. Ruta: Intelisis | Comercial | Ventas | Movimiento Factura Una vez que se tienen todos los campos requeridos para llevar a cabo una factura, se creará una Tarea de la siguiente manera: 1. Tarea. Presionar el icono Tarea para que se muestre la ventana de tareas. La ventana que se muestra contiene filtros para poder llevar una búsqueda más eficiente, en esta ventana se pueden visualizar todas las tareas que se han asignado, así como el seguimiento de las mismas. 1. Buscar. Este es un filtro que permite buscar alguna tarea ya asignada. 2. Vencimiento. Este filtro muestra las tareas de acuerdo al periodo de Tareas - 8 Publicado en http://docs.intelisis.com vencimiento seleccionado. 3. Usuario. Este Filtro muestra a los usuarios responsables de las tareas. 4. Proyecto. Este filtro muestra las tareas en el proyecto en el que se encuentra trabajando. 5. UEN. Este filtro muestra las tareas en la UEN en el que se encuentra trabajando. 6. No comenzada. Esta pestaña muestra las tareas que aún no han sido comenzadas. 7. En curso. Esta pestaña muestra las tareas que aún se encuentran en curso. 8. Completada. Esta pestaña muestra las tareas que ya han sido concluidas. 9. A la espera de otra persona. Esta pestaña muestra las tareas que están a la espera de algún tercero. 10. Aplazada. Esta pestaña muestra las tareas que han sido aplazadas por el responsable. 11. Cancelada. Esta pestaña muestra las tareas que han sido canceladas. 12. Eliminada. Esta pestaña muestra las tareas que han sido eliminadas. 13. Todas. Esta pestaña muestra todas las tareas que se han creado. 14 Asunto. En esta parte de la ventana es donde se encuentran las características de la tarea, en este caso el asunto por el cual se asignó la tarea. 15. Número. Es el folio de la tarea. 16. Tipo. Se muestra el tipo de actividad que se realizará con la tarea. 17. Estado. Muestra el estatus en el que se encuentra esa tarea. 18. Prioridad. Muestra la prioridad que se le asignó a la tarea. 19. Vencimiento. Se muestra la fecha de vencimiento de la tarea. 20. Cerrar. Este botón permite cerrar la ventana. 21. Nueva. Con este botón se crea una tarea nueva. 22. Detalle. Cuando se selecciona la tarea, al dar click en este botón se abre una ventana para hacer modificaciones a la tarea seleccionada. 23. Completar selección. Con este botón al seleccionar una tarea y presionarlo se completa la tarea. 24. Actualizar. Actualiza la pantalla. 25. Imprimir. 26. Preliminar. Al presionar este botón se mostrará un reporte en formato PDF con los detalles de las tareas. 27. Excel. Con este botón se exporta tal como se muestra en la ventana un archivo Excel. 28. Personalizas vista. Con este botón se puede personalizar la consulta de las tareas, añadiendo o suprimiendo columnas. Tareas - 9 Publicado en http://docs.intelisis.com Para generar una nueva tarea se debe de hacer lo siguiente: 1. Nueva. Presionar este botón para que se abra una nueva ventana. 2. Asunto. Colocar las características de la tarea, en este caso el asunto de la actividad por el que se creó la tarea. 3. Tipo. Elegir el tipo de actividad que se realizará con la tarea. 4. Prioridad. Elegir la prioridad de la tarea, puede ser alta, normal o baja 5. Vencimiento. Asignarle una fecha de vencimiento. 6. Estado. Cuando se genera una nueva tarea elegir la opción No comenzada. 7. %. Asignarle un porcentaje de avance a la tarea. 8. Fecha de inicio estimada. Asignar una fecha estimada de inicio. 9. Fecha de conclusón estimada. Asignar una fecha estimada de término. 10. Seleccionar los días que se utilizarán para completar la tarea. 11. Fecha de inicio. Cuando se esté llevando a cabo la tarea, colocar la fecha de en la que se inició. 12. Fecha conclusión. En el momento que se concluya la tarea, colocar la fecha en la que se terminó. 13. Forzoso. Seleccionar si la tarea asignada es forzosa. 14. Usuario responsable. El usuario responsable será la persona que esté asignando la tarea, este puede cambiar. 15. Usuario asignado. Asignar a una persona que será la responsable de llevar a cabo la tarea. 16. Aceptar. Dar click al botón para generar y guardar la tarea. Una vez que la tarea sea concluida el movimiento podrá ser afectado y se podrá continuar con el proceso. Tareas - 10 Publicado en http://docs.intelisis.com Tareas - 11 Publicado en http://docs.intelisis.com Generar Eventos a las Tareas Los eventos en las tareas son actividades que pueden generarse durante el proceso de realización de la misma, si es el caso este evento deberá ser registrado en la tarea para tener un conocimiento sobre las actividades realizadas por la persona asignada a dicha tarea, para agregar los eventos se inicia de la siguiente manera. 1. Click en Agregar Evento. En la ventana Agregar Evento, se requiere llenar los siguientes campos. 1. Evento. Agregar la descripción del acontecimiento. 2. Fecha/Hora. Agregar fecha y Hora de la realización acontecimiento. 3. Aceptar. Para guadar el evento es necesario dar click en aceptar e inmediatamente quedará en la bitácora de la tarea. Tareas - 12 Publicado en http://docs.intelisis.com Registrar Avances de las Tareas Para registrar los avances de las tareas asignadas se hacen desde el módulo Herramientas, sólo con algunas excepciones que se aclararán. La pantalla cambia al momento de querer registrar avances, se agrega a la ventana la pestaña de Bitácora y Comentarios, pestañas en las que se agregarán notas sobre los avances. Hay que enfatizar que los movimientos no pueden ser afectados hasta que las tareas creadas a ese movimiento estén concluidas. La ruta para consultar las tareas creadas es la siguiente. Ruta: Herramientas | Tareas 1. Seleccionar la tarea creada. 2. Click al botón Detalle. Tareas - 13 Publicado en http://docs.intelisis.com En la ventana de la Tarea (con los datos de la tarea que se creó) para registrar los avances se deben modificar los siguientes datos. 1. Estado. Una vez iniciada la tarea debe de cambiar a estatus en curso, el estado se cambiará de acuerdo al avance o circunstancia de la tarea, hasta quedar en completada. 2. %. El porcentaje de la tarea tambien irá cambiando de acuerdo al avence que se tenga. 3. Fecha de inicio. Seleccionar la fecha en la que se inició la tarea. 4. Fecha termino. Si la tarea se concluye, es necesario colocar la fecha en la que se termina. 4. Comentario. Cada vez que se realice alguna actividad referente a la tarea, es necesario hacer anotaciones en la pestaña de comentarios. Tareas - 14 Publicado en http://docs.intelisis.com Si a la tarea se le ha creado un evento, este quedará registrado en la prestaña de bitácora como se muestra a continuación. La tarea irá cambiado de posicisión de acuerdo al estado que se le asigne durante el registro de sus avances hasta quedar en la pestaña de Concluida. Tareas - 15 Publicado en http://docs.intelisis.com Agregar Anexos a las Tareas Los anexos son comentarios o documentos que se agregan a la tarea de acuerdo al comportamiento de la misma, para agregar estos anexos se realizan las siguientes acciones. Seleccionar la tarea a la que se le agregará el anexo. 1. Presionar el botón Anexos para abrir la ventana de anexos. 2. En la ventana de anexos, presionar el botón editar para generar un anexo. 3. En la ventana Editar anexos, pestaña detalles, presionar el botón nuevo para poder crear un anexo. 4. Tipo. Elegir el tipo de anexo que se va a crear, puede ser un comentario. una imagen, un archivo, un link de internet, algún mensaje o un contrato, 5. Nombre. Al anexo asignarle un nombre. 6. Cargar Archivo. Si el anexo requiere de adjuntar algún archivo, esto se hace desde el botón Cargar Archivo. Tareas - 16 Publicado en http://docs.intelisis.com Ya en la ventana para adjuntar el o los archivos llamada Especificar Dirección, se realizan las siguientes acciones 1. Seleccionar el archivo que se quiere cargar con el botón de ayuda. 2. Oprimir el botón Guardar y Cerrar. Una vez agregado el anexo, en este caso de ejemplo se agregó una imagen, se mostrará de la siguiente manera: Tareas - 17 Publicado en http://docs.intelisis.com