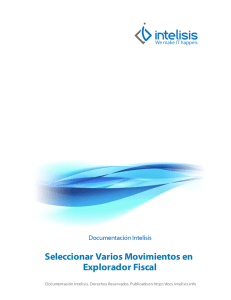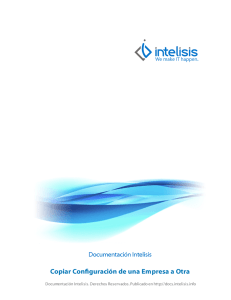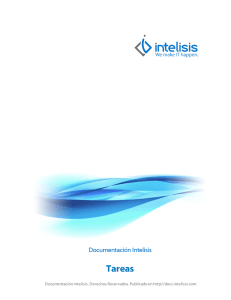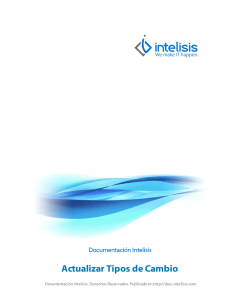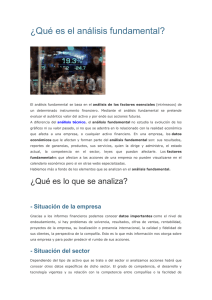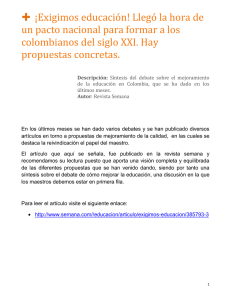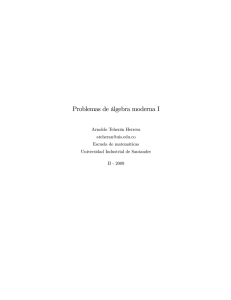Situaciones Binarias
Anuncio

Situaciones Binarias Documentación Intelisis. Derechos Reservados. Publicado en http://docs.intelisis.info. Situaciones Binarias 1 Introducción 1.1 2 3 4 Configuración 2.1 Configuración General 6 2.2 Configuración Específica 8 Funcionalidad 3.1 4 Introducción Funcionalidad 23 Temas Relacionados 4.1 Temas Relacionados 32 Introducción Situaciones Binarias - 3 Publicado en http://docs.intelisis.info. Introducción Con las Situaciones Binarias es posible especificar condiciones predefinidas o bien condiciones de usuario para permitirle al Sistema pasar de una Situación a otra. Se llaman Binarias ya que el movimiento puede tomar 2 posibles caminos, uno si se cumplen las condiciones y otro si no se cumplen, las cuales se llamarán. • • Situación Verdadero Situación Falso Si el movimiento cumple con las condiciones, puede tomar tanto la opción Verdadera como la Falsa. Las Situaciones Binaras incluyen aparte de las condiciones otro apartado de Condición de Usuario; ésta es una condición personalizada mediante cualquier sentencia de SQL. Situaciones Binarias - 4 Publicado en http://docs.intelisis.info. Configuración Situaciones Binarias - 5 Publicado en http://docs.intelisis.info. Configuración General Ir al siguiente menú: Ruta: Configurar | Empresas | Seleccionar la Empresa l Menú Edición | 3: Opciones Módulos. Se mostrará la ventana Opciones Módulos. 1.- Seleccionar VTAS en el campo Módulo. 2.- Seleccionar Si en el campo Situaciones. 3.- Dar click en el botón Guardar y Cerrar. Ir al siguiente menú: Ruta: Configurar | Empresas | Seleccionar la Empresa deseada | Menú Edición | 1: Configuración General | Pestaña Otros. 1.- Activar el check Situaciones Binarias en Movimientos. Situaciones Binarias - 6 Publicado en http://docs.intelisis.info. Finalmente cerrar completamente el sistema e ingresar de nuevo. Para mayor información dirigirse a Configuración General de Intelisis ERP. Situaciones Binarias - 7 Publicado en http://docs.intelisis.info. Configuración Específica Se mostrará un flujo de cómo se debe configurar una Situación Binaria. Ir a la siguiente ruta: Ruta: Configurar | Situaciones | Ventas. En la cual se mostrará una lista de los módulos donde se pueden configurar situaciones. Para efectos de ejemplificar una configuración básica, seleccionar el Módulo de Ventas. Se abrirá la ventana situaciones ventas, donde: 1.- Movimiento. Seleccionar el movimiento al que se le desean configurar las situaciones, para este ejemplo es "Pedido". 2.- Estatus. Seleccionar el estatus para que aplicaran las situaciones que s e van a configurar, para este ejemplo es "PENDIENTE". Situaciones Binarias - 8 Publicado en http://docs.intelisis.info. configurar, para este ejemplo es "PENDIENTE". 3.- Flujo. Se debe seleccionar si el tipo de flujo de las situaciones que se configurarán, para este ejemplo es "Condicional". 4.- Dar click en el botón Situaciones. Se abrirá la ventana Situaciones Binarias donde: 1.- Guardar Cambios. Botón para Guardar los Cambios que se efectúen. 2.- Actualizar Árbol. Botón para Actualizar el Árbol de Flujo y se reflejen los cambios Guardados. 3.- Nueva Situación. Botón para Insertar una Nueva Situación Hija de la Situación seleccionada. 4.- Eliminar Situación. Botón para Eliminar la Situación actual seleccionada en el punto 10. 5.- Usuarios con Acceso. Botón para especificar los Usuarios con Acceso a modificar la Situación seleccionada. Se habilitará si se enciende el check Control Usuarios, punto 14. 6.- Condiciones. Botón para Especificar la o las Condiciones Predefinidas para la Situación seleccionada. Se habilitará si se enciende el check Condicional, punto 15. 7.- Condición Usuario. Botón que abre una ventana donde se podrá especificar una condición particular que el usuario necesite en la Situación seleccionada. Se habilitará si se enciende el check Condicional. Se muestra un ejemplo más adelante. 8.- Ayuda Etiquetas. Botón para desplegar la lista de Etiquetas Predefinidas con las que se dispone. 9.- Árbol de Flujo: Se muestran las situaciones dadas de alta en forma de árbol. 10.- Descripción del Flujo. 11.- Situación. Nombre de la Situación. 12.- Permite Afectar. Sirve para habilitar o deshabilitar el botón de Afectar en los distintos Módulos. Situaciones Binarias - 9 Publicado en http://docs.intelisis.info. los distintos Módulos. 13.- Retroceder. Opción para permitirle al sistema poder retroceder a la situación padre. 14.- Control Usuarios. Opción para especificarle al sistema que la situación manejará control de usuarios, los cuales se definen en el botón Usuarios con Acceso. Los usuarios que se indiquen aquí son los que podrán modificar la situación seleccionada en descripción del Flujo. 15.- Condicional. Opción para indicar que la situación seleccionada será de tipo condicional. Al encender el check se habilitarán los botones Condiciones y Condición de Usuario para la situación seleccionada. 16.- Operador. Con esta opción se especifica cuantas condiciones debe cumplir la situación seleccionada para que pueda avanzar a la situación que se establece como situación Verdadero (17). Sus opciones válidas son Todas o Alguna. Si se especifica Todas, todas las condiciones declaradas en Condiciones (6) se deben cumplir. Si se especifica Alguna, bastará con que una de todas las condiciones se cumpla. 17.- Situación Verdadero. Situación a la que el Sistema podrá avanzar si se cumplen las Condiciones especificadas. De lo contrario únicamente podrá avanzar a la Situación Falso. 18.- Ícono. Ícono de la Situación para desplegarse en los Tableros de Control y Exploradores. Situaciones Binarias - 10 Publicado en http://docs.intelisis.info. En (7) Condición Usuario es posible establecer una condición personalizada mediante cualquier sentencia de SQL que devuelva un valor Verdadero o Falso como se ve en la imagen. En caso de que la condición de usuario esté vacía se regresará verdadero. Configuración de Ejemplo Una vez que los elementos de la ventana principal se han descrito, a continuación se debe capturar un flujo sencillo para ejemplificar la forma de configurar Situaciones Binarias. Situaciones Binarias - 11 Publicado en http://docs.intelisis.info. Con este flujo de ejemplo se podrá hacer que: Al efectuar un pedido que sea menor que $1,000, el movimiento quedará en la situación Autorizado y podrá afectarse para avanzar al siguiente movimiento, pero si el pedido es igual o mayor a $1,000 pesos, pasará a la situación Por Autorizar Gerencia para que un gerente lo autorice. El usuario que captura el pedido no podrá modificar la situación ni afectar el pedido hasta que el gerente lo autorice mediante el cambio de situación a Autorizado Gerencia. Ir a la siguiente ruta: Ruta: Configurar | Situaciones | Ventas. Se mostrará la ventana Situaciones - Ventas Ingresar los valores 1.- Movimiento: Pedido. 2.- Estatus: PENDIENTE. 3.- Flujo: Condicional como se muestra en la imagen. 4.- Después dar click en el botón Situaciones. Se mostrará la Situación en el árbol. Situaciones Binarias - 12 Publicado en http://docs.intelisis.info. Situaciones Binarias - 13 Publicado en http://docs.intelisis.info. Ahora se le colgarán 2 situaciones hijas. El cumplimiento o no de las condiciones que se establezcan más adelante permitirá que el movimiento avance a una de estas 2 situaciones. Para capturar la situación Autorizado: 1.- Posicionarse sobre la situación padre, en este caso, Pedido Pendiente. 2.- Dar click en Nueva Situación. 3.- Capturar el nombre de la situación. 4.- Dejar prendido sólo el check Permite Afectar. 5.- Dar click en Guardar Cambios. 6.- Dar click en el Actualizar Árbol. Nota: Es recomendable no utlizar el mismo nombre entre la condición padre y sus situaciones hijas. Para capturar la situación Por Autorizar Gerencia, se deben ejecutar los mismos pasos del punto anterior, pero ahora para capturar la situación 1.- Por Autorizar Gerencia. 2.- Apagar el check Permite Afectar. Situaciones Binarias - 14 Publicado en http://docs.intelisis.info. A cada situación creada se le puede asignar un icono, el cual puede notificar en los Tableros de Control y Exploradores, si el movimiento ya fue autorizado o en qué situación se encuentra. Se debe colocar en: Situaciones Binarias - 15 Publicado en http://docs.intelisis.info. Se debe colocar en: 1.- Pedido Pendiente se observa que tiene Asignadas. 2.- Las 2 situaciones hijas que se acaban de capturar (2). NOTA: En el explorador (1), sólo aparecen las situaciones que tienen situaciones hijas. Situaciones Binarias - 16 Publicado en http://docs.intelisis.info. 1.- Posicionarse en el nivel Todo. 2.- Posicionarse en la situación padre Pedido Pendiente. 3.- Encender los check Permite Afectar y Condicional así como establecer cuántas condiciones se deben cumplir para la condicional que se definirá. 4.- Establecer qué situación se avanzará en caso de las condiciones establecidas sean verdaderas. 5.- Dar click en el botón Condiciones. Se mostrará la ventana Condiciones - Pedido Pendiente. Establecer la condición 1.- Expresión 1. Seleccionar la expresión <Importe> 2.- Operador: Será que el importe sea menor que 3.- Expresión 3: Colocar 1000 como se muestra en la imagen, 4.- Dar clic en Guardar y Cerrar. Situaciones Binarias - 17 Publicado en http://docs.intelisis.info. 1.- Se debe colocar en la raíz del árbol (Todo) 2.- Se muestra la condición que se ha establecido. NOTA: En Ayuda Etiquetas se muestra una lista con la descripción de las etiquetas predefinidas que pueden usarse para construir condiciones. Situaciones Binarias - 18 Publicado en http://docs.intelisis.info. Posicionarse sobre la situación: 1.- Por Autorizar Gerencia y ejecutar los mismos pasos que en el punto anterior donde se dio de alta una situación hija. En este caso se dará de alta la situación hija Autorizado Gerencia. La situación Por Autorizar Gerencia ahora se muestra también del lado izquierdo dado que contiene ahora una situación hija. Ahora se incluirá un control de usuario en la situación Por autorizar Gerencia. Situaciones Binarias - 19 Publicado en http://docs.intelisis.info. 1.- Posicionarse nuevamente en la situación Por Autorizar Gerencia. 2.- Habilitar el check Control Usuarios. 3.- Dar click en Usuarios con acceso. Se mostrará la ventana Usuarios con Acceso - Por Autorizar Gerencia 1.- Se debe indicar el Usuario, Usuarios. 2.- Colocar un nombre identificador para el Grupo Trabajo. 3.- Grupo de Trabajo que podrá modificar la situación Por Autorizar Gerencia en este caso. Situaciones Binarias - 20 Publicado en http://docs.intelisis.info. 1.- Así se muestra la rama de las Situaciones para Pedido Pendiente. Es así como se concluye la configuración de un ejemplo para Pedido Pendiente. Situaciones Binarias - 21 Publicado en http://docs.intelisis.info. Funcionalidad Situaciones Binarias - 22 Publicado en http://docs.intelisis.info. Funcionalidad Para mostrar la funcionalidad se ejecutará el flujo de ejemplo que se definió en el capítulo anterior Pedido de $900.00 Ruta: Configurar | Comercial | Ventas Se debe generar un movimiento tipo Pedido, llenar todos los campos y el importe debe ser de $900.00 1.- Al afectarlo 2.- Pasa directamente a la situación autorizado, Situaciones Binarias - 23 Publicado en http://docs.intelisis.info. 2.- Pasa directamente a la situación autorizado, 3.- Se puede afectar nuevamente y pasar al siguiente movimiento. Situaciones Binarias - 24 Publicado en http://docs.intelisis.info. Pedido de $1,000.00 Se debe capturar un pedido por la cantidad de $1,000.00, como se muestra en la imagen. Situaciones Binarias - 25 Publicado en http://docs.intelisis.info. 1.- Se debe afectar 2.- Pasará a la situación Por Autorizar Gerencia y el usuario que captura el pedido no puede afectarlo hasta que otro usuario cambie la situación. Situaciones Binarias - 26 Publicado en http://docs.intelisis.info. Se debe ingresar al sistema con el usuario que tiene los permisos correspondientes para cambar la situación (Gerencia). El usuario Gerencia debe abrir el pedido. Ruta: Comercial | Ventas | Seleccionar el Pedido. Situaciones Binarias - 27 Publicado en http://docs.intelisis.info. 1.- Dar click en el botón Situaciones. 2.- Se mostrará la ventana Situación - Pedido. 3.- El usuario Gerencia debe cambiar la situación del movimiento. 4.- Dar click en Aceptar. Situaciones Binarias - 28 Publicado en http://docs.intelisis.info. El movimiento ha cambiado de "Pendiente - Por Autorizar Gerencia" por "Pendiente - Autorizado Gerencia", se mostrará la fecha y el usuario que autorizó el Pedido. El usuario que capturó el pedido debe ingresar al sistema. Situaciones Binarias - 29 Publicado en http://docs.intelisis.info. Al ingresar al movimiento previamente autorizado por el gerente, a continuación el usuario que ingresó el pedido podrá afectar el movimiento. Situaciones Binarias - 30 Publicado en http://docs.intelisis.info. Temas Relacionados Situaciones Binarias - 31 Publicado en http://docs.intelisis.info. Temas Relacionados Para un mejor entendimiento se sugiere se visiten los siguientes temas relacionados: 1.- Situaciones. Situaciones Binarias - 32 Publicado en http://docs.intelisis.info.