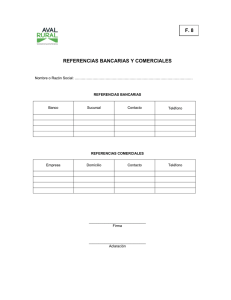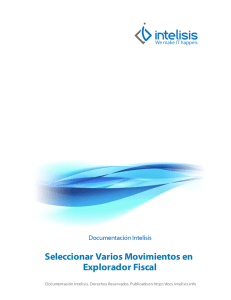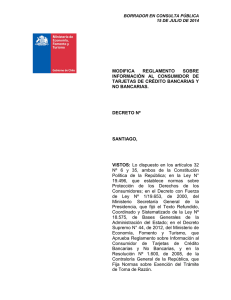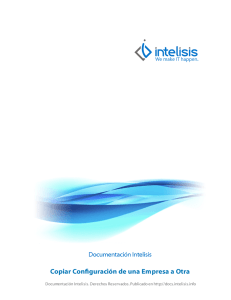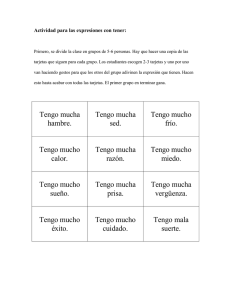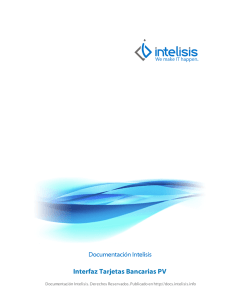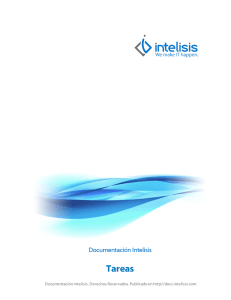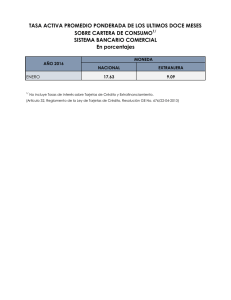Interfaz Tarjetas Bancarias Módulo de Ventas
Anuncio
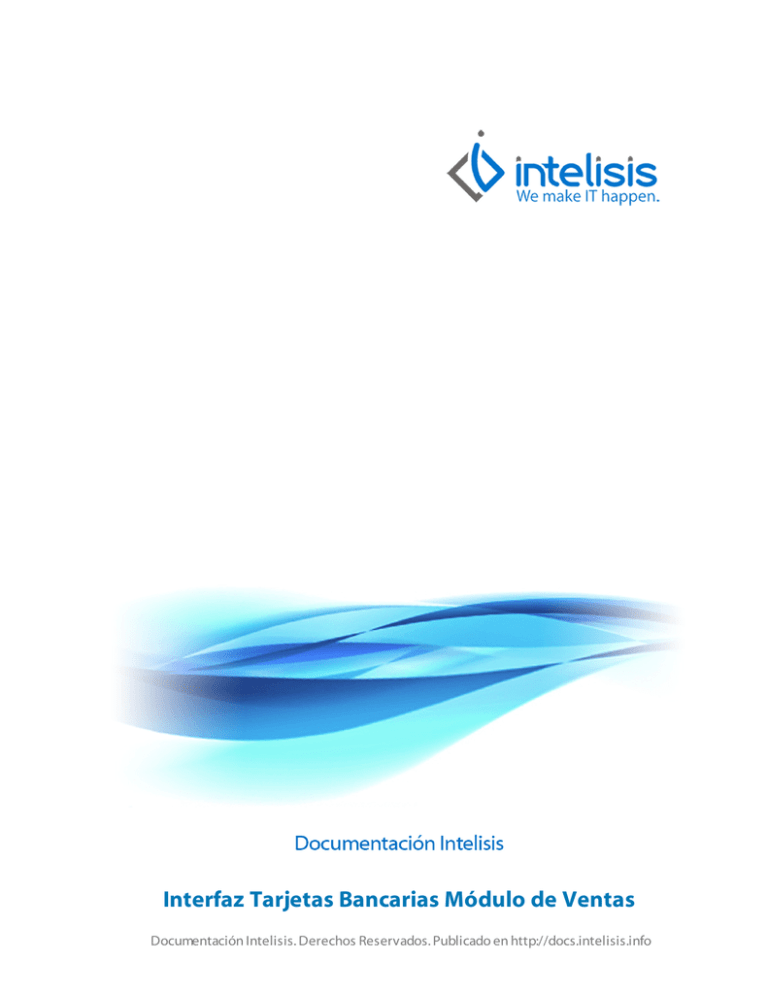
Interfaz Tarjetas Bancarias Módulo de Ventas Documentación Intelisis. Derechos Reservados. Publicado en http://docs.intelisis.info Interfaz Tarjetas Bancarias Módulo de Ventas 1 Interfaz Tarjetas Bancarias Módulo Ventas 1.1 2 4 Configuración 6 Funcionalidad 3.1 Generar Cobro en Cxc (Concluido) Encendido 26 3.2 Devoluciones con Cobro en Cxc (Concluido) Encendido 44 3.3 Generar Cobro en Cxc (Concluido) Apagado 55 3.4 Devoluciones con Cobro en Cxc (Concluido) Apagado 73 3.5 Aplicación de Saldo a Favor 81 Errores Frecuentes 4.1 5 4 Configuración 2.1 3 Introducción Errores Frecuentes 90 Temas Relacionados 5.1 Temas Relacionados 92 Interfaz Tarjetas Bancarias Módulo Ventas Interfaz Tarjetas Bancarias Módulo de Ventas - 3 Publicado en http://docs.intelisis.info. Introducción Se desarrolló la Interface para el cobro con Tarjetas Bancarias desde el Módulo de Ventas. De este modo, Intelisis podrá contar con la información detallada del cobro con Tarjetas Bancarias. Interfaz Tarjetas Bancarias Módulo de Ventas - 4 Publicado en http://docs.intelisis.info. Configuración Interfaz Tarjetas Bancarias Módulo de Ventas - 5 Publicado en http://docs.intelisis.info. Configuración Requerimientos preliminares Para el uso de este Módulo será necesario contar con la versión .NET Framework 4.5 en adelante. Para validar si se tiene instalado fue creado el siguiente ejecutable, que en caso de no tenerlo, lo direccionará a una ruta para su descarga e instalación. Este instalador enviará a un link donde se puede descargar el .NET Framework 4.5 Interfaz Tarjetas Bancarias Módulo de Ventas - 6 Publicado en http://docs.intelisis.info. Configuración General Para activar el cobro con Tarjetas Bancarias, ingresar al siguiente menú: Ruta: Configurar | Empresas | Seleccionar la empresa deseadas | Menú Configuración General. 1.- Activar el check Interfaz Tarjetas Bancarias 2.- Dar click en el botón Guardar y Cerrar. Nota: Es necesario entrar y salir del sistema para ver reflejados los cambios. Una vez activada la funcionalidad, ingresar al siguiente menú: Ruta: Configurar | Interfaces | Tarjetas Bancarias. 1. Movimiento Cobro Cxc. Movimiento que se generará en automático en Cxc Interfaz Tarjetas Bancarias Módulo de Ventas - 7 Publicado en http://docs.intelisis.info. 1. Movimiento Cobro Cxc. Movimiento que se generará en automático en Cxc al momento de realizar un Cobro con Tarjeta Bancaria desde Ventas. 2. Movimiento Devolución Cxc. Movimiento que se generará en automático en Cxc al momento de realizar una Devolución con Tarjeta Bancaria desde Ventas. 3. Configuración PinPad. Especifica el nivel de configuración de la PinPad. Dispone de las siguientes opciones: • Agente. El modelo de PinPad a usar en la Estación de Trabajo se configurará a nivel Agente. • Caja. El modelo de PinPad a usar en la Estación de Trabajo se configurará a nivel Caja (Cuenta de Dinero). • Sucursal. El modelo de PinPad a usar en la Estación de Trabajo se configurará a nivel Sucursal. 4. Nivel Configuración. Permite especificar el Procesador de Transacciones a Nivel Empresa o por Sucursal. 5. Procesador de Transacciones. Institución que se encargará de Procesar la Transacción Bancaria. 6. Ubicación Aplicación. Ubicación del archivo TC.exe Nota: la ubicacion del archivo TC. se configuró en el manual Interface Tarjeta Bancaria Módulo de Ventas 7. Ruta XML. Ruta donde se depositarán los XML temporales de Petición y Procesamiento. 8. Sucursales. Desplegará la forma para configurar las Sucursales. 9. PinPad. Desplegará el catálogo de PinPads. 10. Procesador Transacciones. Desplegará el catálogo de Procesadores de Transacciones. Interfaz Tarjetas Bancarias Módulo de Ventas - 8 Publicado en http://docs.intelisis.info. Configuración de Sucursales 1.- Sucursal. Se debe seleccionar Número de la Sucursal de Intelisis. 2.- Afiliación. Número de Afiliación que otorga la Institución Bancaria a la Sucursal. Para un ambiente de pruebas especificar 19. 3.- Terminales. Desplegará la forma para configurar las terminales. Se desplegará únicamente si la configuración de la PinPad es a nivel Sucursal. Interfaz Tarjetas Bancarias Módulo de Ventas - 9 Publicado en http://docs.intelisis.info. Pestaña Otros Datos 1. Modo Operación. Especifica el Modo de Operación con la que trabajará el sistema. Cuenta con las siguientes opciones: • Producción. Se especifica en un ambiente real de trabajo. • Prueba Aleatoria. Se especifica en un ambiente de Pruebas. El cobro será aprobado o declinado aleatoriamente • Prueba Aprobada. Se especifica en un ambiente de Pruebas. El cobro será siempre aprobado • Prueba Declinada. Se especifica en un ambiente de Pruebas. El cobro será siempre declinado 2. Usuario. Identificador de usuario asignado por la Institución Bancaria. Para un ambiente de pruebas especificar user_test 3. Contraseña. Contraseña de usuario asignado por la Institución Bancaria. Para un ambiente de pruebas especificar user01 Interfaz Tarjetas Bancarias Módulo de Ventas - 10 Publicado en http://docs.intelisis.info. Catálogo de PinPads En el Catálogo de PinPads se especifican los datos necesarios para poder activar las PinPads. Los datos ya vienen preconfigurados para el uso de la PinPad Nurit 293. 1.- Dar click en el botón Guardar y Cerrar. Catálogo de Procesadores de Transacciones 1.- Procesador Transacciones. Nombre del Procesador de Transacciones. 2.- Terminal Equivalente. Se especifica para poder enviar al procesador de Transacciones una referencia de la terminal donde se efectuó la operación. Si se envía, se podrá visualizar en el portal del banco únicamente. 3.- Layout. Desplegará el mapeo que se realiza para poder registrar la transacción en la tabla de transacciones de Intelisis. Interfaz Tarjetas Bancarias Módulo de Ventas - 11 Publicado en http://docs.intelisis.info. Interfaz Tarjetas Bancarias Módulo de Ventas - 12 Publicado en http://docs.intelisis.info. LAYOUT 1.- La definición del Layout son los parámetros que necesita el Banco para realizar el mapeo de la información. Es sólo de carácter informativo. 2.- Campo. Campo de la tabla de Intelisis. 3.- Columna. Columna regresada por el Procesador de Transacciones. Interfaz Tarjetas Bancarias Módulo de Ventas - 13 Publicado en http://docs.intelisis.info. Configuración de PinPad Para configurar la PinPad, son 3 niveles de configuración: 1.- Nivel Agente. Cada usuario en Intelisis deberá tener un Agente asociado. La configuración de la PinPad se realizará por el Agente asociado. 2.- Nivel Caja. Cada usuario en Intelisis deberá tener una cuenta de dinero por default. La configuración de la PinPad se realizará por la cuenta de dinero asociada. 3.- Nivel Sucursal. Todas las terminales de la Sucursal tendrán el mismo modelo de PinPad conectado en el mismo Número de Puerto. Configuración de PinPad - Nivel Sucursal Para configurar la PinPad a Nivel Sucursal, ingresar al siguiente menú: Ruta: Configurar | Interfaces | Tarjetas Bancarias | Sucursales | Terminales. 1. PinPad. Modelo de PinPad conectado al equipo. 2. Puerto. Puerto de conexión de la PinPad. 3. Terminal Equivalente. Referencia que se enviará al procesador de Interfaz Tarjetas Bancarias Módulo de Ventas - 14 Publicado en http://docs.intelisis.info. 3. Terminal Equivalente. Referencia que se enviará al procesador de transacciones y se podrá visualizar en el portal del banco (dato proporcionado por el banco). 4.- Dar click en el botón Guardar y Cerrar. Configuración de PinPad - Nivel Agente Interface Tarjetas Bancarias - Configuración General Configuración PinPad: Seleccionar Agente. Interfaz Tarjetas Bancarias Módulo de Ventas - 15 Publicado en http://docs.intelisis.info. Configuración de PinPad - Nivel Agente Para configurar la PinPad a Nivel Agente, primero se debe especificar al usuario (el Agente asociado). Ruta: Configurar | Usuarios | Usuarios | Configuración. 1.- Pestaña Valor por omisión 2.- Agente. Asignar el agente deseado. 3.- Dar click en el botón Guardar y cerrar. Ir al siguiente menú: Interfaz Tarjetas Bancarias Módulo de Ventas - 16 Publicado en http://docs.intelisis.info. Ruta: Cuentas | Agentes. 1.- Para el agente que fue seleccionado en el usuario, presionar el botón de PinPad. Nota: Si el botón no aparece, se debe revisar la Configuración de PinPad la cual debe estar como Nivel Agente. Lo cual desplegará la Forma para poder configurar la PinPad. (descrita anteriormente). Interfaz Tarjetas Bancarias Módulo de Ventas - 17 Publicado en http://docs.intelisis.info. Interfaz Tarjetas Bancarias Módulo de Ventas - 18 Publicado en http://docs.intelisis.info. Configuración de PinPad - Nivel Caja Para configurar la PinPad a Nivel Caja, primero se debe especificar al usuario (su Cuenta de Dinero asociada). Se debe ingresar al menú: Ruta: Configurar | Usuarios | Usuarios | Configuración. 1.- Cuenta de Dinero: Seleccionar la Cuenta de dinero deseada. 2.- Dar click en el botón Guardar y cerrar. Se debe ingresar al siguiente menú: Ruta: Cuentas | Cuentas de Dinero | Cuentas de Dinero Interfaz Tarjetas Bancarias Módulo de Ventas - 19 Publicado en http://docs.intelisis.info. Ruta: Cuentas | Cuentas de Dinero | Cuentas de Dinero 1.- Para la Cuenta de Dinero que se seleccionó en el usuario, presionar el botón de PinPad. Lo cual desplegará la Forma para poder configurar la PinPad (descrita anteriormente). Interfaz Tarjetas Bancarias Módulo de Ventas - 20 Publicado en http://docs.intelisis.info. Interfaz Tarjetas Bancarias Módulo de Ventas - 21 Publicado en http://docs.intelisis.info. Configuración de Formas de Pago Se deberá especificar al sistema las Formas de Pago que requieren de procesamiento por parte de la PinPad. Para configurarlas ingresar al menú: Ruta: Configurar | Generales | Formas de Pago. 1.- Dar click en el botón Nuevo. 2.- Colocarse en la Pestaña Detalles. 3.- Clave. Se debe asignar una clave para la forma de pago. 4.- Cobro Integrado. Siempre debe estar encendido para permitir que la Forma de Pago se despliegue en el Cobro de Ventas. 5.- Activar el check Interface Tarjeta Bancaria para activar la interface. Interfaz Tarjetas Bancarias Módulo de Ventas - 22 Publicado en http://docs.intelisis.info. 1.- Pestaña Tarjeta Bancaria. 2.- Tipo de Plan. Indica el Tipo de Plan de la Forma de Pago, puede contener los siguientes valores: • • • • Normal. Se realizará un solo Cobro por parte del banco Con Intereses. El cobro se realizará en mensualidades con intereses. Se deberá especificar el número de meses. Sin Intereses. El cobro se realizará en mensualidades sin intereses. Se deberá especificar el número de meses. Diferimiento Inicial. Se realizará un solo Cobro por parte del banco, pero se cobrará dentro de algunos meses. Se deberá especificar el número de meses. 3.- No. Meses. Se debe indicar el plazo en meses del cobro por parte del banco. 4.- Dar click en el botón Guardar y cerrar. Configuración de Módulos de Empresas Es necesario activar la funcionalidad de Cobro Integrado en Facturas Contado. Se debe ingresar al menú: Ruta: Configurar | Empresas | Configuración de Módulos. 1.- Colocarse en la pestaña Ventas (2). 2.- Activar el check Cobro Integrado en Facturas Contado. 3.- Dar click en el botón Guardar y cerrar. Interfaz Tarjetas Bancarias Módulo de Ventas - 23 Publicado en http://docs.intelisis.info. El sistema está preparado para funcionar con 2 flujos: 1.- Colocarse en la pestaña Ventas Mostrador. 2.- Check Generar Cobro en Cxc. a) Generar Cobro en Cxc (Concluido) Encendido. b) Generar Cobro en Cxc (Concluido) Apagado. Se explicarán más adelante. Interfaz Tarjetas Bancarias Módulo de Ventas - 24 Publicado en http://docs.intelisis.info. Funcionalidad Interfaz Tarjetas Bancarias Módulo de Ventas - 25 Publicado en http://docs.intelisis.info. Generar Cobro en Cxc (Concluido) Encendido Generar Cobro en Cxc (Concluido) Encendido Con esta configuración siempre se generarán movimientos en Cxc, ya sean Facturas o Notas de Crédito, por lo que siempre que se realice un Cobro o Devolución con PinPad, se generará su respetivo movimiento de Cobro Tarjeta o Devolución Tarjeta en Cxc. Autorizaciones Los movimientos de Ventas que permiten realizar Autorizaciones son: • • • • • • • • • • • • • • • • Factura, Factura Flexible, Factura Mostrador, Factura Prorrateada, Ingreso, Nota, Nota Emida, Orden Surtido, Pedido, Pedido Prorrateado, Pedido Web, Recarga Tel. LDI, Reservación, Servicio, Servicio Externo o bien, todos aquellos movimientos de Ventas con Claves de afectación VTAS.F, VTAS.FM, VTAS.N, VTAS.P, VTAS.S. Ventas Ingresar al siguiente menú: Ruta: Comercial | Ventas. 1.- Se debe capturar un movimiento de Factura 2.- Presionar el botón de Afectar, se desplegará la forma de Cobro. Interfaz Tarjetas Bancarias Módulo de Ventas - 26 Publicado en http://docs.intelisis.info. Interfaz Tarjetas Bancarias Módulo de Ventas - 27 Publicado en http://docs.intelisis.info. 1.- Al especificar una Forma de Cobro que requiera Cobro con PinPad, se activará el botón PinPad 2.- Botón para Activar la PinPad y registrar el Cobro en el Banco 3.- Botón para Administrar los Cobros realizados para este movimiento. Permite cancelar cobros y reimprimir los vouchers. 4.- Campo que indica el Total de Cobros con Tarjetas Bancarias para dicho Movimiento. Si se intenta afectar el Cobro sin haber procesado alguna Forma de Cobro con PinPad, el sistema impedirá la afectación. Interfaz Tarjetas Bancarias Módulo de Ventas - 28 Publicado en http://docs.intelisis.info. Al presionar el botón de Activar PinPad, el sistema desplegará un diálogo para confirmar el cobro que se realizará. Interfaz Tarjetas Bancarias Módulo de Ventas - 29 Publicado en http://docs.intelisis.info. Si se selecciona la opción Si, a continuación la PinPad solicitará introducir o deslizar la tarjeta bancaria, dependiendo si la tarjeta contiene un chip o únicamente banda magnética. A continuación: 1.- Se procesa el Cobro en el Banco. 2.- Se desplegará el ticket en pantalla. Interfaz Tarjetas Bancarias Módulo de Ventas - 30 Publicado en http://docs.intelisis.info. Interfaz Tarjetas Bancarias Módulo de Ventas - 31 Publicado en http://docs.intelisis.info. 1.- Se actualiza el Cobro de la Venta para actualizar la Referencia con el Número de Autorización, se bloquearán los campos para su edición. 2.- Se debe afectar movimiento. El movimiento queda en estatus Concluido. Interfaz Tarjetas Bancarias Módulo de Ventas - 32 Publicado en http://docs.intelisis.info. Interfaz Tarjetas Bancarias Módulo de Ventas - 33 Publicado en http://docs.intelisis.info. La factura generará los siguientes movimientos en el Módulo Financiero. Ir al siguiente menú: Ruta: Financiero | Cuentas por Cobrar. • • • • Aplicación Saldo más su consecutivo. Factura más su consecutivo. Solicitud de Depósito más su consecutivo. Cobro Tarjeta más su consecutivo. Interfaz Tarjetas Bancarias Módulo de Ventas - 34 Publicado en http://docs.intelisis.info. Ruta: Financiero | Cuentas por Cobrar | Seleccinar Cobro Tarjeta. 1.- Se generará un movimiento de Cobro Tarjeta. 2.- En el campo de Autorización, se verá reflejado la referencia del pago. 3.- En la pestaña de Datos Tarjeta Bancaria, donde se pueden ver todos los datos de la transacción. En la Pestaña Datos Tarjeta Bancaria se muestra: 1.- Campo. Se muestra la forma de cobro. 2.- Importe. Se muestra el importe del cobro generado. Interfaz Tarjetas Bancarias Módulo de Ventas - 35 Publicado en http://docs.intelisis.info. 2.- Importe. Se muestra el importe del cobro generado. 3.- Número de Tarjeta. Se muestra el número de la tarjeta con que se generó el pago. 4.- Tarjetahabiente. Se muestra el titular de la tarjeta con la que se generó el pago. 5.- Estatus. Se muestra el estatus del pago. 6.- Código Autorización. Se muestra el código con el que se generó la autorización. 7.- Con click derecho. Se podrá Personalizar la Vista, Enviar a Excel o Visualizar una Presentación Preliminar. Al momento de concluir el Movimiento en Ventas, en automático se realiza un movimiento de Aplicación de todos los Cobros realizados con tarjeta, contra la Factura en Cxc. 1.- En el campo observaciones se muestra el detalle Aplicación de Cobros Tarjetas Bancarias. Interfaz Tarjetas Bancarias Módulo de Ventas - 36 Publicado en http://docs.intelisis.info. Interfaz Tarjetas Bancarias Módulo de Ventas - 37 Publicado en http://docs.intelisis.info. El movimiento Solicitud de Depósito queda en estatus Pendiente. Cancelaciones Una vez procesado algún Cobro se podrá cancelar mediante la herramienta de Administración de Cobros. Si el movimiento en Ventas está concluido, dirigirse al menú: Ruta: Edición | Cobro. 1.- Se muestra la ventana de Cobro. 2.- Dar click en el botón Cobros. Interfaz Tarjetas Bancarias Módulo de Ventas - 38 Publicado en http://docs.intelisis.info. Al presionar el botón de Cobros, se desplegará la forma de Administración de Cobros, donde se llevará un registro de todos los Cobros y Cancelaciones que se hayan realizado en el Movimiento. Botón para Reimprimir el Voucher. Funciona para todas las Transacciones que se hayan realizado. 1.- Dar click en Botón para Cancelar Cobros. Se mostrará el ticket con la cancelación efectuada. Interfaz Tarjetas Bancarias Módulo de Ventas - 39 Publicado en http://docs.intelisis.info. Interfaz Tarjetas Bancarias Módulo de Ventas - 40 Publicado en http://docs.intelisis.info. La Administración de Cobros ahora desplegará el registro de la Autorización y el de la Cancelación. La factura generará los siguientes movimientos en el Módulo Financiero. Ir al siguiente menú: Ruta: Financiero | Cuentas por Cobrar. • • Solicitud de Depósito más su consecutivo. Cobro Tarjeta más su consecutivo. En el movimiento Cobro Tarjeta en el campo Autorización se muestra la referencia del ticket que se imprimió, el movimiento queda en estus Cancelado. Interfaz Tarjetas Bancarias Módulo de Ventas - 41 Publicado en http://docs.intelisis.info. Interfaz Tarjetas Bancarias Módulo de Ventas - 42 Publicado en http://docs.intelisis.info. En la pestaña Datos Tarjeta Bancaria reflejarán las 2 transacciones, tanto la Autorizada como la Cancelada. Interfaz Tarjetas Bancarias Módulo de Ventas - 43 Publicado en http://docs.intelisis.info. Devoluciones con Cobro en Cxc (Concluido) Encendido Los movimientos de Ventas que permiten realizar Devoluciones son: • • • • • • • Bonificación Venta Cancelación Factura Devolución Faltante Devolución Venta Solicitud Devolución Venta Perdida O bien, todos aquellos movimientos de Ventas con Claves de afectación VTAS.B, VTAS.D, VTAS.DF, VTAS.SD y VTAS.VP. Para este ejemplo ir al siguiente menú: Ruta: Comercial | Ventas | Nuevo. 1.- Se debe capturar movimiento de Devolucion Venta con los mismos datos del movimiento al que se desea generar la devolución. 2.- Dar click en el botón Afectar. Interfaz Tarjetas Bancarias Módulo de Ventas - 44 Publicado en http://docs.intelisis.info. 1.- Se debe capturar la forma de cobro, la misma con la que se generó el pago. 2.- Dar click en el botón PinPad. Se mostrará la ventana Tarjeta Bancaria - Devolución 1.- Se mostrará el total de movimientos generados para el cliente. 2.- En el campo importe se debe colocar el monto de la devolución. 3.- Dar click en el botón Afectar. Interfaz Tarjetas Bancarias Módulo de Ventas - 45 Publicado en http://docs.intelisis.info. Se mostrará la ventana Devolución Tarjeta Bancaria con el mensaje: "Se devolverán $ 00.00 (la cantidad de la devolución) con ""Institución Bancaria". Terminación "Terminación de la Tarjeta" ¿Esta seguro? 1.- Dar click en el botón Sí. Interfaz Tarjetas Bancarias Módulo de Ventas - 46 Publicado en http://docs.intelisis.info. Se mostrará el ticket con la devolución efectuada. Interfaz Tarjetas Bancarias Módulo de Ventas - 47 Publicado en http://docs.intelisis.info. 1.- En el campo Referecia muestra el número que corresponde a la Devolución. 2.- Dar click en el botón Cobros. Al dar click en el botón de Cobros se mostrará la ventana Tarjetas Bancarias Administrar Cobros, donde se muestra el estatus, el código de Autorización y otros datos. Interfaz Tarjetas Bancarias Módulo de Ventas - 48 Publicado en http://docs.intelisis.info. Dar click en el botón Afectar. Interfaz Tarjetas Bancarias Módulo de Ventas - 49 Publicado en http://docs.intelisis.info. La Devolución de Venta queda en estatus Concluido. Interfaz Tarjetas Bancarias Módulo de Ventas - 50 Publicado en http://docs.intelisis.info. En el módulo de Tesorería se verán reflejados dos movimientos. Ir al siguiente menú: Ruta: Financiero | Cuentas por Cobrar. 1.- Devolución Tarjeta más su consecutivo. 2.- Nota Crédito más su consecutivo. 3.- Aplicación más su consecutivo. Interfaz Tarjetas Bancarias Módulo de Ventas - 51 Publicado en http://docs.intelisis.info. En el movimiento Cobro Tarjeta, en el campo Autorización, se muestra la referencia del ticket que se imprimió, el mvimiento queda en estus Concluido. Interfaz Tarjetas Bancarias Módulo de Ventas - 52 Publicado en http://docs.intelisis.info. El movimiento Nota Crédito quedará en estatus Concluido. Interfaz Tarjetas Bancarias Módulo de Ventas - 53 Publicado en http://docs.intelisis.info. El movimiento Aplicación quedará en estatus Concluido. Nota: Cabe mencionar que las devoluciones únicamente funcionan a nivel Producción, por lo cual estas no podrán realizarse en un ambiente de pruebas, debido a problemas con el servicio del banco. Interfaz Tarjetas Bancarias Módulo de Ventas - 54 Publicado en http://docs.intelisis.info. Generar Cobro en Cxc (Concluido) Apagado Debido a que el sistema no genera movimientos en Cxc desde Ventas con esta configuración, no siempre se generarán movimientos desde la PinPad en Cxc. Ir a la siguiente ruta: Ruta: Configurar | Empresa | Seleccionar Empresa | Menú Edición | 2: Configuración de módulos. Check Generar Cobro en Cxc (Concluido) apagado. El flujo es el mismo que el que se realiza con la Configuración Encendida, salvo con los siguientes detalles: Ingresar al siguiente menú: Ruta: Comercial | Ventas. 1.- Se debe capturar un movimiento de Factura 2.- Presionar el botón de Afectar, se desplegará la forma de Cobro. Interfaz Tarjetas Bancarias Módulo de Ventas - 55 Publicado en http://docs.intelisis.info. Interfaz Tarjetas Bancarias Módulo de Ventas - 56 Publicado en http://docs.intelisis.info. 1.- Al especificar una Forma de Cobro que requiera Cobro con PinPad, se activará el botón PinPad. 2.- Botón para Activar la PinPad y registrar el Cobro en el Banco. 3.- Botón para Administrar los Cobros realizados para este movimiento. Permite cancelar cobros y reimprimir los vouchers. 4.- Campo que indica el Total de Cobros con Tarjetas Bancarias para dicho Movimiento. 5.- Dar click en el botón Afectar. Interfaz Tarjetas Bancarias Módulo de Ventas - 57 Publicado en http://docs.intelisis.info. Si se selecciona la opción Si, a continuación la PinPad solicitará introducir o deslizar la tarjeta bancaria, dependiendo si la tarjeta contiene un chip o únicamente banda magnética. A continuación: 1.- Se procesa el Cobro en el Banco. Interfaz Tarjetas Bancarias Módulo de Ventas - 58 Publicado en http://docs.intelisis.info. Se desplegará el ticket en pantalla. Interfaz Tarjetas Bancarias Módulo de Ventas - 59 Publicado en http://docs.intelisis.info. 1.- Se actualiza el Cobro de la Venta para actualizar la Referencia con el Número de Autorización, se bloquearán los campos para su edición. 2.- Se debe afectar movimiento. El movimiento queda en estatus Concluido. Ruta: Financiero | Cuentas por Cobrar. 1.- Se generará un movimiento de Cobro Tarjeta. Interfaz Tarjetas Bancarias Módulo de Ventas - 60 Publicado en http://docs.intelisis.info. 1.- Se generará un movimiento de Cobro Tarjeta. 2.- En el campo de Autorización, se verá reflejado la referencia del pago. 3.- En la pestaña de Datos Tarjeta Bancaria se pueden ver todos los datos de la transacción. Se mostrará un Saldo a Favor y una Solicitud Deposito más su consecutivo. Ruta: Ver | Información del Cliente. 1.- Movimiento. Se mostrará el movimiento Saldo a Favor 2.- Días. Se mostrará los días transcurridos a partir del día que se generó el Saldo. 3.- Vencimiento. Mostrará la fecha de Vencimiento del Saldo. 4.- Saldo. Mostrará el Saldo ya sea en números positivos o negativos. Interfaz Tarjetas Bancarias Módulo de Ventas - 61 Publicado en http://docs.intelisis.info. Interfaz Tarjetas Bancarias Módulo de Ventas - 62 Publicado en http://docs.intelisis.info. 1.- Se debe afectar el movimiento Factura. Interfaz Tarjetas Bancarias Módulo de Ventas - 63 Publicado en http://docs.intelisis.info. El movimiento Factura quedará en estatus Concluido. Interfaz Tarjetas Bancarias Módulo de Ventas - 64 Publicado en http://docs.intelisis.info. 1. Una vez que se genera el cobro, si se revisa la Información del cliente el Saldo a Favor ya fue eliminado. Interfaz Tarjetas Bancarias Módulo de Ventas - 65 Publicado en http://docs.intelisis.info. Ruta: Tesorería | Cuentas por Cobrar. El movimiento Solicitud de Depósito dede quedar en estatus Pendiente. Cancelaciones Dentro del movimiento Factura ir al siguiente menú: Ruta: Edición | Cobro. 1.- Se mostrará la forma Cobro - Factura. 2.- Dar click en el botón Cobros. 3.- Se mostrará el listado de cobros, seleccionar un Cobro. 4.- Dar click en el botón Cancelar. Interfaz Tarjetas Bancarias Módulo de Ventas - 66 Publicado en http://docs.intelisis.info. Interfaz Tarjetas Bancarias Módulo de Ventas - 67 Publicado en http://docs.intelisis.info. Se mostrará en la pantalla la ventana de Procesando. 1.- La PinPad solicitará la tarjeta. 2.- La PinPad solicitará se retire la tarjeta. Interfaz Tarjetas Bancarias Módulo de Ventas - 68 Publicado en http://docs.intelisis.info. 1.- Se mostrará el ticket con el estatus de Cancelación. Interfaz Tarjetas Bancarias Módulo de Ventas - 69 Publicado en http://docs.intelisis.info. En la ventana Tarjetas Bancarias - Administrar Cobros. Se verá reflejada la Cancelación Ruta: Tesorería | Cuentas por Cobrar. Se muestran los dos movimientos cancelados. 1.- Cobro Tarjeta 2.- Solicitud de Depósito Interfaz Tarjetas Bancarias Módulo de Ventas - 70 Publicado en http://docs.intelisis.info. El movimiento Cobro Tarjeta queda en estatus Cancelado. Interfaz Tarjetas Bancarias Módulo de Ventas - 71 Publicado en http://docs.intelisis.info. El movimiento Solicitud de Depósito queda en estatus Cancelado. Interfaz Tarjetas Bancarias Módulo de Ventas - 72 Publicado en http://docs.intelisis.info. Devoluciones con Cobro en Cxc (Concluido) Apagado Los movimientos de Ventas que permiten realizar Devoluciones son: • • • • • • • Bonificación Venta Cancelación Factura Devolución Faltante Devolución Venta Solicitud Devolución Venta Perdida O bien, todos aquellos movimientos de Ventas con Claves de afectación VTAS.B, VTAS.D, VTAS.DF, VTAS.SD y VTAS.VP. Para este ejemplo ir al siguiente menú: Ruta: Comercial | Ventas | Nuevo. 1.- Se debe capturar movimiento de Devolucion Venta con los mismos datos del movimiento al que se desea generar la devolución. 2.- Dar click en el botón Afectar. Interfaz Tarjetas Bancarias Módulo de Ventas - 73 Publicado en http://docs.intelisis.info. 1.- Se debe capturar la forma de cobro, la misma con la que se generó el pago. 2.- Dar click en el botón PinPad. Se mostrará la ventana Tarjeta Bancaria - Devolución. 1.- Se mostrará el total de movimientos generados para el cliente. 2.- En el campo importe se debe colocar el importe de la devolución. 3.- Dar click en el botón Afectar. Interfaz Tarjetas Bancarias Módulo de Ventas - 74 Publicado en http://docs.intelisis.info. Se mostrará la ventana Devolución Tarjeta Bancaria con el mensaje "Se devolverán $ 00.00 (la cantidad de la devolución) con ""Institución Bancaria". Terminación "Terminación de la Tarjeta" ¿Esta seguro? 1.- Dar click en el botón Sí. Interfaz Tarjetas Bancarias Módulo de Ventas - 75 Publicado en http://docs.intelisis.info. Se mostrará el ticket con la Devolución efectuada. Interfaz Tarjetas Bancarias Módulo de Ventas - 76 Publicado en http://docs.intelisis.info. Al dar click en el botón de Cobros se mostrará la ventana Tarjetas Bancarias Administrar Cobros Donde se muestra el estatus, el código de Autorización y otros datos. La Devolución de Venta queda en estatus Concluido. Interfaz Tarjetas Bancarias Módulo de Ventas - 77 Publicado en http://docs.intelisis.info. En el módulo de Tesorería se verán reflejados dos movimientos. Ir al siguiente menú: Ruta: Financiero | Tesorería. 1.- Cobro Tarjeta. 2.- Solicitud de Depósito. Interfaz Tarjetas Bancarias Módulo de Ventas - 78 Publicado en http://docs.intelisis.info. En el movimiento Cobro Tarjeta en el campo Autorización se muestra la referencia del ticket que se imprimió, el movimiento queda en estatus Concluido. Interfaz Tarjetas Bancarias Módulo de Ventas - 79 Publicado en http://docs.intelisis.info. El movimiento Solicitud de Depósito quedará en estatus Pendiente. Interfaz Tarjetas Bancarias Módulo de Ventas - 80 Publicado en http://docs.intelisis.info. Aplicación de Saldo a Favor Al consultar la Información del cliente se cuenta con Saldo a Favor. Interfaz Tarjetas Bancarias Módulo de Ventas - 81 Publicado en http://docs.intelisis.info. 1.- Se debe generar una Factura. 2.- Dar click en el botón Afectar. Se mostrará la ventana de Confirmación "Desea Utilizar $ (Cantidad de Saldo a Favor) del Saldo a Favor." 1.- Dar click en el botón Sí. Interfaz Tarjetas Bancarias Módulo de Ventas - 82 Publicado en http://docs.intelisis.info. 1.- Se debe colocar la Forma Cobro, para este ejemplo es Bancomer. 2.- Dar click en el botón PinPad. Al mostrar la ventana de forma Cobro - Factura en el campo importe se muestra el total a pagar con el Saldo a Favor ya descontado. Se mostrará la ventana Confirmación Tarjeta Bancaria con el mensaje Interfaz Tarjetas Bancarias Módulo de Ventas - 83 Publicado en http://docs.intelisis.info. "Se cobrarán $(cantidad a cobrar)" con "Institución Bancaria". 1.- Dar click en el botón Sí. Interfaz Tarjetas Bancarias Módulo de Ventas - 84 Publicado en http://docs.intelisis.info. Se mostrará el ticket con el cobro. Interfaz Tarjetas Bancarias Módulo de Ventas - 85 Publicado en http://docs.intelisis.info. 1.- Se muestra la referencia del pago. 2.- Dar click en el botón Afectar. El movimiento factura queda en estatus Concluido. Interfaz Tarjetas Bancarias Módulo de Ventas - 86 Publicado en http://docs.intelisis.info. Interfaz Tarjetas Bancarias Módulo de Ventas - 87 Publicado en http://docs.intelisis.info. Al consultar la información del Cliente el Saldo a Favor ya fue ocupado. Interfaz Tarjetas Bancarias Módulo de Ventas - 88 Publicado en http://docs.intelisis.info. Errores Frecuentes Interfaz Tarjetas Bancarias Módulo de Ventas - 89 Publicado en http://docs.intelisis.info. Errores Frecuentes En este apartado se presentan los Errores más frecuentes que se pueden dar al momento de ejecutar Interfaz Tarjetas Bancarias Módulo de Ventas. Error 8 Falta procesar el cobro con Tarjeta Bancaria Bancomer. Dar click en el botón Aceptar. Solución Este error se presenta porque se intentó afectar el movimiento antes de generar el proceso de PinPad. Es necesario generar el cobro con el botón PinPad. Interfaz Tarjetas Bancarias Módulo de Ventas - 90 Publicado en http://docs.intelisis.info. Temas Relacionados Interfaz Tarjetas Bancarias Módulo de Ventas - 91 Publicado en http://docs.intelisis.info. Temas Relacionados Para una mejor comprensión, consultar los siguientes temas: • • • Ventas CxC Tesorería Se puede consultar el sitio http://docs.intelisis.info/ Interfaz Tarjetas Bancarias Módulo de Ventas - 92 Publicado en http://docs.intelisis.info.