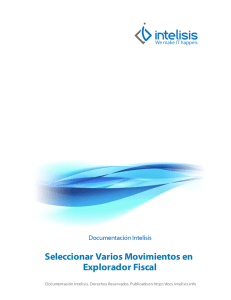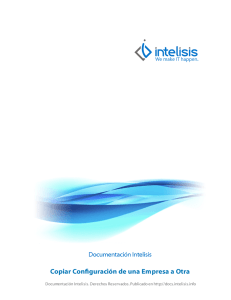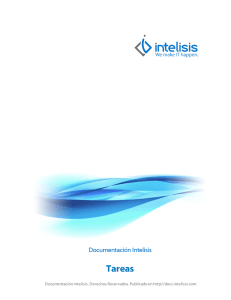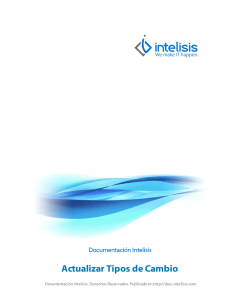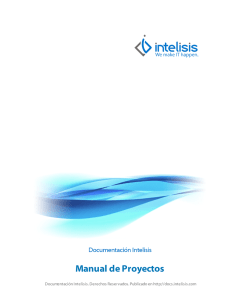Generador de Informes
Anuncio

Generador de Informes Documentación Intelisis. Derechos Reservados. Publicado en http://docs.intelisis.com Generador de Informes 1 Introducción 1.1 2 4 Configuración 2.1 3 Introducción Configuración 6 Funcionalidad 3.1 Informes Cuentas por Cobrar 10 3.2 Informes Cuentas por Pagar 16 3.3 Informes Inventarios 22 3.4 Informes Compras 26 3.5 Informes Contabilidad 32 3.6 Informes Gerenciales de Ventas 41 3.7 Informes Gerenciales de Utilidad 50 3.8 Informe Financiero 62 Introducción Generador de Informes - 3 Publicado en http://docs.intelisis.com Introducción El generador de informes es una funcionalidad con la que cuenta Intelisis que se utiliza para poder visualizar aquella información referente al estado actual o actividades de la organización de manera detallada. Los informes dentro de una organización pueden ser fundamentales para la toma de desiciones, es por eso que Intelisis cuenta con esta funcionalidad para que a la persona encargada de tomar desiciones, se le presente información oportuna y veraz cuando así se requiera. Generador de Informes - 4 Publicado en http://docs.intelisis.com Configuración Generador de Informes - 5 Publicado en http://docs.intelisis.com Configuración Para visualizar los reportes se requieren de las siguientes especificaciones. Verificar que los siguientes archivos se encuentren en la carpeta PlugIns de la versión de Intelisis: 1. Intelisis Framework 2. IntelisisRepX 3. NDde.dll 4. RepX Es necesario que se instale el paquete Windows Installer Intelisis Framework. 1. Seleccionar Reparar Intelisis Framewok. 2. Finalizar la instalación. Generador de Informes - 6 Publicado en http://docs.intelisis.com Una vez finalizada la instalación de Intelisis Framewok, se debe agregar en Intelisis.INI la ruta donde se almacenarán los reportes. [Informes] Ruta=C:\Intelisis\Version\Informes NOTA: La Ruta que se le asignará a estos reportes deberá ser la de la carpeta con el nombre de Reportes que se encuentra en la versión de Intelisis Instalada. Generador de Informes - 7 Publicado en http://docs.intelisis.com Generador de Informes - 8 Publicado en http://docs.intelisis.com Funcionalidad Generador de Informes - 9 Publicado en http://docs.intelisis.com Informes Cuentas por Cobrar Para poder consultar los reportes se debe seguir la siguiente ruta: Ruta: Intelisis | Reportes | Informes Informe Estado de Cuentas Ruta: Intelisis | Reportes | Informes | Cuentas por Cobrar | Estados de Cuentas En este informe se pueden visualizar los informes de los movimientos que han tenido todos los clientes de la organización si así se desea. 1. Cliente. Seleccionar el cliente que se desea consultar. 2. De la Fecha. Colocar la fecha que se desea consultar. 3. Estatus. Elegir el estatus de los movimientos que se quieren consultar, pendientes o concluidos. 4. Título. Nombrar al informe con un título representativo. 5. Preliminar. Presionar el botón Preliminar para que se visualice el informe. Gráfica 1. Graficar en Meses. Elegir los meses que se desea que la información se Generador de Informes - 10 Publicado en http://docs.intelisis.com grafique. 2. Graficar por. Seleccionar la información que será graficada, si la más o menos sobresaliente o ambas. 3. Cantidad. Elegir la cantidad de información a generar, si las primeras 5, 10 o las que se deseen más o menos sobresalientes. 4. Etiquetas de Gráfica. Con esta opción se pueden visualizar las Etiquetas de las compras en la gráfica. 5. Ver Gráfica del Detalle. Permite ver cada una de las graficas de la situación de cada cliente seleccionado para el informe. Generador de Informes - 11 Publicado en http://docs.intelisis.com La información que se visualizará contendrá todos los movimientos de cada cliente elegido de la siguiente manera: Informe Antigüedad de Saldos Ruta: Intelisis | Reportes | Informes | Cuentas por Cobrar | Antigüedad de Saldos | Normal Filtros. 1. Del Cliente, Al cliente. Elegir de qué cliente a qué cliente se desea visualizar el informe. 2. Desglosar. Elegir si se quiere o no la información de los clientes detallada. 3. Preliminar. Presionar el botón Preliminar para que se visualice el informe. Generador de Informes - 12 Publicado en http://docs.intelisis.com Gráficas. 1. Etiquetas de Gráfica. Permite ver en las graficas las etiquetas del informe. 2. Ver Gráfica del Detalle. Permite ver de cada cliente seleccionado la gráfica de su situación. La información que se visualizará contendrá todos los movimientos de cada cliente elegido de la siguiente manera: Generador de Informes - 13 Publicado en http://docs.intelisis.com Informe Cuentas por Cobrar Estado de Cuentas (Simple) Ruta: Intelisis | Reportes | Informes | Cuentas por Cobrar | Estado de Cuentas (simple) Filtros. 1. Del Proveedor, Al Proveedor. Elegir de qué proveedor a qué proveedor se desea visualizar el informe. 2. De la fecha. Elegir la fecha del informe que se quiere visualizar. 3. Estatus. Elegir el estatus de las cuentas que se van a consultar, pueden ser concluidas y/o pendientes. 4. Moneda. Elegir un tipo de moneda para visualizar las operaciones realizadas con la misma. 5. Título. Colocar un título para el informe. 6. Preliminar. Presionar el botón Preliminar para visualizar el informe. Generador de Informes - 14 Publicado en http://docs.intelisis.com El informe se visualizará separando a los proveedores con sus respectivos movimientos, como se muestra en el siguiente ejemplo: Generador de Informes - 15 Publicado en http://docs.intelisis.com Informes Cuentas por Pagar Informe Cuentas por Pagar Estado de Cuentas Ruta: Intelisis | Reportes | Informes | Cuentas por Pagar | Estados de Cuentas En este informe se pueden visualizar los movimientos que se han generado de los Proveedores de la organización si así se desea. 1. Proveedor. Seleccionar al proveedor que se desea consultar. 2. De la Fecha. Colocar la fecha que se desea consultar. 3. Estatus. Elegir el estatus de los movimientos que se quieren consultar, pendientes y/o concluidos. 4. Título. Nombrar al informe con un título representativo. 5. Preliminar. Presionar el botón Preliminar para que se visualice el informe. Gráfica 1. Graficar en Meses. Elegir los meses que se desea que la información se grafique. 2. Graficar por. Seleccionar si en el informe se quieren visualizar los movimientos más sobresalientes y/o menos sobresalientes. Generador de Informes - 16 Publicado en http://docs.intelisis.com 3. Cantidad. Elegir la información a generar, si las primeras 5, 10 o las que se deseen más o menos sobresalientes. 4. Etiquetas de Gráfica. Permite ver en las gráficas las etiquetas del informe. 5. Ver Gráfica del Detalle. Permite ver cada una de las gráficas de la situación de cada cliente seleccionado para el informe. La información que se visualizará contendrá todos los movimientos de cada Proveedor elegido de la siguiente manera: Generador de Informes - 17 Publicado en http://docs.intelisis.com Informe Cuentas por Pagar Antigüedad de Saldos Ruta: Intelisis | Reportes | Informes | Cuentas por Cobrar | Antigüedad de Saldos Filtros. 1. Del Proveedor, Al Proveedor. Elegir de qué proveedor a qué proveedor se desea visualizar el informe. 2. Desglosar. Elegir si se quiere o no la información de los proveedores detallada. 3. Preliminar. Presionar el botón Preliminar para que se visualice el informe. Gráfica. 1. Etiquetas de Gráfica. Permite ver en las gráficas las etiquetas del informe. 2. Ver Gráfica del Detalle. Permite ver cada una de las gráficas de la situación de cada cliente seleccionado para el informe. Generador de Informes - 18 Publicado en http://docs.intelisis.com La información que se visualizará contendrá todos los movimientos de cada Proveedor elegido de la siguiente manera: Generador de Informes - 19 Publicado en http://docs.intelisis.com Informes Cuentas por Pagar Estado de Cuentas (Simples) Ruta: Intelisis | Reportes | Informes | Cuentas por Pagar | Estado de Cuentas (simple) Filtros. 1. Del Proveedor, Al Proveedor. Elegir de qué proveedor a qué proveedor se desea visualizar el informe. 2. De la fecha. Elegir la fecha del informe que se quiere visualizar. 3. Estatus. Elegir el estatus de las cuentas que se van a consultar, pueden ser concluidas y/o pendientes. 4. Moneda. Elegir un tipo de moneda para visualizar las operaciones realizadas con la misma. 5. Título. Colocar un título para el informe. 6. Preliminar. Presionar el botón Preliminar para que se visualice el informe. Generador de Informes - 20 Publicado en http://docs.intelisis.com El informe se visualizará separando a los proveedores con sus respectivos Movimientos como se muestra en el siguiente ejemplo: Generador de Informes - 21 Publicado en http://docs.intelisis.com Informes Inventarios Existencia/Evaluación Ruta: Intelisis | Reportes | Informes | Invetarios | Existencia/Valuación Filtros. 1. Del Artículo al Artículo. Elegir el rango de artículos que se quiere visualizar en el informe. 2. Valuación. Elegir la valuación del costo de los artículos en el almacén que se requiere en el informe. 3. Almacén. Seleccionar el almacén del que se requiere visualizar la información. 4. Desglosar. Elegir si se quiere o no la información de los artículos detallada. 5. A la fecha. Seleccionar la fecha que se desea consultar. 6. Preliminar. Presionar el botón Preliinar para visualizar el informe. Gráfica 1. Graficar Por. Seleccionar si en el informe se quieren visualizar los movimientos más sobresalientes y/o menos sobresalietes. 2. Cantidad. Elegir las gráficas más o menos sobresalientes que se quieren visualizar, ejemplo las primeras 5 Más sobresalientes. Generador de Informes - 22 Publicado en http://docs.intelisis.com La información que se visualizará contendrá todos los movimientos de cada Artículo elegido como se muestra en el siguiente ejemplo: Capas de Costos (Desglosado) Ruta: Intelisis | Reportes | Informes | Invetarios | Capas de Costos (Desglosado) Generador de Informes - 23 Publicado en http://docs.intelisis.com 1. A la Fecha. Elegir la fecha del reporte que se desea consultar. 2. Del Artículo, Al artículo. Elegir de qué artículo a qué artículo se requiere ver en el reporte. 3. Preliminar. Presionar el botón para que se pueda visualizar el informe. Informe Valuación de Inventarios Otra Moneda Ruta: Intelisis | Reportes | Informes | Invetarios | Existencia/Valuación Filtros. 1. Del Artículo al Artículo. Elegir de qué artículo a qué artículo se quiere visualizar el informe. 2. Valuación. Elegir la valuación del inventario que se requiere en el informe, puede ser UEPS (Últimas entradas, primeras salidas) o PEPS (Primeras entradas, primeras salidas). 3. Sucursal. Seleccionar la sucursal de la que se requiere visualizar la información. 4. A la fecha. Seleccionar la fecha que se desea consultar. 5. Preliminar. Presionar el botón Preliinar para visualizar el inofrme. Generador de Informes - 24 Publicado en http://docs.intelisis.com Gráfica 1. Graficar por. Seleccionar que información será graficada, si la más o menos sobresaliente o ambas. 2. Cantidad. Elegir la cantidad de información a generar, si las primeras 5, 10 o las que se deseen más o menos sobresalientes. 3. Etiquetas de Gráfica. Permite ver en las gráficas las etiquetas del informe. 4. Ver Gráfica del Detalle. Permite ver cada una de las gráficas de la situación de cada cliente seleccionado para el informe. Generador de Informes - 25 Publicado en http://docs.intelisis.com Informes Compras Informe de Compras por Movimiento Ruta: Intelisis | Reportes | Informes | Compras | Gerenciales | Por Movimiento Filtros: 1. De la Fecha, A la Fecha. Elegir la fecha del reporte que se desea consultar. 2. Reporte. Elegir las compras que se deseen visualizar en el reporte Entradas y/o Devoluciones. 3. Preliminar. Presionar el botón Preliminar para visualizar el informe. Gráfica 1. Graficar en Meses. Elegir los meses que se desea que la información se grafique. 2. Etiquetas de Gráfica. Con esta opción se pueden visualizar las Etiquetas de las compras en la gráfica. 3. Ver Gráfica del Detalle. Permite ver cada una de las gráficas de la situación de cada cliente seleccionado para el informe. Generador de Informes - 26 Publicado en http://docs.intelisis.com La información que se visualizará contendrá todos los movimientos de cada compra realizada como se muestra en el siguiente ejemplo; las compras se podrán visualizar por cada tipo de cambio en que se realizaron las compras. Generador de Informes - 27 Publicado en http://docs.intelisis.com Informe de Compras por Categoría de Proveedores Ruta: Intelisis | Reportes | Informes | Compras | Gerenciales | Por Categoría de Proveedores Filtros: 1. De la Fecha, A la Fecha. Elegir la fecha del reporte que se desea consultar. 2. Reporte. Elegir las compras que se deseen visualizar en el reporte Entradas y/o Devoluciones. 3. Preliminar. Presionar el botón Preliminar para visualizar el informe. Gráfica 1. Graficar en Meses. Elegir los meses que se desea que la información se grafique. 2. Graficar por. Seleccionar si en el informe se quieren visualizar los movimientos más sobresalientes y/o menos sobresalietes. 3. Cantidad. Elegir las gráficas más o menos sobresalientes que se quieren visualizar, ejemplo las primeras 5 Más sobresalientes. 4. Etiquetas de Gráfica. Permite ver en las gráficas las etiquetas del informe. 5. Ver Gráfica del Detalle. Permite ver cada una de las gráficas de la situación de cada cliente seleccionado para el informe. Generador de Informes - 28 Publicado en http://docs.intelisis.com La información que se visualizará contendrá las categorías de los proveedores a los que se le ha comprado como se muestra en el siguiente ejemplo: Informe de Compras por Categoría de Artículos Ruta: Intelisis | Reportes | Informes | Compras | Gerenciales | Por Categoría de Artículos Filtros: 1. De la Fecha, A la Fecha. Elegir la fecha del informe que se desea consultar. Generador de Informes - 29 Publicado en http://docs.intelisis.com 2. Reporte. Elegir las compras que se deseen visualizar en el informe Entradas y/o Devoluciones. 3. Preliminar. Presionar el botón Preliminar para visualizar el informe. Gráfica 1. Graficar en Meses. Elegir los meses que se desea que la información se grafique. 2. Graficar por. Seleccionar si en el informe se quieren visualizar los movimientos más sobresalientes y/o menos sobresalietes. 3. Cantidad. Elegir las gráficas más o menos sobresalientes que se quieren visualizar, ejemplo las primeras 5 Más sobresalientes. 4. Etiquetas de Gráfica. Permite ver en las gráficas las etiquetas del informe. 5. Ver Gráfica del Detalle. Permite ver cada una de las gráficas de la situación de cada cliente seleccionado para el informe. Generador de Informes - 30 Publicado en http://docs.intelisis.com Generador de Informes - 31 Publicado en http://docs.intelisis.com Informes Contabilidad El Objetivo de los informes contables es brindar datos principalmente cuantitativos sobre la organización. Esto debe ser utilizable para los usuarios más comunes encargados de tomar decisiones económicas y financieras; es por ello que los informes deben satisfacer las necesidades de los usuarios, siendo así que deben de contener información verídica de forma oportuna. Informe Balanza de Comprobación Ruta: Intelisis | Reportes | Informes | Contabilidad | Contables | Balanza de Comprobación. Filtros 1. Ejercicio. Elegir el ejercicio que se desea consultar. 2. Del periodo, Al Periodo. Seleccionar los periodos que se van a visualizar en el informe. 3. Con Movimientos. Elegir si el reporte de la balanza se quiere visualizar con movimientos de operación o no. 4. Nivel. Elegir desde qué cuenta se quiere visualizar el informe desde la cuenta mayor, la subcuenta o los auxiliares. 5. De la cuenta a la cuenta. Seleccionar las cuentas que se van consultar en el informe. 6. Centro de Costo. Seleccionar los centros de costos que se visualizarán en el informe. 7. Proyecto. Elegir el proyecto del cual se consultará la Balanza de Comprobación. 8. UEN. Si se tienen dadas de alta Unidades Estratégicas de Negocio, seleccioanarla. 9. Sucursal. Seleccionar la Sucursal a la que se generará la Balanza de Comprobación. 10. Moneda. Elegir la moneda de la que se desea visualizar la información, todo dependerá de los tipos de moneda que se tengan configurados. Para este ejemplo la moneda es pesos. 11. Preliminar. Presionar el botón Preliminar para visualizar el informe. Generador de Informes - 32 Publicado en http://docs.intelisis.com Gráfica 1. Graficar por. Seleccionar si en el informe se quieren visualizar los movimientos más sobresalientes y/o menos sobresalietes. 2. Cantidad. Elegir las gráficas más o menos sobresalientes que se quieren visualizar, por ejemplo las primeras 5 Más sobresalientes. 3. Etiquetas de Gráfica. Permite ver en las gráficas las etiquetas del informe. 4. Ver Gráfica del Detalle. Permite ver cada una de las gráficas de la situación de cada cliente seleccionado para el informe. 5. Preliminar. Presionar el botón preliminar para visualizar la información de la Balanza de Comprobación. Generador de Informes - 33 Publicado en http://docs.intelisis.com Para fines de este ejemplo la información se visualizará de la siguiente manera: Generador de Informes - 34 Publicado en http://docs.intelisis.com Estado de Resultados Ruta: Intelisis | Reportes | Informes | Contabilidad | Financieros | Estado de Resultados. Filtros 1.Ejercicio. Elegir el ejercicio que se desea consultar. 2. Del periodo al Periodo. Seleccionar el periodo en que se va a visualizar el informe. 3. Con Movimientos. Elegir si el reporte de la balanza se quiere visualizar con movimientos de operación o no. 4. Desglosar. Elegir si se quiere o no visualizar cada movimiento de las cuentas que se encuentran en el Esatado de Resultados. 5. Moneda. Seleccionar la moneda en la que se quiere visualizar la información del Estado de Resultados. 6. Centro de Costo. Seleccionar los centros de costos que se visualizarán en el informe. 7. Proyecto. Elegir el proyecto del que se consultará el Estado de Resultados. 8. UEN. Si se tienen dadas de alta Unidades Estratégicas de Negocio, seleccionarla. 9. Sucursal. Seleccionar la Sucursal a la que se generará el Estado de Resultados. 10. Agrupado Centro Costos. 11. Grupo. Generador de Informes - 35 Publicado en http://docs.intelisis.com 12. Título. Asignar al Informe de Estado de Resultados un título. 13. Preliminar. Presionar el botón preliminar para visualizar la información de la balanza de comprobación. Gráfica. 1. Etiquetas de Gráfica. Permite ver en las gráficas las etiquetas del informe. Generador de Informes - 36 Publicado en http://docs.intelisis.com El informe se visualizará de la siguiente forma como se muestra en el ejemplo: Generador de Informes - 37 Publicado en http://docs.intelisis.com Informe Estado de Resultados (Anual) Ruta: Intelisis | Reportes | Informes | Contabilidad | Financieros | Estado de Resultados (Anual) Filtros 1. Del Ejercicio al Ejercicio. Elegir los ejercicios que se desean consultar. 2. Del periodo. Seleccionar el periodo que se va a visualizar el informe. 3. Con Movimientos. Elegir si el reporte se quiere visualizar con o sin movimientos de operación. 4. Desglosar. Elegir si se quiere o no visualizar cada movimiento de las cuentas que se encuentran en el Estado de Resultados. 5. Reporte. Elegir qué tipo de reporte se va consultar, si del Ejercicio, el acumulado, o del mes 6. Moneda. Seleccionar la moneda en la que se quiere visualizar la información del Estado de Resultados. 7. Centro de Costo. Seleccionar los centros de costos que se visualizarán en el informe. 8. Proyecto. Elegir el proyecto del cual se consultará el Estado de Resultados. 9. UEN. Si se tienen dadas de alta Unidades Estratégicas de Negocio, seleccioanarla. 10. Sucursal. Seleccionar la Sucursal a la que se generará el Edo. de Resultados. 11. Agrupado Centro Costos. 12. Grupo. 13. Título. Asignar al Informe de Estado de Resultados un título. 14. Preliminar. Presionar el botón Preliminar para visualizar el inofrme. Generador de Informes - 38 Publicado en http://docs.intelisis.com Gráfica. 1. Etiquetas de Gráfica. Permite ver en las gráficas las etiquetas del informe. 2. Ver Gráfica del Detalle. Permite ver cada una de las gráficas de la situación de cada cliente seleccionado para el informe. Generador de Informes - 39 Publicado en http://docs.intelisis.com El informe se visualizará de la siguiente forma, tal como se muestra en el ejemplo: Generador de Informes - 40 Publicado en http://docs.intelisis.com Informes Gerenciales de Ventas Informes de Ventas por Movimiento Ruta: Intelisis | Reportes | Informes | Gerenciales | Ventas | Por Movimiento Filtros 1. De la fecha a la fecha. Seleccionar las fechas del informe que se quiere consultar. 2. Reporte. Elegir que informe se quiere consultar, ya sea de ventas y/o devoluciones. 3. Preliminar. Presionar el botón preliminar para generar el informe. Gráfica 1. Graficar en meses. Elegir el periodo de meses en que se graficará la información. 2. Etiquetas de Gráfica. Permite ver en las gráficas las etiquetas del informe. 3. Ver Gráfica del Detalle. Permite ver cada una de las gráficas de la situación de cada cliente seleccionado para el informe. Generador de Informes - 41 Publicado en http://docs.intelisis.com Ventas por Categoría de Cliente Ruta: Intelisis | Reportes | Informes | Gerenciales | Ventas | Por Categoría de Cliente Filtros 1. De la fecha a la fecha. Seleccionar las fechas del informe que se quiere consultar. 2. Reporte. Elegir que informe se quiere consultar, ya sea de ventas y/o devoluciones. 3. Preliminar. Presionar el botón preliminar para generar el informe. Generador de Informes - 42 Publicado en http://docs.intelisis.com Gráfica 1. Graficar en meses. Elegir el período de meses que se graficará la información. 2. Graficar por. Seleccionar la información que será graficada, si la más o menos sobresaliente o ambas. 3. Cantidad. Elegir la cantidad de información a generar, si las primeras 5, 10 o las que se deseen más o menos sobresalientes. Ventas por Categoría de Artículo Ruta: Intelisis | Reportes | Informes | Gerenciales | Ventas | Por Categoría de artículo Filtros 1. De la fecha a la fecha. Seleccionar las fechas del informe que se quiere consultar. 2. Reporte. Elegir qué informe se quiere consultar, ya sea de ventas y/o devoluciones. 3. Preliminar. Presionar el botón preliminar para generar el informe. Generador de Informes - 43 Publicado en http://docs.intelisis.com Gráfica 1. Graficar en meses. Elegir el periodo de meses que se graficará la información. 2. Graficar por. Seleccionar que información será graficada, si la más o menos sobresaliente o ambas. 3. Cantidad. Elegir la cantidad de información a generar, si las primeras 5, 10 o las que se deseen más o menos sobresalientes. Ventas del Trimestre Ruta: Intelisis | Reportes | Informes | Gerenciales | Ventas | Por Ventas del Trimestre Filtros: Generador de Informes - 44 Publicado en http://docs.intelisis.com 1. Categoría. Elegir la categoría del artículo a consultar. 2. Grupo. Elegir el grupo del artículo a consultar. 3. Familia. Elegir la familia a la que pertenece el artículo a consultar. 4. Fabricante. Elegir el fabricante del artículo. 5. Ejercicio. Seleccionar el periodo del que se va a generar el informe. 6. Moneda. Seleccionar la moneda de la que se va a generar el reporte. 7. Del Periodo. 8. Título. Asignarle un nombre al informe que se generará. Gráfica 1. Graficar por. Seleccionar que información será graficada, si la más o menos sobresaliente o ambas. 2. Cantidad. Elegir la cantidad de información a generar, si las primeras 5, 10 o las que se deseen más o menos sobresalientes. 3. Etiquetas de Gráfica. Permite ver en las gráficas las etiquetas del informe. Generador de Informes - 45 Publicado en http://docs.intelisis.com Para fines de este ejemplo la información se visualizará de la siguiente forma: Informes por Agente Ruta: Intelisis | Reportes | Informes | Gerenciales | Utilidades Agrupadores | Agentes 1. Del Agente al Agente. Elegir qué agentes serán los que se mostrarán en el informe. 2. De la Fecha a la Fecha. Elegir las fechas de las que comprenderá el informe. 3. Desglosar. 4. Preliminar. Presionar el botón Preliminar para poder visualizar el informe. Generador de Informes - 46 Publicado en http://docs.intelisis.com Gráfica 1. Graficar por. Seleccionar que información será graficada, si la más o menos sobresaliente o ambas 2. Cantidad. Elegir la cantidad de información a generar, si las primeras 5, 10 o las que se deseen más o menos sobresalientes. 3. Etiquetas de Gráfica. Permite ver en las gráficas las etiquetas del informe. Generador de Informes - 47 Publicado en http://docs.intelisis.com El informe se podrá visualizar como se muestra en el siguiente ejemplo: Informes por Almacén Ruta: Intelisis | Reportes | Informes | Gerenciales | Utilidades Agrupadores | Agentes 1. De la Fecha a la Fecha. Elegir las fechas de las que comprenderá el informe. 2. Almacén. Seleccionar el almacén al que se le va a generar el informe. 3. Desglosar. Seleccionar si se requiere o no de la información detallada sobre los artículos del almacén. 4. Preliminar. Presionar el botón Preliminar para poder visualizar el informe. Generador de Informes - 48 Publicado en http://docs.intelisis.com Gráfica 1. Graficar por. Seleccionar que información será graficada, si la más o menos sobresaliente o ambas 2. Cantidad. Elegir la canidad de información a generar, si las primeras 5, 10 o las que se deseen más o menos sobresalientes. 3. Etiquetas de Gráfica. Permite ver en las gráficas las etiquetas del informe. El informe se podrá visualizar de la siguiente manera de acuerdo a los campos llenados en este ejemplo: Generador de Informes - 49 Publicado en http://docs.intelisis.com Informes Gerenciales de Utilidad Los informes Gerenciales de Utilidad son aquellos que muestran el estado de las utilidades de la organización. En este módulo se verán las utilidades distribuidas en las diversas áreas en las que se ven involucrados los intereses de la organización, como son: • • • • • • Utilidades por Agente. Utilidades por Almacén. Utilidades por Artículos. Utilidades por Cliente. Utilidades por Sucursal. Utilidades por UEN's. Informe de Utilidades por Agente Ruta: Intelisis | Reportes | Informes | Gerenciales | Utilidades Agrupadores | Agentes 1. Del Agente al Agente. Elegir qué agentes serán los que se mostrrán en el informe. 2. De la Fecha a la Fecha. Elegir las fechas que comprenderá el informe. 3. Desglosar. 4. Preliminar. Presionar el botón Preliminar para poder visualizar el informe. Generador de Informes - 50 Publicado en http://docs.intelisis.com Gráfica 1. Graficar por. Seleccionar la información que será graficada, si la más o menos sobresaliente o ambas 2. Cantidad. Elegir la cantidad de información a generar, si las primeras 5, 10 o las que se deseen más o menos sobresalientes. 3. Etiquetas de Gráfica. Permite ver en las gráficas las etiquetas del informe. 4. Ver Gráfica del Detalle. Permite ver cada una de las gráficas de la situación de cada cliente seleccionado para el informe. El informe se podrá visualizar como se muestra en el siguiente ejemplo: Generador de Informes - 51 Publicado en http://docs.intelisis.com Informe de Utilidades por Almacén Ruta: Intelisis | Reportes | Informes | Gerenciales | Utilidades Agrupadores | Almacén 1. De la Fecha a la Fecha. Elegir las fechas de las cuales comprenderá el informe. 2. Almacén. Seleccionar el almacén al que se le va a generar el informe. 3. Desglosar. Seleccionar si se requiere o no de la información detallada sobre los artículos del almacén. 4. Preliminar. Presionar el botón Preliminar para poder visualizar el informe. Gráfica 1. Graficar por. Seleccionar que información será graficada, si la más o menos sobresaliente o ambas 2. Cantidad. Elegir la cantidad de información a generar, si las primeras 5, 10 o las que se deseen más o menos sobresalientes. 3. Etiquetas de Gráfica. Permite ver en las gráficas las etiquetas del informe. 4. Ver Gráfica del Detalle. Permite ver cada una de las gráficas de la situación de cada cliente seleccionado para el informe. Generador de Informes - 52 Publicado en http://docs.intelisis.com El informe se podrá visualizar de la siguiente manera de acuerdo a los campos llenados en este ejemplo: Informe de Utilidades por Artículo Ruta: Intelisis | Reportes | Informes | Gerenciales | Utilidades Agrupadores | Artículo Filtros 1. Del Artículo al Artículo. Seleccionar los artículos que se desean consultar para los fines de este informe. 2. Categoría. Elegir la categoría de los artículos a consultar. Generador de Informes - 53 Publicado en http://docs.intelisis.com 3. Familia. Si pertenecen a alguna familia, elegirla. 4. Grupo. Elegir el grupo al que pertencen los artículos a consultar. 5. Línea. Seleccionar la línea a la que pertenecen los artículos. 6. Fabricante. Elegir el fabricante de esos artículos a consultar. 7. De la fecha a la fecha. Seleccionar la fecha que se requiere consultar de los artículos. 8. Desglosar. Elegir si se quiere o no información detallada de los movimientos que se realizaron de los artículos a consultar. 9. Preliminar. Presionar el botón Preliminar para poder visualizar el informe. Gráfica 1. Graficar por. Seleccionar que información será graficada, si la más o menos sobresaliente o ambas 2. Cantidad. Elegir la cantidad de información a generar, si las primeras 5, 10 o las que se deseen más o menos sobresalientes. 3. Etiquetas de Gráfica. Permite ver en las gráficas las etiquetas del informe. 4. Ver Gráfica del Detalle. Permite ver cada una de las gráficas de la situación de cada cliente seleccionado para el informe. Generador de Informes - 54 Publicado en http://docs.intelisis.com Para efectos de este ejemplo, el informe se visualiza de la siguiente manera: Informe de Utilidades por Cliente Ruta: Intelisis | Reportes | Informes | Gerenciales | Utilidades Agrupadores | Clientes Generador de Informes - 55 Publicado en http://docs.intelisis.com Filtros: 1. Del Cliente al Cliente. Seleccionar a los clientes que se desean consultar para los fines de este informe. 2. Categoría Cliente. Elegir la categoría de los clientes a consultar. 3. Familia Cliente. Si pertenecen a alguna familia, elegirla. 4. Grupo Cliente. Elegir el grupo al que pertencen los Clientes a consultar. 5. De la fecha a la fecha. Seleccionar la fecha que se requiere consultar de los Clientes. 6. Desglosar. Elegir si se quiere o no información detallada de los movimientos que se realizaron de los Clientes a consultar. 7. Preliminar. Presionar el botón Preliminar para poder visualizar el informe. Gráfica 1. Graficar por. Seleccionar que información será graficada, si la más o menos sobresaliente o ambas. 2. Cantidad. Elegir la cantidad de información a generar, si las primeras 5, 10 o las que se deseen más o menos sobresalientes. 3. Etiquetas de Gráfica. Permite ver en las gráficas las etiquetas del informe. 4. Ver Gráfica del Detalle. Permite ver cada una de las gráficas de la situación de cada cliente seleccionado para el informe. Generador de Informes - 56 Publicado en http://docs.intelisis.com El informe se mostrará de la siguiente manera, de acuerdo a los campos llenados para este ejemplo. Generador de Informes - 57 Publicado en http://docs.intelisis.com Informe de Utilidades por Sucursales Ruta: Intelisis | Reportes | Informes | Gerenciales | Utilidades Agrupadores | Sucursales Filtros 1. De la fecha a la fecha. Seleccionar la fecha que se requiere consultar de las operaciones de la sucursal. 2. Sucursal. Seleccionar la sucursal de la que se quiere obtener la información. 3. Desglosar. Elegir se se quiere o no información detallada de los movimientos que se realizaron de la sucursal a consultar. 4. Preliminar. Presionar el botón Preliminar para poder visualizar el informe. Gráfica 1. Graficar por. Seleccionar que información será graficada, si la más o menos sobresaliente o ambas. 2. Cantidad. Elegir la cantidad de información a generar, si las primeras 5, 10 o las que se deseen más o menos sobresalientes. 3. Etiquetas de Gráfica. Permite ver en las gráficas las etiquetas del informe. 4. Ver Gráfica del Detalle. Permite ver cada una de las gráficas de la situación de cada cliente seleccionado para el informe. Generador de Informes - 58 Publicado en http://docs.intelisis.com El informe se podrá visualizar como se muestra en el siguiente ejemplo, todo dependerá de la información contenida en el sistema. Generador de Informes - 59 Publicado en http://docs.intelisis.com Informe de Utilidades por UEN's Ruta: Intelisis | Reportes | Informes | Gerenciales | Utilidades Agrupadores | UEN Filtros 1. De la fecha a la fecha. Seleccionar la fecha que se requiere consultar. 2. Sucursal. Seleccionar la UEN de la cual se quiere obtener la información. 3. Desglosar. Elegir se se quiere o no información detallada de los movimientos que se realizaron a las UEN a consultar. 4. Preliminar. Presionar el botón Preliminar para poder visualizar el informe. Gráfica 1. Graficar por. Seleccionar que información será graficada, si la más o menos sobresaliente o ambas 2. Cantidad. Elegir la cantidad de información a generar, si las primeras 5, 10 o las que se deseen más o menos sobresalientes. 3. Etiquetas de Gráfica. Permite ver en las gráficas las etiquetas del informe. 4. Ver Gráfica del Detalle. Permite ver cada una de las gráficas de la situación de cada cliente seleccionado para el informe. Generador de Informes - 60 Publicado en http://docs.intelisis.com Generador de Informes - 61 Publicado en http://docs.intelisis.com Informe Financiero Informe Corte de Caja Ruta: Reportes | Tesorería | Corte de Caja. Filtros: 1. Día. Seleccionar el día de que se requiera el corte. 2. Caja. Seleccionar la caja a la que se realizará el corte. 3. Cajero. Elegir al cajero responsable de la caja. 4. Corte. Gráfica: 1. Graficar Por. Seleccionar si se desea grafias por los más o los menos sobresalientes 2. Cantidad. Seleccionar la cantidad de datos que se desea que aparezcan en la gráfica. Generador de Informes - 62 Publicado en http://docs.intelisis.com Generador de Informes - 63 Publicado en http://docs.intelisis.com