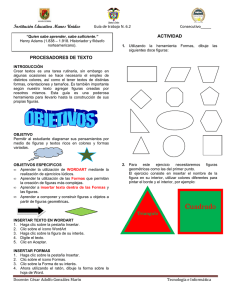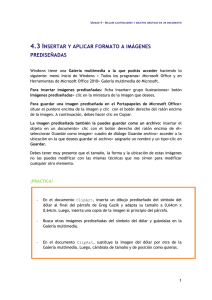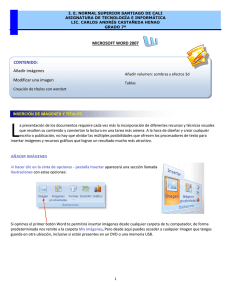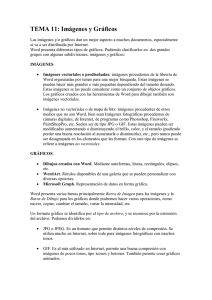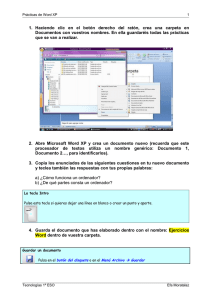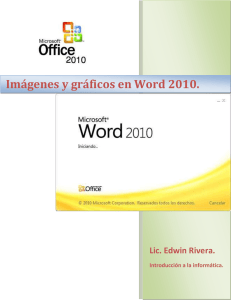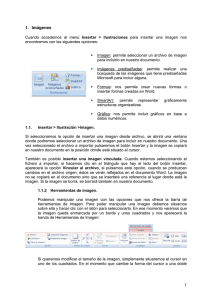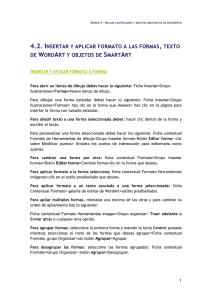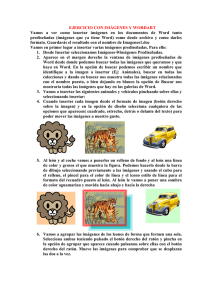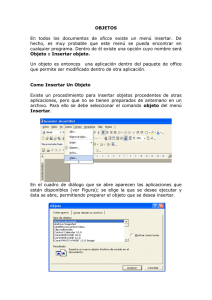Insertar imagen - IES Bajo Aragón
Anuncio
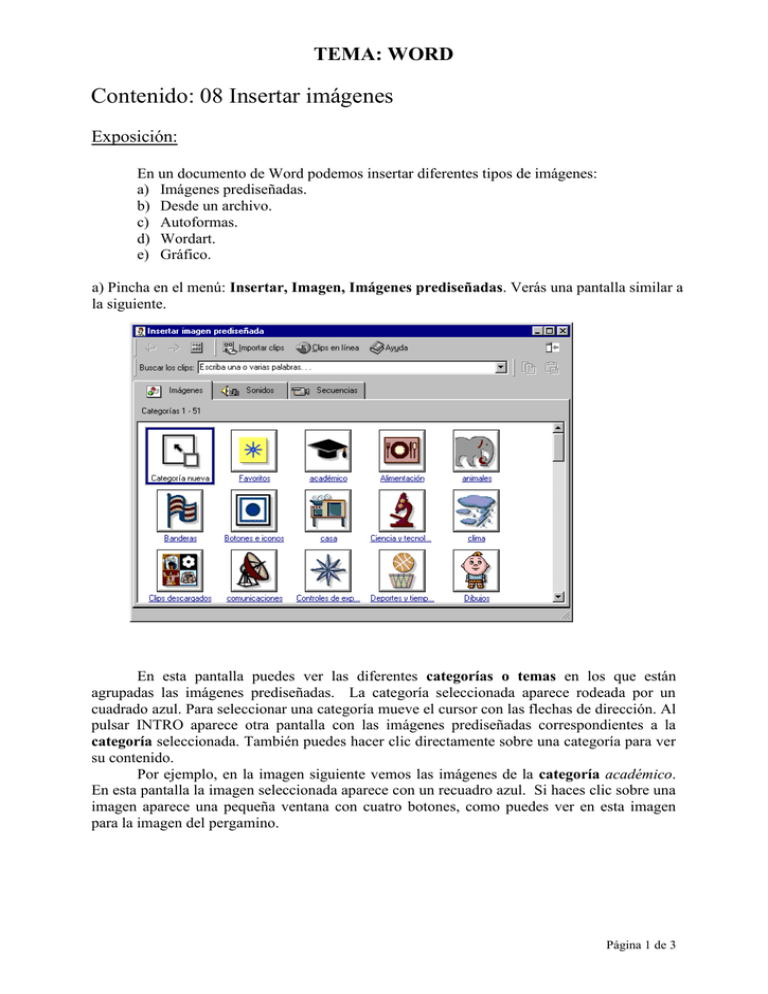
TEMA: WORD Contenido: 08 Insertar imágenes Exposición: En un documento de Word podemos insertar diferentes tipos de imágenes: a) Imágenes prediseñadas. b) Desde un archivo. c) Autoformas. d) Wordart. e) Gráfico. a) Pincha en el menú: Insertar, Imagen, Imágenes prediseñadas. Verás una pantalla similar a la siguiente. En esta pantalla puedes ver las diferentes categorías o temas en los que están agrupadas las imágenes prediseñadas. La categoría seleccionada aparece rodeada por un cuadrado azul. Para seleccionar una categoría mueve el cursor con las flechas de dirección. Al pulsar INTRO aparece otra pantalla con las imágenes prediseñadas correspondientes a la categoría seleccionada. También puedes hacer clic directamente sobre una categoría para ver su contenido. Por ejemplo, en la imagen siguiente vemos las imágenes de la categoría académico. En esta pantalla la imagen seleccionada aparece con un recuadro azul. Si haces clic sobre una imagen aparece una pequeña ventana con cuatro botones, como puedes ver en esta imagen para la imagen del pergamino. Página 1 de 3 TEMA: WORD Volver a la categoría anterior Ir a la categoría siguiente. Ir a la pantalla inicial. Importar: copia en el documento Vista previa: muestra la imagen con su tamaño real Añadir a favoritos Buscar clips similares Una vez insertada, selecciona la imagen y haz clic con el botón derecho del ratón para escoger la opción Formato de imagen. También puedes modificarla haciendo clic en la opción Modificar imagen. b) Para insertar una imagen desde un archivo, pincha en el menú: Insertar, Imagen, Desde archivo. . Localiza el archivo que contenga la imagen. Puede estar en el disco duro, en un CD o en un disquette. Puede ser, por ejemplo, una fotografía hecha con una cámara digital Haz clic sobre el archivo y sobre Insertar. c) Si queremos insertar líneas, flechas, llamadas,... tenemos que ir a Autoformas y seleccionar la opción adecuada. Arrastrando el ratón, podemos dibujar la autoforma del tamaño que queramos. d) Con la opción WordArt, podemos realizar textos artísticos. Selecciona esta opción. Aparece una ventana con diferentes estilos. Selecciona uno cualquiera con doble clic. Aparece otra ventana (Modificar texto) que te permitirá escribir el texto que desees y cambiar la fuente, el tamaño y el estilo del mismo. Una vez que tengas la imagen en pantalla, puedes variar el tamaño del texto: haciendo clic sobre el mismo, aparecen unos cuadritos rodeando las letras. Bastará con que coloques el cursor sobre los mismos, hagas clic y arrastres el ratón hasta conseguir el tamaño deseado. Haciendo clic con el botón derecho sobre la imagen seleccionada se desplegará el menú Formato de WordArt, que sirve para cambiar el color, el diseño, etc. e) Por último, desde la opción Insertar Imagen puedes insertar también un gráfico, e incluso, un dibujo hecho por ti, una imagen escaneada, etc. Página 2 de 3 TEMA: WORD Actividad: Copia el siguiente texto. El título escríbelo en formato WordArt en Times New Roman, con un tamaño de letra no superior a 20, y en tonos azulados. Sobre la palabra informática que está en negrita, coloca una llamada (bocadillo) con el texto: información automática. Inserta al final del texto la imagen de un ordenador con un tamaño inferior a 5 x 5 cm. Después guardalo con el nombre Word 08. Una nueva ciencia La informática es la ciencia y técnica que se dedica al tratamiento automático de la información mediante el uso de ordenadores. El desarrollo de la informática es bastante reciente. Los primeros ordenadores, de mediados del siglo XX ocupaban habitaciones enteras. Los ordenadores actuales son mucho más potentes, ocupan poco espacio y son muy fáciles de usar. Página 3 de 3