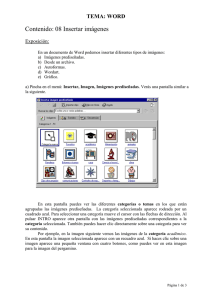02 Imágenes, objetos, formas 1
Anuncio
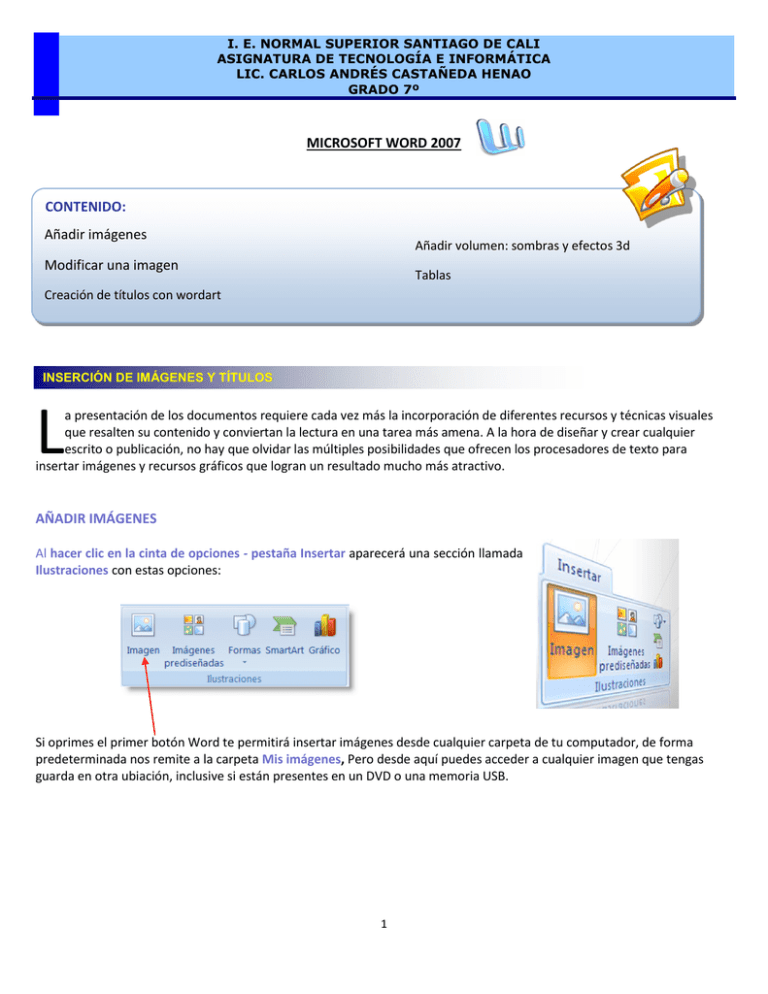
I. E. NORMAL SUPERIOR SANTIAGO DE CALI ASIGNATURA DE TECNOLOGÍA E INFORMÁTICA LIC. CARLOS ANDRÉS CASTAÑEDA HENAO GRADO 7º MICROSOFT WORD 2007 CONTENIDO: Añadir imágenes Añadir volumen: sombras y efectos 3d Modificar una imagen Tablas Creación de títulos con wordart INSERCIÓN DE IMÁGENES Y TÍTULOS D L a presentación de los documentos requiere cada vez más la incorporación de diferentes recursos y técnicas visuales que resalten su contenido y conviertan la lectura en una tarea más amena. A la hora de diseñar y crear cualquier escrito o publicación, no hay que olvidar las múltiples posibilidades que ofrecen los procesadores de texto para insertar imágenes y recursos gráficos que logran un resultado mucho más atractivo. AÑADIR IMÁGENES Al hacer clic en la cinta de opciones - pestaña Insertar aparecerá una sección llamada Ilustraciones con estas opciones: Si oprimes el primer botón Word te permitirá insertar imágenes desde cualquier carpeta de tu computador, de forma predeterminada nos remite a la carpeta Mis imágenes, Pero desde aquí puedes acceder a cualquier imagen que tengas guarda en otra ubiación, inclusive si están presentes en un DVD o una memoria USB. 1 Ahora si oprimes el botón Imágenes Prediseñadas Word cargará la galería de imágenes de Office desde donde podrás insertar cualquier ClipArt. Modificar una imagen: Al igual que con otro tipo de elementos, es posible también modificar y hacer ajustes en las imágenes colocadas en el documento como el tamaño, brillo, el color o ajuste dentro del documento. Para modificar una imagen primero hay que seleccionarla posicionándose sobre ella y haciendo clic, la imagen quedará enmarcada por unos pequeños círculos. Una vez seleccionada podremos manipularla seleccionando la pestaña Formato: Y utiliza la opción que desee. Desde esta pestaña podemos recortar una imagen o agregarle algún estilo llamativo desde la galería que nos presenta la ficha estilos de imagen. Cuando se combina el trabajo de texto con archivos de imagen se hacen muy necesarias las opciones de ajuste. De esta forma, se puede hacer que éste rodee la imagen, con un margen mayor o menor, o se coloque por encima o debajo de ella. Estas opciones están disponibles en el botón ajuste de texto como lo muestra la imagen de la derecha. Prueba las diferentes opciones que se te presentan y describe su efecto. 2 CREACIÓN DE TÍTULOS CON WORDART Otro tipo de elementos gráficos son los títulos. Su creación se puede realizar directamente con las herramientas de texto y formato o importando una imagen previa almacenada en cualquier soporte. No obstante Word ofrece una serie de plantillas o elementos para realizar este tipo de creaciones. En este caso se denomina Wordart y para utilizar esta galería hay que seguir los siguientes pasos: 1. Ir a la Pestaña Insertar 2. Oprimir el Botón WordArt Al hacer clic sobre el icono aparecerá un listado con la Galería de WordArt como la que vemos aquí. Haciendo clic seleccionaremos el tipo de estilo que más nos guste. OBJETOS DE DIBUJO Y AUTOFORMAS: Aunque el empleo de diferentes formas de dibujo no es un requisito indispensable a la hora de crear un documento de texto, si resulta muy útil para mejorar y amenizar el aspecto visual del mismo, así como para introducir íconos o símbolos. Esta necesidad ha hecho que los procesadores de texto incorporen herramientas de dibujo como las autoformas. Que son las autoformas: Son objetos y/o formas modificables que permiten dar una mejor presentación, con estilos creativos a los documentos. Conjuntos de formas previamente diseñadas que incluyen formas básicas como rectángulos, Símbolos, líneas, flechas de bloques, símbolos de diagramas, cintas, flechas y llamadas. 3 Para utilizarlas debe dar clic en el botón Formas de la pestaña Insertar y seleccionar alguna de la galería que aparece como se aprecia en la imagen de abajo: Si se desea crear un cuadrado o círculo de proporciones regulares, hay que seleccionar la forma correspondiente y pulsar la tecla SHiFT y mantenerla oprimida. A continuación, hacer clic con el ratón el área de trabajo hasta que la forma alcance el tamaño deseado. AÑADIR VOLUMEN: SOMBRAS Y EFECTOS 3D Para mejorar los gráficos de dibujo se puede dar un mayor grado de realismo si se le aplica una sombra en una dirección y color determinados o un efecto en 3D. con ello los objetos adquieren profundidad y volumen, con lo que se consigue un resultado más efectista. Para proyectar una sombra desde Word hay que seleccionar primero el objeto al que se le va a aplicar, y después ir a la cinta de opciones, veremos que al seleccionar la forma, una nueva pestaña aparece con el nombre de Formato, desde ella seleccionamos el efecto que deseamos aplicar, ya sea una sombra o 3D: Es desde estas opciones que podemos personalizar el efecto aplicado, como girar por ejemplo la sombra hacia alguna dirección o darle un color al 3D. TABLAS (INSERTAR Y FORMATEAR UNA TABLA, CONVERTIR TEXTO EN TABLA Y VICEVERSA) Uno de los métodos más eficaces para ajustar y alinear los diferentes elementos dentro de un documento consiste en la creación de tablas para introducir en ellas tanto el texto como los diferentes recursos gráficos que integran la página. Se trata de un elemento formado por una serie de filas horizontales y columnas verticales que dan lugar a un número variable de celdas donde se insertan los distintos elementos. Aunque de forma general, las tablas se utilizan para mostrar números, pueden ser utilizadas con otra finalidad distinta como organizar la información de un documento (por ejemplo, un periódico o revista), creación de formularios, generar bases de datos para clasificar el correo electrónico, estructurar y diseñar una página web, etc. 4 Insertar una tabla Para insertar una tabla debemos hacer clic en la cinta de opciones - pestaña Insertar y seleccionar el botón Tabla, allí se muestra una ventana con opciones para la inserción de este elemento. 1. Una de las formas es utilizar la cuadricula que simula una tabla, cada cuadrado sería una celda de la misma (a). 2. La segunda opción es haciendo clic en Insertar Tabla, este vínculo abre una ventana que permite determinar la cantidad de filas y columnas para la tabla (b). A B 3. La tercer opción es usar la opción Dibujar Tabla, aquí se dimensiona la tabla dibujándola con el ratón como si se tratara de un lápiz en un papel. A pesar de que el trazo realizado de este modo pueda parecer en un principio irregular, el programa lo convertirá en una línea recta de forma automática. Este método es más flexible a la hora de diseñar tablas irregulares, como la que se muestra en la imagen. 5 Es posible convertir un texto en tabla, Word utiliza las comas o espacios en blanco para definir las columnas y las marcas de párrafo para las nuevas filas. Una vez que se selecciona el texto que se va a convertir, hay que pulsar sobre la opción Tabla de la pestaña Insertar y por último, clic en Convertir texto en tabla. Desde el nuevo cuadro de diálogo que se abre es posible definir el número de filas y columnas necesarias y la forma de separar el texto, de modo que Word creará una nueva celda cada vez que se encuentre con uno de los elementos siguientes: Párrafos, Tabulaciones, Puntos y comas u otros. Esta última opción permite introducir los caracteres de separación que se deseen. En algunas ocasiones, al colocar los distintos elementos dentro de la tabla, puede ser necesario unir dos filas dentro de una columna, por ejemplo, para ganar espacio e insertar una imagen o unir las celdas de una misma fila para añadir un titular. Esto no supone ningún problema gracias a la posibilidad que existe de combinar las celdas. Para ello se realiza el siguiente procedimiento: 1. Seleccionar los elementos que se quieren unir. 2. Dar clic derecho sobre la selección y en el menú contextual que surge, seleccionar la opción Combinar Celdas. Herramientas de tabla Para abrir éstas herramientas, hacer clic sobre una celda de la tabla y nos encontramos con que al final de la cinta de opciones, aparecen dos pestañas nuevas Diseño ambas pestañas. y Presentación La pestaña Diseño muestra las herramientas que se observan a continuación. 6 . Observemos cómo se componen Contiene los grupos de herramientas de acceso directo: Opciones de estilo de tabla, Estilos de tabla, Dibujar bordes. La pestaña Presentación imagen. muestra un conjunto de herramientas de acceso directo, como el de la siguiente Contiene los grupos de herramientas de acceso directo: Tabla, Filas y columnas, Combinar, Tamaño de celda, Alineación, Datos. Uno se busca en la felicidad y se encuentra en el sufrimiento Henri Bataille 7