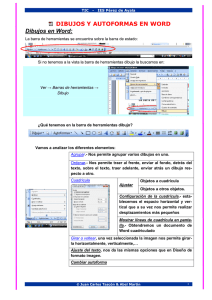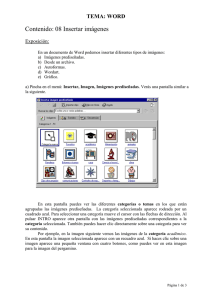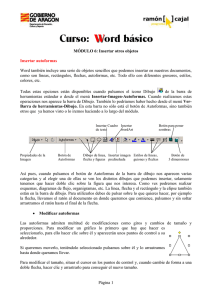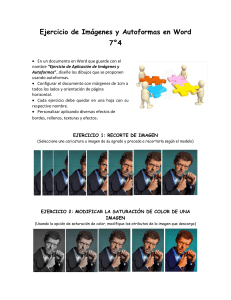TEMA 11: Imágenes y Gráficos
Anuncio

TEMA 11: Imágenes y Gráficos Las imágenes y/o gráficos dan un mejor aspecto a muchos documentos, especialmente si va a ser distribuida por Internet. Word presenta diferentes tipos de gráficos. Pudiendo clasificarlos en dos grandes grupos con algunas subdivisiones, imágenes y gráficos: IMÁGENES. Imágenes vectoriales o prediseñadas: imágenes procedentes de la librería de Word organizadas por temas para una mejor búsqueda. Estas imágenes se pueden hacer más grandes o más pequeñas dependiendo del tamaño deseado. Estas imágenes se las puede considerar como un conjunto de objetos gráficos. Los gráficos creados con las herramientas de Word para dibujar también son imágenes vectoriales. Imágenes no vectoriales o de mapa de bits: imágenes procedentes de otros medios que no son Word, bien sean Imágenes fotográficas procedentes de cámaras digitales, de Internet, de programas como Photoshop, Fireworks, PaintShopPro, etc. Suelen ser de tipo JPG o GIF. Estas imágenes pueden ser modificadas aumentando o disminuyendo el brillo, color, y el tamaño (pudiendo perder una buena resolución al aumentarla o disminuirla), etc., pero nunca puede ser desagrupada en los elementos que las forman. Con este tipo de imágenes se refiere a imágenes no vectoriales. GRÁFICOS. Dibujos creados con Word. Mediante autoformas, líneas, rectángulos, elipses, etc. WordArt. Rótulos disponibles de una galería que se pueden personalizar con diversas opciones. Microsoft Graph. Representación de datos en forma gráfica. Word presenta varias barras principalmente Barra de Imagen para las imágenes y la Barra de Dibujo para los gráficos donde podremos hacer varias operaciones, como mover, copiar, cambiar el tamaño, variar la intensidad, etc. Un formato gráfico se identifica por el tipo de archivo, y se reconoce por la extensión del archivo. Podemos dividirlos en: JPG o JPEG. Es un formato que permite distintos niveles de compresión. Se utiliza mucho en Internet, sobre todo para imágenes fotográficas con muchos tonos. GIF. Es el más utilizado en Internet, permite una buena compresión con imágenes de pocos tonos, tipo iconos y botones. También permite crear gráficos animados. BMP. No admite compresión por lo que estas imágenes ocupan mucho espacio. Se utiliza, por ejemplo, en la imagen tapiz de Windows98. PNG. Moderno formato que permite compresión. Imágenes vectoriales o prediseñadas. WMF. Formato de las imágenes prediseñadas de Word. Otros tipos de archivos son: MOV y AVI para los archivos de vídeo digital. WAV y MP3 para los de sonido. Al hacer clic en el menú Insertar, Imagen aparecerá una ventana con estas opciones. Vamos a ver ahora cómo insertar imágenes prediseñadas y desde archivo, en los puntos siguientes veremos el resto de las opciones. Imágenes prediseñadas. Si hacemos clic en Imágenes prediseñadas aparece el panel lateral de Insertar imagen prediseñada, que puedes ver en esta imagen de al lado . En el cuadro Buscar texto introduciremos las palabras que describan lo que buscamos, si lo dejamos en blanco, aparecerán todas la imágenes disponibles. Por ejemplo al escribir "motocicleta" aparecen la imágenes que tengan relación con ese concepto, como puedes ver en la imagen de más a la derecha. Desde archivo. Se abrirá una ventana similar a la que se nos muestra cuando queremos Abrir un documento Word, y que ya conocemos. En la parte derecha muestra la vista previa de la imagen seleccionada. Una vez seleccionado el archivo que queremos importar pulsaremos el botón Insertar y la imagen se copiará en nuestro documento. Al hacer clic en el menú Insertar, Imagen aparecerá una ventana con estas opciones. Vamos a ver ahora como insertar Autoformas, WordArt, desde escáner y gráficos de Microsoft Graph. Al hacer clic en Autoformas aparecerá la barra de herramientas Autoformas y también la barra de herramientas Dibujo que veremos más adelante. Como cualquier otra barra, estas se pueden abrir también desde el menú Ver, Barras de herramientas. El primer icono de la barra Autoformas sirve para realizar nuestros propios diseños y los cinco siguientes para utilizar las formas creadas por Word, el último icono permite acceder a las imágenes prediseñadas. También podemos acceder a las autoformas por medio de la barra de dibujo en el apartado de Autoformas donde disponemos de todas las opciones. Al hacer clic en este botón se abre esta ventana que permite elegir entre seis objetos de dibujo: líneas, flechas, dobles flechas, curvas, polígonos irregulares, trazo a mano alzada. Estos objetos se pueden combinar para realizar prácticamente cualquier dibujo lineal que se nos ocurra. Una vez trazadas las líneas y curvas se pueden modificar y realizar ajustes más finos. Estos cinco iconos permiten acceder a los diferentes menús para seleccionar las autoformas, como por ejemplo el que vemos aquí de diferentes formas de flechas. Este botón sirve para acceder a las imágenes prediseñadas, donde podremos encontrar más objetos gráficos.