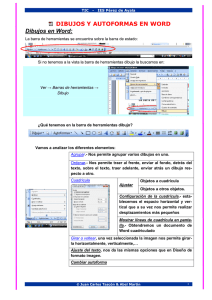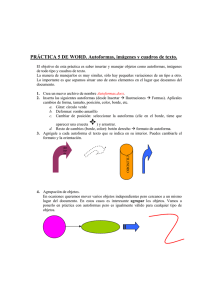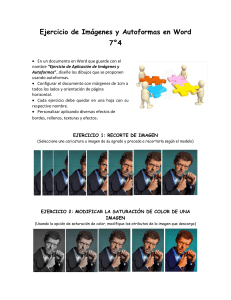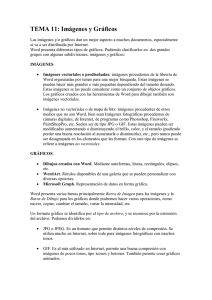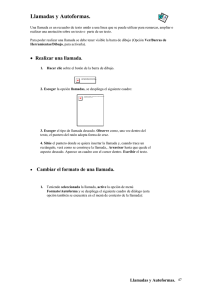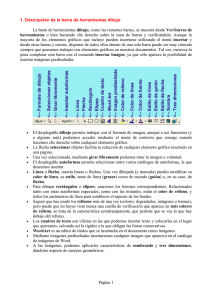Autoformas
Anuncio

MÓDULO 6: Insertar otros objetos Insertar autoformas Word también incluye una serie de objetos sencillos que podemos insertar en nuestros documentos, como son líneas, rectángulos, flechas, autoformas, etc. Todo ello con diferentes grosores, estilos, colores, etc. Todas estas opciones están disponibles cuando pulsamos el icono Dibujo de la barra de herramientas estándar o desde el menú Insertar-Imagen-Autoformas. Cuando realizamos estas operaciones nos aparece la barra de Dibujo. También lo podríamos haber hecho desde el menú VerBarra de herramientas-Dibujo. En esta barra no sólo está el botón de Autoformas, sino también otros que ya hemos visto o lo iremos haciendo a lo largo del módulo. Insertar Cuadro Insertar de texto wordArt Propiedades de la Imagen Botón de Autoformas Botón para poner sombras Dibujo de línea, Insertar imagen Estilos de líneas, flecha y figuras prediseñada guiones y flechas Botón de 3 dimensiones Así pues, cuando pulsamos el botón de Autoformas de la barra de dibujo nos aparecen varias categorías y al elegir una de ellas se ven los distintos dibujos que podemos insertar, solamente tenemos que hacer doble clic sobre la figura que nos interesa. Como ves podremos realizar esquemas, diagramas de flujo, organigramas, etc. La línea, flecha y el rectángulo y la elipse también están en la barra de dibujo. Para utilizarlos debes de pulsar sobre lo que quieres hacer, por ejemplo la flecha, llevamos el ratón al documento en donde queremos que comience, pulsamos y sin soltar arrastramos el ratón hasta el final de la flecha. Modificar autoformas Las autoformas admiten multitud de modificaciones como giros y cambios de tamaño y proporciones. Para modificar un gráfico lo primero que hay que hacer es seleccionarlo, para ello hacer clic sobre él y aparecerán unos puntos de control a su alrededor. Si queremos moverlo, teniéndolo seleccionado pulsamos sobre él y lo arrastramos hasta donde queramos llevar. Para modificar el tamaño, situar el cursor en los puntos de control y, cuando cambie de forma a una doble flecha, hacer clic y arrastrarlo para conseguir el nuevo tamaño. Página 1 Para mantener la proporción mantener pulsada la tecla MAYÚSCULAS mientras se arrastra desde una de las esquinas. Algunos gráficos también tienen un rombo amarillo que sirve para distorsionar o cambiar la forma del gráfico. En este caso un triangulo isósceles se ha convertido en escaleno. Para girar el gráfico, seleccionarlo y hacer clic en el icono de giro de la barra de dibujo, entonces aparecerán unos puntos verdes, colocar el cursor sobre ellos y arrastrar para hacer girar el objeto, para acabar el proceso hacer clic en el icono de giro. A las autoformas les podemos añadir texto insertando cuadros de texto, como veremos en la unidad siguiente o teniéndolas seleccionadas pulsamos con el botón derecho y elegimos Agregar Texto Práctica 1 Crea un documento nuevo Inserta Autoformas, gíralas, cambia el tamaño, desplázalas por el documento. Practica con todas las categorías Cierra Word sin guardar los cambios Página 2