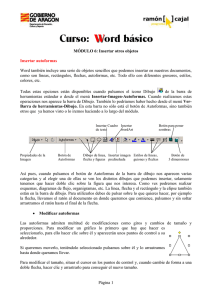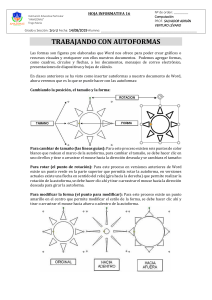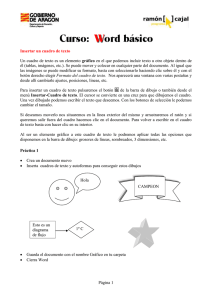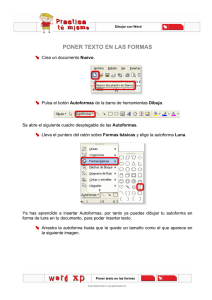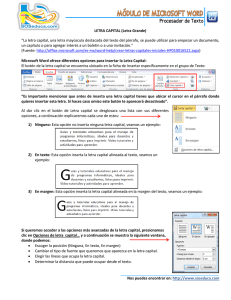PRÁCTICA 5 DE WORD - Cuadros de texto y autoformas
Anuncio
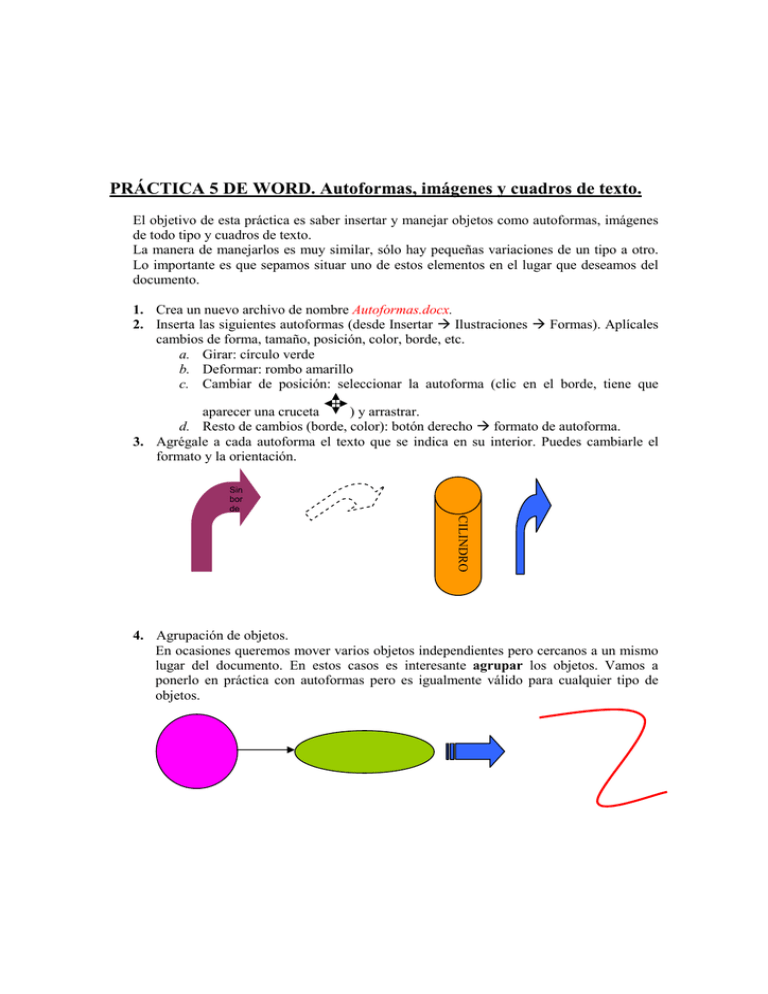
PRÁCTICA 5 DE WORD. Autoformas, imágenes y cuadros de texto. El objetivo de esta práctica es saber insertar y manejar objetos como autoformas, imágenes de todo tipo y cuadros de texto. La manera de manejarlos es muy similar, sólo hay pequeñas variaciones de un tipo a otro. Lo importante es que sepamos situar uno de estos elementos en el lugar que deseamos del documento. 1. Crea un nuevo archivo de nombre Autoformas.docx. 2. Inserta las siguientes autoformas (desde Insertar Ilustraciones Formas). Aplícales cambios de forma, tamaño, posición, color, borde, etc. a. Girar: círculo verde b. Deformar: rombo amarillo c. Cambiar de posición: seleccionar la autoforma (clic en el borde, tiene que aparecer una cruceta ) y arrastrar. d. Resto de cambios (borde, color): botón derecho formato de autoforma. 3. Agrégale a cada autoforma el texto que se indica en su interior. Puedes cambiarle el formato y la orientación. Sin bor de CILINDRO 4. Agrupación de objetos. En ocasiones queremos mover varios objetos independientes pero cercanos a un mismo lugar del documento. En estos casos es interesante agrupar los objetos. Vamos a ponerlo en práctica con autoformas pero es igualmente válido para cualquier tipo de objetos. Una vez agregadas las figuras, hacemos clic en una de ellas. Pulsamos la tecla CONTROL y sin levantarla hacemos clic en todas las figuras que queramos agregar al grupo. Cada vez que agregues una figura el puntero del ratón te mostrará un signo +. Una vez hayas acabado, haces clic con el botón derecho en cualquiera de los objetos agregados y eliges “Agrupar”. A partir de ese momento todas las figuras anteriores se comportarán como si fuera sólo una a la cual, a su vez, le podrás hacer todas las modificaciones que quieras (deformar, girar, etc). También puedes cambiar el aspecto de uno de los elementos sin que afecte a los demás. Haces clic sobre él, verás que queda marcado en las esquinas. Después le aplicas los cambios que quieras: botón derecho formato de autoforma. Por ejemplo, en la siguiente imagen verás cómo han cambiado de color sólo el círculo y la flecha ancha. También puedes “Desagrupar” las figuras para, por ejemplo, girarlas por separado en lugar de como grupo. 5. Cuadros de texto e imágenes. Cuando queremos insertar un texto de manera independiente en un lugar del documento es conveniente crear un cuadro de texto e introducir en él el texto que deseemos (podemos elegir las sangrías y márgenes como si de un documento independiente se tratara). De esta forma, el cuadro de texto tendrá total libertad de movimiento por el documento. Después, decidiremos qué diseño queremos darle (en línea con el texto, detrás del texto, delante del texto, superior e inferior, delante o detrás de otro cuadro o imagen, etc). Este diseño es igualmente aplicable a autoformas e imágenes. Por ejemplo: Quiero que este texto esté por delante de una imagen 1) Diseño de la imagen: cuadrado (las esquinas son circulitos) 2) Botón derecho sobre el cuadro de texto Ordenar Traer al frente. Ó: Botón derecho sobre la imagen Ordenar Enviar al fondo. Si, por el contrario, traemos al frente la imagen, pasaría esto: Quiero que este texto esté por delante de una imagen 6. Texto e imágenes. Ahora tenemos un texto y una imagen. Estoy intentando insertar una imagen y que el texto quede repartido uniformemente alrededor de ella pero no lo consigo; la imagen queda alienada con el texto. Para evitar esto sólo hay que cambiar el diseño de la imagen a “cuadrado” o bien a “estrecho” (Botón derecho –> Formato de imagen Diseño). Estoy intentando insertar una repartido uniformemente alrededor imagen queda alienada con el texto. imagen y que el texto quede de ella pero no lo consigo; la Hay más opciones: en el botón “Avanzado” puedes elegir la que más te convenga en cada caso. Detrás del texto: Estoy intentando insertar una imagen y que el texto quede repartido uniformemente alrededor de ella pero no lo consigo; la imagen queda alienada con el texto. Delante del texto: Estoy intentando insertar una imagen y que el texto quede repartido uniformemente alrededor de ella pero no lo consigo; la imagen queda alienada con el texto. Superior en inferior: Estoy intentando insertar una imagen y que el texto quede repartido uniformemente alrededor de ella pero no lo consigo; la imagen queda alienada con el texto.