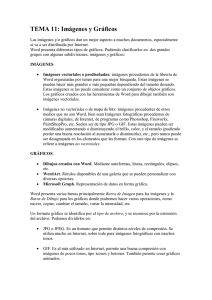Ajustar imágenes
Anuncio

MÓDULO 5: Insertar imágenes Insertar imágenes prediseñadas Hoy en día un documento para que sea considerado como un buen documento debe incluir, siempre que sea necesario, gráficos o imágenes. Un excelente procesador de textos como es Word2000 no podía dejar de tener en cuenta que la imagen cada vez está más integrada con el texto. Cada nueva versión del programa incorpora mejoras en este aspecto como vamos a ir viendo En Word podríamos clasificar los elementos gráficos en varios grupos: Imágenes prediseñadas procedentes de Word organizadas por temas. Estas imágenes permiten su manipulación sin pérdida de resolución. También se pueden desagrupar en los elementos que las forman, introducir cambios y volverlas a agrupar. En realidad, podríamos considerar estas imágenes como un conjunto de objetos gráficos. Imágenes fotográficas procedentes de cámaras digitales, de Internet, de programas como Photoshop, PhotoDraw, PaintShopPro, etc. Suelen ser de tipo JPG o GIF. Sobre estas imágenes se pueden realizar algunas operaciones como cambiar el tamaño, el brillo,..., pero no se pueden desagrupar en los elementos que las forman. Estas imágenes admiten cambios de tamaños, pero en ocasiones, si las reducimos y posteriormente intentamos ampliarlas de nuevo pueden perder resolución. Cuando hablemos de imágenes, en general, nos estaremos refiriendo a este tipo de imágenes Dibujos creados con Word. Mediante autoformas, líneas, rectángulos, elipses, etc WordArt. Rótulos disponibles de una galería que se pueden personalizar con diversas opciones. Hay algunos objetos más que podrían ampliar esta relación, como Microsoft Graph. (representación de datos en forma gráfica) el sonido y los vídeos digitales, aunque esto no lo trataremos en este curso. Sobre las imágenes y los gráficos pueden realizarse multitud de operaciones, como mover, copiar, cambiar el tamaño, variar la intensidad, etc. Para ello disponemos de varias barras de herramientas que vamos a ir viendo a continuación, fundamentalmente la Barra de Imagen para las imágenes y la Barra de Dibujo para los gráficos. Con todos estos elementos no hay excusa para no diseñar documentos Word con una componente gráfica atractiva. Página 1 1. Tipos de archivos gráficos Cuando guardamos un documento elaborado por Word le podemos poner el nombre que nosotros queramos, pero si te has fijado Word le añade tres letras más: es la extensión de ese archivo. En el caso de Word la extensión que pone es “doc”, es su formato. Los archivos gráficos tienen muchos formatos y cada archivo de imágenes tiene para su extensión diferentes nombres (jpg, bmp, etc). Vamos a explicar brevemente las características de los más utilizados en Word. JPG o JPEG. Es un formato que permite distintos niveles de compresión. Se utiliza mucho en Internet, sobre todo para imágenes fotográficas con muchos tonos. GIF. Es el más utilizado en Internet, permite una buena compresión con imágenes de pocos tonos, tipo iconos y botones. También permite crear gráficos animados. BMP. No admite compresión por lo que estas imágenes ocupan mucho espacio. Se utiliza, por ejemplo, en la imagen tapiz de Windows98. WMF. Formato de las imágenes prediseñadas de Word. Otros tipos de archivos son: MOV y AVI para los archivos de vídeo digital. WAV y MP3 para los de sonido. Con Word podemos utilizar archivos de estos formatos y de otros, aunque estos son, como decíamos más arriba, los más utilizados. Vamos ahora a ver cómo se pueden introducir en un documento de Word. 2. Insertar imágenes prediseñadas Al hacer clic en el menú Insertar-Imagen aparecerá una ventana con estas opciones para la imagen. Vamos a ver ahora cómo insertar imágenes prediseñadas. En una pantalla como esta se nos muestran las imágenes disponibles organizadas por temas o categorías. Haciendo clic en una categoría podremos ver las imágenes que la componen Si hacemos clic en una imagen de la categoría se abrirá una ventana con cuatro iconos para Página 2 Importar. Copia esa imagen predefinida en el documento Word, en donde este situado el cursor. Vista previa. Muestra una vista previa de la imagen con su tamaño real. Añadir a favoritos u otra categoría. Copia la imagen en la carpeta de favoritos o cualquier otra carpeta. Buscar clips similares. Busca más imágenes similares Práctica 1 En un documento nuevo inserta varias imágenes prediseñadas. Si la imagen no está guardada en tu ordenador, te pedirá el CD del programa. Si no lo tienes elige otro. Cierra el documento con el nombre de Imágenes. Cierra Word. Página 3 Cambiar el formato de la imagen Al insertar una imagen se abrirá la barra de imagen, también se puede abrir desde el menú VerBarras de herramientas- Imagen. Para modificar una imagen primero hay que seleccionarla posicionándose sobre ella y haciendo clic, la imagen quedará enmarcada por unos pequeños cuadrados. Para modificar el tamaño, situar el cursor en las esquinas de la imagen y, cuando cambie de forma a una doble flecha, hacer clic y arrastrarlo para conseguir el nuevo tamaño. Mediante la barra de imagen se pueden realizar las siguientes funciones y modificaciones sobre la imagen: Insertar imagen prediseñada. Permite insertar una nueva imagen prediseñada. Control del color de la imagen. Podemos hacer que la imagen tenga su color natural con la opción Automático. Obtener una imagen en diferentes tonos de gris, es lo que comúnmente llamamos una imagen en blanco y negro. Una imagen binaria con sólo dos colores, blanco y negro. Una imagen de Marca de agua, es una imagen de escala de grises, pero en tonos muy claros. Se suele utilizar como imagen de fondo. Contraste. Permite aumentar o disminuir el contraste de la imagen Aumentar o disminuir el brillo de la imagen Recortar Estilo de línea. Permite elegir entre los diferentes estilos que se muestran en la ventana. Ajustar imagen. Ajusta la imagen respecto del texto que la rodea de varias formas, tal y como se puede ver en los iconos de la ventana Página 4 Color transparente. Para algunos formatos de imágenes, como JPG Restablecer imagen. Después de aplicar varios tratamientos a la imagen, como cambios de color y brillo, podemos volver a la imagen original mediante este icono Formato de imagen. Teniendo la imagen seleccionada hacemos clic en este botón y nos aparece la ventana de Formato de Imagen. También podríamos abrir esta ventana pulsando el menú Formato-Imagen. En las diferentes pestañas están todas las opciones que hemos visto en la barra de herramientas de imagen y algunas más. Nos vamos a centrar en esta ficha, Estilo de ajuste ya que es la que más utilizaremos. Nos sirve para colocar la imagen en relación con el texto. Debemos elegir un estilo y una alineación. Para practicar con imágenes vamos a realizar la siguiente práctica guiada. 1. 2. 3. 4. 5. 6. 7. Abre el documento Felinos (Prácticas) y sitúa el cursor al comienzo del documento. Inserta el león que tienes en la categoría de animales de imágenes prediseñadas. Selecciona la imagen en el documento. Abre la ventana de Formato de imagen. Elige en la ficha de diseño, Cuadrado y alineación centrada. Acepta y observa el resultado. Prueba con el resto de posibilidades. Cierra Word sin guardar los cambios. Página 5 UNIDAD 3: Insertar imágenes desde archivo Debemos abrir el menú Insertar-Imagen-Desde archivo Se abrirá una ventana similar a la que se nos muestra cuando queremos Abrir un documento Word, y que ya conocemos. En la parte derecha muestra la vista previa de la imagen seleccionada. Una vez seleccionado el archivo que queremos importar pulsaremos el botón Insertar y la imagen se copiará en nuestro documento. Estas imágenes pueden proceder de diferentes sitios. Algunas están en nuestro ordenador porque muchos programas cuando se instalan llevan imágenes que si sabemos localizarlas (hay que saber en que carpeta están) las podemos utilizar. También pueden estar en CD's de imágenes, los podemos coger de Internet, de cámaras fotográficas digitales, de escáner, etc. Estas posibilidades las podrás conocer y trabajar en otros cursos. En el momento que tenemos insertada la imagen en nuestro documento la manera de proceder y de trabajar con la imagen es igual que con las imágenes prediseñadas explicadas en la unidad 1 y 2. Página 6