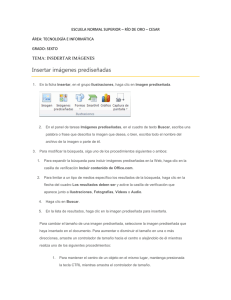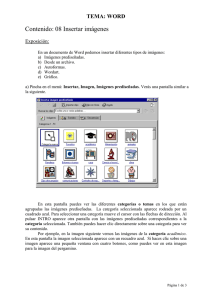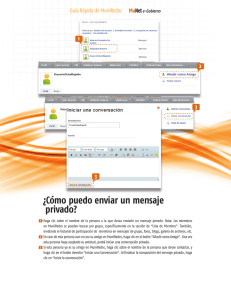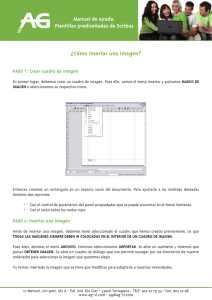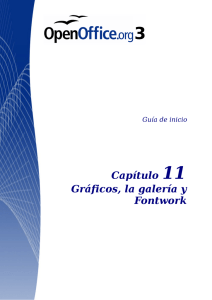4.3 insertar y aplicar formato a imágenes prediseñadas
Anuncio

UNIDAD 4 - I NCLUIR ILUSTRACIONES Y OBJETOS GRÁFICOS EN UN DOCUMENTO 4.3 INSERTAR Y APLICAR FORMATO A IMÁGENES PREDISEÑADAS Windows tiene una Galería multimedia a la que podrás acceder haciendo lo siguiente: menú Inicio de Windows > Todos los programas> Microsoft Office y en Herramientas de Microsoft Office 2010> Galería multimedia de Microsoft. Para insertar imágenes prediseñadas: ficha Insertar> grupo Ilustraciones> botón Imágenes prediseñadas> clic en la miniatura de la imagen que desees. Para guardar una imagen prediseñada en el Portapapeles de Microsoft Office> situar el puntero encima de la imagen y clic con el botón derecho del ratón encima de la imagen. A continuación, debes hacer clic en Copiar. La imagen prediseñada también la puedes guardar como un archivo: insertar el objeto en un documento> clic con el botón derecho del ratón encima de él> seleccionar Guardar como imagen> cuadro de diálogo Guardar archivo> acceder a la ubicación en la que desees guardar el archivo> asignarle un nombre y un tipo>clic en Guardar. Debes tener muy presente que el tamaño, la forma y la ubicación de estas imágenes no las puedes modificar con las mismas técnicas que nos sirven para modificar cualquier otro elemento. ¡PRACTICA! - En el documento ClipArt, inserta un dibujo prediseñado del símbolo del dólar al final del párrafo de Greg Guzik y adapta su tamaño a 0,64cm x 0,64cm. Luego, inserta una copia de la imagen al principio del párrafo. - Busca otras imágenes prediseñadas del símbolo del dólar y guárdalas en la Galería multimedia. - En el documento ClipArt, sustituye la imagen del dólar por otra de la Galería multimedia. Luego, cámbiala de tamaño y de posición como quieras. 1