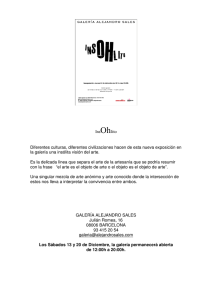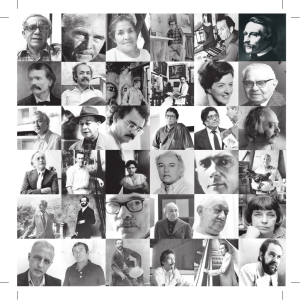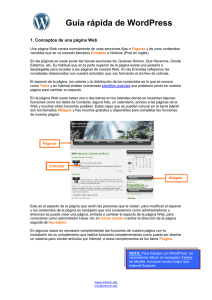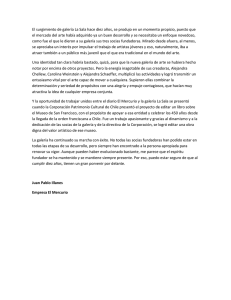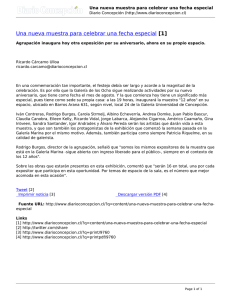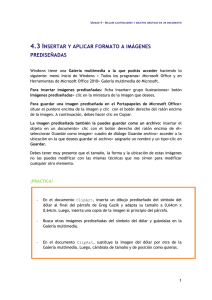Graficos, la galería y Fontwork
Anuncio

Guía de inicio 11 Capítulo Gráficos, la galería y Fontwork Derechos de autor Este documento tiene derechos de autor © 2005–2010 por sus colaboradores, tal como aparecen en la lista en la sección titulada Autores. Puede distribuirse o modificarse bajo los términos de la GNU General Public License, versión 3 o posterior, o la Creative Commons Attribution License, versión 3.0 o posterior. Todas las marcas registradas que aparecen dentro de esta guía pertenecen a sus dueños legítimos. Autores Agnes Belzunce Peter Kupfer Linda Worthington Daniel Carrera Iain Roberts Michele Zarri Peter Hillier-Brook Jean Hollis Weber Comentarios y sugerencias Por favor, dirija cualquier clase de comentario o sugerencia acerca de este documento a: [email protected] Fecha de publicación y versión del programa Publicado el 26 Octubre de 2008. Basado en OpenOffice.org 3.0. Versión en español publicada el 12 de febrero de 2011 Puede descargar una versión editable de este documento desde http://es.openoffice.org Contenido Derechos de autor....................................................................................2 Introducción.............................................................................................4 Insertar un gráfico desde un archivo......................................................4 Vincular un archivo gráfico..................................................................5 Insertar imágenes vinculadas...............................................................6 Agregar imágenes de un programa de gráficos......................................7 Insertar imágenes desde un escáner.......................................................8 Modificar y posicionar imágenes.............................................................8 Usar la Galería de OpenOffice.org..........................................................8 Insertar objetos en un documento........................................................9 Insertar objetos como vínculos.............................................................9 Gestionar la Galería...............................................................................10 Añadir objetos a la Galería.................................................................10 Borrar objetos de la Galería .............................................................11 Añadir un nuevo tema a la Galería.....................................................12 Eliminar un tema de la Galería...........................................................12 Localización de la Galería y de los objetos que la componen............12 ¿Qué es Fontwork?.................................................................................13 Las barras de Herramientas de Fontwork ............................................13 Crear un objeto de Fontwork.................................................................14 Editar un objeto de Fontwork................................................................15 Usar la barra de herramientas de Fontwork .....................................15 Usar la barra de herramientas de Formato........................................17 Opciones de Línea...........................................................................18 Opciones de Área.............................................................................19 Opciones de Posicionamiento..........................................................21 Usar las opciones del menú................................................................21 Mover y modificar el tamaño de objetos de Fontwork..........................22 Graficos, la galería y Fontwork 3 Introducción Puede agregar archivos gráficos e imágenes, incluyendo fotos, dibujos, imágenes escaneadas y otros, a documentos OpenOffice.org. OOo puede importar diversos archivos en formatos vectoriales (dibujos de líneas) y rástrer (mapa de bits). Los formatos gráficos más comúnmente usados son GIF, JPG, PNG, y BMP. Insertar un gráfico desde un archivo Para insertar una imagen gráfica desde un archivo, éste debe estar guardado en un directorio (carpeta) en el equipo. 1) Determine el destino de la imagen. Coloque el cursor en la localización apropiada (o cerca de ésta) en el documento. 2) En en menú principal, seleccione Insertar > Imagen > A partir de archivo. Se visualiza la ventana mostrada en la Figura 1. 3) Navegue hasta el archivo que desea insertar, selecciónelo y haga clic en Abrir. Figura 1. Cuadro de diálogo Insertar imagen 4 Graficos, la galería y Fontwork Nota En la parte inferior del cuadro de diálogo Insertar imagen Figura 1 hay dos casillas de verificación. Si la opción Previsualización está activa, se puede visualizar una imagen en miniatura del archivo gráfico seleccionado, como se muestra en la Figura 1. Así puede comprobar que ha seleccionado el archivo correcto. La opción Vincular se explica a continuación. Vincular un archivo gráfico Si la casilla de verificación Vincular del cuadro de diálogo Insertar imagen está activada, OOo crea un enlace al archivo que contiene la imagen, en vez de guardar una copia del gráfico dentro del documento. El resultado es que la imagen se muestra en el documento, pero cuando éste se guarde, contendrá sólo una referencia al archivo gráfico, pero no la propia imagen. El documento y la imagen permanecen como dos archivos separados, y aparecen juntos sólo cuando abre el documento de nuevo. Vincular una imagen tiene dos ventajas y un inconveniente: • Ventaja – Vincular puede reducir el tamaño del documento cuando se guarda, porque el propio archivo de la imagen no se incluye. El tamaño de un archivo no es un problema en un equipo moderno con una capacidad de memoria razonable, salvo que el documento incluya imágenes de gran tamaño. No obstante, OOo puede manejar archivos muy grandes. • Ventaja – Puede modificar el archivo de la imagen por separado sin cambiar el documento, porque el vínculo al fichero sigue siendo válido, y la imagen modificada aparecerá cuando abra la próxima vez el documento. Esto puede ser una gran ventaja si usted (o alguien más, quizás un artista gráfico) está actualizando imágenes. • Inconveniente – Si envía el documento a alguien, debe enviar también el archivo de imagen, o el destinatario no podrá ver las imágenes vinculadas. Usted debe conocer la ubicación de las imágenes y asegurarse de que el destinatario sepa dónde ponerlas en otra máquina, para que el documento pueda encontrarlas. Por ejemplo, usted puede guardar las imágenes en una subcarpeta denominada Imágenes (bajo la carpeta que contiene el documento); el destinatario del archivo tiene que poner las imágenes en una subcarpeta con el mismo nombre (bajo la carpeta que contiene el documento). Insertar un gráfico desde un archivo 5 Nota Al insertar la misma imagen varias veces en el documento puede ser beneficioso crear vínculos; sin embargo, esto no es necesario , ya que OOo inserta en el documento sólo una copia del archivo de imagen. Insertar imágenes vinculadas Si usted ha vinculado las imágenes originalmente, luego puede insertar una o más de ellas fácilmente, si así lo desea. Para ello: 1) Abra el documento en OpenOffice.org y seleccione Editar > Vínculos. 2) El cuadro de diálogo Modificar vínculos (Figura 2) muestra todas las imágenes vinculadas. En la lista Archivo fuente, seleccione los archivos que quiere cambiar de vinculados a insertados. 3) Haga clic en el botón Interrumpir. 4) Guarde el documento. Figura 2: El cuadro de diálogo Modificar vínculos. Nota Hacerlo de forma inversa, desde el archivo insertado al vinculado, no es tan fácil—debe borrar y re-insertar cada imagen, una por una, y seleccionar la opción Víncular cuando lo haga. Agregar imágenes de un programa de gráficos Puede usar muchos programas gráficos diferentes para editar un archivo gráfico. En estos programas, puede seleccionar, copiar, y pegar 6 Graficos, la galería y Fontwork una imagen o parte de un gráfico en un documento OpenOffice.org. La Figura 3 muestra un ejemplo de este procedimiento. Figura 3. Insertar una imagen desde un programa gráfico 1) En la ventana del programa gráfico, seleccione un área de la imagen que quiere copiar. 2) Coloque el cursor sobre el área seleccionada y presione Control+C para copiar. 3) Vuelva a la ventana de OpenOffice.org Writer. 4) Haga clic para insertar el cursor donde quiera insertar el gráfico. 5) Presione Control+V para pegar la imagen. Insertar imágenes desde un escáner Si tiene conectado un escáner a su ordenador, OpenOffice.org puede utilizar la aplicación del escáner, e insertar el objeto escaneado en una página del docuento de OOo como una imagen. La imagen escaneada se añadirá a la página actual del documento de OOo. Para iniciar este procedimiento, coloque el cursor donde se va a insertar el gráfico y seleccione Insertar > Imagen > Escanear > Seleccionar fuente. Aunque esta práctica es rápida y fácil, es poco probable que resulte en una imagen de alta calidad del tamaño correcto. Puede obtener mejores resultados escaneando el material en un programa de gráficos, limpiándolo ahí antes de insertar la imagen resultante en OOo. Insertar imágenes desde un escáner 7 Modificar y posicionar imágenes OpenOffice.org provee muchas herramientas para cambiar el tamaño, filtrar y posicionar imágenes; envolver gráficos con texto; y el uso de gráficos como fondos y marcas de agua. Estas herramientas se describen en los capítulos pertinentes de las otras guías. Algunos ajustes sofisticados de los gráficos se hacen mejor en un programa de manipulación de imágenes, en lugar de utilizar las herramientas incorporadas de OOo. Usar la Galería de OpenOffice.org La Galería contiene objetos (gráficos y sonidos) que puede insertar en sus documentos. La Galería está disponible en todos los componentes de OpenOffice.org. Para abrir la Galería, haga clic en Herramientas > Galería, o sobre el icono de Galería . Si la Galería ya está abierta, estas dos opciones la cierran. Los gráficos en la Galería están agrupados por temas, como Fondos, Viñetas o Límites. Se pueden crear otros grupos o temas. La lista de la izquierda de la ventana de la Galería muestra los temas disponibles. Haga clic en un tema para que sus gráficos se muestren en la Ventana de la Galería. Las figuras 4 y 5 muestran las dos vistas de uno de los temas que se ofrecen con OpenOffice.org. Puede escoger la opción Ver Símbolos o Ver Detalles en la ventana de la Galería y puede ocultar o mostrar la Galería si pulsa el botón Ocultar. Figura 4. Vista símbolos de uno de los temas en la Galería. 8 Graficos, la galería y Fontwork Figura 5. Vista de detalles del mismo tema en la Galería. Insertar objetos en un documento Se puede copiar o vincular un objeto de la Galería a un documento. Para insertar una copia de un objeto: 1) Escoja Herramientas > Galería y seleccione un tema. 2) Haga clic sobre un objeto para seleccionarlo y después arrástrelo hacia el documento. (Ver Figura 6.) También puede hacer clic sobre el objeto con el botón derecho del ratón para abrir el menú contextual y seleccionar Añadir > Copia. Insertar objetos como vínculos Para insertar un vínculo a un objeto: 1) Seleccione Herramientas > Galería y seleccione un tema. 2) Haga clic sobre un objeto para seleccionarlo, presione las teclas Ctrl + Mayúsculas y arrastre el objeto hacia el documento. Usar la Galería de OpenOffice.org 9 Figura 6: Copiar un objeto gráfico de la Galería a un documento. Insertar un objeto como fondo Para insertar un objeto como fondo de una página o párrafo: 1) Seleccione Herramientas > Galería y seleccione un tema. 2) Haga clic sobre el objeto con el botón derecho y, en el menú contextual, seleccione Añadir > Fondo > Página o Párrafo. Gestionar la Galería Los temas por defecto están bloqueados. No se pueden añadir ni borrar objetos de estos temas. Los temas bloqueados se reconocen fácilmente porque, al hacerles clic derecho, la única opción del menú contextual es Propiedades. En una instalación predefinida, tan sólo el tema “Mis temas” se puede personalizar, aunque pueden añadirse nuevos temas, tal y como se explica en“Añadir un nuevo tema a la Galería” en la página 12. Añadir objetos a la Galería Si lo desea, puede agregar a la galería las imágenes que utiliza con frecuencia, por ejemplo, un logotipo de la empresa. A continuación, puede insertar fácilmente estos gráficos en un documento. Puede añadir imágenes solamente a "Mi Tema" o a cualquier otro tema que haya creado, los que se indican con un icono verde en la lista de temas. 10 Graficos, la galería y Fontwork No es posible añadir imágenes a los temas incorporados, indicados por un icono de otro color. Método 1 (seleccionar un archivo): 1) En Propiedades del tema, en la página Archivos, haga clic en el botón Buscar archivos. Aparece el cuadro de diálogo para seleccionar la ruta. 2) Puede introducir la ruta del archivo en el cuadro de texto Ruta de acceso, o puede navegar hasta localizar el archivo en el directorio. Utilice la lista desplegable Tipo de archivo para ayudar a limitar la búsqueda 3) Haga clic en el botón Seleccionar para comenzar la búsqueda. 4) Se muestra una lista de archivos gráficos en la ventana. Puede utilizar el filtro Tipo de Archivo para limitar la búsqueda. 5) Seleccione los archivos a agregar. Para seleccionar más de un archivo, mantenga presionada la tecla Control cuando haga clic en cada uno de los archivos. 6) Finalmente, haga clic en Agregar. Método 2 (arrastrar y soltar): 1) Abra el documento que contiene la imagen que desea añadir a la Galería y seleccione el tema en el que desee añadir la imagen. 2) Posicione el cursor sobre la imagen sin hacer clic. 3) Si el cursor se transforma en el icono de una mano, la imagen tiene un vínculo. En ese caso, presione la tecla Alt al mismo tiempo que hace clic en la imagen para seleccionarla sin el vínculo. Si el puntero del ratón no cambia, puede simplemente hacer clic sobre la imagen para seleccionarla. 4) Una vez haya seleccionado la imagen, lo cual sabrá por las marcas verdes de selección que la rodean, suelte el botón del ratón. Vuelva a hacer clic sobre la imagen, manteniendo el botón presionado durante más de dos segundos. Sin soltar el botón del ratón, arrastre la imagen hasta la ventana de la Galería. 5) Suelte el botón del ratón. Borrar objetos de la Galería Para borrar un objeto: 1) Haga clic con el botón derecho del ratón sobre el nombre de archivo de uno de los gráficos o sobre su miniatura, en la ventana de la Galería. Gestionar la Galería 11 2) Elija la opción Eliminar en el menú contextual. Aparecerá un mensaje preguntando si desea realmente borrar este objeto. Pulse el botón Sí. Nota Al borrar el nombre de un archivo en la lista de la Galería no se elimina el archivo del disco duro u otra ubicación. Añadir un nuevo tema a la Galería Para añadir un nuevo tema a la Galería: 1) Pulse el botón Nuevo Tema sobre la lista de temas (Figura 4). 2) En la caja de diálogo Propiedades de Nuevo Tema, haga clic en la pestaña General, y escriba un nombre para el nuevo tema. 3) Haga clic en la pestaña Archivos y agregue imágenes al tema, tal como se describió anteriormente. Eliminar un tema de la Galería Puede eliminar sólo temas que haya agregado a la Galería, pero no puede eliminar los temas incorporados. Para eliminar un tema de la Galería: 1) Haga clic en Herramientas > Galería. 2) En el lado izquierdo de la Galería seleccione el tema que desea eliminar. 3) Haga clic con el botón derecho sobre el tema y, después, seleccione Eliminar en el menú contextual. Localización de la Galería y de los objetos que la componen. Los gráficos y otros objetos que se muestran en la Galería pueden estar localizados en cualquier parte del disco duro de su ordenador, en una unidad de red, o en un CD-ROM. Los objetos que lista la Galería son, en realidad, vínculos que informan de la localización de los respectivos archivos. Al añadir gráficos a la galería los archivos no se mueven ni se copian, sólo se añade un vínculo a la localización de cada objeto. En un grupo de trabajo puede que tenga acceso a una Galería compartida (cuyos contenidos no podrá modificar sin autorización) y una Galería de usuario, en la que podrá añadir, modificar y eliminar objetos. 12 Graficos, la galería y Fontwork La localización de la Galería de Usuario se especifica en Herramientas > Opciones > OpenOffice.org > Rutas. La localización predefinida es algo similar a \openoffice.org\user\gallery, aunque la ruta exacta dependerá del sistema operativo. Se puede modificar esta localización y se pueden copiar los archivos de la Galería (*.sdv) a otro ordenador. Los contenidos de la Galería suministrados con OOo se guardan en una carpeta similar a openoffice.org\share\gallery. No se puede modificar esta localización. ¿Qué es Fontwork? Con Fontwork puede crear objetos de texto gráfico artístico para hacer su trabajo más atractivo. Existen muchas opciones para los objetos de texto artístico (línea, área, posición, tamaño, etc), de modo que dispone de una gran variedad de posibilidades. Seguramente encontrará la más adecuada para su documento. Fontwork está disponible para cualquiera de las aplicaciones de OpenOffice.org (OOo), pero notará pequeñas diferencias en la forma en que cada una lo muestra. Las barras de Herramientas de Fontwork Puede usar dos barras de herramientas diferentes para crear y editar un objeto de Fontwork. • Acceda a Ver > Barra de Herramientas > Fontwork. Figura 7. Barra de herramientas flotante de Fontwork • Al hacer clic en un objeto de Fontwork, la barra de herramientas de Formato cambia para mostrar las opciones de Fontwork, como muestra la Figura 12. El contenido de esta barra de herramientas varía en función de la aplicación de OOo que utilice. Las barras de Herramientas de Fontwork 13 Crear un objeto de Fontwork 1) Haga clic en el icono Galería de Fontwork en las barras de herramientas Dibujo o Fontwork. Si la barra de herramientas de Dibujo no está visible, acceda a Ver > Barras de Herramientas > Dibujo para mostrarla. 2) En el cuadro de diálogo Galería de Fontwork (Figura 8), seleccione un estilo de Fontwork, luego pulse el botón Aceptar. El objeto de Fontwork aparecerá en su documento. Observe los cuadros azules alrededor del borde (que indican que el objeto está seleccionado) y el punto amarillo ; esto se explica en “Mover y modificar el tamaño de objetos de Fontwork“ en la página 22. Figura 8. La Galería de Fontwork 3) Haga doble clic en el objeto para editar el texto de Fontwork. Escriba su propio texto para reemplazar el texto de ejemplo “Fontwork” que aparece en color negro. Su texto aparecerá ahora en el objeto. (Figura 9). 14 Graficos, la galería y Fontwork Figura 9. Editar texto de Fontwork 4) Haga clic en cualquier espacio libre o presione Esc para aplicar los cambios. Editar un objeto de Fontwork Ahora que ya creó el objeto de Fontwork, puede modificar algunas de sus características. Para hacerlo, puede utilizar la barra de herramientas de Fontwork, la barra de herramientas de Formato, o las opciones de menú como se describe en esta sección. Usar la barra de herramientas de Fontwork Asegúrese de que la barra de herramientas de Fontwork, mostrada en la Figura 7, esté visible. Si no lo está, acceda a Ver > Barras de herramientas > Fontwork. Utilice los diferentes botones de la barra de herramientas para editar los objetos de Fontwork: Forma de Fontwork: permite elegir una forma para el objeto seleccionado. Puede escoger diversas formas desde la paleta de formas . Editar un objeto de Fontwork 15 Figura 10. Barra de herramientas de Fontwork mostrando la paleta de formas Mismo alto de letras de Fontwork: permite cambiar la altura de las letras en el objeto. Puede optar entre la altura normal (algunas letras son más altas que otras, como, por ejemplo, letras mayúsculas, d, h, l, entre otras) o que todas las letras sean del mismo tamaño . Figura 11. Izquierda: alto de letras normal; derecha: letras con mismo alto Alineación de Fontwork: permite cambiar la alineación de los caracteres. Las opciones son: alinear a la izquierda, centrar, alinear a la derecha, justificar palabras y justificar estiramiento. Los efectos de la alineación del texto sólo se perciben si el texto se extiende por dos o más líneas. En el modo “justificar estiramiento”, todas las líneas se llenan completamente. 16 Graficos, la galería y Fontwork Espacio entre caracteres Fontwork: permite cambiar el espacio entre los caracteres del objeto. Para personalizar el espaciado, ingrese un valor en porcentaje: 100% es espaciado normal; menos de 100% es reducir el espaciado; mas del 100% es expandir el espaciado. Usar la barra de herramientas de Formato Ahora vamos a ir más allá y a personalizar el objeto de Fontwork con algunos atributos más. Haga clic en el objeto de Fontwork. La barra de herramientas de Formato cambia, mostrando todas las opciones para editar el objeto (por ejemplo, la barra de herramientas de la Figura 12 aparece cuando utiliza Fontwork desde Writer). Linea Estilo fin de Linea Rotar Mostrar Cuadricula Estilo de Linea Guías al Desplazar Usar Cuadricula Ancho de Linea Ajuste Página Desactivar Ajuste Color de Linea Relleno Ajuste Enviar al Enviar al Derecha fondo fondo Ajuste Página Dinámico En primer plano Traer al frente Estilo Relleno Cambiar ancla Alineación Agrupar Desagrupar Ajuste Izquierda Figura 12. Barra de herramientas de Formato con un objeto de Fontwork seleccionado en Writer En esta figura, la barra de herramientas ha sido desacoplada para una mayor facilidad en la ilustración. A menos que elija la barra de herramientas flotante, ésta aparece por defecto debajo de la barra de menú. Editar un objeto de Fontwork 17 La barra de herramientas de Formato tiene una gran cantidad de opciones para personalizar su objeto. Estas opciones son las mismas que las de otros objetos de dibujo. Puede leer acerca de ellos con más detalle en la Guía de Draw. Opciones de Línea Botón Línea abre un cuadro de diálogo (Figura 13) con tres pestañas: Línea, Estilos de Línea y Fin de Línea. Use la pestaña Línea para editar las propiedades más comunes de la línea que rodea al objeto de Fontwork seleccionado. Entre las características predefinidas que puede elegir se incluyen estilos de línea, colores y estilos de fin de línea. Use las pestañas Estilos de línea y Fin de línea para editar los estilos y fines de línea, y definir nuevos estilos. Figura 13. Cuadro de diálogo Línea Botón Estilo de fin de línea: elija entre los diferentes estilos de fin de línea. Botón Estilo de Línea: escoja entre los diferentes estilos de línea disponibles. Caja Ancho de Línea: defina el ancho de la línea. Caja Color de Línea: seleccione el color que tendrá la línea. 18 Graficos, la galería y Fontwork Opciones de Área Botón Área: abre un cuadro de diálogo (Figura 14) con siete pestañas: Área, Sombra, Transparencia, Colores, Gradientes, Tramas, Modelos de mapas de bits. • Pestaña Área: escoja de una lista predefinida un color, un mapa de bits, un gradiente o una trama para rellenar el objeto seleccionado. • Pestaña Sombra: establezca las propiedades de sombra del objeto seleccionado. • Pestaña Transparencia: establezca las propiedades de transparencia para el objeto seleccionado. • Pestaña Colores: elija entre los colores disponibles el color de frente y de fondo, modifíquelos o añada nuevos para que aparezcan en la pestaña Área. • Pestaña Gradientes: elija entre los gradientes disponibles, modifíquelos o añada nuevos para que aparezcan en la pestaña Área. • Pestaña Tramas: elija entre los patrones de tramas disponibles, modifíquelos o añada nuevos para que aparezcan en la pestaña Área. • Pestaña Modelos de mapas de bits: cree patrones simples de mapa de bits o importe mapas de bits para que estén disponibles en la pestaña Área. • Cuadro de Diálogo Estilo de Área / Relleno: elija el tipo de relleno del objeto seleccionado. Para poder elegir una configuración más detallada, use el icono de Área. Editar un objeto de Fontwork 19 Figura 14. Cuadro de diálogo opciones de Área Opciones de Posicionamiento Botón Rotar: le permite rotar manualmente el objeto seleccionado. Use el ratón para arrastrar el objeto. Botón En primer plano: le permite colocar el objeto seleccionado delante del texto. Botón Enviar al fondo: le permite colocar el objeto seleccionado detrás del texto. Botón Alineación: le permite modificar la alineación de los objetos seleccionados. Botón Traer al frente: le permite mover el objeto seleccionado delante de otros. Botón Enviar al fondo: le permite mover el objeto seleccionado detrás de otros. Botón Cambiar Ancla: le permite cambiar el anclaje entre las siguientes opciones: • A la página – El objeto mantiene la misma posición en relación a los márgenes de la página y no se mueve si añade o borra texto. • Al párrafo – El objeto se asocia con un párrafo y se mueve con él. Es posible que esté en el margen o en otra ubicación. 20 Graficos, la galería y Fontwork • Al carácter – El objeto se asocia con un carácter pero no está en secuencia con el texto. El objeto se mueve con el párrafo, pero quizás se coloque en el margen o en otra ubicación. Este método es similar al anclaje al párrafo. • Como carácter - El objeto se ubica en el documento como si fuese un carácter más y se mueve con el párrafo si se añade o se borra texto antes del objeto. Botón Desagrupar: desagrupa los objetos seleccionados y, de ese modo, permite manejarlos individualmente. Botón Agrupar: agrupa los objetos seleccionados y, así, permite manejarlos como si se tratara de un único objeto. Usar las opciones del menú Puede usar algunas de las opciones del menú de Formato para anclar, alinear, organizar y agrupar objetos de Fontwork previamente seleccionados, ajustar el texto a su alrededor, darles la vuelta horizontal o verticalmente. También puede hacer clic derecho en el objeto de Fontwork y escoger, desde el menú contextual, muchas de esas mismas opciones. Además, el menú contextual ofrece acceso rápido a los cuadros de diálogo Línea, Área, Texto y Posición y tamaño. Los cuadros de diálogo Línea y Área se describen en las páginas 18 y 19. El cuadro de diálogo Texto ofrece sólo una pocas opciones para los objetos de Fontwork y no se explica aquí. En el cuadro de diálogo Posición y Tamaño (Figura 15), puede introducir valores precisos de tamaño y posición. Para más información, consulte la Guía de Draw. Editar un objeto de Fontwork 21 Figura 15. Cuadro de diálogo Posición y Tamaño Mover y modificar el tamaño de objetos de Fontwork Cuando selecciona un objeto de Fontwork, ocho cuadrados azules (conocidos como controles de objeto) aparecen sobre el contorno del objeto, tal como se muestra debajo. Mediante estos controles puede cambiar el tamaño del objeto. Además aparece un punto amarillo en el objeto. Este punto puede estar a lo largo de un borde del objeto, o en algún otro lugar ; como ejemplo, vea la figura a la derecha. Si mantiene el cursor sobre el punto amarillo, éste cambiará al icono de una mano. Entonces puede arrastrar el punto en diferentes direcciones para torcer el objeto. Al mantener el cursor sobre otras partes del objeto, éste se convierte en el habitual símbolo para arrastrar el objeto a otras partes de la página. Para controlar con precisión la ubicación y el tamaño del objeto, use el cuadro de diálogo Posición y tamaño (Figura 15). 22 Graficos, la galería y Fontwork