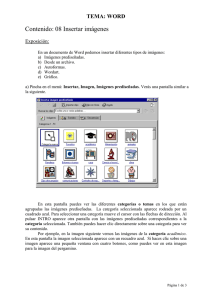prácticas de informática – word xp
Anuncio

Prácticas de Word XP 1 1. Haciendo clic en el botón derecho del ratón, crea una carpeta en Documentos con vuestros nombres. En ella guardaréis todas las prácticas que se van a realizar. 2. Abre Microsoft Word XP y crea un documento nuevo (recuerda que este procesador de textos utiliza un nombre genérico: Documento 1, Documento 2…, para identificarlos). 3. Copia los enunciados de las siguientes cuestiones en tu nuevo documento y teclea también las respuestas con tus propias palabras: a) ¿Cómo funciona un ordenador? b) ¿De qué partes consta un ordenador? La tecla Intro Pulsa esta tecla si quieres dejar una línea en blanco o crear un punto y aparte. 4. Guarda el documento que has elaborado dentro con el nombre: Ejercicios Word dentro de vuestra carpeta. Guardar un documento Pulsa en el botón del disquete o en el Menú Archivo Guardar Tecnologías 1º ESO Efa Moratalaz Prácticas de Word XP 2 5. Cierra el Word XP. 6. Abre de nuevo el documento Ejercicios Word desde la carpeta que creaste con tu nombre y apellidos. 7. Utiliza los botones de control para realizar las operaciones que se indican a continuación y comprueba lo que ocurre: 8. Crea una nueva página dentro de tu documento, para ello lleva el cursor hasta lo último que hayas escrito y haz lo siguiente: Nueva página + CtrlPresionando estas dos teclas insertamos una nueva página 9. Con el procesador de textos puedes modificar un mismo documento tantas veces como quieras: cambiar el tipo de letra, su tamaño y color, añadir o suprimir párrafos, etcétera. Selecciona un tipo de letra Arial y el tamaño de letra 12 y escribe el siguiente texto en la nueva página que has creado: El ordenador es uno de los inventos electrónicos que más impacto ha provocado en la vida cotidiana de los seres humanos. ¿Te imaginas qué ocurriría si, por unos instantes, desaparecieran todos los ordenadores del mundo? Es casi imposible de imaginar, pues hoy en día podemos encontrar ordenadores en todas partes: en nuestros hogares, en los centros de estudios, en los medios de comunicación, en la industria, en los medios de transporte, en el campo de la medicina… De ahí que se hable del inicio de una nueva era: la Era de la Informática. Un ordenador consta de un hardware y un software. El hardware es la parte física del ordenador y está compuesto por los circuitos electrónicos, los cables, el monitor, el teclado, la impresora… El software son programas que llevan a cabo las instrucciones que hacen posible el funcionamiento y uso del ordenador (sistemas operativos, programas de aplicación, etcétera). Entre los programas de uso habitual, las aplicaciones más utilizadas y que están a nuestro alcance son el procesador de textos, las hojas de cálculo, las bases de datos, el tratamiento de gráficos, etcétera. Es interesante ver cómo ha ido evolucionando el mundo de la informática desde el primer ordenador hasta nuestros días, gracias a los inventos que paralelamente han impulsado su desarrollo, cada vez más vertiginoso. Tecnologías 1º ESO Efa Moratalaz Prácticas de Word XP 3 10. Selecciona el primer párrafo y cambia la fuente o tipo de letra al que más te guste. 11. Pon el cursor en la 1ª línea del texto. Escribe un título al texto alusivo al tema que trata y selecciónalo para cambiar el estilo de fuente: cursiva, negrita o cursiva negrita y con un tamaño de letra superior a 12. 12. Selecciona todo el texto y cambia el tamaño de letra a otro más pequeño. 13. Selecciona todo el texto y cambia el color de la fuente. 14. Subraya las palabras que estén relacionadas con la informática, haciendo clic sobre el botón S de la barra de herramientas. 15. Acciona el botón para numerar los párrafos del texto. También puedes hacerlo a partir de la barra de menús en Formato Numeración y viñetas Números. 16. Resalta las palabras que has subrayado en el ejercicio 14 utilizando al menos dos colores de la paleta que encontrarás en el botón de herramientas. 17. Localiza y pulsa el icono de la página completa. de la barra de la barra de herramientas para ver el diseño 18. Selecciona "Diseño de impresión" en el menú "Ver" y trabaja con la alineación del texto: a) Centra el título del documento. b) Alinea el primer párrafo a la izquierda. c) Alinea el segundo párrafo a la derecha. d) Justifica el resto del texto. 19. Selecciona el segundo párrafo del texto, córtalo y pégalo al final del documento. Tecnologías 1º ESO Efa Moratalaz Prácticas de Word XP 4 20. Selecciona el tercer párrafo, cópialo y pégalo al final del texto. 21. Aplica las operaciones Deshacer/Rehacer utilizando los iconos de la barra de herramientas y observa los cambios que se han producido en el documento. 22. Numera las páginas de tu documento. Numeración de páginas Para insertar números de página: Menú Insertar Números de páginas (personalizar a tu gusto y darle aceptar) Asegúrate que se te han numerado todas las páginas. Tecnologías 1º ESO Efa Moratalaz Prácticas de Word XP 5 Encabezado y pie de página: En el menú Ver Encabezado y pie de página. Tanto el encabezado como el pie de página aparecerán con un rectángulo con línea discontinua, y aparecerá un menú flotante con todas las opciones que se pueden utilizar, tal como aparece en la figura. Número de página Cambiar entre Encabezado y pie de página 23. Inserta en el texto un encabezado de página en el que figure el nombre de tu centro de estudios, el municipio y la provincia. 24. Inserta un pie de página en el documento, alineado a la derecha, con vuestros nombres. 25. Crea una nueva página como se te indicó anteriormente, y comprueba que está numerada y aparecen todos los encabezados y pie de página. Tecnologías 1º ESO Efa Moratalaz Prácticas de Word XP 6 26. Crea un cuadro de texto con el siguiente contenido: Los virus informáticos son programas que destruyen la información almacenada en la memoria del ordenador al introducirse en ella y ocuparla por completo. Cuadro de texto Para insertar un cuadro de texto, debes seguir estos pasos: 1. Despliega el menú Insertar Cuadro de texto. 2. Haz clic con el cursor en el lugar de la página donde desees colocar el cuadro de texto y, sin dejar de pulsar el botón izquierdo, arrastra el ratón en diagonal hacia abajo. Aparecerá un pequeño recuadro que ofrece este aspecto cuando está activado. 3. Para variar el tamaño del mismo, haz clic en el borde del cuadro. Cuando aparezcan unos cuadritos bordeándolo, coloca el cursor encima, haz clic y arrastra el ratón hasta lograr el tamaño deseado. 4. También puedes moverlo de un lado a otro cuando, al colocar el cursor sobre la línea del cuadro, aparezcan cuatro flechas en forma de cruz. 5. Este cuadro permite escribir dentro de él (e incluso insertar imágenes). Para ello, basta con colocar el cursor en el interior del cuadro y hacer clic. Tecnologías 1º ESO Efa Moratalaz Prácticas de Word XP 7 27. Introduce tres imágenes (si es posible relacionadas con la informática): a) Desde un archivo (de mis imágenes). b) Prediseñadas. c) Como autoformas. Imágenes y Autoformas Para insertar una imagen: Menú Insertar Imagen … Para insertar una autoforma: Menú Insertar Imagen Autoformas Puedes variar su tamaño y posición e, incluso, incorporarla dentro del texto como si fuera un cuadro de texto. Para ello, selecciona la imagen una vez insertada y haz clic con el botón derecho del ratón para escoger la opción Formato de imagen. También puedes modificarla haciendo clic en la opción Modificar imagen. Elige tres imágenes distintas e insértalas. 28. Varía el tamaño de las imágenes seleccionadas en la actividad anterior. 29. Cambia la colocación de dichas imágenes en el documento. Tecnologías 1º ESO Efa Moratalaz Prácticas de Word XP 8 30. Selecciona un color de línea y un color de relleno para las imágenes «autoformas». Haciendo clic con el botón derecho del ratón dentro de una imagen, acciona Formato de autoforma Colores y líneas. También puedes escribir un texto si seleccionas Agregar texto. 31. En la primera página, haz la portada a tu documento y ponle un título. Utiliza uno de los estilos que te proporciona WordArt. Uso de WordArt Word dispone de una herramienta con la que puedes realizar textos artísticos denominada WordArt. Para utilizar esta herramienta, debes seguir estos pasos: 1. Despliega el menú Insertar Imagen WordArt… Aparecerá una ventana con diferentes estilos. Selecciona cualquiera de ellos haciendo clic encima con el botón izquierdo del ratón. A continuación, pulsa Aceptar. 2. Aparece otra ventana (Modificar texto de WordArt) que te permitirá escribir el texto que desees y cambiar la fuente, el tamaño y el estilo del mismo. A continuación, pulsa Aceptar. 3. Una vez que tengas la imagen en pantalla, puedes variar el tamaño del texto: haciendo clic sobre el mismo, aparecen unos cuadraditos rodeando las letras. Bastará con que coloques el cursor sobre los mismos, hagas clic y arrastres el ratón hasta conseguir el tamaño deseado. 4. También puedes ponerle el color y las líneas que quieras, cambiar el diseño, el tamaño, etc., en el menú Formato de WordArt…, que se desplegará al hacer clic con el botón derecho del ratón sobre la imagen seleccionada. Tecnologías 1º ESO Efa Moratalaz Prácticas de Word XP 9 32. Al final del documento, inserta una nueva pagina y crea una tabla con 4 columnas y 6 filas. Identifica las columnas (A, B, C…) y las filas (1, 2, 3…). Crear tablas Para crear una tabla, debes seguir estos pasos: 1. Coloca el cursor en la parte del documento donde quieras que figure la tabla. 2. A continuación, despliega el menú Insertar Tabla. 3. Aparecerá una ventana donde puedes elegir el número de filas y columnas. 4. Una vez seleccionado el número de filas y columnas, pulsa la opción Aceptar. 5. Para variar el ancho de una columna (vertical), coloca el cursor sobre las líneas, haz clic y arrastra el ratón hasta la posición deseada. 6. Para incrementar el ancho de fila (horizontal), basta con situar el cursor en el interior de la celdilla y pulsar la tecla Intro el número de veces que sea necesario hasta obtener el ancho deseado. 7. En el interior de las celdillas puedes escribir texto: coloca el cursor en el interior de una cualquiera y haz clic antes de comenzar a escribir. 8. Dentro del menú Tabla puedes realizar varias operaciones con las columnas, filas y celdas, como seleccionarlas, combinarlas, dividirlas o eliminarlas. Practica con estas opciones y observa los resultados. NOTA: Para ver qué aspecto tiene tu página, puedes seleccionar en la barra de herramientas el icono de Vista preliminar, que ofrecerá una imagen global de la tabla. Tecnologías 1º ESO Efa Moratalaz