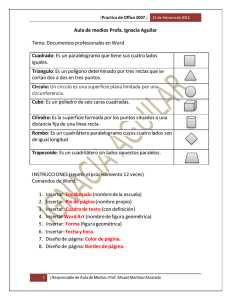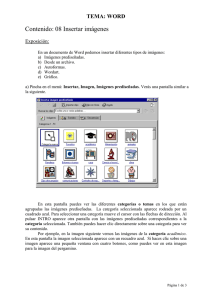Colegio Agustiniano Ciudad Salitre
Área de Tecnología e Informática - Guía de Apoyo 2016
Bimestre: II Grado: Tercero Docente: Jorge Torres
SEGUNDO PERÍODO:
UNIDAD TEMÁTICA: Word Avanzado
Logro: Identifica el uso de algunas cintas del procesador que le permiten organizar la
información y construir textos involucrando imágenes, cuadros y formas.
Indicadores:
Saber Saber:
Identificar las herramientas básicas del menú insertar en el programa Microsoft Word.
( De las cintas Insertar – De texto y Símbolos)
Diferencia la función entre las herramientas de ClipArt Y WordArt
Saber Hacer:
Utiliza las herramientas de la cinta de ilustración para insertar diferentes imágenes
desde una dirección específica del P.C.
Utiliza las herramientas de texto, símbolo, ortografía, sinónimas y antónimos para mejorar
la presentación de los documentos.
Saber Ser:
Presenta una actitud positiva y responsable frente a los parámetros establecidos para la
clase de informática.
Contenidos:
(2) Word Avanzado
(1) Procesador de palabras (Microsoft Word) II
(1) Menú Insertar : Cinta de ilustración :Imágenes-Clip Art-Shapes.
(2) Cinta de Texto : Caja de Texto y WordArt.
(3) Símbolos.
(4) Ortografía, sinónimos y antónimos
Evaluación:
*Las actividades propuestas se desarrollaran en clase para verificar los avances realizados
por el estudiante. *La evaluación es permanente ya que se califica semanalmente o cada 15 días máximo los
trabajos elaborados en clase. Se calificara trabajos únicamente guardados en la carpeta
compartida.
*La evaluación o proyecto final se calificara 15 días antes del fin del periodo en la clase
correspondiente al grado.
Asesorías Personalizadas:
Para los estudiantes que no asistan al colegio o necesiten más tiempo extraclase para
terminas las actividades propuestas o requieran profundizar en alguna temática especifica;
se abrirá un espacio para realizar una asesoría personalizada todos los lunes del bimestre
en el primer descanso (10:00-10:30 a.m.) en la sala de sistemas primaria primer piso.
Webgrafía:
https://docs.google.com/document/d/1zi3oDIKdnhav4sM02s8mir8ES_CYnZjMvfd_W4oR
bVo/edit?hl=es&pref=2&pli=1
http://www.aulaclic.es/word2007/index.htm
http://www.aulafacil.com/word-2007/word-2007
https://www.youtube.com/watch?v=7N2SjoqRHn8
DESARROLLO DE LAS TEMATICAS
1. Procesador de palabras 1.1 Menú Insertar: Cinta de ilustración: El menú insertar de Word se encuentra en la segunda pestaña y están
compuestos por los siguientes elementos:
1.1.1 Insertar imagen:
En ocasiones necesitamos en Word insertar imágenes que apoyen la visualización de
lo que estamos exponiendo en texto.
En esta lección aprenderemos como insertar imágenes prediseñadas.
a) Nos ubicamos en la viñeta Insertar de la barra de herramientas
b) Visualizamos la sección Ilustraciones, en la que se encuentran los diferentes tipos de
imágenes o formas que podemos insertar.
c) Pulsamos Imágenes prediseñadas
d) Se abrirá en el lado derecho de la pantalla una ventana que comprende todas las
imágenes prediseñadas que contiene Word, así también tiene los vínculos para
buscarlas en la web si tienes conexión a internet.
e) Seleccionamos la imagen que deseamos, en este ejemplo una famosa torre.
f) Aparecerá en nuestra hoja de trabajo la imagen
Actividades propuestas para este tema:
1. Utilizando las herramientas para insertar imágenes prediseñadas en Microsoft
Word, elabora el siguiente cuento en un archivo nuevo teniendo en cuenta el
siguiente pictograma (Realiza la actividad de la forma más creativa posible )
2.
Ojo: No olvides Guarda tu trabajo en tu carpeta compartida.
11.1.2 Insertar SmartArt
Un gráfico SmartArt es una representación visual de la información que tiene el objeto
de comunicar mensajes o ideas eficazmente. Las opciones para insertar SmartArt se
encuentran en la ficha Insertar de la cinta de opciones. Existe una amplia gama de
SmartArt para realizar:
Para elegir el gráfico SmartArt, fijémonos en el tipo y el diseño más adecuados para
mostrar nuestros datos. Podemos probar con los diferentes tipos de diseños hasta
encontrar
el
que
mejor
ilustre
el
mensaje.
Ejercicio Propuesto para este tema:
3. Utilizando las herramientas para insertar Smartart en Microsoft Word, elabora un esquema en ciclo, sobre el ciclo de la vida de una mariposa y los pisos térmicos. (Ver el esquema que se muestra a continuación) Ojo: No olvides Guarda tu trabajo en tu carpeta compartida.
Ojo: No olvides Guarda tu trabajo en tu carpeta compartida.
1.3 Insertar Formas
Las formas son un tipo de imágenes especiales. Son dibujos preestablecidos
simples a los que les podemos modificar algunas opciones de formato.
Ejercicio Propuesto para este tema:
4. Utilizando las herramientas para insertar formas en Microsoft Word, Elabora las
siguientes formas que se muestran a continuación, teniendo en cuenta los
diferentes efectos y colores.
Ojo: No olvides Guarda tu trabajo en tu carpeta compartida.
5. Utilizando las herramientas para insertar formas en Microsoft Word, Elabora las
siguientes figuras geométricas que se muestran a continuación, ten en cuenta
los diferentes colores y nombres de las figuras.
Ojo: No olvides Guarda tu trabajo en tu carpeta compartida.
6. Utilizando las herramientas para insertar formas en Microsoft Word, Elabora el
esquema funcional básico del P.C. que se muestran a continuación, ten en
cuenta los diferentes términos y formas.
Ojo: No olvides Guarda tu trabajo en tu carpeta compartida.
1.2 Cinta de texto y Clipart
1.2.1 Insertar WordArt
WordArt es texto decorativo que se puede agregar a un documento. Es posible
realizar cambios a WordArt, como el tamaño de fuente y el color del texto,
mediante las opciones de herramientas de dibujo disponibles automáticamente
después de insertar o seleccionar el elemento de WordArt en un documento.
A continuación les muestro como insertar un WordArt
1° Haga clic donde desee insertar texto decorativo en un documento.
2° Haga clic en la ficha Insertar.
3° En el grupo Texto, haga clic en WordArt.
4° Haga clic en cualquier estilo de WordArt y comience a escribir.
Ejercicio Propuesto para este tema:
7. Utilizando las herramientas para insertar textos en Microsoft Word, elabora 10
frases celebres utilizando Wordart.
(Ver el esquema que se muestra a
continuación)
Ojo: No olvides Guarda tu trabajo en tu carpeta compartida.
8. Utilizando las herramientas para insertar formas en Word, elabora un esquema
sobre informática. (Ver el esquema que se muestra a continuación)
Ojo: No olvides Guarda tu trabajo en tu carpeta compartida.
1.3 Insertar Símbolos
Para insertar símbolos deberemos ir a la pestaña
Insertar > cinta de texto> Símbolos.
Desde el botón Símbolo, en cambio, accederemos a caracteres especiales
como símbolos monetarios, el símbolo del copyright o de registro, etc. Si no
encuentras el que necesitas en el submenú que se despliega, haz clic en Más
símbolos.... Se abrirá una ventana como la siguiente:
Ejercicio Propuesto para este tema:
9. Utilizando las herramientas para insertar símbolos en Word, elabora la tabla ascii
(1 abecedario, números del 0 al 9, 20 Símbolos) (Ver la tabla que se muestra a
continuación sobre el código ASCII)
Ojo: No olvides Guarda tu trabajo en tu carpeta compartida.
1.4 Herramientas para corregir Ortografía y Gramática
Word es excelente para cuidar nuestra escritura, para corregir nuestras faltas
de ortografía y también para cuando cometemos errores en la redacción de
nuestro texto.
Subraya en rojo las faltas de ortografía y en verde las de gramática.
Cuando corrige ortografía, Word se basa en un diccionario que trae incluido,
por lo tanto además de corregirnos los errores de escritura, también nos
subrayará en rojo las palabras que no incluya dicho diccionario (tales como
nombres de lugares no muy conocidos, de empresas, marcas, apellidos no
muy comunes, etc.) También subrayará aquella palabra que esté en un idioma
diferente al resto del texto.
Para cada una de estas opciones hay una corrección disponible.
Corrección de Ortografía
Errores – faltas de ortografía.
1. Clic con botón derecho sobre la palabra subrayada
2. Del menú emergente damos clic en la palabra correcta.
Nombres que desconoce
(Marcas, empresas, apellidos, lugares, etc.)
1. Clic derecho sobre la palabra
2. Del menú emergente daremos clic en Omitir o en Omitir todas en el caso
que dicha palabra se repita en el texto del archivo.
Con esto lo que le estamos “diciendo” a Word es que omita la corrección de
dicha palabra porque está bien escrita aunque no esté incluida en su
diccionario.
A tomar en cuenta: si nos está corrigiendo una palabra que usaremos
asiduamente en nuestros trabajos, tales como nuestro apellido, podemos dar
clic en la opción Agregar al diccionario, para que de aquí en mas ya no nos
vuelva a corregir dicha palabra.
Palabras en otro idioma
Esto no significa que sea un idioma diferente al nuestro, sino que en un texto
que esté en determinado idioma, la palabra que esté en otro idioma será la
extraña. Si tengo un texto en francés y dos palabras en español, éstas últimas
serán las que aparecerán subrayadas en rojo.
La corrección para estos casos:
1. Clic con botón derecho sobre la palabra subrayada
2. Del menú emergente vamos a Idioma y luego clic en el idioma en que esté la
palabra.
Corrección de Gramática
En este caso, Word nos subraya en verde cuando nos faltan signos (de
exclamación o interrogación, o porque están mal colocados los puntos, comas,
paréntesis, o simplemente errores en la redacción)
La corrección de gramática a veces suele demorar en aparecer, no es tan
evidente como la corrección de ortografía.
Se corrige de igual manera:
1. Clic derecho sobre el texto subrayado
2. Del menú emergente damos clic en la opción correcta.
Hasta el momento vimos cómo corregir haciendo uso del menú contextual (el
que emerge luego que damos clic con botón derecho) pero hay quienes gustan
corregir de otra manera, que se explicará a continuación.
1. Damos clic en la pestaña Revisar
2. Clic en la herramienta ABC Ortografía y Gramática
3. Aparece un cuadrito que nos va marcando las palabras subrayadas y
tenemos a la derecha los botones necesarios para corregir, de igual manera
que ya expliqué (Omitiendo, Cambiando por la palabra que elegiremos en la
lista inferior izquierda propuesta o Agregando al diccionario), según sea
necesario.
Los botones Cambiar todas y Autocorrección no son muy recomendables ya
que damos la libertad a Word de que elija las palabras que él considere
correctas (y no siempre acertará)
Actividades propuestas para este tema:
10.
Escribe el siguiente párrafo en un archivo nuevo gramática en Microsoft Word.
Luego corrige las palabras utilizando las herramientas para corregir ortografía y
gramática.
Ojo: No olvides Guarda tu trabajo en tu carpeta compartida.
1.4.1 SINÓNIMOS
Otra herramienta que nos facilita la escritura apropiada sin recurrir a las
mismas palabras en todo momento. Es la función Sinónimos, que como su
nombre indica, ayuda a identificar y sugerir palabras con un significado similar
a la que se ha seleccionado.
Para usar esta función, deberemos de ubicarnos siempre en la sección
Revisión de la barra de herramientas.
Nos posicionamos en la palabra que deseamos buscar y encontrar sinónimos.
En el ejemplo de abajo, ver que el cursor está en la palabra "correctivas"; por
tanto esto indica que se buscaran palabras con significados similares.
Pulsamos el ícono Sinónimos de la barra de herramientas
Se abrirá en la parte derecha de la pantalla una ventana que presenta las
diferentes opciones encontradas en el diccionario como sinónimos de la
palabra "correctivas"
Seleccionamos de estas múltiples opciones la que más se adecue a nuestro
texto.
Actividades propuestas para este tema:
11.
Utilizando las herramientas para buscar sinónimos en el programa Microsoft
Word
completa las siguientes tablas; para los antónimos consulta un
diccionario en Internet. (http://www.wordreference.com )
Ojo: No olvides Guarda tu trabajo en tu carpeta compartida.