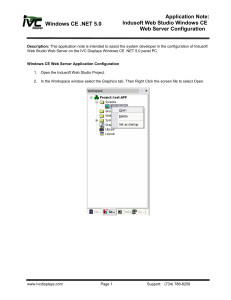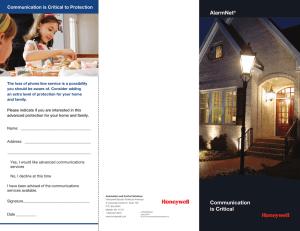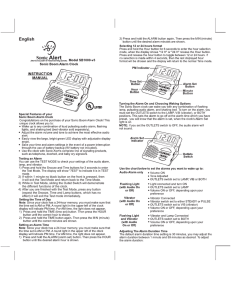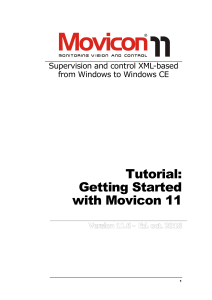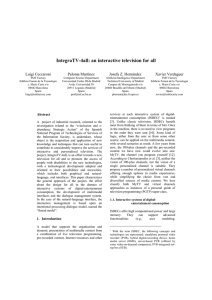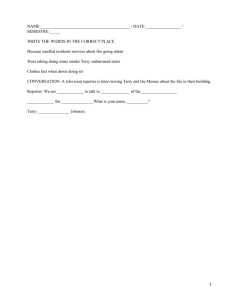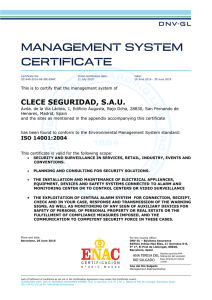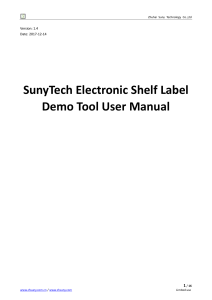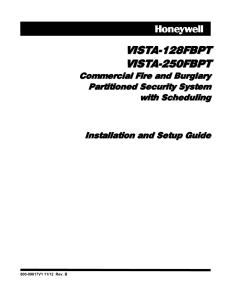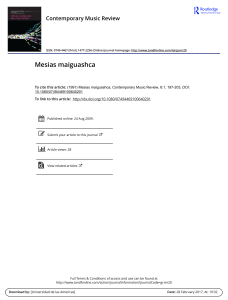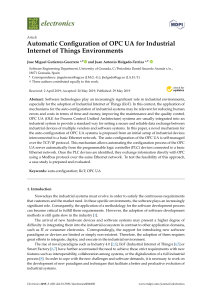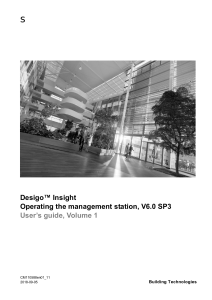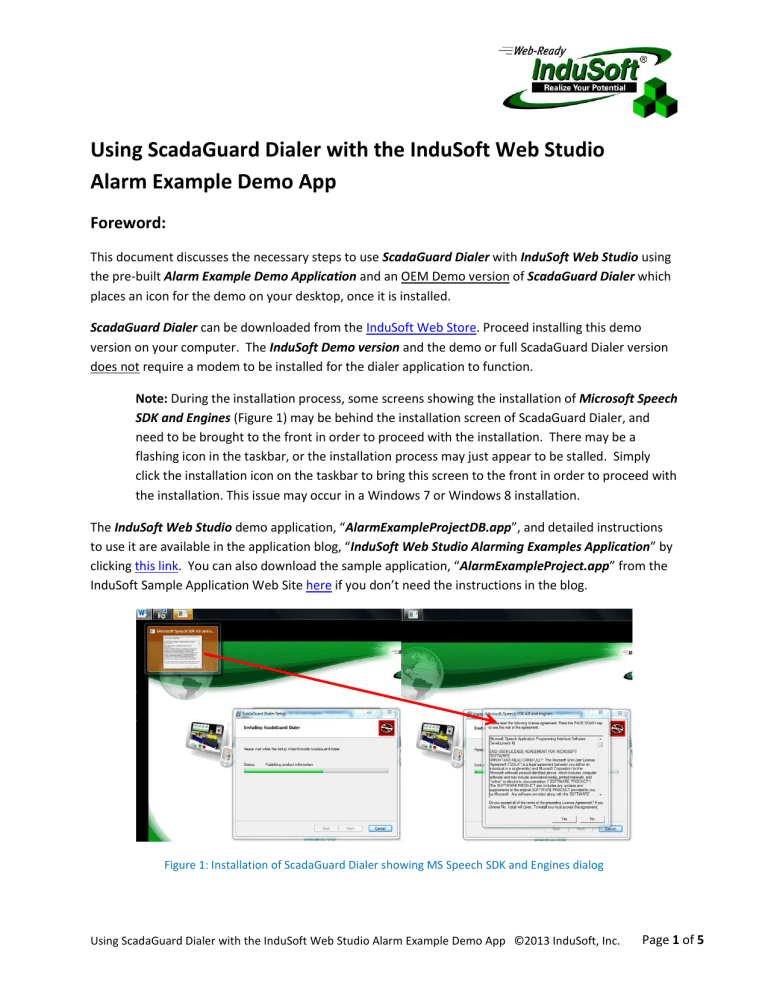
Using ScadaGuard Dialer with the InduSoft Web Studio Alarm Example Demo App Foreword: This document discusses the necessary steps to use ScadaGuard Dialer with InduSoft Web Studio using the pre-built Alarm Example Demo Application and an OEM Demo version of ScadaGuard Dialer which places an icon for the demo on your desktop, once it is installed. ScadaGuard Dialer can be downloaded from the InduSoft Web Store. Proceed installing this demo version on your computer. The InduSoft Demo version and the demo or full ScadaGuard Dialer version does not require a modem to be installed for the dialer application to function. Note: During the installation process, some screens showing the installation of Microsoft Speech SDK and Engines (Figure 1) may be behind the installation screen of ScadaGuard Dialer, and need to be brought to the front in order to proceed with the installation. There may be a flashing icon in the taskbar, or the installation process may just appear to be stalled. Simply click the installation icon on the taskbar to bring this screen to the front in order to proceed with the installation. This issue may occur in a Windows 7 or Windows 8 installation. The InduSoft Web Studio demo application, “AlarmExampleProjectDB.app”, and detailed instructions to use it are available in the application blog, “InduSoft Web Studio Alarming Examples Application” by clicking this link. You can also download the sample application, “AlarmExampleProject.app” from the InduSoft Sample Application Web Site here if you don’t need the instructions in the blog. Figure 1: Installation of ScadaGuard Dialer showing MS Speech SDK and Engines dialog Using ScadaGuard Dialer with the InduSoft Web Studio Alarm Example Demo App ©2013 InduSoft, Inc. Page 1 of 5 Using ScadaGuard with the Alarm Example Project Application: Start the IWS Alarm Example Project application, and make sure that the alarms are being correctly written to to the Access project database by following the instructions in the application blog. When the application is running correctly, the alarms and states will be displayed in the Alarm Display object, and the “Clear Alarms” button will remove them. The InduSoft OPC Server Task is set to “Startup” when the runtime application starts. Note: The following instructions explain how to manually configure the alarm tags in the ScadaGuard application and use it. Simply opening the “InduSoft-ScadaGuard Dialer Demo” application, which is installed during ScadaGuard installation, will have the IWS tags already configured for you. No other configuration is necessary. The included VB alarm generator application (which starts up when the either ScadaGuard demo starts) is configured to work with the “ScadaGuard Dialer” application also installed on your desktop. Open ScadaGuard, stop the sample VB alarm generator application, and select “Alarms” from the Setup Menu (see Figure 2). Figure 2: ScadaGuard Setup Menu Select any existing alarms on the table and right-click to delete them from the table. Next, right-click on a blank line in the table and select, “New OPC Alarm” (Figure 3), which will open the OPC Server Browser (Figure 4). Choose the correct InduSoft Web Studio OPC Server instance. Using ScadaGuard Dialer with the InduSoft Web Studio Alarm Example Demo App ©2013 InduSoft, Inc. Page 2 of 5 Figure 3: Right-Click on table and select “New OPC Alarm” Figure 4: Browse the OPC Servers and select the correct OPC Server instance that is running on your machine. Next, the OPC tag browser will open showing the application tags within the Alarm Example Project (select Application Tags Group first). Choose the Data Type filter “BOOL” (Figure 5). Select the following five tags to be added to the ScadaGuard Alarm List: bAlarmTestHiHi bAlarmTestLo bAlarmTest bAlarmTestHi bAlarmTestLoLo Using ScadaGuard Dialer with the InduSoft Web Studio Alarm Example Demo App ©2013 InduSoft, Inc. Page 3 of 5 Fill in the “Speech” field for each tag with the information that you want the computer to speak when the tag is in alarm. This spoken information will play over the computer speakers. Figure 5: Select Tags to be added to the ScadaGuard Alarm List, then enter the text information to be announced in the “Speech” field of the tag. The IWS Alarm Example Application has been configured to “AckAll” alarms by setting the tag “bAlarmTestAckAll” (to 1). Pushing the button “Ack All” sets this tag. The routine in the scripts of the project acknowledges the alarms and resets the “bAlarmTestAckAll” tag (to 0). Adding this OPC tag to the “External Acks” list of ScadaGuard will perform the same functionality as pressing the button in the IWS application. When the “Acknowledge” button is pressed on the ScadaGuard application the OPC tag “bAlarmTestAckAll” will be set. From the ScadaGuard Setup Menu, select “External Acks” (Figure 6) and using the same process as before, including deleting any existing tags. Select the Boolean tag, “bAlarmTestAckAll” from the OPC browser (Figure 7) and add it to the list. Using ScadaGuard Dialer with the InduSoft Web Studio Alarm Example Demo App ©2013 InduSoft, Inc. Page 4 of 5 Figure 6: Select Setup Menu and choose “External Acks” Figure 7: Choose the “bAlarmTestAckAll” tag to add it to the tag list. ScadaGuard is now configured. Create an alarm in the IWS application and the alarm will start ringing. After a few moments, the alarm will also be picked up by ScadaGuard and the spoken text will come over the computer speakers. You can acknowledge the alarm(s) in the ScadaGuard Application by clicking on the “Ack” icon. This sets the “bAlarmTestAckAll” tag (to 1) in the IWS application and the built-in routines will acknowledge the alarm(s), and the acknowledgement will appear in the Alarm Display Object. Additionally the spoken text in the ScadaGuard Application will stop. Further information about the setup, licensing, and using ScadaGuard Dialer is available in the ScadaGuard Product Help Manual, and by visiting the ScadaGuard website: http://ScadaGuard.com/, by email at: http://ScadaGuard.com/contact.html, or by telephone at: +1 (866) 417-4360. Using ScadaGuard Dialer with the InduSoft Web Studio Alarm Example Demo App ©2013 InduSoft, Inc. Page 5 of 5