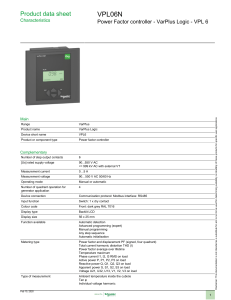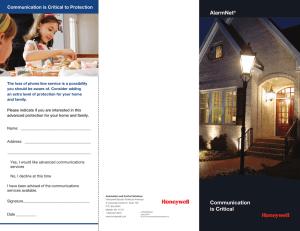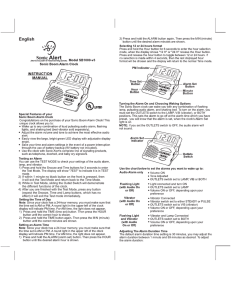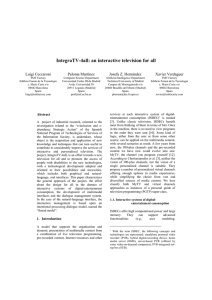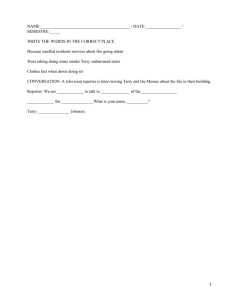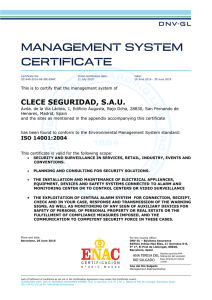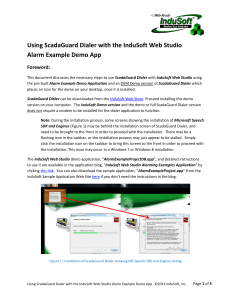Desigo-Insight---Operating-the-management-station--Volume-1---V6-0-SP2 A6V10362222 hq-en
Anuncio

s Desigo™ Insight Operating the management station, V6.0 SP3 User’s guide, Volume 1 CM110588en01_11 2018-09-05 Building Technologies Siemens Switzerland Ltd Building Technologies Division International Headquarters Theilerstrasse 1a CH-6300 Zug Tel. +41 58-724 24 24 www.siemens.com/buildingtechnologies Siemens Building Technologies Desigo Insight, Operating the management station, V6.0 SP3 ©Siemens Switzerland Ltd, 2018 Subject to change CM110588en01_11 2018-09-05 Contents 1 About this document ........................................................................... 6 1.1 1.1.1 1.1.2 1.1.3 1.1.4 1.1.5 Before you start ..................................................................................... 6 Trademarks ........................................................................................... 6 Copyright ............................................................................................... 6 Quality assurance .................................................................................. 6 Document use/request to the reader ...................................................... 7 Other important documents .................................................................... 7 1.2 Document validity .................................................................................. 7 1.3 Target readers ....................................................................................... 7 1.4 1.4.1 1.4.2 Document conventions .......................................................................... 8 Symbols used ........................................................................................ 8 Typographical conventions..................................................................... 8 1.5 Document structure ............................................................................. 10 2 Security .............................................................................................. 12 2.1 Cyber Security Disclaimer .................................................................... 12 3 System overview................................................................................ 13 3.1 Features of the system philosophy ....................................................... 13 3.2 General system topology ..................................................................... 13 3.3 Software architecture ........................................................................... 14 3.4 SQL database (password guidelines) ................................................... 14 3.5 List of Desigo Insight programs ............................................................ 14 3.6 User access philosophy ....................................................................... 16 4 General operation .............................................................................. 18 4.1 Conventions and style.......................................................................... 18 4.2 Desigo Insight installation modification ................................................. 19 4.3 User privileges ..................................................................................... 21 4.4 Using Help and ToolTips ...................................................................... 21 4.5 Working with the Desigo Insight program window ................................. 22 4.6 Automatic third-party program start based on time ............................... 23 4.7 Navigate between programs ................................................................ 23 4.8 Close application ................................................................................. 24 4.9 4.9.1 4.9.2 4.9.3 4.9.4 4.9.5 4.9.6 4.9.7 Operate the Desigo Insight programs ................................................... 25 Personalize the workspace .................................................................. 25 Common program elements ................................................................. 25 Working with the System Browser ........................................................ 26 View data ............................................................................................. 27 Set up the workspace for Alarm Viewer and Log Viewer ....................... 32 Locate log entries in the System Browser tree ...................................... 33 Print from programs ............................................................................. 39 5 Start Desigo Insight ........................................................................... 41 5.1 Start Desigo Insight .............................................................................. 41 5.2 Login ................................................................................................... 42 5.3 Configure taskbar ................................................................................ 43 5.4 Display system and version information ............................................... 44 iii Siemens Building Technologies Desigo Insight, Operating the management station, V6.0 SP3 Contents CM110588en01_11 2018-09-05 5.5 Manually connect/disconnect a site ...................................................... 46 5.6 System time......................................................................................... 49 5.7 Start programs manually ...................................................................... 51 5.8 Create and delete user ........................................................................ 52 5.9 Lock .................................................................................................... 54 5.10 Logoff .................................................................................................. 55 5.11 Shut down Desigo Insight .................................................................... 56 5.12 Restart Desigo Insight .......................................................................... 57 5.13 5.13.1 5.13.2 5.13.3 5.13.4 Desigo Insight terminal server .............................................................. 57 Connect to the terminal server ............................................................. 58 Start Desigo Insight (Remote Desktop) ................................................ 59 Desigo Insight service .......................................................................... 59 Disconnect connection to terminal server ............................................. 61 6 Working with the Object Viewer ........................................................ 62 6.1 6.1.1 6.1.2 6.1.3 6.1.4 6.1.5 6.1.6 6.1.7 Display detailed data point information from the Object Viewer ............. 67 Change object values and properties from Object Viewer ..................... 71 Override outputs .................................................................................. 71 Enable outputs..................................................................................... 73 Override inputs .................................................................................... 74 Edit Notifcation Class ........................................................................... 74 Change comment required................................................................... 74 Change user designation text............................................................... 75 6.2 Instruction texts to create alarms.......................................................... 76 7 Operate graphics ............................................................................... 79 7.1 Layout of the Plant Viewer screen ........................................................ 79 7.2 Help in Plant Viewer............................................................................. 79 7.3 The navigation bar and the context menus ........................................... 80 7.4 Display/hide the navigation bar ............................................................ 83 7.5 Open graphics pages ........................................................................... 84 7.6 Components of the graphics pages ...................................................... 85 7.7 Graphics operation principles............................................................... 87 7.8 Add comments to pages ...................................................................... 88 7.9 Status indication in Plant Viewer .......................................................... 88 7.10 Handle alarms in the Plant Viewer ....................................................... 90 7.11 Modify object and property values in Plant Viewer ................................ 91 7.12 Display properties of symbols, genies, and graphics pages .................. 94 7.13 List object properties for a graphics page ............................................. 95 7.14 Print from the Plant Viewer .................................................................. 95 7.15 Navigate to other Desigo Insight programs via object or property name (Send To…) ......................................................................................... 97 7.16 Exit the Plant Viewer .......................................................................... 100 8 Alarm handling ................................................................................ 101 8.1 Principles of alarm handling ............................................................... 101 8.2 Alarm handling-related Desigo Insight applications............................. 105 8.3 8.3.1 What happens when an alarm occurs ................................................ 108 Alarm suppression ............................................................................. 111 8.4 Alarm Viewer: General operation ....................................................... 112 iv Siemens Building Technologies Desigo Insight, Operating the management station, V6.0 SP3 Contents CM110588en01_11 2018-09-05 8.5 Adjust the alarm handling system....................................................... 115 8.6 Route alarm messages to output devices ........................................... 115 8.7 Alarm configuration with System Configurator .................................... 117 8.8 8.8.1 8.8.2 Routing alarms using the Alarm Router .............................................. 137 Alarm Router functions ...................................................................... 137 Edit routing groups ............................................................................. 138 v Siemens Building Technologies Desigo Insight, Operating the management station, V6.0 SP3 Contents CM110588en01_11 2018-09-05 1 About this document 1.1 Before you start 1.1.1 Trademarks The trademarks used in this document are listed together with their legal owners in the table. The use of these trademarks is subject to international and national statutory provisions. Trademarks BACnet™ CitectSCADAä Microsoft … Windows 7 Windows 10 Windows Server 2012 Windows Server 2016 SQL Server 2014 Legal owner American National Standard (ANSI/ASHRAE 135-1995) Schneider Electric (Australia) Pty Limited see citect.com Microsoft Corporation see http://www.microsoft.com/TRADEMARKS/tmark/nopermit.htm All the product names listed in the table are trademarks (™) or registered trademarks (®) of their respective owners, as listed in the table. Further to the notes in this section, and to facilitate the reading of the text, these trademarks will not be indicated elsewhere in the text (e.g. by use of symbols such as ® or ™). 1.1.2 Copyright This document may be duplicated and distributed only with the express permission of Siemens, and may be passed only to authorized persons or companies with the required technical knowledge. 1.1.3 Quality assurance These documents were prepared with great care. · The contents of all documents are checked at regular intervals. · All necessary corrections are included in subsequent versions. · Documents are automatically amended as a consequence of modifications and corrections to the products described. Please make sure that you are aware of the latest document revision date. If you find any lack of clarity while using this document, or if you have any criticisms or suggestions, please contact your local POC at the nearest branch office. Addresses for Siemens RCs are available at www.siemens.com/sbt. 6/146 Siemens Building Technologies Desigo Insight, Operating the management station, V6.0 SP3 About this document CM110588en01_11 2018-09-05 1.1.4 Document use/request to the reader Before using our products, it is important that you read the documents supplied with or ordered at the same time as the products (equipment, applications, tools etc.) carefully and in full. We assume that persons using our products and documents are authorized and properly trained and have the requisite technical knowledge to use our products as intended. Additional information on products and applications is available: · On the intranet (for Siemens employees only) at https://workspace.sbt.siemens.com/content/00001123/default.aspx · At your next Siemens branch office www.siemens.com/sbt or at your system suppliers. · From the support team in the headquarters [email protected] if no local POC is available. Siemens assumes no liability to the extent allowed under the law for any losses resulting from a failure to comply with the aforementioned points or for the improper compliance of the same. 1.1.5 Other important documents Engineering manuals: For Siemens Building Automation experts or for authorized personnel only. 1.2 Document validity This document is valid for the Desigo Insight management station software, Version 6.0. Local differences in operation or processes may be caused by: · · · · · · Windows user rights. Windows terminal server user rights Network configurations. Operator security restrictions. Scope of purchased software. Engineering defaults for the plant. 1.3 Target readers This document contains all information relevant to the user when operating the system. 7 / 146 Siemens Building Technologies Desigo Insight, Operating the management station, V6.0 SP3 About this document CM110588en01_11 2018-09-05 Caution 1.4 Document conventions 1.4.1 Symbols used Users with access can change or delete data. When you see the symbol to the left, data may be lost irretrievably. Tip The symbol to the left denotes information that helps you properly operate and use the programs. This information is based on experience; we strongly suggest that you observe all hints. Important note: Important information is printed on a gray background. 1.4.2 Typographical conventions Introduction The following conventions apply to this document for names of buttons, keys, and fields. Display of keyboard keys Keyboard keys are always printed in angle brackets < >. Example: <Shift>, <Shift + N> Table of the keys used in this document: Elements in the application window Press key Description Shift key <Shift> Enter <Enter> Control key (Ctrl) <Ctrl> Delete key <Del> Insertion key <Ins> Space key <Space> Backspace key <Backspace> Alt key <Alt> Arrow keys <Up>, <Down>, <Left>, <Right> Alt key plus key "A" <Alt + A> Application window elements are presented as follows: Element Dialog boxes, entry fields and tabs Description Names of dialog boxes, tabs, and fields in Windows are displayed in bold. Example: In the Numbers dialog box... Input in fields Keyboard entries are always set in quotation marks "...". . Example: Enter the address "http://www.msn.com" in the field. 8/146 Siemens Building Technologies Desigo Insight, Operating the management station, V6.0 SP3 About this document CM110588en01_11 2018-09-05 Buttons Buttons are displayed in bold. Example: When you click Cancel, the ... Example: Apply. This tells you to click the Apply button. Menus and menu items Names of menus and menu commands are printed in bold format. Example: Click New Meter in the Dimensions menu Dialog box element designations precede the actual designation. Example: Select the appropriate date in the spin box Account Expires. Dialog box Tab Text box List box Check box Spin box Group box Command sequences The individual steps of instructions that must be performed in a specific order are separated by a >. Example: System > Meters > right-click > New Meter. This tells you to right-click the Meter command in the System menu and then select New Meter in the menu that opens. 9 / 146 Siemens Building Technologies Desigo Insight, Operating the management station, V6.0 SP3 About this document CM110588en01_11 2018-09-05 Mouse click In command sequences, right-click and double-click are mentioned specifically. For all other cases, left-click the selections. Context menus Right-clicking normally opens a context menu. Date and time format Display of date and time depends on the settings of your Windows installation. 1. 2. 1.5 Document structure Select Start>Settings>Control Panel>Regional Settings. Select the Time tab in the Regional Settings dialog box to define the format. Document structure This document has the following structure: 1 Documentation Describes the documents conventions. 2 System overview This section gives the user an overview of the system philosophy and functions of Desigo Insight. 3 General operation This section takes the user through the general operation of the management station. 4 Start Desigo Insight This chapter describes how to start Desigo Insight and how to connect to the site. 5 Operating with Object Viewer This chapter describes the operation of project-specific data point lists. 6 Operating graphics This chapter describes the operation of project-specific graphical user interfaces. 7 Alarm handling Describes the options available to the user for processing and monitoring alarms. 8 Plant trend data This section describes the functions available for displaying, archiving and further processing of trend data from the system. 9 Time scheduling This section describes the possibilities for creating and modifying time programs. 10 Trend data 10/146 Siemens Building Technologies Desigo Insight, Operating the management station, V6.0 SP3 About this document CM110588en01_11 2018-09-05 Describes the functions available for the logging of events and their retrieval by the user. 11 Report Viewer This section describes the functions used to collate plant data to produce a report. 12 Event program (Reaction Processor) This section describes the functions which influence events transmitted to or received from the system. 13 Scope This section describes functions defining user-specific object access. 14 Eco Viewer This section describes the functions used to assess a plant's efficiency. 15 Project backup This chapter describes how to back up project data. 16 Frequently asked questions Common questions relating to the Desigo Insight management station. Conventions "Operator" The term "operator" (from the user's point of view) refers in this regard to a company that operates or maintains one or more buildings. "User" The term "user" refers to any person who uses the management station for day-today operation. By implication, a user is able to use Desigo Insight applications and a restricted set of system settings. "Administrator" The "administrator" is responsible for running the entire Desigo Insight installation on site. This responsibility includes assigning specific levels of password-protected access to the various users, and analyzing event data from the system. 11 / 146 Siemens Building Technologies Desigo Insight, Operating the management station, V6.0 SP3 About this document CM110588en01_11 2018-09-05 2 Security 2.1 Cyber Security Disclaimer Cyber security disclaimer Siemens products and solutions provide security functions to ensure the secure operation of building comfort, fire safety, security management and physical security systems. The security functions on these products and solutions are important components of a comprehensive security concept. It is, however, necessary to implement and maintain a comprehensive, state-of-theart security concept that is customized to individual security needs. Such a security concept may result in additional site-specific preventive action to ensure that the building comfort, fire safety, security management or physical security system for your site are operated in a secure manner. These measures may include, but are not limited to, separating networks, physically protecting system components, user awareness programs, defense in depth, etc. For additional information on building technology security and our offerings, contact your Siemens sales or project department. We strongly recommend customers to follow our security advisories, which provide information on the latest security threats, patches and other mitigation measures. http://www.siemens.com/cert/en/cert-security-advisories.htm 12/146 Siemens Building Technologies Desigo Insight, Operating the management station, V6.0 SP3 Security CM110588en01_11 2018-09-05 3 Chapter overview System overview This chapter provides an overview of general, user-relevant aspects of Desigo Insight. 3.1 Features of the system philosophy The Desigo Insight management station software is object-oriented and has a modular structure. It is based on a wide range of standard technologies including: · · · · · · · · Operating systems: Windows 7, Windows Server 2012. Operating systems: Windows 10, Windows Server 2016 SQL or SQL Server Express databases Custom reports created with Crystal Reports Professional Citect SCADA software for Plant Graphics and third-party integration Standard interfaces for integration of third-party software Viewer over Internet UTF-8 / ANSI X3.4 Protocol 3.2 Topology General system topology Desigo Insight offers a wide range of system topologies, so that it can be adapted to an unlimited number of individual requirements. For this reason, we can only provide a description of a general system topology. 13 / 146 Siemens Building Technologies Desigo Insight, Operating the management station, V6.0 SP3 System overview CM110588en01_11 2018-09-05 3.3 Architecture Software architecture The following images provide an overview of the internal structure of the Desigo Insight management station software. 3.4 SQL database (password guidelines) Desigo Insight an SQL database to store data. Siemens requires you to changes the Desigo Insight default password for the SQL database to prevent Desigo Insight from becoming a target of hacker attacks (refer CM110591 Installation and configuration chapter 6.7.17 SQL System Administrator Password Management). WARNING The customer's IT department is responsible for changing and securing the edited SQL data. You cannot restore a lost password. 3.5 List of Desigo Insight programs The management station software comprises all the modules required for efficient building automation and control. Taskbar Provides a quick system overview and can be used to launch any Desigo Insight application. Plant Viewer Plant Viewer provides a graphical representation of the areas of a building or buildings, and the associated mechanical and electrical building services. You can use the dynamic color graphics in Plant Viewer to monitor and operate the system. Alarm Viewer Detailed display of alarm messages for fast location and elimination of faults. The list of alarms is automatically updated whenever an alarm event occurs, so that it always contains the current alarm state of the system. 14/146 Siemens Building Technologies Desigo Insight, Operating the management station, V6.0 SP3 System overview CM110588en01_11 2018-09-05 Alarm Router Alarm Router dispatches the alarm messages to the selected receivers (e.g. printers, e-mail, fax, pagers or mobile phones). Time Scheduler Time Scheduler allows central programming of all time-controlled building services functions, including individual room control. Trend Viewer Historical and real-time processing of data, for convenient analysis of off-line and on-line trend data. Used to optimize plant operation. Log Viewer All user activities, alarms and faults are logged and can be displayed with Log Viewer for further analysis as required. Audit Viewer The database Audit Viewer allows you to check the log database's integrity. The functionality is described in CM110796, Audit trail for critical environments. Object Viewer Object Viewer provides an efficient means of navigating through the building automation and control system. Data objects are presented in different views and can be operated from Object Viewer. Report Viewer Report Viewer lets you document alarm states, log entries and data point states. Reaction Processor The Reaction Processor (event program) allows you to create automated reports or to modify the response of the plant (e.g. modify setpoints). DB Import Utility Used to import, update or delete engineering data from the automation and control system to the Desigo Insight system database. Import applied. System Configurator Tool for the general set-up of Desigo Insight management station. Create and change user rights as well as user scope. RS Access Displays online data from INTEGRAL automation station, in particular to change the time scheduler. System Information Displays plant state (devices, modems) as well as the management stations. ECO Viewer The information only indicates how efficiently your plant works. The plant must be engineered to display and enable the function. Help Desigo Insight online help. 15 / 146 Siemens Building Technologies Desigo Insight, Operating the management station, V6.0 SP3 System overview CM110588en01_11 2018-09-05 3.6 Philosophy User access philosophy The management station software offers a highly flexible means of defining an environment ideally suited to each user. It is possible to specify which user(s) should be allowed access to which sites and buildings, and which Desigo Insight applications each operator may use. Users in a building can be grouped logically according to their tasks (e.g. caretaker, building manager, maintenance engineer), each of these “user groups” having a dedicated set of privileges. Standby user After logoff, all background Desigo Insight activities continue, the connection is automatically maintained through a standby user. In the log database, the most recently logged in user is entered, not the standby user. Access privileges Desigo Insight has the following access rights: Access to applications A user group’s access to a Desigo Insight application can be defined by privileges individually assigned to all major functions of an application. Locked functions are displayed (inaccessible), but cannot be selected. Buttons associated with the locked functions are, however, not displayed in the taskbar. The application privileges for each user group also include the authorization to start and shut down an Desigo Insight application. Page access A user group's access to the pages in Plant Viewer can be defined individually. Areas can be defined, to which pages can be assigned. Access to a defined area can then be enabled or disabled for a given user group. This makes it possible to split the plant responsibility between several operators. Site access A user group’s access to a site can be defined individually by assigning access privileges. The table below contains the privileges in ascending order (the smaller the value, the greater the privilege): Access level 0: No access 1: Internal 2: Service 3: Standard service 4: Administration 5: Expert 6: Standard mode 7: Customer Description Administration SBT service staff and qualified plant technicians are part of this user group. Administration Service staff and persons responsible for plant operations are part of this user group. Service technicians must monitor and operate all control functions. Plant operators and trained staff are part of this user group. These users are responsible for the plants. Building operators and security staff are part of this user group. They operate and sometimes monitor the plants. Each privilege includes all privileges from lower levels. 16/146 Siemens Building Technologies Desigo Insight, Operating the management station, V6.0 SP3 System overview CM110588en01_11 2018-09-05 Scopes Freely definable scopes (e.g. range scope, discipline scope) allow for customizing project data views (e.g. lighting control visible only to electricians, not heating engineers). Automation system access The system can be set up to allow a variety of media (Ethernet, LON, PTP) access to the automation system. 17 / 146 Siemens Building Technologies Desigo Insight, Operating the management station, V6.0 SP3 System overview CM110588en01_11 2018-09-05 General 4 General operation 4.1 Conventions and style Desigo Insight is operated with the mouse. As a consequence, we do not make special reference to key commands. Unless otherwise stated, mouse and keyboard operation is based on the Windows 7 conventions. Note A mouse or other pointing device is always required. Desigo Insight cannot be operated from the keyboard only. Mouse operation The left mouse button is normally used to select or select an option. Example: If you are asked to select or select an entry in the list, this is an instruction to: · Point to (i.e. place the cursor over) an entry and click the left mouse button. “Double-click an entry in the list” is an instruction to: · Point to (i.e. place the cursor over) an item in a list and click the left mouse button twice in quick succession. Note The instruction “Click” without further details always refers to a single click of the left mouse button (see below). Example: left-click “Click OK” or “Click the OK button” is an instruction to: 1. Point to (i.e. place the cursor on) the OK button and click the left mouse button. The instruction “Select File > Print…" or "Select Print …. from file menu" means: 1. 2. Point at File on the menu bar and left-click. The menu opens. Point at Print on the menu bar and left-click. The command or function is executed. 18/146 Siemens Building Technologies Desigo Insight, Operating the management station, V6.0 SP3 General operation CM110588en01_11 2018-09-05 The right mouse button is normally used to display context menus, (i.e. short-cut menus related to a specific item or area on the screen). The instruction "Right-click Alarm Acknowledge in the Event column and select Filter by Alarm acknowledge" means: 1. 2. Place the cursor over a selected Alarm Acknowledge entry (see below) and right-click to display the associated context menu, then Left-click Filter by “Urgent” in the context menu. Example: Reference For more detail on mouse operation in Plant Viewer graphics, refer to the section "Plant Viewer operation" in this manual. Standard keyboard operation When keyboard keys are referred to by name, the names are shown with an initial capital (e.g. “the Delete key”). Otherwise the keys are shown between angular brackets <…>. A plus sign is used between keys to be pressed simultaneously. Example: <Alt>+<Ctrl>+<1> 4.2 Step 1 Automatic windows login is an instruction to press all three keys simultaneously. Desigo Insight installation modification Various modifications during installation are required for Desigo Insight to automatically restarts after a power outage. Contact your IT Support for the required settings. If you only want an automatic user logon, continue directly to step 2. Step 2 Automatically Start Desigo Insight First create a shortcut to Desigo Insight as follows: 1. 2. 3. 4. 5. Note Select the Desigo Insight symbol on the desktop. Right-click and click Copy. Start Windows Explorer. Click folder C:\Users\[Username]\AppData\Roaming\Microsoft\Windows\Start Menu\Programs\ Autostart. Right-click and select Insert. The Insight.exe application in the folder Programs\Siemens\Desigo\Insight [version]\Bin is stored on your local hard drive. 19 / 146 Siemens Building Technologies Desigo Insight, Operating the management station, V6.0 SP3 General operation CM110588en01_11 2018-09-05 Step 3 Windows User logon Step 4 Building properties Step 5 1. 2. 3. 4. Start Desigo Insight. Logon as Administrator. Click "System Configurator" on the Desigo Insight taskbar. Create the user as a Windows login. 5. 6. Click the No Password checkbox. Click OK > OK. 1. Select Desigo Insight building automation and control system in the System Configurator Browser. Right-click to open the properties dialog box. Select Windows from the Authentication Mode list box. 2. 3. 1. Site Properties 2. 3. 4. 5. 6. 7. 8. Note In the System Configurator Browser, select the appropriate user group, e.g. BASIS GRUPPE. Right-click Properties. Select the Site Access tab. Click checkboxes May establish connection and connect at user login. Select the Programs tab. Select the Plant Viewer and click the checkbox Program operates automatically after user login. Click OK. Close the System Configurator and exit Desigo Insight. After a power outage and automatic startup, the system is available for any user corresponding to the user profile. Enable the automatic management lock in the System Configurator and define a short lock-up period (ca. 5-15 minutes). The setting is located at: Desigo Insight Building Automation System > Desigo Insight Management Stations > Log On tab. 20/146 Siemens Building Technologies Desigo Insight, Operating the management station, V6.0 SP3 General operation CM110588en01_11 2018-09-05 4.3 User privileges Scope Only authorized users have access to the Desigo Insight system. When you enter your user name and password, the system checks your user privileges to determine, for example, the programs to which you have access and the sites to which you can connect. No access If a user has not been assigned the necessary privileges to perform a given operation, this is indicated in one of the following ways: · The associated menu option may be "grayed out" (dimmed). · The associated menu option or button may be invisible to the user. · The user may receive a message indicating that the operation cannot be performed. 4.4 Help system Using Help and ToolTips The help system in Desigo Insight is modeled on the standard help used in Windows 7. Desigo Insight help covers the following: · Online help. · Project-specific help (depending on the project). · Tool tip. Invoking on-line help Tool tip Access Desigo Insight online help as follows: 1. on the Desigo Insight taskbar. Opens the online help Click the help button (AcrobatReader must be available). 2. Select the appropriate Section of the user's guide or enter a search term. ToolTips are simple text labels which provide brief information about various items in a program. They normally appear automatically when the cursor is pointed at a specific item on the screen. It describes buttons, symbols, etc. 21 / 146 Siemens Building Technologies Desigo Insight, Operating the management station, V6.0 SP3 General operation CM110588en01_11 2018-09-05 Displaying ToolTips Example: Place the mouse pointer over one of the buttons on the Desigo Insight taskbar. Reference For more detail on special application of tool tips in Plant Viewer, refer to Chapter "Plant viewer operation“ in this manual. 4.5 Basic principles Working with the Desigo Insight program window The Desigo Insight program windows are modeled on Microsoft Windows, and can be manipulated in the same way. Close Menu bar Maximize Toolbar Minimize Status bar Minimize 1. Click Minimize in the upper right corner of the window. The minimized program remains open, but appears in the form of a button on the Windows taskbar at the bottom of the screen. OR Right-click anywhere in the title bar of the program and select Minimize. Restore 1. Click the program button on the Windows taskbar at the bottom of the screen. The minimized program is restored to full size on the screen. Resize 1. Place the cursor on the frame of the window. The cursor changes from a pointer to a double-headed arrow. Holding down the left mouse button, drag the frame in either direction indicated by the arrow. Release the mouse button to end the “resize” operation. 2. 3. 22/146 Siemens Building Technologies Desigo Insight, Operating the management station, V6.0 SP3 General operation CM110588en01_11 2018-09-05 4.6 Program start based on time Automatic third-party program start based on time It is possible to have your system configured so that one or more third-party programs start at a specified time. This could be useful for spreadsheet and analysis programs. You might, for example, want to run a spreadsheet program every Monday morning to check the hours-run readings from fans and pumps. Tip Ask your Desigo Insight expert to configure a program so that it starts automatically at a specified time. 4.7 Navigation Navigate between programs There are three basic methods of switching between the various Desigo Insight programs: From User action Result The Desigo Insight taskbar 1. Click the desired program button. Starts the selected Desigo Insight program. Desigo Insight menu 1. Select Desigo Insight > Desigo Insight Programs > Plant Viewer 1. Click the application button (possible when application is already operating). 1. Right-click to display context menu. 2. Select Send To … 3. Select the desire application from the list. Starts the selected Desigo Insight program. Windows taskbar Context menu Displays the selected Desigo Insight application in foreground. Switches to application (starts Log Viewer if it is not already running.). Different applications process the "transferred" object differently. Tip First check on the Windows taskbar to see whether the program you need is already open. If it is, simply click the program button. Send to This function is available in all Desigo Insight foreground programs. You can use it in the System Browser view of Object Viewer for example, to go directly to the Alarm Viewer program from an object signaling an alarm. Once in Alarm Viewer, you can obtain more information about the alarm and acknowledge or reset it. 23 / 146 Siemens Building Technologies Desigo Insight, Operating the management station, V6.0 SP3 General operation CM110588en01_11 2018-09-05 Example 1: Object Viewer to Alarm Viewer 1. 2. 3. 4. 5. Click the Object Viewer on the Desigo Insight taskbar. Expand the view in System Browser until you can see all the relevant data points in the System View. Active alarms are indicated by a red alarm symbol on the relevant site, device and object icons. Right-click the object symbol to display a context menu. Point to Send To >. Click the required program (in this case Alarm Viewer). This operation launches the program if it is not already open. The alarm view is filtered by object (in other words, only alarms associated with the object is displayed). Reference For additional information on using the System Browser: Refer to chapter "Working with System Browser" in this manual. Example 2: You can also use Send To, for example, to jump directly from an item selected in Alarm Viewer to its location in the plant graphics. Alarm Viewer to Plant Viewer 1. 2. 3. 4. 5. 6. Open Alarm Viewer on the Desigo Insight taskbar. If there is no tree structure displayed to the left of the alarm view, click the . System Browser button Expand the tree view to locate the relevant sites. Active alarms are indicated by a red alarm symbol on the relevant site, device and object icons. Right-click the object symbol to display a context menu. Point to Send To >. Click the required program (in this case Plant Viewer). This operation launches the program if it is not already open. The Plant Viewer page containing the selected object is displayed. 4.8 Prior to closing Close application Before closing a program it is good practice to: · Check that there are no pending alarms requiring attention. · Save any data required for future reference · Print any alarms, reports etc. which you may need for future reference. Close a program 1. From the File menu, select Exit. OR Click in the Close box dow. in the upper right corner of the program win- 24/146 Siemens Building Technologies Desigo Insight, Operating the management station, V6.0 SP3 General operation CM110588en01_11 2018-09-05 4.9 Operate the Desigo Insight programs 4.9.1 Personalize the workspace The programs in the Desigo Insight system allow you to personalize the workspace to suit your own preferences and specific needs. For example, you can: · · · · Move, resize or hide the program toolbars; Position the Desigo Insight taskbar at the top or bottom of the screen Adjust the position and size of program windows Choose to display or hide the program toolbar and status bar In Alarm Viewer, Log Viewer and Reaction Processor you can also: · · · · · Define and save personal filter criteria Define and save personal sort criteria Select the columns to be displayed Define the order and width of columns Display/hide horizontal and vertical borders 4.9.2 Common elements Common program elements The various Desigo Insight programs are designed to make operation easier by providing the same “look and feel” wherever possible. This section describes common elements of the following programs: · · · · Log Viewer Alarm Viewer Object Viewer Trend Viewer Reference For more information on Plant Viewer graphical user interface, refer to Chapter "Plant viewer operation“ in this manual. Alarm Router is a part of the alarm handling system. Refer to the chapter “Alarm Handling” in this manual. View A Desigo Insight application window has the following elements: Application title bar Menu bar Pane System Browser Toolbar Tab Scrollbars Pane Contents Status bar 25 / 146 Siemens Building Technologies Desigo Insight, Operating the management station, V6.0 SP3 General operation CM110588en01_11 2018-09-05 4.9.3 Function Working with the System Browser System Browser is an ideal tool for navigating through the various levels of your system. It provides comprehensive information about the automation and control system hierarchy in all the available sites. The information is displayed in a tree structure similar to that used in the Windows Explorer. Display: Site>Device>Object>Property and status (e.g. alarm) Data point type Description of data point Example of the System View in System Browser The System Browser simplifies a series of processes and makes it possible, for example to: · Drag and drop data point objects to a view in Trend Viewer. · Filter information by site, device or object in an alarm view or log view (see the "Alarm handling" and "Logging" sections of this manual). · View and modify the values and properties of objects. · Jump to a weekly time schedule or an exception schedule in the Time Scheduler. Reference For specific information on the use of System Browser in the various Desigo Insight programs, refer to the sections on the specific programs in this manual. Displaying/ hiding System Browser 1. Click the buttons for: Log Viewer Alarm Viewer Object Viewer Trend Viewer Time Scheduler 2. Click "Show/hide system browser" to display tree view. 26/146 Siemens Building Technologies Desigo Insight, Operating the management station, V6.0 SP3 General operation CM110588en01_11 2018-09-05 4.9.4 View data As is the case with System Browser in all other Desigo Insight applications, the user can decide whether to view the data using the Technical View, User View or System View. Select view System Browser provides two identical tree structures, in a format similar to that used in the Windows Explorer. 1. Technical View Select menu View > View. Selecting the Technical View gives you a generic view of the automation and control system. e.g. Site:A’Ahu’FanEh’Cmd.FbVal. Site Plant Partial plant Aggregates Components User Designation View. Choose the User View to display a hierarchical view of the project. The User View has a project-specific naming convention based on geographical location and type of equipment and plant. This hierarchical structure is engineered specifically for a project, and may not be available in all projects: e.g.: Zurich, Oerlikon, CA1, CM3, VR01, C, CHA. Site Hierarchy User designation Description Site independent Region Region Zürich Location OrtOerlikon Plant CA1 Kitchen Function CM3 Air conditioning plant Device VR01 Extract air fan 1 Message C Switch-on command Group CHA HVAC Site dependent 27 / 146 Siemens Building Technologies Desigo Insight, Operating the management station, V6.0 SP3 General operation CM110588en01_11 2018-09-05 Note · · The user view is individually created for each building automation system. It is otherwise empty if not engineered for your plant. Desigo Insight supports variable or set user designations that can be defined individually for each site. Only one type can be defined for the site-independent part. The project determines which type is used in the project. · Set Object UD1 UD2 UD3 Length Min/Max 3/3 XXX XXX XXX Length Min/Max 4/4 YYYY YYYY YYYY Length Min/Max 4/4 ZZZ1 ZZZ2 ZZZ3 Length Min/Max 1-3 XXX XXX X Length Min/Max 1-4 YYY YYY YY Length Min/Max 1-4 Z1 ZZ2 ZZZ3 · Variable Object UD1 UD2 UD3 : : : : - System View The System View displays all objects of a project in a flat hierarchy (Site->Device>Object). Individual objects are listed alphabetically within an automation station. View created automatically The Technical Designation (technical address) determines the object view. Individual hierarchies are separated with separators. Engineered view The object names define the view of engineered objects. 28/146 Siemens Building Technologies Desigo Insight, Operating the management station, V6.0 SP3 General operation CM110588en01_11 2018-09-05 Symbols The following symbols denote BACnet objects. Symbol BACnet objects Input Output Digital Analog Counter Digital Analog Multistate Setpoint, interim value Digital Schedule Analog Multistate Digital Analog Multistate Calendar Trend object Common alarm Measured value count Automation station Automation station Alarm info Automation station S7 (Status) Notification Class User profile Compound, structure element Control component Alarm display possible for any object Referenced object 29 / 146 Siemens Building Technologies Desigo Insight, Operating the management station, V6.0 SP3 General operation CM110588en01_11 2018-09-05 Object properties Symbol Desigo PX data type Real Integer Multistate Digital Time Date Time and date Bit set String Array, list Unknown I/O address Find objects If you have problems finding certain folders, sites, devices or objects in either the System View or the User View of the System Browser tree, you can use the Find function described here to locate them. Frequently used objects can be added to the Favorites folder as described further on in this section. 1. Click "Find" on the toolbar. OR Press <F3> to display Find. 2. Select the browse view in the Path field. 3. 4. 5. List box Description ditech diuser disys Technical view User view System view Click Browse. The Object selection dialog box opens. Select the start for browsing. Click the site object or a device object. 30/146 Siemens Building Technologies Desigo Insight, Operating the management station, V6.0 SP3 General operation CM110588en01_11 2018-09-05 6. 7. 8. 9. 10. Click OK. Enter the short name in the Name field (e.g.: FanSu). Enter a description (e.g. supply air fan) in the Description field. In the Find Hierarchy field, enter the number of hierarchies to be found. Click OK in the Search field to start the search. The Dialog box Find in <path> opens. All data points matching the search criteria are listed (name and path). 11. Right-click the desired object and select the corresponding function. Note Note that when text search criteria are applied to the System View, the ID and designation of an element are treated as a single text item. In other words, it's not possible to search for an object designation (displayed in [ ]) independent of the object ID. As a consequence, the wildcard * at the start of the search string "* supply air sensor" is required to find, for example, "AHU10 [supply air sensor]". Tip You can use the search results to navigate in the following ways: · Drag and drop into System Browser to find the location of the object · Drag and drop into Trend Viewer to start trend logging directly · Right-click and select Send To… to navigate to another Desigo Insight program Wildcards The following wildcard characters are allowed in the search function: Wildcards Description * Represents any character or group of characters ? Represents a single character Example: String Possible result A?A* ALA; ANA; ALA100; ANA1; M?* MA, M500, M, M_ALARM 31 / 146 Siemens Building Technologies Desigo Insight, Operating the management station, V6.0 SP3 General operation CM110588en01_11 2018-09-05 4.9.5 Setup workspace Set up the workspace for Alarm Viewer and Log Viewer The user can customize the workspace as follows: · · · · · · Show/hide the toolbar Show/hide the status bar Show/hide System Browser Show/hide columns Modify column width and order Modify grid line display Note The workspace settings listed above are stored on a user-specific basis and is applied automatically when next started by that user. Toolbar 1. From the View menu, select to show or hide the Log Viewer toolbar. Status bar 1. From the View menu, select show or hide status bar. System Browser 1. From the View menu, select System Browser to show/hide the System Browser OR Click "Show/hide system browser" Define columns 1. 2. 3. 4. on the toolbar. Right-click the column title and confirm the dialog box Change Column Order. Select or clear the tick-boxes to display or hide columns: To change the column order, select one of the displayed (enabled) columns and use the arrow buttons to move it up or down in the list. Click OK to apply the new settings. Note The Event Group column cannot be hidden. It appears grayed-out (dimmed) in the list above. Change column width The sizing of the column width works in the same way as in the Windows Explorer: 1. 2. 3. Point mouse to column divider. The cursor changes from a pointer to a double-headed arrow. Holding down the left mouse button, drag the frame in either direction indicated by the arrow. Release the mouse button to end the “resize” operation. 32/146 Siemens Building Technologies Desigo Insight, Operating the management station, V6.0 SP3 General operation CM110588en01_11 2018-09-05 You can also double-click column divider to modify the column width. Note The column size cannot be set to zero. Refer to "Define columns" to show/hide columns. Change grid settings Grids can be shown or hidden. 1. 2. Reset workspace settings 3. From the View menu, Show Grid. Enable/disable the display of grid lines separately for horizontal and vertical lines. Click OK to apply the new settings. 1. Select Tools > Setup workspace to rest default workspace settings. 4.9.6 Localize entries Locate log entries in the System Browser tree With this function, sites, devices, objects and object properties associated with a given log entry can be located in the optional System Browser tree by means of the Locate function. The relevant item is selected in System Browser. Find entries 1. 2. Scope of the Find function As an alternative to the Locate option, entries can also be located in the System Browser tree by means of the Find function. This is a text search tool. 1. Right-click an event entry (right pane) and select Localize Entry. The element is selected in the Browser window. (The System Browser opens automatically.) To invoke the Find dialog box, press <F3>. OR From the Edit menu, select Find. OR Click "Find" on the toolbar. 33 / 146 Siemens Building Technologies Desigo Insight, Operating the management station, V6.0 SP3 General operation CM110588en01_11 2018-09-05 Reference For details of how to use the Find function and the associated search criteria: Refer to chapter "General Operation" in this manual. 4.9.6.1 Filter events lists Filter view Filtering the view produces a subset of the complete database. If required, the view can be filtered by more than one criterion simultaneously. Filter types There are three basic filter options: Filter function Description Filter by “…” Selecting an item in the event list as a filter criterion allows you to display only those events which match the selected criterion (e.g. only events logged on the selected date, or only “Alarm High” events, or only events related to “Room 217” etc. Select from... Lists the available filter criteria based on the contents of the selected column. The resulting filter is a logic OR combination of the items selected from the list. Note that the Date/Time column has pre-defined time range filters such as “Current Day/Week/Month”, “Last Day/Week/Month” etc. Custom filter... You can customize a column filter using a range of specific filter dialog boxes which vary according to the type of column selected. Note You can also use System Browser to filter a view. See further down this section for a description of this procedure. Filter by “…” 1. 2. 3. Tip You can repeat this procedure for each column until the desire information meets your needs. Also works with select filter and customer-specific filer. Filter with "Select from" 1. 2. 3. Place the cursor on the field to be used as a filter criterion. Right-click to display the context menu. Select the Filter by “...” command to filter the view by this item. Place the cursor on a field in the column by which you want to filter the view. Right-click to display the context menu. Choose Select from ... to display the following dialog box: 34/146 Siemens Building Technologies Desigo Insight, Operating the management station, V6.0 SP3 General operation CM110588en01_11 2018-09-05 1. 2. Custom filter Left-click the item(s) you want to use as filter criteria. You can select a combination of options by holding down the <Ctrl> or <Shift> key while making your selection. The filtered view is included only events which match one of the selected criteria. Click Filter to filter the view. This function cannot be used in the Event Group and Comment columns. 1. 2. 3. 4. Place the cursor on a field in the column by which you want to filter the view. Right-click to display the context menu. Select the Custom Filters to display a dialog box specific to the type of entry. Enter or select the desired combination of filter criteria. Example 1: Custom Filter dialog box for the Date/Time column. Example 2: Custom Filter dialog box for the text column. Tip Add an * both before and after the word. This is the only way to ensure that all entries that meet these criteria are displayed. Example 3: Custom Filter dialog box for size and unit columns. 35 / 146 Siemens Building Technologies Desigo Insight, Operating the management station, V6.0 SP3 General operation CM110588en01_11 2018-09-05 Example 4: Custom Filter dialog box for the priority column (priorities selected here correspond to the priorities on the management station). 5. Click OK to start the filter process. Tip The three most recently used filter attributes for each column can be found and recalled from the context menu (right-click). See also “Operating Log Viewer” above for the structure of the context menu. Time/Date filter When you select the Time/Date field, you can select the following options from Filter by Custom Filter as well as the following: · Current o o o · Last o o o Indication of filter status Day Week Month Example 07.05.2004 03.05.2004 – 09.05.2004 May 2004 Day Week Month 06.05.2004 26.04.2004 – 02.05.2004 April 2004 A funnel icon on the column header indicates that the event list is filtered. Filter display The currently applicable filter criteria are also detailed on the status bar: A window appears with the entire search string when you double-click the status bar: 36/146 Siemens Building Technologies Desigo Insight, Operating the management station, V6.0 SP3 General operation CM110588en01_11 2018-09-05 Remove Filters Remove all filters from a view. 1. Right-click the view. Select View > Remove filter. OR on the toolbar. Click "Remove Filter" OR Select menu View > Remove Filter. Remove one specific filter criterion. 1. Right-click the relevant column. Select Remove. 4.9.6.2 What is a filter query? Saving and applying filter queries Currently applied filters can be saved as a set of criteria referred to as a “filter query”. These filter queries can then be recalled and applied to a view of the same category. In principle, filters are saved on a user-specific basis, but if required, each user can also apply any existing query saved by any other user. Save filter queries 1. 2. 3. 4. Filter the view as required. Select Filter > Save. OR on the toolbar to display a list of your personal queries. Click Filter Enter a query name (max. 20 characters). Click Save. Recall filter queries Recall filter queries from the Filter menu. (This displays all queries in the system). 1. Go to the view to be filtered. 2. From the Filter menu select Predefined to display a list of existing personal queries associated with this view. If the required query is not in the list, click More to display a list of all defined queries in the system. 3. Double-click a query in the list or select a query and click Filter. Recall a filter query from the query list on the toolbar. (This displays only your personal queries). 1. Display the drop-down list from the toolbar and select the query to be applied: Note Whenever a filter query is applied to a view, any other active filters are removed (i.e. filter queries cannot be combined by running them in sequence). Copy in personal query Global filter queries can be copied to the list of personal queries. 1. 2. Go to the view for which the required query is valid. Select Filter > Predefined to display a list of existing personal queries. 37 / 146 Siemens Building Technologies Desigo Insight, Operating the management station, V6.0 SP3 General operation CM110588en01_11 2018-09-05 Rename filter queries 3. 4. 5. Click More to display a list of all queries in the system. Select queries you want to copy to the list of personal queries. Click Copy. 1. 2. Select Filter > Predefined to display the list of existing filters. Select the query to be renamed and click it a second time (slower than a double click) or right-click and select Rename. You are now in the edit mode. Edit the filter name. Press enter or click into the background of the dialog to complete editing and accept the new name Click Close. 3. 4. 5. Delete filter queries 1. 2. 3. 4. Go to view to which the query to be deleted applies. Select Filter > Predefined to display a list of existing personal queries. Right-click the filter query to be deleted and click Delete. When you have finished deleting the filter query or queries, click Close to close the dialog. 4.9.6.3 Sorting principles Sort entries As a general rule, each column can be sorted independently in ascending or descending order. By default, if no specific sorting criteria apply, each column is sorted in descending order, with the Date/Time column having the highest priority. This default state is never indicated. Sorting is initiated by clicking the heading of the column to be sorted. The first column to which sorting is applied has the highest priority in the sort hierarchy. The last column to be sorted has the lowest priority in the sort hierarchy. Sort entries 1. 2. 3. Indication of sort status Click the heading of the relevant column. Clicking the column heading for the first time sorts the appropriate column in ascending order. Click a second time to change the sort criterion to descending order. Click a third time to remove the sort criterion for this column. When one or more columns in view are sorted arrowhead symbols are displayed in the appropriate column headings, to indicate which of the columns are sorted, and in which order (ascending or descending). Further, a number beside each symbol indicates the sort priority for this column. If at least one of the columns in the view is sorted, the following icon appears on the status bar: A double-click on the “Sort” icon on the status bar opens a field containing full details of the sort criteria: 38/146 Siemens Building Technologies Desigo Insight, Operating the management station, V6.0 SP3 General operation CM110588en01_11 2018-09-05 Remove sorting 1. Click the relevant column heading until sorting is removed. – The column is sorted in ascending order at the first click. – The second click results in a sort in descending order. – A third click removes the sort in this column. Remove sorting from all columns 1. Select View > Remove Sorting. OR Click "Remove sort" OR Right-click to open context menu and select Remove Sort. 4.9.7 General Print Preview Working with Print Preview Print from programs · Printing is generally possible for all applications in Desigo Insight. · Each program can be assigned to a different printer, and you can have several printers connected to your management station. · This allows you, for example, to send graphics to a color printer and reports to a laser printer, without having to change the print settings. · Print-outs from the various programs have a common appearance (layout, header, footer etc.). on the toolbar of the individual programs in Desigo The Print Preview button Insight displays each page as it looks when printed. When you have decided what you want to print (e.g. a filtered and sorted selection of alarms, or a trend view, perhaps), 1. Click Print Preview on the toolbar. In the Print Preview screen you have the following options: Text on toolbar Function button Sends the previewed document to the printer. The standard Windows Print dialog box appears, allowing you to select a printer, define the print range, specify the number of copies you require, etc. Lets you view the next page in a multiple page document. Returns to the previous page in a multiple page document. Displays one page at a time (option only available in Two Page display mode). Displays two pages at a time in a multiple page document (option is only available if current display mode is “One Page”). Magnifies the view in two stages. This button then becomes inaccessible, and Zoom out becomes active instead. Reduces the size of view in two stages. This button then be- 39 / 146 Siemens Building Technologies Desigo Insight, Operating the management station, V6.0 SP3 General operation CM110588en01_11 2018-09-05 comes inaccessible, and Zoom in becomes active. Closes the Print Preview and returns to the standard document view. Printing a document 1. 2. 3. 4. 5. Print a ‘snapshot’ of the screen 1. 2. 3. Click Print in the menu or print on the application toolbar. The Print dialog box appears. Check that the printer shown in the Printer dialog box is the one you want to use. If not, scroll through the list to find the correct printer. Specify the page range where appropriate. Specify the number of copies you require. Click OK. Press <Alt>+<PrtScn>, to copy the selected window screen. OR Press <PrintScrn> to copy the entire screen to the clipboard. Switch to a word processing program. Select Edit > Paste to insert the clipboard contents into a document. 40/146 Siemens Building Technologies Desigo Insight, Operating the management station, V6.0 SP3 General operation CM110588en01_11 2018-09-05 5 Chapter overview Start Desigo Insight This chapter describes how to start Desigo Insight, shut down and how to add or delete a user with the proper authorization. 5.1 Start Desigo Insight Automatic start Your Desigo Insight is normally configured to automatic startup when the computer is turned on. Installation modifications for automated start or after a power outage are described in the section "Installation modification". Manual start 1. 2. 3. Double-click the Desigo Insight icon on the Windows Desktop. OR Click Start on the Windows taskbar Point to Programs and then point to Desigo Insight V6.0 to display a further menu. Click Desigo Insight in this menu. The Desigo Insight “splash” appears, indicating that the program is starting: Note If any of the programs within Desigo Insight have been configured to run automatically on start-up, there may be a brief delay while these are launched. Taskbar The startup process is complete when the standard Windows taskbar and the Desigo Insight taskbar appear on the screen: The Desigo Insight taskbar What can be operated after start-up Until you have logged in, you have no access to any of the functions of Desigo Insight. Selecting any of the buttons on the taskbar at this stage invokes the login dialog box. 41 / 146 Siemens Building Technologies Desigo Insight, Operating the management station, V6.0 SP3 Start Desigo Insight CM110588en01_11 2018-09-05 5.2 Manual Login 1. Click any of the buttons on the Desigo Insight taskbar to display the Log On Shell dialog box. Standard Special 2. Enter your user name and password. Note that the password is case-sensitive. 3. Click OK. If your system has been configured to connect to a site or start a Desigo Insight program automatically, the connection is established or the program is started when you log in. Note for Windows users When you log in as a Windows user, this login window does not appear. The Desigo Insight taskbar opens immediately following startup. Note After a certain period of inactivity by the user, as shown in the Time to auto-cancel progress indicator, the dialog box closes. Change password 1. 2. 3. 4. on the Desigo Insight taskbar Click the Desigo Insight button Select Properties to display the Desigo Insight Settings dialog box. Click Change Password…. In the Change Password dialog box, enter your old password in the Old password field: 5. Enter the new password in the New password field (min. 4 and max. 16 characters). Enter the new password again in the Confirm new password field. Click OK. 6. 7. Note Passwords in Desigo Insight are case-sensitive. Take care with the use of upper and lower case and check that the <Caps Lock> key is not accidentally on. 42/146 Siemens Building Technologies Desigo Insight, Operating the management station, V6.0 SP3 Start Desigo Insight CM110588en01_11 2018-09-05 Password policy If required, a more stringent password policy can be applied. This must be defined under General in System Configurator and activated for the user concerned. With an active password policy, the following rules apply: · · · · The password must have at least n characters. The password must not have been used previously in the last n passwords. The password must not have been used in the last n days. The password must include characters from three of the following four categories: – Upper case letters A…Z – Lower case letters a…z – Digits 0…9 – Special characters such as !, $, #, % Operation When you log in, Desigo Insight checks the privileges associated with your password. After login, all the programs and menu options to which you have authorized access is available to you. Note If your system is configured to start the graphics component of Desigo Insight automatically, then the Plant Viewer navigation bar appears directly beneath the Desigo Insight taskbar. For details, refer to the "Operation of Plant Viewer" section of this manual. 5.3 Configure taskbar Position You position the taskbar at the top or bottom of the screen. 1. Click the Desigo Insight button . 2. Select Properties… to display the Desigo Insight properties dialog box. 3. In the Taskbar position dropdown list, selec operation Top or Bottom. 4. Click OK. Classic or modern 1. Click the Desigo Insight button . 2. Select Properties… to display the Desigo Insight properties dialog box. 3. In the Motive dropdown list, select Classic 4. Click OK. Note or Modern . The taskbar is reduced in size if the screen resolution is too low. Click the other applications. to display 43 / 146 Siemens Building Technologies Desigo Insight, Operating the management station, V6.0 SP3 Start Desigo Insight CM110588en01_11 2018-09-05 5.4 Display Display system and version information This is a special indicator, showing if there is a problem with the local management station. The symbol is always visible in the Desigo Insight taskbar, even when no user is logged on. The image displays the content of the Supervisor Information tab. 1. 2. Click the Desigo Insight button on the Desigo Insight taskbar Select Show > System information. OR Click system information , , on the taskbar. The resulting dialog box gives details of the present state of your system. Tab Description Supervisor information Shows present state of databases, storage space, time synchronization and Desigo Insight applications. Device status Shows an overview of connected automation stations and their state. Modem status Shows an overview of connected modems and their state. Desigo Insight Information Displays the exact version numbers for all Desigo Insight applications. Project information Base information on storage location of the various databases for your Desigo Insight management station. 1. Open system information 3. Set filter Note Object status display 2. Select tab Additional information in case of abnormal state Depending on the state of your system, the system information button may show the number of critical or warning states, and might look like this, for example: 44/146 Siemens Building Technologies Desigo Insight, Operating the management station, V6.0 SP3 Start Desigo Insight CM110588en01_11 2018-09-05 Reset warning message Desigo Insight shows warnings that must be reset, e.g. if a folder changes during operations (storage on server). In this case, you must first adjust the folder and then acknowledge the warning in the Alarm Router. 1. 2. 3. Click in the Desigo Insight taskbar. Select View > Statistics…. The Task Statistics dialog box shows the message information. Click Reset. The warning messages are reset. Yellow: Red: Display version information 1. 2. Update project data A driver cannot route a task. Task not executed due to error. On the Desigo Insight taskbar, click Desigo Insight > About Desigo Insight. The dialog window displayed gives details of the current version of Desigo Insight. Click Close. The symbol displays if the project data no longer matches the Desigo Insight system database. 1. Click "System information" on the taskbar. . 2. Select the site 3. Click Device Wizard.... The device wizard opens and display the state of the individual automation stations. 4. Click Next >. All automation stations with state up prepared for upload. 5. Click Run. This runs the upload process for the data and displays under system information when finished. 6. Click Close. 45 / 146 Siemens Building Technologies Desigo Insight, Operating the management station, V6.0 SP3 Start Desigo Insight CM110588en01_11 2018-09-05 5.5 Manually connect/disconnect a site Definition of a site A site is an independent (from the user's point of view) and self-contained logical entity within the building automation and control system. A site is a means of structuring, and in general, consists of an area which is self contained in terms of location, function and organization (e.g. a building or a group of buildings). Manual connection 1. 2. 3. 4. 5. 6. Click Desigo Insight on the Desigo Insight taskbar and select Connect/Disconnect. OR . Click "Site Connect and Disconnect" In the pane of the Desigo Insight Site Connect and Disconnect dialog box, click the required site: Select the desired site and click Connect (refer to State of site connection below). Click Advanced and an additional description of the connection as well as the communication protocol. Click More to display connection reference dialog for the application and the reason for the connection. Click Close when the site is connected. Note Should you receive a message indicating that a connection is not possible, contact your Desigo Insight expert or your local Siemens Building Technologies office. Site connection status 1. Click on the Desigo Insight taskbar. The list of active connections for your user scope is displayed. Symbol Symbol description Details No arrow available. There is no connection to and from the corresponding site. Green arrow pointing from management station to automation and control system Connection established by the management station, e.g. a manual connection by a user , or an automatic life-check connection. Red arrow pointing from automation The site was called and the connection canand control system to management not be established. station. Red arrow pointing from management station to automation and control system. The site is connected for a single application. Blue arrow displays from the management station to the automation station Site is connected for a life check only Green arrow with clock. The time for this site is outside permissible range. Green arrow displays from management station to the automation station The "always connected" site is not connected. 46/146 Siemens Building Technologies Desigo Insight, Operating the management station, V6.0 SP3 Start Desigo Insight CM110588en01_11 2018-09-05 Green arrow displays from management station to automation station The connected site has devices that are not online. The same symbols are used to display the site connection state in the Connect/Disconnect site dialog box. Click Connect and Disconnect Sites on the Desigo Insight taskbar. Life check Life check allows you to check whether or not the appropriate site is still communicating with your management station. 1. 2. 3. Disconnect site You can force an interruption to a site when the connection to the site is maintained by an application. 1. What can be operated after connection to a site? Click Desigo Insight on the Desigo Insight taskbar and select Connect/Disconnect. OR . Click "connect and disconnect sites" Click Life Check in the Desigo Insight connect and disconnect sites dialog box. The new Life Check time is displayed in the dialog box. Click OK to close the dialog box. 2. 3. 4. 5. 6. Click Desigo Insight on the Desigo Insight taskbar and select Connect/Disconnect. OR . Click "connect and disconnect sites" Select the corresponding site. Click Advanced in the Desigo Insight connect and disconnect sites dialog box. Select the connection. Click Disconnect Site. Click Yes if you really want to disconnect the connection. 7. Click Close when the desired site no longer displays a connection . When you have established a connection to a site, you are able to: · · · · Operate the system via Plant Viewer graphics Handle alarms (Reset, acknowledge etc.) Operate objects in Object Viewer Create and view an online trend in Trend Viewer 47 / 146 Siemens Building Technologies Desigo Insight, Operating the management station, V6.0 SP3 Start Desigo Insight CM110588en01_11 2018-09-05 Taskbar information after connection to a site After a site connection is established, your user name appears on the taskbar to confirm your login. Further, the following changes are visible on the Desigo Insight taskbar: Buttons Details Measures A red clock in the time display indicates that the site time and the management station time are not synchronized, and that the time difference is greater than the predefined maximum. This is not necessarily a serious problem, but you should contact your system administrator or your local Siemens office for advice. White Number of site for the present user scope. Can display a list of visible sites and their properties. Yellow Device offline Red Unexpected error occurred The System Event Indicator shows the system status. Project data in the automation station are newer than in the Desigo Insight database. An alarm indicator on the right in the taskbar indicates the number of high-level alarms, if any. Only alarms in the user scope are displayed. (Alarms are displayed only if the alarm has the indicated priority.) Click the System Event Indicator to open the Desigo Insight System Information window. Click the system event and use the Device Wizard to update using the automation station data. Open Alarm Viewer (see “Starting programs manually” below) or click the alarm indicator to start Alarm Viewer with a predefined filter. This removes all high-level alarm pop-up windows. For more information: refer to the “Alarm handling” section. Displays the plant’s economic efficiency. Check your plant if the leaf is not green. Start the Eco Viewer based on the display and filter. Displayed only if an alarm sound is assigned to the alarm and when several alarms occur at the same time. None, suppresses only long sounding of alarm sounds. A tree shows that the user scope has changed since login. Click the symbol to update the data. Display and go to fire alarms Open Alarm Viewer (see Section "Manually start programs"). Fire alarm Prealarm Fault Shut down Anomaly Test Renovation Manned operation 48/146 Siemens Building Technologies Desigo Insight, Operating the management station, V6.0 SP3 Start Desigo Insight CM110588en01_11 2018-09-05 5.6 Overview System time "System time" refers to the time clock in your building automation and control system. This includes the time at the PX automation stations and the time on the management station. Your system has several so-called "Real Time Clocks". As a rule, there is one per management station and one per PX automation station. The following options are available for the time master for synchronization: Option 1: Option 2: Option 3: PX automation station time is synchronized with the time in a specific management station. Management station time is synchronized with the time in the PX automation stations. No synchronization. The first option is the most common. Option 3 may be used if the management station and the automation stations are in different time zones. In such cases we differentiate by referring to the management station time and the PX automation station time. We usually refer to the time used by the PX automation stations as the "site time". In options 1 and 3, the PX automation stations are synchronized with a single PX “master” automation station. If the PX master fails, then a back-up automation station is used until the master is back in service. Define time master Define the time master in the System Configurator. 1. 2. 3. Synchronization Click "System Configurator" . Right-click Desigo Insight building automation and control system. Select the Time Master tab and define the corresponding settings. Synchronization with the management station, where configured, takes place upon site connection. If the difference between the management station time and the site time is outside a given narrow band (e.g. 1 minute), then the red “out of range” indicator is displayed and the time is synchronized. If the difference is outside of a wider band, e.g. 1 hour, then the same red warning icon is displayed, but the time is not synchronized (this option prevents inadvertent synchronization across time zones). 49 / 146 Siemens Building Technologies Desigo Insight, Operating the management station, V6.0 SP3 Start Desigo Insight CM110588en01_11 2018-09-05 Check / Change If the system time is incorrect, and the site time is synchronized automatically to the management station time, then check the management station time. This is displayed in the lower right hand corner in the Windows taskbar. Double-click this time display to adjust it using the normal Windows interface. It is then usually sufficient to connect to site. In cases where the site time is not synchronized to the management station, you can adjust the site time as follows: Note 1. 2. or Click Connected Site Select the site and click Properties. on the Desigo Insight taskbar. 3. Select the Time tab and set date and time. The ... Properties dialog box opens. 4. 5. Select the desired type for Specify new site time. Click OK. Your system has probably been engineered to synchronize the management station time automatically with the site time. If you follow the procedure below and it is not successful, i.e. the site time reverts to the previous value, this indicates that the site time is being synchronized by the management station. To alter it, you must alter the management station time via Windows. Daylight savings time. The switch from standard to daylight savings time is automatic. This function is handled automatically both by the management station via the Windows operating systems, and, if required, autonomously by the PX automation stations. Where there is more than one Desigo Insight management station, then just one of these may be configured as the time master as in option 2 (see above). Note After changing the time, check the execution times for the Reaction Processor, e.g. if you are using short intervals (< 1 hour) or if execution time was defined as per daylight savings/standard time. 50/146 Siemens Building Technologies Desigo Insight, Operating the management station, V6.0 SP3 Start Desigo Insight CM110588en01_11 2018-09-05 UTC UTC (Universal Time Coordinated) is a worldwide reference time, equivalent to GMT (Greenwich Mean Time). UTC may be used in the Desigo PX automation stations, one advantage being that daylight saving time changes are no longer necessary and hence the trend data and historical data does not suffer from gaps or compressions in clock time. The disadvantage is that human operators of the system prefer to work in “local time”. Check with your local Siemens representative whether this option has been used in your Desigo system. 5.7 Manual start Start programs manually The Desigo Insight programs can be started manually as follows: 1. 2. 3. Click the Desigo Insight button on the Desigo Insight taskbar Point to Desigo Insight Programs Select the desired Desigo Insight program. OR Click the relevant program button on the taskbar. Taskbar Symbols Program name Plant Viewer Alarm Viewer Trend Viewer Log Viewer Database Audit Viewer Object Viewer Time Scheduler Report Viewer Reaction Processor Alarm Router System Configurator Database Import Utility Eco Viewer Database import (only for older subsystems) RS Access 51 / 146 Siemens Building Technologies Desigo Insight, Operating the management station, V6.0 SP3 Start Desigo Insight CM110588en01_11 2018-09-05 Note You only see buttons for Desigo Insight applications to which you have authorized access. Tip You can use ToolTips to check which icon is associated with which program (point the cursor at a button to display its function). 5.8 Create and delete user Why create a user? A user login must be created for each Desigo Insight user to ensure clear identification of the interaction in Desigo Insight, e.g. acknowledging an alarm. The user is assigned to a user group based on his or her activities (all have the same access rights within the group). Important Create an additional user in the Administrator group only if this group does support two users. Create a "Supervisor" group with rights identical to administrator rights to assign administrator rights to the users. Note · You can only add or delete a user from the same or lower user group. · A user may only be a member of one user group. For this reason, each user must be assigned a clear name. · The graphic is re-compiled when creating a user. This occurs right after saving the newly created user and may take several minutes depending on project size. · You must wait while each user is compiled when setting multiple users one after the other. OR · Click Cancel compile (Note: Dialog box is in the system configurator background); the graphic must be manually compiled using the Citect Compiler after all new users are created. Create user Create a new user in the System Configurator. 1. 2. Click "System Configurator" . Right-click the user groups folder where this user is assigned. 3. Select Add user. The User Properties dialog box opens. 52/146 Siemens Building Technologies Desigo Insight, Operating the management station, V6.0 SP3 Start Desigo Insight CM110588en01_11 2018-09-05 4. Enter the User name. The selected user name determines user authentication when starting Desigo Insight. – Desigo Insight user: Select any user name. – Desigo Insight Windows user: User name is identical to the Windows user name. – Windows user: The user name is identical to the windows user and must be defined as follows. 1. Click User is a Windows user. 2. Click Select Windows user. 3. Select a Windows user. 5. 6. 7. 8. 4. Click OK. The user name is defined. Define other user properties. User name The user name is displayed on the management stations to identify the user. User group The user assumes the properties of this user group. Full name The full name is displayed in User Properties and information on the state is displayed in the toolbar. Visa The signature serves the logon in automation systems. Password Input password configuration (validity 0 days = Password is always valid). Account expires Ability to create a temporary user account. Apply password policy The password policy can be enabled. (Configuration in Desigo Insight Building Automation and Control System >> Properties >> Account policies). Apply lockout policy The lockup guideline can be switched on. (Configuration in Desigo Insight Building Automation and Control System >> Properties >> Account policies). Enable Web access If it is a Desigo WEB project, the user can use Web operation. Click the Scopes tab. Specify the user view. See Section Scopes. Click OK. A new user is created. Note See documentation "Installation and configuration" for more information on user groups and users: 8.1.1 Configure general project properties and others. 12.2.3 Logon. Copy user You can copy a user in the System Configurator. 1. Click "System Configurator" . 2. Right-click the user folder to be copied. 53 / 146 Siemens Building Technologies Desigo Insight, Operating the management station, V6.0 SP3 Start Desigo Insight CM110588en01_11 2018-09-05 3. 4. Delete user Select Copy user. Enter the name of the new user and configure user properties as described below. To delete a user in the System Configurator. Click "System Configurator" 1. Right-click the user folder to be deleted. You can select several folders by holding the control key and left-clicking the desired folder. Select Remove. Click the key to delete one or more users. 2. 3. Yes Deletes the currently displayed user. Yes to All Deletes all pre-selected users without confirmation. No Skips the currently displayed user and displays the next one. Cancel Exits the dialog box without deleting any further users. 4. Tip Click Cancel to close the dialog box. Before deleting a user, start by deleting only the account privilege. 5.9 Disabling a session . Lock A Desigo Insight session can be locked, in order to prevent any further actions by the user. In this state, the background activities continue to operate as normal. 1. 2. 3. Click the Desigo Insight button and select Shutdown. OR Click the Lock/Logoff/Shutdown button on the Desigo Insight taskbar. Select the Lock option in the Desigo Insight Lock, Log Off and Shut Down window: Click OK. The taskbar indicates that the session is in the locked state. Automatic locking 54/146 Siemens Building Technologies Desigo Insight, Operating the management station, V6.0 SP3 Start Desigo Insight CM110588en01_11 2018-09-05 After a predefined period of inactivity on the part of the user (definable in System Configurator, default 15 minutes), Desigo Insight locks automatically to prevent unauthorized system access. Note for Windows users Desigo Insight is not automatically locked for Windows users. In this case, the desktop can be locked via Windows. To do this, select Display Properties > Screen Saver. Desigo Insight continues to run under the logged in user when the Desktop is locked under Windows. Release the lock Log on in the normal way to release the lock. 1. Click any button on the Desigo Insight taskbar. The Unlock - Shell dialog box opens. 2. 3. Enter the Password. Click OK. 5.10 Logoff What to do before logging off Decide whether you want to shut down Desigo Insight. Logoff 1. · Close any open programs, and · Disconnect from all the currently connected sites. 2. 3. Click the Desigo Insight button and select Shutdown. OR Click the Lock/Logoff/Shutdown button on the Desigo Insight taskbar. Select Log Off in the Desigo Insight Lock, Log Off and Shut Down window. Click OK. In the log database, the most recently logged in user is entered upon logout. 55 / 146 Siemens Building Technologies Desigo Insight, Operating the management station, V6.0 SP3 Start Desigo Insight CM110588en01_11 2018-09-05 Note After logoff, all background Desigo Insight (e.g. online trend) activities continue, the connection is automatically maintained through a standby user. User actions are only possible after the user logs in. If a user from a different user group logs in, this may cause activities such as online trend, which depend on user privileges, to be terminated. Not for Windows users A Windows user cannot log off Desigo Insight. This is the only way to ensure user authentication. 5.11 Shut down Desigo Insight 1. Shut down Desigo Insight 2. Click the Desigo Insight button and select Shutdown. OR on the Desigo Insight taskbar. Click the Lock/Logoff/Shutdown button Select Shut Down in the Desigo Insight Lock, Log Off and Shut Down window. 3. Click OK. Note The user rights of the logged on user (e.g. Administrator) are retained when the system configurator is still opened during downloading or logging off the Desigo Insight shell. The previously logged on user rights (e.g. example "Administrator") in the system configurator is still active if you log on again to Desigo Insight at a lower user right. Log off and download of the system configurator always depends on the Desigo Insight shell since the system configurator is a standalone application, i.e. it can be started without previously starting the Desigo Insight shell Note Selecting Shut Down closes Desigo Insight on the management station and disconnect all site connections. Activities such as online trend is terminated (the data is normally lost). To ensure uninterrupted monitoring of a site, at least one Desigo Insight station or the Desigo Insight server must be operating. Windows users A logged in Windows user can shut down Desigo Insight directly via the Windows taskbar Start -> Shut Down and turn off the PC. 56/146 Siemens Building Technologies Desigo Insight, Operating the management station, V6.0 SP3 Start Desigo Insight CM110588en01_11 2018-09-05 5.12 Restart Note Restart Desigo Insight 1. Click Desigo Insight and select Restart. The dialog box Desigo Insight Lock, Log OFF and Shut Down opens. 2. 3. 4. Select Restart. Click OK. Desigo Insight is shut down and restarted. Log in under your user name. When you select Restart, Desigo Insight is ended on the management station. All site connections are disconnected. Activities such as online trend are ended (data normally are lost). Select Restart after you have made changes requiring a restart n the System Configurator. 5.13 Desigo Insight terminal server General Operation of the Desigo Insight terminal server barely differs from direct operation of the management station. Applications can be used as per the user's Desigo Insight user rights. Note The terminal server requires the corresponding licenses from Microsoft and for the Desigo Insight terminal server. If the licenses are already used by other users, an error message is displayed. 57 / 146 Siemens Building Technologies Desigo Insight, Operating the management station, V6.0 SP3 Start Desigo Insight CM110588en01_11 2018-09-05 5.13.1 Connect to the terminal server In a network, any (configured) computer can access the Desigo Insight terminal server. 1. 2. Select Start > All Programs > Accessories > Communications > Remote Desktop Connection. The Remote Desktop Connection dialog box opens. 3. 4. 5. Enter the terminal server computer name (e.g.. chstaw0290). Click Connect. The Log On to Windows dialog box opens. 6. Enter all information. · User name: Personal user name on the terminal server computer. · Password: Personal password. · Log on to: Computer name on the network. Click OK. The connection to the terminal server is opened and a session is started. 7. Successful connection If connection is successful, the terminal server toolbar is displayed at the top of the screen. Keep terminal server toolbar on top Connection to the computer ... 58/146 Siemens Building Technologies Desigo Insight, Operating the management station, V6.0 SP3 Start Desigo Insight CM110588en01_11 2018-09-05 Connection error If connection to the terminal server cannot be established, the following error message appears. 5.13.2 Start Desigo Insight (Remote Desktop) Start Desigo Insight 1. 4. Select Start > All Programs > Desigo Insight Vx.x > Desigo Insight. Desigo Insight starts (startup screen followed by Insight taskbar). Select a button on the Desigo Insight taskbar. The Log on to - Shell dialog box opens. Enter your user name and password. Note that the password is case-sensitive. Click OK. Connect site 1. 2. . Click "Connect/Disconnect Sites" Select the site you want to (additionally) connect. Stay connected, concurrent users If another terminal server user is already connected to the site, you can secure that connection by selecting Keep connection. This is to ensure that your user login remains intact and the line is not disconnected when the other user tries to disconnect. 1. Click Connect and then Close. 2. 3. 5.13.3 Desigo Insight service General Desigo Insight service runs in the background after starting the Desigo Insight server. This service is responsible for tasks such as alarm routing even if no user actively uses Desigo Insight. Changes with System Configurator If the system becomes unstable after changes have been made, try stopping and restarting the Desigo Insight service. Click the service icon to stop and restart the service. Caution Use the service function only if you are familiar with the function's impact or if the Siemens service technician tells you to do so. Status message service The following table shows the status messages for the Desigo Insight service in the Windows task bar. Symbol Status Measure Service active None Service active Check the system information in Desigo Insight Information Desigo Insight . 59 / 146 Siemens Building Technologies Desigo Insight, Operating the management station, V6.0 SP3 Start Desigo Insight CM110588en01_11 2018-09-05 Service active Check the system information in Desigo Insight Information Desigo Insight und contact Siemens Service. Service stopped Data cannot be edited or forwarded. Contact Siemens Service. Service started or is stopped If the status does not change after 60 s, contact Siemens Service. 60/146 Siemens Building Technologies Desigo Insight, Operating the management station, V6.0 SP3 Start Desigo Insight CM110588en01_11 2018-09-05 5.13.4 Disconnect connection to terminal server Disconnect the connection to the terminal server as follows. Shut down Desigo Insight 1. 2. 3. Click "Log off and shut down" Select Shut down. Click OK. Disconnect connection to terminal server 1. Select Start > Log Off. The Log Off Windows dialog box opens. Select Log Off. This disconnects the connection to the terminal server, closes the session and releases the license. 2. Note in the Desigo Insight taskbar. When you click Close (RDT) in the terminal server toolbar, the connection is disconnected, but the session remains open and the license continues to be occupied. Close (RDT) 61 / 146 Siemens Building Technologies Desigo Insight, Operating the management station, V6.0 SP3 Start Desigo Insight CM110588en01_11 2018-09-05 6 Working with the Object Viewer Chapter overview This section provides all the information required by the user to operate the Object Viewer (plant data points are displayed in a browser) and the associated plant. What is the Object Viewer? The Object Viewer allows you to display detailed information about your building automation and control system, including information about individual objects by data point name, showing values, units and maximum and minimum limits. Depending on user rights, object view and operation is unlimited. You can use the Object Viewer to: · · · · · · · Navigate simply and quickly through the system Locate data points (objects) and alarms anywhere in the system Display detailed data point information Display on-line data from the process Manually change analog, digital or multi-state data points; Modify object properties Navigate from a selected object or property of an object directly to the relevant location in another program (e.g. Plant Viewer). Object Viewer application description Designation Function The list box shows the selected view for the objects Opens a dropdown list box to select a view in the System Browser. Only available when the System Browser is open. Back Selects the previously selected object in the System Browser (reverse sequence). Shows a list of 20 previously selected objects (reverse sequence). Selects previously selected object in the System Browser (forward sequence). Shows a list of 20 previously selected objects (forward sequence). Selects the superposed object in the System Browser with regard to the currently selected object. Shows the list of favorite Forward Next Higher Level Open Favorites Add to Favorites Properties System Browser Show/hide Opens a dialog box to add the selected object to the list of favorite objects. Opens a dialog box with the properties of the selected object. Hides the System Browser. Shows the System Browser. 62/146 Siemens Building Technologies Desigo Insight, Operating the management station, V6.0 SP3 Working with the Object Viewer CM110588en01_11 2018-09-05 Find Refresh View Disable value updates Opens a dialog box to enter search criteria to search for objects in the System Browser. Updates all objects. Manual refresh is required for the following cases: - An object property was changed manually. - A new site was connected. No object values are updated. Manual updating is unavailable (i.e. Menu View > View Update). Update visible values Update all values Supress Property not Supported Always on Top Only displayed object values are updated. Print Prints the object table. Print Preview Displays full pages. All object values are updated. Hide or show rows for not supported properties. Shows the Object Viewer application window on top. Menu bar File Properties Page Setup Print Preview Print Export... Exit Opens a dialog box with the properties of the selected object. Opens a dialog box for print settings. Displays a print preview. Prints the object table. Opens a dialog box to determine the export file (*.csv) for the object table. The data can be opened, for example, with Excel (values separated by a comma). Closes the Insight program Object Viewer. Edit Copy Paste selection Copy Citect tag. Copy Name Reference Find Copies the System Browser reference for the selected object to the clipboard. Inserts the contents of the clipboard (e.g. as an object in the System Browser). Copies the Citect tag for the selected object to the clipboard. Copies the reference name for the selected object to the clipboard. Opens a dialog box to enter search criteria to search for objects in the System Browser. View System Browser Toolbar Status bar Technical View User View. System View Online View Always on Top Displays / hides the System Browser pane. Shows or hides the toolbar. Shows or hides the status bar. Shows objects in the technical designations structure (TD). Shows (data) objects in the user signations structure. Shows objects in the system designations structure. Reads all BACnet objects available on a network. Data can be imported to the database using the device wizard (see CM110591 Section 10 Import BACnet project data). Shows the Object Viewer application window 63 / 146 Siemens Building Technologies Desigo Insight, Operating the management station, V6.0 SP3 Working with the Object Viewer CM110588en01_11 2018-09-05 on top. Updates all objects. Manual refresh is required for the following cases: - An object property was changed manually. - A new site was connected. Opens a dialog box to set display options (application window, toolbar, status bar). Determines which object values to regularly update (i.e. in the object table or under Properties). Displayed in the status bar. o Update: Disabled. No object values are updated. Manual updating is unavailable (i.e. Menu View > View Update). o Update: Visible values. Only displayed object values are updated. o Update: All values. All object values are updated. o Update visible values: If an object has more than 300 properties, this option updates all the visible values and ‘Update All Values’ is grayed out. View Update Options Update mode Go To Up One Level Selects the superposed object in the System Browser with regard to the currently selected object. Selects the previously selected object in the System Browser (reverse sequence). Selects previously selected object in the System Browser (forward sequence). Back Forward Favorites Add to Favorites... Organize Favorites... Favorites Context menus Opens a dialog box to add the selected object to the list of favorite objects. Opens a dialog box to rename or delete entries in the list of favorite objects. Shows the list of favorite objects (maximum 20 entries). Right-click the empty table header or outside the table (e.g. below last row) Context menu Description Up One Level Selects the superposed object in the System Browser with regard to the currently selected object. Update Updates all objects. Optimize Column Width Limits column width to display the entire column in the window pane. Show Grid Opens a dialog box to show or hide grid lines in the object table. Right-click table Context menu Description Open Opens the next lower hierarchy. Value Opens the dialog box with the properties of the selected 64/146 Siemens Building Technologies Desigo Insight, Operating the management station, V6.0 SP3 Working with the Object Viewer CM110588en01_11 2018-09-05 object. Start Object Viewer Release Manual Releases manual entry. Send to Shows the object directly in the selected Insight program. Copy Copies the selected object's System Browser reference to the clipboard. Copy Citect Tag Copies the selected object's Citect tag to the clipboard. Copy Name Reference Copies the selected object's reference name to the clipboard. Properties Opens the dialog box with the properties of the selected object. 1. Click the Object Viewer System Browser with the automation system shown in a hierarchical tree structure. Objects are grouped in folders. on the Desigo Insight taskbar. The Contents pane provides a detailed overview of the elements selected in the left pane in System Browser. 2. Select the view on the objects: · Technical View · System View · User View · Online View Tip Online View Note The view in the content window can be optimized to your requirements (refer to Resizing application windows). When selecting the Online View for BACnet objects and management stations. , the entire network is scanned The display and processing of object in Online View can only occur if the options Use online view and Change value in online view are enabled under User Groups > [User group] > Tab Object Access. Changed values in the online view are not logged in the Log-database. Symbol Description Online mode selected. Displays the IP network with the assigned network names. Site is imported. At least one automation station is imported. Additional automation stations cannot, however, be imported at this time. Icon displayed on super visior: The automation station is not up-to-date and a data import can be run as needed. If you use Scopes: After a data import, you must update Scopes so that the imported data is displayed in the other 65 / 146 Siemens Building Technologies Desigo Insight, Operating the management station, V6.0 SP3 Working with the Object Viewer CM110588en01_11 2018-09-05 views. The automation station is up-to-day and does not require a data import. The corresponding hierarchy stage is scanned online for underlying objects. Site is not imported. No automation station is imported. Displays the management stations found with the defined management station designation. The management stations are imported during the scan to the first site found (does not necessarily need to be the first on the alphabetic list). · Operating and monitoring of online objects is similar to importing data using the Device Wizard. Note: Objects that do not receive text reference via the meta data, displays only one ID number. · Online data import is described in document "CM110591 Section 11.3.4 Import Online Data". Refresh values Changes of object states and values are normally refreshed automatically in the Object Viewer. However, a manual refresh is required in the following cases: · After manual editing of object properties such as the user designation text · After connecting a site 1. In the Object Viewer, select View > Refresh. OR on the object view toolbar. Click "Refresh" OR In the Object Viewer, press <F5>. On top You may wish to keep the Object Viewer open and on top of other programs, enabling you to drag and drop several objects into Trend Viewer, for example. To do so: 1. Select View > Always on Top. OR Click Always on top on the object view toolbar. This switches between enable and disable. 66/146 Siemens Building Technologies Desigo Insight, Operating the management station, V6.0 SP3 Working with the Object Viewer CM110588en01_11 2018-09-05 6.1 Select a data point 1. 2. 3. Display detailed data point information from the Object Viewer Display System Browser if necessary by clicking the Show/hide System Browser button on the Object Viewer toolbar. Expand the System Browser view down the tree to display the required object. If you have problems locating the required object, use the Find function as described above. Click the object in the System Browser view to display detailed information in the contents pane of Object Viewer. Selected object Attribute(s) of the selected object with all the available system database information plus the value. Status bar with additional information about the selected object. Displaying the object states The attributes of an object also indicate the current status by means of an abbreviation (e.g. ZY). Double-click the attribute line to open the properties dialog box. In this dialog box, the state is described in plain text with the associated abbreviation. State Name Explanation Example PV A Alarm Limit value exceeded. Limit value exceeded D Delay period still active. Pump overrun active. Pump overrun active F Communications failure to I/O module. Wrong I/O module in use. Wrong I/O module in use, no sensor 67 / 146 Siemens Building Technologies Desigo Insight, Operating the management station, V6.0 SP3 Working with the Object Viewer CM110588en01_11 2018-09-05 O Manually overwrite object. Q Default value is active R PXM10 / PXM20 or PXM10 / PXM20 or Desigo Insight has set Desigo Insight value. has set value Input not connected. No values have been - set Alarm not yet reset. Press S Output module on manual. Input module on manual. U Alarm not yet acknowledged. V Value object overwritten W Object overridden by external switch. X Alarm switched off Object is switched off via EnEvt. Y Object overridden by safety function. Manually overwrite object by system. Fire alarm active. Z Function history The switch is set on The physical inthe output module (no software function can put/output is decoupled from the prooverwrite the value). cessing Default of a certain value to the applicaPress tion program. The object is interconnected at the input. switch panel is switched off. Alarming is switched off via EnEvt Fire alarm active The fan can be switched on only after the damper is open The fan can be switched on only after the damper is open. Object Viewer keeps a history of the last 20 objects selected. There are two ways of navigating to previously selected objects using the History option in Object Viewer. Scrolling back and forth through the history: 1. 2. 3. 4. Click Back and Forward buttons on the toolbar to scroll through the 20 entries in the history. OR Select Back or Forward in the Go menu, or Press <Alt + Left arrow> or <Alt + Right arrow> to scroll up and down through the history. Select a certain entry from the history: You can display the list of history entries before and after your present position: Click the drop-down button next to the Back or Forward on the toolbar. You can then select an entry from the displayed list. Drop-down arrow used to display the history of entries before your current location in the process. 68/146 Siemens Building Technologies Desigo Insight, Operating the management station, V6.0 SP3 Working with the Object Viewer CM110588en01_11 2018-09-05 Working with the Favorites folder To simplify navigation to frequently used objects, you can add them to the Favorites folder. You can then jump from Object Viewer to one of these objects as follows: 1. 2. Add to Favorites on the toolbar. Click Favorites From the list select the shortcut to the required object. You can add an object to the Favorites folder as follows: 1. 2. Rename or delete favorites Select the Favorites menu in Object Viewer to save your "Favorites". OR Navigate to the required object in the Object Viewer tree and select it. Select Favorites from the menu and Add to Favorites. OR 3. Click Add to Favorites Enter the name of the link. 4. Click OK. on the toolbar. The shortcuts in the Favorites folder can be renamed or deleted as follows: 1. 2. on the object view toolbar. Click Favorites OR Select Favorites > Organize Favorites. In the Organize Favorites dialog box, select the shortcut to be deleted or renamed: 69 / 146 Siemens Building Technologies Desigo Insight, Operating the management station, V6.0 SP3 Working with the Object Viewer CM110588en01_11 2018-09-05 3. 4. Click Rename to change the shortcut name. OR Click Delete to remove this data point. Click Close to close the Organize Favorites dialog box. 70/146 Siemens Building Technologies Desigo Insight, Operating the management station, V6.0 SP3 Working with the Object Viewer CM110588en01_11 2018-09-05 6.1.1 Change object values and properties from Object Viewer Before you begin this procedure, make sure you are connected to the site. (You can check this from the connection indicator on the Desigo Insight toolbar, or by choosing Connect/Disconnect in the Desigo Insight menu.) 1. 2. Note Show System Browser. (See "Show/hide System Browser" earlier in this section.) Select the desired object. Expand the System Browser view as required. The object is displayed in the content window. When you right-click Name in the dialog box for the Value tab, you can show the associated logical value for binary and multistate data points. Display without value Display with value Note Not all users have the right to override or edit object values or properties. The linked options are hidden in this case. Note Objects may only be edited, but never deleted in the Object Viewer, since the displayed objects are engineered on the process device. This applies to: - Data points - Calendars - Notification Classes - User groups 6.1.2 1. Override outputs Double-click attribute PrVal in the pane. The Properties dialog box opens . 71 / 146 Siemens Building Technologies Desigo Insight, Operating the management station, V6.0 SP3 Working with the Object Viewer CM110588en01_11 2018-09-05 2. Select the Place data point in manual (i.e. overridden) state checkbox. Analog values: Change the value or state with: – Spin buttons – Slide Digital or multistate values: Change the value by selecting the state. 3. Caution Caution The lower write priority, the more safety precautions in Desigo PX can be bypassed. This may result in injury or damages due to unintended use! 4. Note Select the priority you want to use to write the output object. Standard priority for Desigo Insight is 8 (see write priority). Click Apply or OK. This sends the new value to the field device. Manually overwriting a value means that the value remains valid until the following occurs: · The value is overridden by a higher-priority value. · The value is overwritten by a same-priority value. · The value is reset to NULL (see "Enable outputs"). 72/146 Siemens Building Technologies Desigo Insight, Operating the management station, V6.0 SP3 Working with the Object Viewer CM110588en01_11 2018-09-05 6.1.3 Enable outputs After a fault is resolved, the set value must again be enabled. 1. 2. 3. 4. Tip Double-click attribute PrVal in the pane. Select the priority you used to write the output object. Select the Set NULL checkbox. Click Apply or OK. You can check the current BACnet priority by clicking the properties of PrioArr. Setting BACnet write priority Description Yes, Off Value active, Value = Off Yes, On Value active, Value = On No, <NULL> This priority is not considered. Individual priorities have predefined meaning. In [PrioArr], two neighboring priorities are reserved for protection of persons, plant protection, manual operation, and plant operation. · The higher priority (lower number) of these priority pairs is reserved for local plant control and monitoring (priorities 1, 4, 7, 15). · The lower priority (higher number) of the priority pairs is reserved for superposed control and monitoring (priorities 2, 5, 8, 16). · Priority 6 is reserved to guarantee switch-on and switch-off delays as well as to ensure adherence to minimum switch-on and switch-off times. This ensures that local commands receive greater priority (e.g. Emergency Off of the plant) than safety functions from a higher partial plant. 73 / 146 Siemens Building Technologies Desigo Insight, Operating the management station, V6.0 SP3 Working with the Object Viewer CM110588en01_11 2018-09-05 For more information on BACnet write priorities, see Documentation on basics CM110664, Section 24. 6.1.4 1. 2. 3. 4. 5. 6. Override parameter 1. 2. 3. Override inputs Double-click attribute OoServ (Out of Service) in the pane. The Properties dialog box is displayed. Select On. Click OK. Double-click attribute PrVal (Out of Service) in the pane. Select a value. Select On for digital inputs. Select the corresponding value for analog inputs. Click Apply or OK. The new value is sent to the field device. Double-click the desired attribute in the pane. The Properties dialog box is displayed. Select the state. OR Enter a corresponding parameter value. Click Apply or OK. The new value is sent to the field device. Change comment required Enter a text in the comment field for projects requiring a mandatory change comment upon change of value. The change of value is activated only after you click Save Comment. Note Not all users are authorized to override or change object values or properties. In these cases, associated options are hidden. Note Object Viewer only allows for changing, not deleting objects, as the objects displayed are engineered in the process unit. This applies to: - Data points - Calendar - Notification classes - User groups 6.1.5 General Edit Notifcation Class The Notification Class is determined using alarm class and alarm processing categories (AlmCl + AlmFnct = NotifCl). You can edit the properties using the Object Viewer if you want to edit a Notification Class. Requirement: You must have the property write rights for the corresponding properties. See CM110592 Section 3.2.2 Alarms and the automation system Desigo PX. 6.1.6 Change comment required Appropriate text must be entered in the comment field on project requiring a change comment for a change of value. The change of value is only actively switched after confirm and saving the comment. This function used only for Desigo PX Automation stations. 74/146 Siemens Building Technologies Desigo Insight, Operating the management station, V6.0 SP3 Working with the Object Viewer CM110588en01_11 2018-09-05 6.1.7 Change user designation text During the engineering of a Desigo Insight subsystem, information such as the engineering unit, the precision of the value to be displayed and the minimum/maximum limit of every object in the automation system is imported into the Desigo Insight system database. These properties define the format of information displayed in Object Viewer and Plant Viewer. Depending on your project, you may find that user designations of the objects have also been retrieved from the subsystem and imported into the system database. The user designation can be modified in Object Viewer. Considerable caution is required however (see below). Caution When values or text are modified in Object Viewer, the associated changes are made in the management station database, but not in the automation systems. As a result, the information in the management station is no longer consistent with the information in the automation and control system. It is essential to carry out a database import, to fix the inconsistencies. It is also possible that information modified manually in Object Viewer might be overwritten and therefore lost during a future database import. Only perform these steps if you are fully aware of all the consequences and have discussed the procedure with your Siemens Building Technologies engineering specialist (see the previous warning note). 1. 2. 3. 4. 5. 6. Show System Browser. (See "Show/hide System Browser" earlier in this section.) Right-click the desired object and select Properties. Select the User Designation tab. Select Define user designation for this object. Enter the user designation for this object in the field containing the pre-defined user designation structure. To do so you can either type in all the information, or you can select existing text from a list by clicking the button associated with each block. Click OK to save the new user designation in the system database. 75 / 146 Siemens Building Technologies Desigo Insight, Operating the management station, V6.0 SP3 Working with the Object Viewer CM110588en01_11 2018-09-05 6.2 Why instructions? Instruction texts to create alarms Instructions provide the user additional information an event (alarm) or an object in the user's plant. Informative instructions can help the user eliminate faults faster, at lower costs and with less stress or to introduce the appropriate measure to eliminate the fault. Since the texts are very project-specific, definitions are more logically created by the plant user (operator). Create concept Before starting the actual creation of instructions, it is important to consider what instructions may pop-up numerous times in the plant. Considerable time and effort are saved if instructions can be assigned to multiple objects. Text 2 Dp Text 3 Dp Dp T Dp T Dp Dp T T Dp T Text 1 Text 4 Select object Dp T T T Text 5 Text Supplier Description Type 1 Siemens Sensors. QAM22 2 ABB Fan. 3 4 ABB Siemens Fan. Valve. MXF461.. 5 Siemens Valve. M3P..FY Instructions can only be created for objects visible in the Object Viewer, e.g. temperature sensor. 1. 2. 3. Right click the desired object in the System Browser. Select Properties. Click the To Do text tab. Click Configure…. Custom texts are displayed. 76/146 Siemens Building Technologies Desigo Insight, Operating the management station, V6.0 SP3 Working with the Object Viewer CM110588en01_11 2018-09-05 Create text These texts apply across site to avoid the need to newly define texts for each site in a project. 1. Click New to start the user text editor. 2. Define a unique name in the Name field, e.g. Fire alarm (max. 20 characters) and describe the appropriate measure in the large text field. Click OK > OK to save the data. OR Click OK > New to define the next entry. 3. Note Only users with the appropriate access can create or change instructions. Create hyperlink You can create a hyperlink to the supplier data to avoid installing all the data on a local computer. Note Hyperlinks to the supplier may change. Adapting the hyperlinks is an absolute must (refer to text editing). The following methods are available to create a hyperlink in an instruction: Syntax Description Mailto:[email protected] Opens the mail dialog. http://www.siemens.com Opens the website. <File://c:\mye file.txt> Opens the file <Ftp://C:\mye fdp file.txt> Loads the file from the fdp. Note Hyperlinks to folders with a space in the path must be defined with <….> e.g. <file://c:\My folder\Info.txt> Text editing 1. 2. 3. 4. 5. Click Edit to open the user text editor. Change the text in the Name field or in the large text field for the instruction. Click OK > OK to save the data. OR Click OK > Edit to change the next entry. 77 / 146 Siemens Building Technologies Desigo Insight, Operating the management station, V6.0 SP3 Working with the Object Viewer CM110588en01_11 2018-09-05 Text assignment The corresponding instruction can be assigned to every data point visible in the object structure. 1. 2. 3. General text Select the text you want to assign to the object. Click OK. The text is applied in the text dialog. Click OK or Apply to save the data. OR Click Cancel to reject the input. The corresponding, additional text can be assigned to every data point visible in the object structure. The input and assignment is the same as for the instructions. This general text is, however, only visible in Object Viewer and should, therefore, only be used with the instruction is not directly related to an alarm, e.g. a reference to a data sheet. 78/146 Siemens Building Technologies Desigo Insight, Operating the management station, V6.0 SP3 Working with the Object Viewer CM110588en01_11 2018-09-05 7 Operate graphics Chapter overview This section provides all the information required by the user to operate graphics (Plant Viewer) and the associated plant. Start Plant Viewer 1. Note Your system may be configured so that Plant Viewer is launched automatically when you start Desigo Insight. Click the Plant Viewer 7.1 on the Desigo Insight taskbar. Layout of the Plant Viewer screen The Plant Viewer screen consists of the following basic areas: · Navigation bar. · The graphics page(s) The Windows taskbar is visible and accessible The Desigo Insight taskbar 7.2 Tool tip Plant Viewer Navigation bar Title bar on the graphics page Graphics page Help in Plant Viewer If tool tips have been engineered for your system, they appear automatically when the cursor is pointed at a specific item on the graphics page. They provide a brief text label describing the function of an icon or button, for example. In Plant Viewer you can specify the type of text label you want to see when you point at a graphic object. In addition to displaying the engineered tool tip text, you can toggle between three additional options: · · · · Display tool tip 1. No additional text Supplemental technical designation. Additional system designation. Supplemental user designation. Right-click the Plant Viewer navigation bar. Select Tool tips. 79 / 146 Siemens Building Technologies Desigo Insight, Operating the management station, V6.0 SP3 Operate graphics CM110588en01_11 2018-09-05 2. From the options displayed, choose “Technical Designation”, “System Designation”, “User Designation” or “None”. Select: For… Technical designation … a text label based on the hierarchy of the BACnet objects. E.g. Site:A’Aoa’FanEh’Cmd.FbVal System designation … a text label based on the system address. e.g. Site:AS10’Vnt10’Fan’Cmd. User designation … a text description can display, for example: building, floor, plant type, plant number, data point type and number, etc. e.g. Siemens’AS01’BZW5’Ahu1’Fan. 3. 7.3 Move the cursor over an item on the graphics page to display tool tip information. (Do not click the mouse button.) The navigation bar and the context menus Navigation bar The following buttons are available on the navigation bar: Functions Page functions: Buttons Function Last Page Opens the previously opened graphic page (reverse sequence). Forward Opens the previously opened graphic page (forward sequence) Page History Displays a list of the six most recently selected graphics pages. Page Down Opens the previous (underlying) graphics page in the hierarchy defined in your system. Page Up Opens the previous (parent) graphics page in the hierarchy defined in your system. If the page appears in the root of the page browser, i.e. there is no parent page, this icon is grayed out. Next Page Opens the next graphics page in the sequence defined for your system; (must be engineered: not every graphics page has a “next page” defined). 80/146 Siemens Building Technologies Desigo Insight, Operating the management station, V6.0 SP3 Operate graphics CM110588en01_11 2018-09-05 Select page Opens a list box, from which you can select a graphics page to open. If engineered accordingly, the graphics pages may be displayed in a hierarchical structure. You may also be able to choose whether to open the selected graphics page in addition to, or instead of the currently open graphics page, depending on your user privileges. Top Page Opens the “Top” graphics page, i.e. the opening screen for your system. (This may be a photo of the building or a map of a building complex, for example). System overview page Opens the “System Overview” (topology) graphics page, if available. Present overview page Opens the "current overview page" of the defined graphics page. It is context related, i.e. open various graphic pages depending on the queried location. Favorite pages Keeps a list of maximum 20 “Favorite” graphics pages. Special functions: Buttons Function Page Setup Defines the layout of the graphics page to be printed and the printer used. Print Preview Shows a print preview of the graphics page in the active window. Print Prints the graphics page in the active window. Page data snapshot Displays a text summary of all the objects of the graphics page in the active window. Reference Page description Lets you create a text file with your own description of the graphics page in the active window. Page properties Displays the properties of the graphics page in the active window. For information about printing from the Desigo Insight, refer to: · “Printing” in the “General operation” section of this manual · “Printing from Plant Viewer” in this section 81 / 146 Siemens Building Technologies Desigo Insight, Operating the management station, V6.0 SP3 Operate graphics CM110588en01_11 2018-09-05 Handling multiple windows with the buttons on the Plant Viewer navigation bar: Buttons Function Tile Horizontally Arranges all the open graphics pages on the screen. The graphics pages can be “tiled” (arranged horizontally or vertically) or “cascaded” (overlapping). Tile Vertically Cascade Select Window Selects an option from the list of open windows, and bring it to the foreground. Close Window Closes the active window Close All Windows Closes all currently open windows. Project help Project-specific help (not available in all projects). Tip All the navigation functions on the navigation bar are also available in the Page context menu. To display the Page context menu, right-click in the background of a graphics page. System context menus To display the System context menu right-click anywhere on the navigation bar (but not on a button). The System context menu appears, as shown below: Saves custom workspace setting upon Defines additional information exit from Plant Viewer. referenced in ToolTip for graphic symbols. Display Plant Viewer version information. Page context menus Displays version information for graphics standard. To display the Page context menu, right-click anywhere on the background of a graphics page. 82/146 Siemens Building Technologies Desigo Insight, Operating the management station, V6.0 SP3 Operate graphics CM110588en01_11 2018-09-05 The navigation commands in the Page context menu have the same functions as the corresponding buttons on the Plant Viewer navigation bar (see above for a description). 7.4 Show / Hide Display/hide the navigation bar The navigation bar is displayed automatically when Plant Viewer is started, but it can be hidden and redisplayed as follows: 1. 2. Right-click anywhere on the background of a graphics page (but not over a symbol). Select Show Navigation Bar. Tip Key combination: Press <Ctrl+N> to show or hide the navigation bar. Project-specific help The project-specific help allows for defining customized processes, e.g. behavior in the case of alarm messages. 1. 2. Click on the Plant Viewer taskbar. Go to the desired information 83 / 146 Siemens Building Technologies Desigo Insight, Operating the management station, V6.0 SP3 Operate graphics CM110588en01_11 2018-09-05 Note This project-specific help is not a part of standard delivery by Siemens; it must be ordered separately as needed. 7.5 Navigation methods Open graphics pages You can navigate between graphics pages in three main ways: · Buttons on the navigation bar · Options in the Page context menu · Engineered buttons and symbols on the graphics pages. This last method is described under “Operating the graphics” later in this section. Note Typically, the total number of windows which can be open simultaneously in Plant Viewer is limited to ten. Double-click the page name, or select it and click OK to open the graphics page and close the Select Page dialog box Open a graphics page To open a graphics page in a window: 1. 2. on the navigation bar, to open the Select Page Click Select Page window. Click + to expand the tree structure. Double-click the page names. OR Select page names and click OK (dialog box closes). OR Click Apply to open the graphics page without closing the dialog box. When enabled, you can keep a previously opened window on-screen or open and display the selected page in a new window. Tip Key combination: Press <Alt+P> on the keyboard to display the Select Page list. Navigate between graphics pages Use the buttons on the navigation bar as described above under “The navigation bar”. Add to Favorites It is possible to add frequently-used graphics pages to a list of “Favorite” pages. This list is easily accessible from the navigation bar. To add a graphics page to the list: 84/146 Siemens Building Technologies Desigo Insight, Operating the management station, V6.0 SP3 Operate graphics CM110588en01_11 2018-09-05 Note 1. Open a “Favorite” graphics page (i.e. one to which you know you want to return to frequently). 2. 3. Click Favorites on the navigation bar. Click Add to Favorites to add your selected open graphics page to the list. The graphics page name now appears in a drop-down list whenever you click the Favorites button. The Favorites list can hold a maximum of 20 graphics pages. Open Favorites 1. 2. Tip on the navigation bar to display a drop-down menu. Click "Favorites" Press <Alt+5> to open Favorite page No. 5. You can directly access the first 10 graphics pages with the key combination <Alt+"Favorites number">. Example: For example, press <Alt+5> to open favorites page number 5. To access favorites 10 – 19, click the favorites button on the Plant Viewer navigation bar. Remove from favorites To remove a graphics pages from the Favorites folder, follow steps 1 to 2 above but click Remove from Favorites as step 3. 7.6 Definition Components of the graphics pages The graphics pages appear in the main area of the Plant Viewer screen, and in essence, comprise the following: Graphics Linked with Definition component object Possible user action Background No Background of a graphics page, consisting of a simple background Color or, perhaps, a photo of a building, or a bitmap of a floor-plan. The background is static and not linked to any object. Right-click in the background of a graphics page invokes the Page context menu Symbols No Symbols not linked to any object. These behave in the same way as the static background of a graphics page. Right-click invokes the Page context menu Genie Yes Symbols linked to one or more objects. Right-click invokes the Object context menu Program Genie with Super- Genie Yes This is a subset of the genie. They can be identi- Right-click invokes the Obfied by the white frame which appears when the ject context menu cursor is passed over them. Left-click opens the super genie. Buttons Sometimes Visible or invisible buttons (or areas) which reLeft-click performs the action spond when clicked on, e.g. by opening a graphics defined page, operating an object, opening another program or executing a given function. They can be identified by the white frame which appears when the cursor is passed over them. 85 / 146 Siemens Building Technologies Desigo Insight, Operating the management station, V6.0 SP3 Operate graphics CM110588en01_11 2018-09-05 Genie Move the mouse cursor over a symbol and right-click. If the Object context menu opens, this indicates that there is an object linked to that symbol. Symbols of this type are referred to as Genies. Releases from manual state. Display object property sheet. Navigate to other Desigo Insight programs via object name or property name Example of an Object context menu invoked by a right-click a Genie. Super-Genie Move the mouse cursor across the graphics page. As the cursor passes across an operable symbols with attached super genie pages and all buttons are shown outlined with a rectangle. (The default Color of the rectangle is white.) Frame indicates that this is either a Genie with referenced super genie, or a button. ToolTip Left-clicking inside the white frame results in the following: On a button: · Left-click operates the button On a Genie with referenced Super-Genie: · Left-click opens the super genie (a small pop-up window). 86/146 Siemens Building Technologies Desigo Insight, Operating the management station, V6.0 SP3 Operate graphics CM110588en01_11 2018-09-05 7.7 Mouse use Navigating in graphics pages larger than the screen Graphics operation principles Because of the significance of the context menus in Plant Viewer, it is important to note the following conventions for operating the mouse within a graphics page: Action Result Right-clicking an operable symbol displays the Object context menu Executes an action, for example, opens a Super-Genie, operating a button. Right-click Displays a context menu. The context is defined by the position of the mouse before the right-click. Right-clicking the navigation bar displays the System context menu Right-click the static background and on a symbol: displays the page context menu Right-click a Genie: displays the Object context menu Right-click a Genie: displays the Object context menu Use either the scroll bars or the engineered buttons to navigate within large graphics pages. Example of engineered buttons for navigation of the four fourths of the graphics page that are larger than the screen. Scrollbars Save workstation on Exit You can save the workspace (the open windows and their position) when you close Plant Viewer. As follows: 1. 2. Right-click in the navigation bar before closing Plant Viewer to display the System context menu. In the System context menu, make sure that the option “Save Windows on Exit” is ticked 87 / 146 Siemens Building Technologies Desigo Insight, Operating the management station, V6.0 SP3 Operate graphics CM110588en01_11 2018-09-05 Keyboard shortcuts The following default shortcuts are defined in Plant Viewer: Keys Function F1 Start project-specific help (if available in your project) Alt+F4 Close Plant Viewer Alt+P Open the Page selection menu Home Open the Top page Alt+0..9 Open Favorite graphics page 0..9 Ctrl+N Show/hide Plant Viewer navigation bar Ctrl+P Print page in active window Ctrl+F Find Tag F5 Back F6 Forward F7 Next Page 7.8 Add comments to pages Scope It is possible to add individual comments to every graphics page. This feature can be used for example to describe plant and equipment in detail, to add instructions or information about localization, or to attach information such as supplier addresses. The text is saved in an individual file for each graphics page. Display or add comments To add or display a comment as described above under “Scope”, follow these steps: 1. Select the desired graphics page. 2. Click the "Page description" in the Plant Viewer navigation bar. The text editor program starts. Click Yes to create a new file. You can now enter or change comments for graphics pages. Click File > Save or Save under and enter the corresponding file name. Click Save. Exit the text editor. 3. 4. 5. 6. 7. 7.9 Genie with alarm symbols Status indication in Plant Viewer The following is just one example of an alarm indicated in Plant Viewer, in this case a maintenance alarm: alarm bell Clock with pliers indicates a maintenance event. 88/146 Siemens Building Technologies Desigo Insight, Operating the management station, V6.0 SP3 Operate graphics CM110588en01_11 2018-09-05 Alarm symbols The following alarm states can be displayed: Alarm state Display Into Alarm (Extended alarm) Into Alarm Indicated by a swinging red alarm bell Acknowledged alarm Indicated by a red alarm bell marked with a tick Indicated by a gray alarm bell marked with a tick Indicated by a gray bell marked with a cross Unreset alarm Normal not reset (Extended alarm) Symbol Indicated by a red alarm bell Maintenance and operating hours events For run-time and maintenance events a clock with a spanner symbol is shown: Manual state indication The manual state of an object is indicated with a yellow “hand” symbol: Maintenance symbol: Example of a valve set manually to 80% Fault indication. Communications failures or failures in the automation system that prevent Plant Viewer from displaying the correct value of an object are indicated by special symbols in place of the normally displayed value: Symbol Description Indicated state Hash COM Process state User action Communication failure between management station and automation system Red question mark Error, automation system. Check connection with automation system. Hash ASS in Super Genie Check connection with automation system. Check Cicode Function. Communication failure between management station and automation system Check automation system and automation system communication The following process plant or object states are displayed in the Super Genie: Symbol Process state Description Safety Personal safety so that the object cannot be switched. Lock Lock a dependent object, e.g. a damper must be opened before the fan is switched on. Delay Manual switch. Delay is active, e.g. dampers must be opened first. Panel switch is set manual. Manual interven- User intervention with PXM20 or Desigo Insight. 89 / 146 Siemens Building Technologies Desigo Insight, Operating the management station, V6.0 SP3 Operate graphics CM110588en01_11 2018-09-05 tion Transient Default value Object is switching status, e.g. from stage 1 to stage 2. Default value is assumed. Automatically The object is in normal state. The priority list can be displayed graphically in output objects as an additional feature telling which priority is currently writing to the output and which values may become active later on. 7.10 Handle alarms in the Plant Viewer Alarms can be acknowledged or reset with the Super Genie. Simple object Simply objects with only a physical data point, e.g. valve, damper, can be directly acknowledged. 1. Move the mouse cursor over the alarm bell. 2. Left-click inside the frame to open the super genie. Present alarm state. Acknowledge alarm button. Alarm reset button. Exit button. 3. 4. Hierarchical object Acknowledge or reset the alarm using the buttons. Exit the super genie. Hierarchical objects than are assigned more than one physical data point, e.g. fan, pumps are acknowledged via an expanded alarm super genie. 90/146 Siemens Building Technologies Desigo Insight, Operating the management station, V6.0 SP3 Operate graphics CM110588en01_11 2018-09-05 1. Move the mouse cursor over the alarm bell. Left-click inside the frame to open the super genie. Data point selection. Data point description. Hardware state. Process state. Acknowledge alarm. Reset alarm. Exit button. 2. 3. 4. Click to display data point information. Acknowledge or reset the alarm using the buttons. Exit the super genie. 7.11 Types of operation Modify object and property values in Plant Viewer Plant Viewer is designed to allow you to modify values via the graphical interface. The various operations can be categorized as follows: · Modification of values and states via the super genie. · Modification of values and states directly in the graphics pages using the standard buttons for operation. The standard buttons used to operate the different object types are basically the same in both the super genie and the graphics pages. They are described below. It is possible that your project may include additional buttons or other elements for operation. Access rights Depending on access rights, you can view values or change them. Desigo Insight is designed to gray out buttons with lower access rights or a super genie displays less information. Change comment required Enter a text in the comment field for projects requiring a mandatory change comment upon change of value. The change of value is activated only after you click OK. 91 / 146 Siemens Building Technologies Desigo Insight, Operating the management station, V6.0 SP3 Operate graphics CM110588en01_11 2018-09-05 Example setpoint With write access Without write access Example buttons With write access Access rights Without write access Counters Analog value Digital or multistate value Low Medium High Operation elements Object type Standard buttons for operation Description Process Digital value ON button (green) Click to switch equipment on OFF button (grey) Click to switch equipment off AUTO button Click to set state to automatic MANUAL button Click to set state to manual Option button Click to toggle state Checkbox Click to toggle state Multi-state buttons Click to set corresponding step Click to set room controller to corresponding operating mode Click to set desired operating mode Use the arrows to set the new value or, if possible, edit directly the value field Multi-state value Multi-state buttons Analog value MANUAL button with list box Spin buttons 92/146 Siemens Building Technologies Desigo Insight, Operating the management station, V6.0 SP3 Operate graphics CM110588en01_11 2018-09-05 slide switch Change values with super genie 1. 2. 3. 4. 5. Operate plants Set new value with slider. Click a genie to open the super genie. Use one of the standard buttons described above, to change the value. For analog values, the entered value must be confirmed by pressing the enter key. Check that the new value has been written to and reported from the field, and that the point status has changed to manual. . Click the button to reset point status to automatic Close the super genie. Plant control is the easiest way to influence a plant. With plant control you can: · · · · · Turn the plant on/off. Adjust setpoint. Navigate to schedule. Navigate control sequences. Acknowledge / reset alarms. The examples below how plant control can be presented for the user. Air handling plant Heating group Operate valve Window title with object names Present operating state. Present object state. - Button for switching object to automatic. - Spin button to manually change the value. - Button to exit the super genie page. Example: Super genie for a valve. 93 / 146 Siemens Building Technologies Desigo Insight, Operating the management station, V6.0 SP3 Operate graphics CM110588en01_11 2018-09-05 7.12 Symbol properties Display properties of symbols, genies, and graphics pages Available symbol, genie properties: · · · · · · Object name Object type Object description Object system designation Object user designation User designation structure The following properties (depending on object type) are available only if the linked object can be written to: · Object value (can be modified if the user has the necessary privileges) · Range, engineering unit and precision (can be modified if the user has the necessary privileges) Caution Reference Note that editing the range (min./max. value) of an object can cause problems in already engineered Plant Viewer graphics pages ! For general guidelines and details of how to modify object properties from property sheets: refer to “Modifying object values and properties from Object Viewer” in the “General operation” section of this manual. Display properties Properties of a graphics page 1. 2. Right-click genie. Linked objects are displayed. Select the desired object or property names. 3. If there is more than one object name or property name associated with a symbol, a list is displayed. Select Properties. 1. 2. Right-click the graphic page background. The context menu opens. Select Page properties. The available properties of a graphics page are: · General tab: · Page name. · Page title. · Description. · Previous page. · Area. · Sampling time. · Scan time. · Events tab: 94/146 Siemens Building Technologies Desigo Insight, Operating the management station, V6.0 SP3 Operate graphics CM110588en01_11 2018-09-05 · Page size Page commands (on entry, on exit and while displayed) · Window tab: · Window title · Parent window · Child window(s) · Window mode · Window position · Window size 7.13 Locate page data Note List object properties for a graphics page You can display a list of objects and their properties on a graphics page. 1. Open the corresponding graphics page. 2. 3. on the navigation bar. Click Page Data Snapshot OR Right-click the graphic page background. The context menu opens. Select Page Data Snapshot. The resulting report is displayed in a text editor program. 4. Select File > Save as to save the text file. A focus must be on the super genie for super genies. A summary of the data from a super genie and a graphics page cannot be displayed in the same snapshot. 7.14 Print from the Plant Viewer You can print a graphics page with the current information. Configure print settings You can configure the print settings specially for printing in the Plant Viewer: · Printer selection and printer properties configuration · Paper size and orientation 1. 2. 3. Display and operate the print preview Click Page Setup on the navigation bar. OR Right-click the graphic page background. The context menu opens. Select Page Setup. Configure the print settings. Click OK. Print preview provides an on-screen preview. 1. Click "Page Preview" on the navigation bar. OR Right-click the graphic page background. The context menu opens. Select Page Preview. 95 / 146 Siemens Building Technologies Desigo Insight, Operating the management station, V6.0 SP3 Operate graphics CM110588en01_11 2018-09-05 2. Check the displayed preview, if necessary using the scroll bars or by zooming in and out. Print this preview on the selected printer (Page setup). 3. Note Click Exit Toggle Zoom on the window title bar to close the page preview window. If you are ready to print directly, you can start printing straight from the preview, by clicking the Print button Print graphics page on the Print Preview toolbar. Print present graphics page 1. (Optional): Check the settings by displaying a print preview (see above). 2. Click Print on the navigation bar. OR Right-click the graphic page background. The context menu opens. Select Print. The graphics page, with a print header, is printed as defined in the Page Setup… menu. 3. Tip Automated header (for the printout). To print an immediate “snapshot” of the screen, press <Alt+PrintScrn> for a snapshot of the currently active window or <PrintScrn> for a snapshot of the entire screen. These commands copy the selected snapshot to the clipboard. When you select the print preview page, a bitmap image is automatically generated and saved to the clipboard. This enables you to insert it into another program without difficulty. (Limitation: the image must not exceed the standard dimensions.) 96/146 Siemens Building Technologies Desigo Insight, Operating the management station, V6.0 SP3 Operate graphics CM110588en01_11 2018-09-05 7.15 Navigation Navigate to other Desigo Insight programs via object or property name (Send To…) You can navigate to other Desigo Insight programs from Plant Viewer via the object name or property name of the selected symbol. This feature can be used for example 1. To open Alarm Viewer from a graphics page in Plant Viewer in which an alarm is indicated, automatically filtering the list of alarms by the corresponding object name or property name. OR To open Trend Viewer and automatically start a trend (online or offline) with the corresponding object. Navigation is as follows: 1. 2. Send To Trend Viewer In Plant Viewer right-click a genie and select the required object (by object name or property name) Point to Send To > and select the target program from the list. Right-Click the object and click Send To > Trend Viewer. Trend Viewer displays. A pop-up dialog displays with following options. Note: This dialog is not displayed for Trend Log Multiple objects or the objects which do not support trending. 97 / 146 Siemens Building Technologies Desigo Insight, Operating the management station, V6.0 SP3 Operate graphics CM110588en01_11 2018-09-05 Send To Actions · · · View trended series (select from below list) This action allows you to view the trends using the selected trend log in List of trendlog objects.This option is disabled when there are no existing recorded trend series. Start online trend This action allows you to set up an online trend for the object sent. Always start online trend: This option is enabled when you select the Start online trend radio button. Skip this dialog in future and directly start the online trend. The box can be unchecked in the Tools menu (see 9.2 Trend Viewer). By default this checkbox is unchecked. Setup offline trend This action navigates to Create trend log dialog box which allows you to create the trend log object. This option is enabled when the site of the sent object contains at least one PX device which supports dynamic trend log object crea- 98/146 Siemens Building Technologies Desigo Insight, Operating the management station, V6.0 SP3 Operate graphics CM110588en01_11 2018-09-05 tion. Youmust have “Create object” privileges to view this dialog. · Modify offline trend This action allows you to view Modify trend log dialog box. You can modify some of the properties of trend log object and delete trend log object. For delete operation, you must have delete object privileges while for modify, you must have either create or delete object privileges in System Configurator. Refer the property table in 9.4.9.3 Chapter Settings in the Trend Log Multiple object for some of the properties. 99 / 146 Siemens Building Technologies Desigo Insight, Operating the management station, V6.0 SP3 Operate graphics CM110588en01_11 2018-09-05 7.16 Exit Plant Viewer Exit the Desigo Insight Plant Viewer as follows: 1. Save workspace configuration Exit the Plant Viewer Right-click anywhere in the Plant Viewer navigation bar (no on a button). Select Exit Plant Viewer. OR Click the Exit button on the right corner of the Plant Viewer navigation bar. OR Left-click in the Plant View navigation bar in the foreground and press <Alt+F4>. The position of the open graphics pages can be automatically saved when exiting Plant Viewer. They are then displayed in the same manner when the Plant Viewed is reopened. 1. 2. Right-click anywhere in the Plant Viewer navigation bar (no on a button). Select Save Window during Exit. 100/146 Siemens Building Technologies Desigo Insight, Operating the management station, V6.0 SP3 Operate graphics CM110588en01_11 2018-09-05 8 Chapter overview This section describes how the Desigo Insight alarm system works, and how you may use it. 8.1 What the alarm system does Alarm handling Principles of alarm handling Your Desigo system controls your building automation and control system plants. Sometimes events occur (e.g. a fault) that is important for the operator to know and requiring user intervention. The alarm system processes and issues the appropriate reports (e.g. to a printer or pager) for such events. Your Desigo system reacts automatically to a fault (e.g. the ventilation plant is automatically locked during a fire alarm). An alarm is issued for a control deviation (i.e. a dirty filter triggers only a simply alarm). In both cases the system changes to an alarm state and a corresponding alarm is issued. The system returns to normal after the cause of the alarm is eliminated and reset by the user. Hardware elements of the Desigo system The diagram shows a typical Desigo system reacting to an alarm event. Note the functions performed by the management station, the PXM10 / PXM20 hand-held terminal and the receiver. 1 2 3 4 Alarm messages and alarm states Physical event. The alarm object in the automation stations changes state and sends out an alarm message. The management stations receives the alarm and forwards it to the receiver. The new state is displayed in the Alarm Viewer. The printer (alarm receiver) prints the alarm. You must differentiate between these two: An alarm message is what is sent to a receiver, such as a printer. An alarm state is the condition an alarm object takes when a measured variable is outside normal range. 101 / 146 Siemens Building Technologies Desigo Insight, Operating the management station, V6.0 SP3 Alarm handling CM110588en01_11 2018-09-05 Alarms and events Alarms are actually a specific type of Desigo Insight event. There are four event types: 1. 2. 3. 4. Alarm events. System events. User events. Status events. Events are all things that happen within your Desigo system. They are subdivided into the categories above on the basis of their character. All events are capable of being transmitted to one or more “receivers”. They are all assigned a “priority”, i.e. . a level of importance. All events are logged and are viewable in Log Viewer Alarm events Alarm events generally constitute a warning, rather than just information. They also differ from other events in so far as they have a dedicated Alarm Viewer, for you to check the current status of the source alarm object. By "alarm object" we simply mean the source of the alarm, which is usually a software element of the PX automation station. Furthermore, the user interactions “Acknowledge” and “Reset” may only be applied to alarm objects. System events System events concern activities of the Desigo Insight software running on the management station: this does not include the PX automation station hardware. Typical system events are “Application start” (start Desigo Insight application), “Communication error” and “ Router job dispatch”. User events User events are things that you (or your colleagues) have done to the Desigo system, via the management station. Typical user events are “Alarm acknowledge”, “Pop-up suppression” and “Time set”. Status events Status events concern changes in the operation of the PX automation stations, such as a change from “Stop” to “Run”, and messages from third-party systems. Interacting with alarms The PX automation stations were programmed to monitor system conditions on alarm states. A software elements to check contact state is available for each monitored element (e.g. for each fire protection contact). We refer to this software element as an “alarm object”. When the contact indicates an alarm, then the alarm object changes to the alarm state. These alarm objects always appear on the Plant Viewer graphics when abnormal, as well as in the Alarm Viewer list. They are not displayed in Alarm Viewer when they are normal. From either point you can see the immediate state of the abnormal alarm object, and, according to the programming of the alarm object, interact with it. By interact we mean: · To acknowledge the alarm (state) · To reset the alarm (so that it returns to the normal state) All alarm interactions are logged in the log database and can be displayed in the Log Viewer. 102/146 Siemens Building Technologies Desigo Insight, Operating the management station, V6.0 SP3 Alarm handling CM110588en01_11 2018-09-05 Simple alarm Simple alarms (or alarm objects) do not require you to acknowledge or reset, they simply return to the normal state when the monitored condition (e.g. a dirty filter) returns to normal. Basic alarm More important alarms (e.g. lack of water) must be acknowledged. After the alarm state is eliminated, the plant is once again released after acknowledgement. Extended alarm For an extended alarm (e.g. velocity monitor), the reset returns the plant to normal. Provided the monitored state returns to the normal range. The idea is that important alarms are not overlooked when the alarm condition clears. The plant must be reset to re-start operation. For the purpose of monitoring operations, the Log Viewer can be reviewed to see who reacted to a Basic or Extended alarm and when. Caution A reset and acknowledge with the PXM10 / PXM20 / Desigo WEB of a Basic or Extended alarm is not logged in the Desigo Insight Log database. So that checks of the user is not possible at a later date. Do not use these devices in audited projects. Alarm priorities There are 10 alarm priorities (degrees of importance) numbered from 0 to 9, of which 0 is the highest priority. We typically do not user all levels in Desigo Insight. Each priority is allocated a text description, so that the alarm message which appears at the Desigo Insight management station is easy to understand. Event classifications These are not used for PX objects in this release of Desigo Insight. There are, however, used for linked SCADA systems (linked system not from Siemens). 103 / 146 Siemens Building Technologies Desigo Insight, Operating the management station, V6.0 SP3 Alarm handling CM110588en01_11 2018-09-05 Event priority Like alarms, the other 3 event types also have a priority: the same priority text description (e.g. “High”, “Low” etc.) is used for all four. Also like alarms, "Category" is not used with the other events. Alarm applications A number of applications are employed on the Desigo Insight management station for alarm handling: · Taskbar (Desigo Insight Shell) Shows a summary of all site alarms · Alarm Viewer Shows the state of all alarm objects not in a normal state. · Log Viewer Displays a list of all alarm messages. · Alarm Router Used to configure which Alarm receiver receives an alarm message. · Alarm Pop-up Any events can trigger a pop-up window. · Plant Viewer Display the present alarms in a pop-up window. The other 3 events (User, System, Status) use a limited range of the applications above, being logged and visible via Log Viewer and routable via Alarm Router. · System information An information system dedicated to the status of the management station software. The information here is only visible via the Information application itself. Alarm suppression Alarms may be suppressed for commissioning and servicing work so that no alarm messages are sent. Suppression is normally set using a switch on the panel for the corresponding plant. A change in state of the switch is maintained in the log database. You can document suppressed alarms using the Report Viewer. 104/146 Siemens Building Technologies Desigo Insight, Operating the management station, V6.0 SP3 Alarm handling CM110588en01_11 2018-09-05 Navigate between alarm applications You can jump between various Desigo Insight applications using principally Send to... as follows: Note that a filter is applied if you use the taskbar to jump to Alarm Viewer. When using the Send to... function, select the object of concern before right clicking to display the option list. 8.2 Plant Viewer Standard Alarm Window Alarm handling-related Desigo Insight applications Plant Viewer gives you a graphical view of the alarm location, showing the status of nearby plant, and also allows you to interact with it. The alarm itself is selected by an icon, for example: You can click the alarm bell icon to display a standard alarm interaction window: Indication of present state. Interaction button Exit button. Using this window you are thus able to acknowledge and reset the alarm. The corresponding buttons are only enabled when appropriate. Acknowledging and resetting is the same as any other Insight application and PXM10 / PXM20 operator units. 105 / 146 Siemens Building Technologies Desigo Insight, Operating the management station, V6.0 SP3 Alarm handling CM110588en01_11 2018-09-05 The meanings of the various icons is as follows: Symbol Description Alarm cause User intervention Alarm Acknowledged alarm Acknowledged alarm, not reset. Unacknowledged alarm, not reset. Alarm cause exists. Alarm cause exists. None Acknowledged alarm Alarm cause no longer exists. Acknowledged alarm Alarm cause no longer exists. None No more display Alarm cause no longer Alarm reset. exists. You can acknowledge or reset alarms according to the way they have been engineered by us; for example for unimportant alarms a reset is usually deemed unnecessary. Furthermore, you may only reset alarms if the field condition has been returned to normal. These structures are automatically taken care of: only the correct interaction buttons are displayed: Acknowledge Reset Note All alarm interactions in Desigo Insight applications are logged, and may be displayed in Log Viewer. Extended alarm user interface In same cases there is more than one alarm signal pertaining to a single plant item, such as a fan. In such cases clicking the alarm bell icon described above displays an enhanced interface. Note that the actual display depends upon the privileges of the user; a lower level user sees somewhat less of the interface than as shown. The operation of the lower part of this interface is exactly as the standard alarm window described above. Source of alarms Click for more details Reliability Possibilities Possibilities Manual Possibilities Manual via switch No flow. Difference command – return. Bypass command electrical overload. Return bypass Fault in variable speed control. Revision switch. No pressure difference. 106/146 Siemens Building Technologies Desigo Insight, Operating the management station, V6.0 SP3 Alarm handling CM110588en01_11 2018-09-05 Manual switch. The Reliability icon means that the signal source has become unreliable, perhaps being open circuit. Operating mode warns if an override has been applied. Taskbar - alarm summary icons These are displayed at the top right hand side of the Desigo Insight taskbar. As described in the section on navigation, you can click one of the three symbols at any time to display the Alarm Viewer. The display for the selected symbol is filtered by alarm priority. The alarm priority groupings “High-medium-low”, used in the Taskbar, are nominally set during engineering. The alarm priorities (see introduction) are typically divided: Priority 0...2 3...6 7...9 Taskbar group High Medium Low Alarm bell stats State not acknowledged State acknowledged State normal,, not reset or normally not acknowledged The number in the taskbar icon indicates the total number of alarm objects that are abnormal within the taskbar group. The alarm bell symbol itself indicates the “worst case” state of those objects in the taskbar group, where Unacknowledged is worse than Acknowledged, which is worse than Normal unrest/unacknowledged. The last state is rather unusual as it groups together the states Normal - unacknowledged and Normal - unreset. Where there are no abnormal states within a taskbar group, the icon is not displayed. Alarm Viewer Alarm Viewer displays all alarm objects in your Desigo system that are not normal. You may acknowledge and reset alarms from here either singly or in groups (see the section “Using Alarm Viewer to acknowledge and reset alarms”). Alarm Viewer is concerned with alarm states, not alarm messages: for the latter see below. Log Viewer - Alarm Section This displays all alarm messages received by the management station, but not alarm states: the latter is displayed by Alarm Viewer. You cannot acknowledge or reset alarms from here. Pop-up window The pop-up window displays the alarm object. When an alarm occurs, you can acknowledge it or switch directly to the Plant Viewer. 107 / 146 Siemens Building Technologies Desigo Insight, Operating the management station, V6.0 SP3 Alarm handling CM110588en01_11 2018-09-05 Note When using scopes, the popup window only shows alarms assigned to you. Alarm Router The Desigo Insight Alarm Router forwards all event messages including alarm messages to receiver devices, so-called receivers. The following receivers may be configured for Desigo Insight: · · · · · · Printers. Fax machine. E-mail receiver. Pager receiver. File. Management station pop-up. The routing of event messages can be finely tuned, according to: · Alarm priority. · The time of day · The availability of Alarm receivers Groups of events (routing groups) must be created: it is these that are linked to receivers using Alarm Router. 8.3 What happens when an alarm occurs When an alarm occurs you are informed via a receiver, such as the management pop-up (see diagram in “Hardware Elements of the Desigo Insight alarm system”). Automatic control (e.g. turning off the plant) may only take place at the PX automation station level. What you should do next We recommend the following measures: 1. 2. 3. 4. 5. 6. Acknowledge the alarm. Consult the instruction to introduce the proper measure as necessary. Check the immediately affected plant on-site. Check if any other alarms have been triggered, and check their affected plant. Eliminate the cause of the alarm. Execute the required interaction (reset the alarm objects). The diagram shows one example of this philosophy and how to navigate between the various Desigo Insight applications related to the alarm. Of course, if you are already comfortable operating Desigo Insight, feel free to develop your own strategies for navigating between the programs. Check the impacted plant with Plant Viewer is the easiest method to check alarms, since the alarm bell is displayed for the object in question. 108/146 Siemens Building Technologies Desigo Insight, Operating the management station, V6.0 SP3 Alarm handling CM110588en01_11 2018-09-05 Pop-up window 1. Alarm Viewer 1. Right-click alarm entry in the Alarm Viewer and Send to > Plant Viewer in the context menu. Log Viewer 1. Check if other alarms have been triggered This is most conveniently done via Alarm Viewer. Start Alarm Viewer and order the “time of alarm” column, so that the most recent alarms are visible. You can jump directly to Plant Viewer by right-clicking the alarm and using Send to.... Alternatively you may display Log Viewer, Alarm tab. The latest entries in the list are on top by default. You can also jump to the Plant Viewer with Send to. Resolving the cause of the alarm This of course depends up the alarm itself. You must decide on the required measure (create instructions for your personnel). Until the source of the alarm is removed, you are unable to clear the alarm (by resetting it) from the Alarm Viewer. Acknowledging and resetting alarm objects You can acknowledge and reset alarms using either: Click Plant Viewer in the pop-up window to go directly to the Plant Viewer. Right-click alarm entry in the Log Viewer and Send to > Plant Viewer in the context menu. · Plant Viewer · Alarm Viewer · in pop-up (Acknowledge only) The advantage of using Plant Viewer to interact with alarms, is that it shows diagrammatically the source of the alarm and the effect on the immediate plant. The disadvantage is that you do not have an overview of all plant alarms and interaction with alarms is on a one-by-one basis. The opposite is true of Alarm Viewer, which of course has no graphical element but allows multiple interactions. Acknowledge / reset alarms Use the standard or enhanced interface window as described in the section above. You can interact with alarms either singly or in multiples: 109 / 146 Siemens Building Technologies Desigo Insight, Operating the management station, V6.0 SP3 Alarm handling CM110588en01_11 2018-09-05 If you make a multiple selection then the interaction symbols are displayed according to states that are common to that selection. If both buttons are grayed out, then there is no common interaction available to your selection. Select alarms that all have the same state to enable a multiple acknowledge or reset. The alarm states are displayed with symbols and text. The symbols are described in the section on Plant Viewer. Acknowledge alarms via the alarm pop-up window You can acknowledge the alarm directly in the pop-up window via the Acknowledge button. Reset is not possible with the pop-up. 110/146 Siemens Building Technologies Desigo Insight, Operating the management station, V6.0 SP3 Alarm handling CM110588en01_11 2018-09-05 8.3.1 Alarm suppression Alarms can temporarily suppressed for commissioning and service work. Such suppressed alarms do not sent alarm messages to the recipients. No messages or only after the fact, for pending alarm, may be sent depending on the suppressed alarms. Case 1 Case 2 System log entry “Event suppressed” Case 3 System log entry “Event once again active” Alarm occured “Message Alarm” Alarm log entry “Alarm returned to normal” Suppressed Event is triggered, for popup, SMS, email Alarm Viewer, SODIAPI Alarm bell and state in Object Viewer and Plant Viewer Alarm Status = X Alarm Alarm Online trend alarm display BACnet Status_flags = In alarm Case 4 Note You can create a report in Report Viewer on objects with status "Alarm suppressed". 111 / 146 Siemens Building Technologies Desigo Insight, Operating the management station, V6.0 SP3 Alarm handling CM110588en01_11 2018-09-05 8.4 Alarm Viewer: General operation Alarm Viewer displays a list of the states of all alarm objects that are in an abnormal state. You can acknowledge and reset alarms from here. The layout of Alarm Viewer is as follows: The display table can be influenced in the Alarm Viewer. These operations include: · Ordering of columns · Filtering the display · Select which columns are shown in the table These operations are described in detail in the general handling section of this User guide. Toolbar Description Print Function Prints the active document. Print Preview Displays full pages. Show /Hide System Browser Hides the System Browser. Shows the System Browser. Find Finds objects matching the specified attributes. Acknowledge alarm Reset alarm Acknowledges the selected alarm(s). Refresh Alarms From All Sites To-Do Text Reads pending alarms from all connected sites. Filter settings and sorting remain. Displays help text related to the selected alarm. Remove Sorting Redisplays the alarm table with standard settings (column "State" sorted in ascending order; no sort icon). Displays the alarm table without user-defined filters. BUT: Filters for the connected sites remain in place. Shows all alarms, Filter to connected sites only. Remove Filters Filter Connected Sites Save Filter as Query Select Filter Resets selected alarm(s). Saves the filter as query. Selects the predefined filter (if available). Opens a dialog box of predefined filters as query. Filters the alarm table with the selected filter. 112/146 Siemens Building Technologies Desigo Insight, Operating the management station, V6.0 SP3 Alarm handling CM110588en01_11 2018-09-05 Menu bar File Print Print Preview Page Setup Exit Prints the active document. Displays full pages. Opens a dialog box for print settings. Quits the Insight program Alarm Viewer. Edit Find Finds objects matching the specified attributes. System Browser Toolbar Status bar Technical View User View System View Remove Filters Remove Sorting Show Gridlines… Displays / hides the System Browser pane. View Alarm Acknowledg e Reset Refresh Alarms To Do... Properties Filter Connected Sites Save… Predefined… Tools Customized Workspace... Shows or hides the toolbar. Shows or hides the status bar. Shows objects in the technical designations structure (TD). Shows (data) objects in the user designation structure. Shows objects in the system designations structure. Displays the alarm table without user-defined filters. BUT: Filters for the connected sites remain in place. Redisplays the alarm table with standard settings (column “State” sorted in ascending order; no sort icon). Displays the current gridline view. Acknowledges the selected alarm(s). Resets selected alarm(s). Reads pending alarms from all connected sites. Filter settings and sorting remain. Displays help text related to the selected alarm. Shows properties of the selected alarm. Filter to connected sites only. Saves the filter as query. Shows predefined filters as query. Filters the alarm table with the selected filter. Opens a dialog box to change the display and sequence of the table columns. 113 / 146 Siemens Building Technologies Desigo Insight, Operating the management station, V6.0 SP3 Alarm handling CM110588en01_11 2018-09-05 Filter You can filter the Alarm Viewer table by the same general methods described in the general handling section. Save present filters Filter Connected Sites Turn off filter Display, whether filter is active List of available filters Actively save filters (if available) The filter effect is also applied if you jump from the Desigo Insight taskbar alarm summary icons. Examples of filters you may find useful are: · All alarms of a specific priority · All alarms after this morning at 0800 · All alarms pertaining to e.g. the boiler plant. Alarm “To Do” text This is an optional text note that can be appended to an alarm object, to assist you in someway with the situation. An example is provided below: Edit the To Do text This can only be done using Object Viewer. Only users with higher access rights can create or change instructions as described in the section "Object Viewer". Alarm Viewer refresh In a large Desigo system, there may be many hundreds of alarm objects. For this reason, Alarm Viewer does not routinely poll all points just in case they may be in alarm, rather it reacts to events as they happen. We refer to this as a COV (Change of Value) mechanism. You can check if Alarm Viewer is up to date via the Refresh icon: No new data available. New data. Click here to update. Note A similar mechanism applies to Log Viewer. 114/146 Siemens Building Technologies Desigo Insight, Operating the management station, V6.0 SP3 Alarm handling CM110588en01_11 2018-09-05 8.5 General Adjust the alarm handling system You can individually configure alarm response based on your operational requirements with Desigo Insight. For example, you can determine which alarms are sent where, e.g., SMS to the janitor from Friday, 5:00 pm through Monday, 8:00 am. The properties can be edited: – – – – – – – Note The routing of event (including alarm) messages The appearance and sounds of pop-up windows The limits which are used for analogue alarms The text used for each alarm priority The groups used for the alarm summary icons on the Desigo Insight taskbar. Which management stations log events and which events are logged. The priority of System and User events. Changes in the alarm objects in the PX automation stations for example require a special engineering tool. 8.6 Overview Route alarm messages to output devices Alarm routing determines the destination of the alarm message. The target device is referred to the alarm receiver. It is quite separate from alarm state display. All Desigo Insight management stations in your system display alarm states in Alarm Viewer, irrespective of where alarm messages are routed to. Although we refer here to “alarms” the principles apply equally to all event types: Alarm, system, user and status events. Routing example Two examples are shown here: Here we see the simplest case of routing. An alarm message arrives at the management station. The main attributes of the message are checked against all of the available routing groups. If there are any matches, these groups become active within the Alarm Routing Table. In our example one group is activated. The table is then checked, and the linked receivers then receive the alarm message. In the following example a time schedule has been added to the Routing Table. The initial “Check groups” stage is the same. The active group is then checked in the Time Schedule and routed to the target device at the appropriate times. 115 / 146 Siemens Building Technologies Desigo Insight, Operating the management station, V6.0 SP3 Alarm handling CM110588en01_11 2018-09-05 Router configuration Alarm Routing is engineered using System Configurator and Alarm Router . System Configurator is used in this instance for: · Creating, modifying and deleting Alarm Routing groups · Adding, modifying and deleting Alarm receivers · Configuring which management stations log event messages and which event types Alarm Router is used for: · Enabling and disabling alarm routing to an Alarm receiver · Applying time control to the routing of alarms. · Configuring the alarm pop-up. Alarm messages are always received by the PXM10 / PXM20. this function is not configurable. All event messages, including Alarm messages are routed on the basis of routing groups. Example: You may create a group “Panic Stations” which comprises all alarm messages of Priority 0. This group may then be routed to alarm receiver(s) as necessary. You cannot route an event that is not a member of such a group. Configure routing of event messages The following instructions actually apply to events of all types, not just alarms. In general to route an event: 1. 2. 3. Create a routing group (System Configurator ). Create a receiver (System Configuration ). Link the group to a receiver (Alarm Router ). Steps 1 and/or 2 can be omitted if the elements already exist. 116/146 Siemens Building Technologies Desigo Insight, Operating the management station, V6.0 SP3 Alarm handling CM110588en01_11 2018-09-05 8.7 Create an event routing group Alarm configuration with System Configurator Event message groups (including alarm routing groups) are created via System Configurator. You create the group according to: · The event type (Alarm, System, User or Status) · Event priority · Site Start System Configurator , and proceed as shown. 1. 2. Right-click "Router Groups" folder. Select Add. OR Right-click an existing group and select Copy. Right-click and Add OR right-click and Copy General 1. 2. 3. 4. Select the General tab. In the General Settings group box, enter the designation in the Name field. The Added Text is an optional text string that may be displayed or printed together with the alarm message. Select the options to be routed in the Event Groups group box. You may select the Designation group box as an option. Click the check box Route after Designation if you want to create additional sub-headings for the router groups. 117 / 146 Siemens Building Technologies Desigo Insight, Operating the management station, V6.0 SP3 Alarm handling CM110588en01_11 2018-09-05 Route by designation Route by designation groups or classifies alarms by using a portion of the designation chain as a routing criteria. Set up routing after designation After enabling Route after Designation, two decisions must be made. Wildcards (global characters) – Designation type: Select the view (technical view, user view, system view) to complete the designation chain for alarm routing. – User syntax: (wildcards or regular expression). These options determine how the chain criteria are applied. The easier option, wildcards operate as follows: Here are few examples: ? Corresponds to any individual character. . (period) Corresponds to a character chain. This router group should route all significant alarm events from a given part of a plant (in this case the extract air fan). 118/146 Siemens Building Technologies Desigo Insight, Operating the management station, V6.0 SP3 Alarm handling CM110588en01_11 2018-09-05 Global characters allow the user to route all objects belonging to the designation portion Ahu’FanEx. User syntax "regular expression More complex chain comparisons can be created with Regular Expression syntax. Valid syntax is as follows: . x|y [xyz] [^xyz] [a-z] [^a-z] \ ^ $ * + ? {n} {n,} {n,m} \d \D \s \S \w \W corresponds to any individual character. Corresponds to either x or y Character set. Corresponds to any characters listed in the brackets. Negative character set. Corresponds to any characters with the exception of characters listed within the brackets. Character range. Corresponds to any character within the given range. Negative character range. Corresponds to any characters with the exception of characters within the given range. Take the next character. Matches the start of the character chain. Matches the end of the character chain. Matches the previous character or partial expression 0 or multiple times. Matches the previous character or partial expression once or multiple times. Matches the previous character or partial expression 0 or once. Exact match n times (n > 0). Exact match at least times (n > 0). Matches at least n and maximum of m times (n <= m, n > 0) Matches a number. Same as [0-9]. Matches a character not a number. Same as [^0-9]. Matches any spaces (spacebar, tab, carriage return, etc.). Matches any character except spaces. Matches any character forming a part of a word including underscore. Same as [A-Za-z0-9_]. Corresponds to any characters with the exception of characters in Word. Same as [^A-Za-z0-9_]. Sites 1. 2. Select Sites tab. Select sites in the Uprooted site drop-down box and click Add >>. The selected sites are displayed in the Routed Sites drop-down box. Remove You can delete sites with << Remove from the Routed Sites drop-down box. Alarm categories 1. 2. Select the Alarm Categories tab. Select the categories in the Unrouted categories box and click Add >>. The selected categories are displayed in the Routed categories box. 119 / 146 Siemens Building Technologies Desigo Insight, Operating the management station, V6.0 SP3 Alarm handling CM110588en01_11 2018-09-05 In the case of SCADA systems then there are entries, which you may use as criteria for your routing group. Remove You can delete categories with << Remove from the Routed Sites drop-down box. Priorities 1. 2. Select Priorities tab. Select priorities for routing this router group. Events 1. 2. Select the Events tab. Select the events and click Add >>. The selected events are displayed in the Routed categories box. 3. (See Chapter 15, Appendix) Click OK to save the data. Remove You can delete events with << Remove from the Routed Events drop-down list box. Router text Routing via a routing text takes place in three steps: I. Definition in the System Configurator. II. Definition in the Object Viewer. III. Assign in the Object Viewer. Definition in the System Configurator. 1. Select the Events tab. 2. Click New and enter a corresponding routing text, e.g. intrusion. 3. Left-click to exit entry. 4. Click Add >>. 120/146 Siemens Building Technologies Desigo Insight, Operating the management station, V6.0 SP3 Alarm handling CM110588en01_11 2018-09-05 5. Note Example: Click OK. When forming router subgroups (e.g.: Intrusion, intrusion in vault, intrusion ground floor), routing only works when you select the router texts. Routing does not support wildcards. Thus, when you select e.g. Intrusion, only this router group is routed to one receiver. Router text Intrusion Intrusion in vault Intrusion ground floor Selected Yes No No Routing Yes No No Definition in the Object Viewer: , and proceed as shown. Start Object Viewer 1. 2. 3. 4. Click + to expand the browser. Right-click and Properties to open the Properties dialog box. Select the Routing Text tab and click Configure… > New…. Enter a name, e.g. Police and a corresponding routing text, e.g. Intrusion. 5. Click OK > OK > OK. Assign in the Object Viewer. This must be repeated for all data points routed via a routing text. 1. 2. 3. 4. Select the next data point with the browser. Right-click and Properties to open the Properties dialog box. Select the Routing Text tab and click Configure…. Select the corresponding routing text. 5. Click OK > OK. 121 / 146 Siemens Building Technologies Desigo Insight, Operating the management station, V6.0 SP3 Alarm handling CM110588en01_11 2018-09-05 The used column displays the number of times the text is assigned to data points. Important: Text routing is accomplished via the Routed Texts list box in the System Configurator and the Text table in the Object Viewer. The routing occurs between the Text table in the Object Viewer to the description for the data point. As a consequence, check that each routing text functions to the outside at least once! Note You can only delete text, when Used = 0. Delete router group 1. 2. Right-click the Alarm Router Group to be deleted and select Remove. Click Yes. You can only delete a group when all references to it are removed from Alarm Router. Overview alarm receivers The following alarm receivers (or even receivers) are available: · · · · · · Printers Fax machine E-mail recipient File Pager Management station pop-up 122/146 Siemens Building Technologies Desigo Insight, Operating the management station, V6.0 SP3 Alarm handling CM110588en01_11 2018-09-05 Add a new alarm printer 1. 2. 3. 4. 5. 6. Open the System Configurator in the Desigo Insight taskbar. Click + to expand the browser. Right-click and Add to open the assistants. Create an alarm system. Create an alarm receiver. Link the alarm group with a receiver with the Alarm Router . 1. 2. 3. Open the System Configurator in the Desigo Insight taskbar. Open Desigo Insight Programs > Alarm Router > Alarm Printer by clicking +. Right-click the Alarm Printer folder and select Add. The Printer Receiver Assistant opens. OR Right-click an existing printer and select Copy. Define your printer. 4. 5. 6. Receiver name Name of printer (appears on print-out) Device path Selected alarm printer Comment User-definable text (appears on print-out) …local line printer This check box should be selected if the alarm printer is a local line printer. (A remote printer cannot be configured as a Line Printer) Management station. This is the management station that transmits the alarm to the printer. Message template File path for message template. The message template determines the contents and format of the alarm message. The name of the standard template is "RdxPrnEx.txt". (For instructions on defining a new template, refer to the section under E-mail “Altering the appearance of messages”). Character substitution file File path for designation replacement file. The character substitution file replaces one ASCII character with other characters (e.g. ae instead of ä). A character substitution file is required for alarm printers (e.g. line printers) that cannot print special characters. (Template: sample.sub) Click Finish. The new printer appears in the browser list. To use the new printer you must direct a routing group to it, using Alarm Router, see “Route a new routing group to a new receiver”. 123 / 146 Siemens Building Technologies Desigo Insight, Operating the management station, V6.0 SP3 Alarm handling CM110588en01_11 2018-09-05 Notes Before adding a new alarm printer in System Configurator, you must first install the alarm printer in Windows (Start > Settings > New Printers). A single line printer prints alarms line-by-line until the page is full. (A line printer, by contrast, prints alarm messages line by line until the page is full.) In the case of a remote alarm printer we suggest that a special alarm routing group is created to route just urgent alarms to the remote printer. A line printer (e.g. dot matrix printer) can only be operated locally from a management station. In many cases, a character substitution file may also be required. Create new pop-up window 1. 2. 3. 4. 5. Edit appearance and sounds of pop-up windows Open Desigo Insight Programs > Alarm Router > Pop-up by clicking +. Right-click the Pop-up folder and select Add. The Properties Pop-up Receiver Properties dialog box opens. OR Right-click an existing pop-up and select Copy. Define your pop-up window. Receiver name Pop-up receiver name (pop-up window), e.g. "Critical Alarms". Comment Free-flow text. Management station Pop-up display location. Control description Define display response (refer to next section). Click Finish. The new pop-up appears in the browser list. You must now use Alarm Router to route event Group(s) to this new receiver, see the section headed “Route a new routing group to a new receiver”. You can set the contents as well as the type of display for a pop-up. 1. 2. 3. Open Desigo Insight Programs > Alarm Router > Pop-up by clicking +. Right-click the corresponding pop-up and select Properties. The Properties Pop-up Receiver Properties dialog box opens. Click Customized. The Pop-up Control, Pop-up Scheme opens. 124/146 Siemens Building Technologies Desigo Insight, Operating the management station, V6.0 SP3 Alarm handling CM110588en01_11 2018-09-05 Define scheme Scheme defines the content of the pop-up. Two schemes are defined by default. Example System 1. Click ADD on the Scheme column to create a new scheme, OR Click Properties scheme to change a selected scheme. 2. Enter a clear designation in the Name field for the pop-up scheme. 125 / 146 Siemens Building Technologies Desigo Insight, Operating the management station, V6.0 SP3 Alarm handling CM110588en01_11 2018-09-05 3. 4. Select desired contents in the Available Fields list. The Available fields use the same descriptors as are visible in Alarm Viewer and Log Viewer (Alarm tab). Click Add >>. 5. 6. 7. 8. 9. 10. 11. Click to change pop-up display sequence. Click Hide Labels to display just the values. Define the display of the buttons in the same way. Click Preview to check the pop-up appearance. Click OK to exit the preview. Click OK to save the scheme. Click OK to save the pop-up window. Note If you have modified an existing pop-up scheme then it is implemented as soon as you restart Desigo Insight. If you have created a new scheme then you must allocate at least one alarm group to it, in order to see it in action (see below). Define control Control defines the pop-up response. 1. Click ADD on the Controls column to create a new scheme. OR Click Properties in Control to change a selected scheme. 2. 3. 4. 5. 6. Enter a clear designation in the Description field for the pop-up control. Click Display pop-up window. From the desired scheme from the Pop-up scheme drop-down list box. Select Centered or Custom as the on-screen pop-up position. Option: Click Play sound and select a WAV file. This WAV file plays as soon as the pop-up appears. The sound continues to play until the alarm is acknowledged when you click the Play continuously box. Click OK to save the control. Click OK to save the pop-up window. 7. 8. 126/146 Siemens Building Technologies Desigo Insight, Operating the management station, V6.0 SP3 Alarm handling CM110588en01_11 2018-09-05 Buttons in pop-up Route alarms to a pager Defining a modem group The following table describes buttons available to the Alarm pop-up. They vary depending on the configuration of the pop-up window: Buttons Action Plant Viewer Opens the corresponding plant page in the Plant Viewer. The pop-up remains on top. Alarm Viewer Opens Alarm Viewer (filtered to display all alarms with a pop-up for pending alarms) and is used to reset the pop-up for pending alarms. Silence For switching the audio alarm. The alarm stays off until a new alarm or system event occurs. Report… For INTEGRAL only. Instruction... Displays the instruction "Help..." linked with the present alarm in a separate dialog box. Acknowledge Alarm can be acknowledged when the impacted site is linked and the alarm must be acknowledged. Next display When at least one additional message exists, display Next Display displays the next alarm pop-up. Close Close All Close closes the alarm pop-up when no further message exists or Close All to close all messages. Pager receivers follow a similar configuration in the System Configurator to e-mail receivers: 1. 2. 3. 4. Define a “modem group” Define a Pager system Define a receiver on that system Configure in Alarm Router 1. 2. 3. 4. in the Desigo Insight taskbar. Open the System Configurator Open the Desigo Insight management station folder by clicking +. Right-click <Computer Name> for the corresponding management station and select Properties. Select the Modems tab. 5. 6. 7. 8. 9. 10. Select the corresponding modem from the list "Available Modems". Select the Dial in and out. Click Modem Groups. Click Add... Enter the group name in the Group Name field. Click the Use selected modems only in the Modem Setting dialog box. 127 / 146 Siemens Building Technologies Desigo Insight, Operating the management station, V6.0 SP3 Alarm handling CM110588en01_11 2018-09-05 11. Select a modem from the Available modems list. 12. Option: Select the modem in the Selected Modems list and click Configure special settings. You can further modify the configuration. Desigo Insight settings thus override Windows settings (settings not visible in Windows). Click Use Default to reassume Windows settings. 13. Click OK (several times) to save the modem group. Define a pager receiver 3. in the Desigo Insight taskbar. Open the System Configurator Open Desigo Insight Programs > Alarm Router > Pagers > Pager Systems by clicking +. Right-click the Pager Systems folder and select Add. 4. Configure the pager system. 1. 2. 5. System Name Service provider, e.g. Swisscom (Applies only to Desigo Insight). Comment Description Script file Service providers configuration file. Max. attempts Number of attempts to send message. Transfer Checkbox selected: Apply the data from the service provider (Do not forget the release 0 for in-house plants). Checkbox is not selected: Dial properties explicitly entered. Country code/area code Area code Telephone numbers Entries required if transfer was not selected. Modem group Select corresponding modem group (refer to steps on defining modem group). Click Finish to save the data. 128/146 Siemens Building Technologies Desigo Insight, Operating the management station, V6.0 SP3 Alarm handling CM110588en01_11 2018-09-05 Note Multiple script files are available adapted to various pager service providers (D1, D2 and E-Plus). It is possible to change these files with a text editor, but the knowledge required to this end is not within the scope of this handbook. Your Siemens representative will be able to assist you here if necessary. Defining a Pager receiver 1. 2. 3. in the Desigo Insight taskbar. Open the System Configurator Open Desigo Insight Programs > Alarm Router > Pager > Pager Receiver by clicking +. Right-click the Pager Receiver folder and select Add. 4. Configure the pager receiver. 5. Message template Receiver name Name, e.g. my computer (applies to only Desigo Insight). Pager system Configure pager system. Comment Description Management station Corresponding management station. Identification The Pager ID depends upon the Pager provider; it may be for example the telephone number of the target mobile telephone where the Pager provider is to transmit an SMS text message to the receiver. Message template Corresponding configuration file (refer to message template). Click Finish to save the data. The message Template defines the actual content of the message. Reference files are located at: (Installation drive)\ Programfiles\Siemens\Desigo\Insight 6.0\Router\Pager.txt You can edit the file with a text editor, but you cannot change the system name. System Name Descriptive text {ReceiverName} Receiver name. {ReceiverComment} Receiver comment. {SiteName} Site name. {DeviceName} Device name {Category} Category {EventText} Event text {UserName} User name {PrioText} Priority text {ObjectName} Object name 129 / 146 Siemens Building Technologies Desigo Insight, Operating the management station, V6.0 SP3 Alarm handling CM110588en01_11 2018-09-05 {Value} Value {UnitText} Unit text {SystemDesignation} System designation {UserDesignation} User designation {EventMessage} Event message {ToDoText} Instruction Note Depending on the pager or SMS service, only a limited number of characters may be available for transmission. Thus, send a test message to determine if all characters are transmitted properly. If necessary, you may need to drop some information (e.g. system name) from your message file. Route alarms to e-mail receiver Your Desigo Insight management system routes alarm and/or event messages to an e-mail receiver. The e-mail system must support SMPT (Simple Mail Transport Protocol). Routing procedure is the same as other receivers: 1. 2. 3. 4. Create an event routing group Define an e-mail receiver system Define addresses for the e-mail Add the addressees as alarm receivers in Alarm Router. The routing of event messages can thus depend upon: · The type of event (via routing group definition) · The priority of the event (via routing group definition) · The time of day (via Alarm Router - Time Schedule) Detailed information on the SMTP server is necessary to fully configure the receiver. An e-mail account is require for e-mail. you may use your own or ask your e-mail administrator to configure a new one especially for your Desigo Insight system. Define e-mail recipient 1. 2. in the Desigo Insight taskbar. Open the System Configurator Open INSIGHT Programs > Alarm Router > E-Mail > E-Mail Systems. 3. Right-click the E-Mail System folder and select Add. 130/146 Siemens Building Technologies Desigo Insight, Operating the management station, V6.0 SP3 Alarm handling CM110588en01_11 2018-09-05 4. Configure the e-mail receiver system. System Name Name, e.g. my_e-mail (applies only to Desigo Insight). Comment Description E-Mail Account Use default account: The Default Mail Account is often set up on a workstation using an e-mail application such as Microsoft Outlook Express. Specify Account…: Configure account in the following dialog box. 5. Option: Click Specify Account. Enter the following: if unsure, contact your e-mail administrator. Tip Server Name The server must support SMPT. Port Number This refers to a TCP/IP port number, which is usually 25 if not encrypted. For an encrypted connection (SSL or TLS) the check box needs to be set and the default port is 465. Remark the port 587, which is often used by e-mail clients like Outlook, uses STARTTLS which is not supported. Connection timeout (SMTP) This refers to the minimum time specified before the connection is lost. User name and password An existing user name for the SMTP service. if you already use SMTP e-mail then you already have such an account. E-mail address This is appended to the e-mail as a “sender”: although the format must be as shown the actual address may be fictitious. This is because no-one actually replies to this sender. How to determine the name of the server: 131 / 146 Siemens Building Technologies Desigo Insight, Operating the management station, V6.0 SP3 Alarm handling CM110588en01_11 2018-09-05 – Open the MS Windows command interpreter (the DOS window in Windows) – Enter NSLOOKUP. – Enter SMTP. Define addresses for the e-mail 6. Click Finish to save the data. 1. 2. 3. Open the System Configurator in the Desigo Insight taskbar. Open Desigo Insight Programs > E-Mail > E-Mail Receiver by clicking +. Right-click the E-Mail Receiver folder and select Add. 4. Configure the e-mail receiver. 5. Receiver name This is not the SMTP receiver name, rather a descriptor that is used in Desigo Insight alone. E-mail system Select the system you created in the section above. Comment A description may be added here; it has no bearing on the mail transfer. To This must be a recognized addressee using the format shown. Cc This is the usual “Copy” option allowing you to send an alarm message, for example to 2 people at once. Subject Subject line appears in the e-mail header as usual. Message template Two standard formats are delivered with Desigo Insight. They are described below. Designation replacement file This is optional, and may translate extended ASCII characters into other characters. Click Finish to save the data. Instead of ADD, you can use the Copy option in the context menu (right-click). How the message appears in your e-mail Depending on your e-mail client application, the e-mail appears as follows (here using Microsoft Outlook): 132/146 Siemens Building Technologies Desigo Insight, Operating the management station, V6.0 SP3 Alarm handling CM110588en01_11 2018-09-05 The From field contains the e-mail address entered in the Mail Account window (see above). The Subject refers to the subject of the "E-mail receiver” definition, also above. The time stamp refers to the e-mail transaction, not the time of the event. Opening the mail reveals: Alarm message ApolloP 22/08/2002 07:41:37 XxAla’XxC101’XxPer’XxMVal’XxMV001 In Alarm Text Priorität 3 AS101 2 Stufe 1 Apollo:AS101’ XxAla’XxC101’XxPer’XxMVal’XxMV001 Alarming \Controller 101 \Leistung \Gruppe Mehrzustandswert \Mehrzustandswert 001 Alter the appearance of messages The appearance of the message at the e-mail receiver is governed by the “message template” selected during the e-mail receiver section. Reference files are located at: (Installation drive)\ Programfiles\Siemens\Desigo\Insight 6.0\Router For example RdxPrnEx.TXT is: Alarm Message {ReceiverName} {ReceiverComment} {SiteName} {TimeStamp%d/%m/%Y {DeviceName} {Category} {EventText} {ObjectName} {Value} %H:%M:%S} {EventText} {PrioText} {UnitText} {SystemDesignation} {UserDesignation} {ToDoText} You can edit this message template with any text editor program, e.g. Microsoft Word (in text or HTML format). Formatting (justification, font, font size, color, tab settings etc.) is faithfully reproduced, provided that your e-mail client software supports them. Expressions in curly brackets "{}" are variables and cannot be translated. To display a complete list of all the variables available, open the file Sample.TXT or Sample.HTM in the same location. This also provides a brief description of the variables. Graphics (e.g. a logo) can also be incorporated, linked via an absolute path. Multiple e-mails of a single event message If you wish to transmit the same alarm message to multiple receivers via the same SMTP server, using multiple entries in Alarm Router (rather than the “Cc” option of an SMTP Mail message itself), then you should build in a delay between the messages: 133 / 146 Siemens Building Technologies Desigo Insight, Operating the management station, V6.0 SP3 Alarm handling CM110588en01_11 2018-09-05 Delay times can be entered in the Routing Table Trouble shooting e-mail problems . Log Viewer contains a message in the event of both successful and unsuccessful e-mail transmission from the Desigo Insight management station to the SMTP Server: This should be checked first in the case of any problems. Add a new fax receiver The advantage of the fax receiver is that Desigo Insight functions with or without logged in user and messages can be sent day and night to any person, as long as the telephone line is connected and the fax operational. To add a new fax receiver, start by checking that the Windows Fax Services are installed. From the desktop, click Start>Settings>Control Panel. Click Add or Remove Programs>Add/Remove Windows components and install Fax Services if necessary. 1. 2. Click Start> >Control Panel. Click Hardware and Sound > Add Devices and install the Fax Services as needed. 1. 2. 3. 4. 5. in the Desigo Insight taskbar. Open the System Configurator Open Desigo Insight Programs > Alarm Router > Fax by clicking +. Right-click the Fax folder and select Add. Click the Fax Receiver tab. Configure the fax receiver. Receiver name Name, e.g. my_fax (applies only to Desigo Insight). Comment Description Management station Corresponding management station. Message template Corresponding configuration file (refer to message template). Designation replacement file Corresponding implementation file. 134/146 Siemens Building Technologies Desigo Insight, Operating the management station, V6.0 SP3 Alarm handling CM110588en01_11 2018-09-05 6. Click Next. 7. Configure the settings 8. Pass-through Checkbox selected: Apply the data from the service provider (Do not forget the release 0 for in-house plants). Checkbox is not selected: Dial properties explicitly entered. Country/region code Area code Phone number Entries required if transfer was not selected. Number of retries Number of attempts to send message. Delay times between the individual attempts. Click . The Windows Fax and Scan dialog box opens. 9. Select Tools > Sender Information. Enter the information for the cover sheet. 10. Click OK to save the data. 11. Click New Fax and follow the Fax Setup Wizard instructions under Windows 7. 12. Finish installation. 135 / 146 Siemens Building Technologies Desigo Insight, Operating the management station, V6.0 SP3 Alarm handling CM110588en01_11 2018-09-05 The Fax Management Console is a Windows 7 utility. To modify the fax settings, click Tools>Fax settings…>Next. and in the Fax Client Console select Note The message template determines the contents and format of the alarm message. (For information on how to modify the message template, see “Altering the appearance of messages” in the e-mail section.). The program Microsoft Fax generates a line before the alarm message. The alarm message is also printed with a header and footer from Internet Explorer, which can be modified via the Explorer menu File > Page Setup. Trouble-shooting fax message transmission You can send a test fax page to the fax device to test functionality. 1. 2. 3. 4. in the Desigo Insight taskbar. Open the System Configurator Open Desigo Insight Programs > Alarm Router > Fax > Fax Name by clicking +. Right-click the Fax folder and select Properties. Click Send test page to transmit a test fax page. During fax transmission, Windows displays a small window. In this example, the dialing process with the selected number is displayed. You can end the fax call at any time via the associated button. Add a new file receiver For control purposes or for eventual expanded alarm functions (is not part of delivered system), the alarm can be routed to a file. 1. 2. 3. 4. Open the System Configurator in the Desigo Insight taskbar. Open Desigo Insight Programs > Alarm Router by clicking +. Right-click the File folder and select Add. Configure the file receiver. Receiver name Name, e.g. my_file (applies only to Desigo Insight). Comment Description File path Desire file location. Max number of files Checkbox selected: Limits the number of files that can be created. Message value as prefix Checkbox selected: The entered text is added before the file name. Default file extension The entered text is appended to the file name. Insert in file The entry is written to the same file. Add time stamp The date and time is added to the file name. Example: Rdx2004_06_01_15_10_26.txt Management station Corresponding management station. Message template Corresponding configuration file (refer). 136/146 Siemens Building Technologies Desigo Insight, Operating the management station, V6.0 SP3 Alarm handling CM110588en01_11 2018-09-05 Designation replacement file 5. Click Finish to save the data. 8.8 Alarm Router display Corresponding implementation file. Routing alarms using the Alarm Router Here we show the main Alarm Router view with the routing table displayed. In particular we see that the group “All Alarms” is routed to both a printer (“PRINTER1”) and a pop-up service (“POP-UP-1”). We also note that both routes are enabled. The other routing tables “Receiver” and “Pending Jobs” can be displayed by clicking the toolbar buttons shown in the diagram. 8.8.1 Toolbar Alarm Router functions Designation Print Function Prints the table in the active window. Print Preview Displays full pages. Send User Message Send a user message to a receiver. Show routing table Show Receiver Opens the routing table for the selected management station. Opens the receivers table. Show Pending Jobs Opens the pending jobs table. Routing table The routing table shows the settings for the individual routing groups which determines the forwarding of event messages. There is one table per management station. Table column Routing group Receiver / Schedule Enable Description The Routing Group determines which event messages are forwarded. The Routing Group is defined in the system configurator. The receiver determines where and how the event messages are issued. The receiver is defined in the system configurator (e.g. popup recipient). The Schedule determines multiple receivers that take effect at different times. Enable determines whether or not this routing table takes effect. 137 / 146 Siemens Building Technologies Desigo Insight, Operating the management station, V6.0 SP3 Alarm handling CM110588en01_11 2018-09-05 Priority Repetition Delay Comment Repetition determines when and how often event messages are re-transmitted to the receiver. Delay determines when and how long event messages are delayed transmitted to the receiver. Text field. Receiver table The Receiver table shows possible recipients for event messages. Table column Receiver Description Color Backup Receiver Comment The receiver determines the location and format for issuing event messages. The receiver is defined in the System Configurator (e.g. popup receiver). Color helps display the receiver in the schedule. Change color: Right-click the table field. The backup receiver is employed when the regular recipient cannot be addressed. Change backup: Right-click table field. Text field. Jobs table The Pending Jobs table displays all not yet forwarded jobs. Table column Job Number Time Receiver Priority State Description Continuous number (assigned by the system). Job time. Receiver of forwarding. Forwarding state, e.g. pending. Schedule The schedule determines which receivers are active at what time. Entry occurs in the Insight scheduler program. 8.8.2 Route a new routing group to a new receiver Edit routing groups In this case a routing group already exists and a new receiver has been created, such as a new alarm printer or alarm pop-up scheme. 1. 2. 3. 4. Open the Alarm Router in the Desigo Insight taskbar. Select Edit > Insert…. Select the desired routing group. Select the Receiver option . 138/146 Siemens Building Technologies Desigo Insight, Operating the management station, V6.0 SP3 Alarm handling CM110588en01_11 2018-09-05 5. 6. Route event messages according to a time schedule Select the target receiver type and name. Click OK. The entry appears in the routing table. Normally, event messages (including alarms) are routed continuously to a receiver unless it is “disabled”. Alternatively, routing can be done according to a time schedule, so that, for example, alarms are routed to a security printer outside of working hours, and at other times to a BACS room printer. The time schedule involved is quite separate from the Desigo Insight Scheduler application described in a separate section. It may be used for any event receiver, not just printers. Procedure overview: 1. 2. 3. 4. Create a routing group. Create an Alarm receiver. Create a Time Schedule in Alarm Router Assign the Time Schedule to the receiver We illustrate the procedure by a specific example. · A security printer is required to receive just high priority alarms between the hours of 1900 and 0800. · During Christmas, it is sent to an email recipient as exception. Creating a routing group This follows the procedure as described earlier. Creating an alarm receiver Follow the procedure described above. Create schedule and exception 1. 2. 3. Open the Alarm Router in the Desigo Insight taskbar. Select Schedule > New Schedule… Select Schedule and click OK. 139 / 146 Siemens Building Technologies Desigo Insight, Operating the management station, V6.0 SP3 Alarm handling CM110588en01_11 2018-09-05 4. 5. 6. 7. Define a schedule name, e.g. weekend, and click OK. Select the Weekly Schedule tab. Right-click a weekday. Select Add Period. Configure the period by: · Define receiver data. · Specify start day and time. · Specify end day and time. 8. Click OK. 9. Click Create an exception and then Yes to save the schedule. 1. 2. 3. Select the Overview Exception tab. Right-click the corresponding date. Select Add Period. Configure the period by: · Defining the new receiver. · Defining the start date. · Defining the end date. 4. Click OK. The exceptions are displayed in color in both calendar and overview. 140/146 Siemens Building Technologies Desigo Insight, Operating the management station, V6.0 SP3 Alarm handling CM110588en01_11 2018-09-05 5. Click Assign the Time Schedule to an alarm group 1. 2. 3. and then Yes to save the schedule. Open the Alarm Router in the Desigo Insight taskbar. Select the corresponding row. Right-click in column Receiver / Schedule. Select Select Schedule…. 4. Select Select Routing Group…. 5. Select the desired routing group. 6. Click OK. The changed data is saved. Routing event messages to alternate devices in time periods Where you wish alarms to be switched between 2 or more devices, create a new Time Schedule as above, or open an existing one using the menu option Schedule > Open Schedule... Then simply add periods so that the entire weekly period is covered: Example: Receiver 1 from Monday through Friday from 7:00 until 18:00 Receiver 2 von Monday through Friday from 18:00 until 7:00 Receiver 3 from Friday 18:00 until Monday 7:00 The principle can be applied to any number of receivers or time periods but we suggest you keep it simple. 141 / 146 Siemens Building Technologies Desigo Insight, Operating the management station, V6.0 SP3 Alarm handling CM110588en01_11 2018-09-05 Disable routing to a receiver Alarms for a router group can be suppressed so that it is not routed to the appropriate receiver. 1. 2. Open the Alarm Router in the Desigo Insight taskbar. To disable the routing to a particular Alarm receiver, simply click the Enable box shown. These messages are lost if additional alarms occur while the receiver is disabled. When the receiver is disabled the messages are stored in a clipboard and routed once the receiver becomes enabled. Repeat configuration The "Repeat" function of Alarm Router is required primarily for user with pagers and SMS. Its purpose is to make certain that a new alarm reaches the receiver without fail. To ensure that only new, incoming alarms are repeated, but not acknowledgements or resets, note the following procedure: · Create a separate routing group for these functions. · Only the following events must appear in this routing group: Alarm High Alarm Into Alarm Low Alarm NoFeedback Alarm Trunk Alarm Fault Function of Enable alarm repetition: The events shown in the routing group are repeated as often as specified and at the defined intervals. Function of Repeat to-alarm events only as long the alarm remains unacked: The current event is repeated only while the alarm remains in the "Unacknowledged" state. There are no further repeats when: · The alarm is "active" but acknowledged. · The alarm is no longer present (simple alarm) · The alarm is no longer present and has been acknowledged (normal and extended alarms). If the remaining alarm events (i.e. alarm acknowledge, alarm reset, alarm disable, alarm return to normal and unknown third-party events) are also to be forwarded, a separate routing group must be set up for this purpose. 142/146 Siemens Building Technologies Desigo Insight, Operating the management station, V6.0 SP3 Alarm handling CM110588en01_11 2018-09-05 1. 2. 3. Select the corresponding row. Right-click the Repetition column. Select Enable repetition. 4. 5. Select the checkbox Enable repetition. Select the checkbox Repeat to-alarm events only as long as the alarm remains unacked. Configure the redial. 6. 7. Configure delay No. Number or redials, e.g. when the line is busy or not available. Only when the alarm is active. Period [hh:mm] Delay times between the individual attempts. Click OK. The "Delay" function in Alarm Router is required primarily for application with Pager/SMS. Its purpose is to enable a new alarm to be cleared before being forwarded to a pager/SMS. To ensure that the delay affects only new, incoming alarms, but not acknowledgements or resets, note the following procedure: · Create a separate routing group for these functions. Only the following events must appear in this routing group: Alarm High Alarm Into Alarm Low Alarm NoFeedback Alarm Trunk Alarm Fault Function of Enable delay: The events listed in the routing group are delayed by the period of time specified. Function of After delay, route to-alarm events only if the alarm is still unacked: The current event is transmitted after a delay, if the alarm status is "Unacknowledged". It is not transmitted, if during the current delay: · The alarm is "active" but acknowledged. · The alarm is no longer present (simple alarm) · The alarm is no longer present and has been acknowledged (normal and extended alarms). If the remaining alarm events (i.e. alarm acknowledge, alarm reset, alarm disable, alarm return to normal and unknown third-party events) are also to be forwarded, a separate routing group must be set up for this purpose. 143 / 146 Siemens Building Technologies Desigo Insight, Operating the management station, V6.0 SP3 Alarm handling CM110588en01_11 2018-09-05 1. 2. 3. Select the corresponding row. Right-click the Delay column. Select Enable delay. 4. 5. Select the checkbox Enable delay. Select the checkbox After delay, route to-alarm events only if the alarm is still unacked. Configure Edit delay. 6. Period [hh:mm] 7. Delay time prior to routing the alarm to the receiver. Click OK. Test pager Described under "Routing alarm messages" below. Create a back-up receiver In the event that a receiver is not available (Fax machine off line, pager receiver unavailable etc.) then it is possible to create a back-up device. This receives events from the nominated routing group in the event that the primary device is unavailable. This concept does not work for backing up remote or local printers; printer messages are transferred to Windows, which then handles all printer errors. To create a back-up receiver, firstly create it under System Configurator using the normal procedure (see earlier). 1. 2. Open the Alarm Router Select View > Receiver. OR Click Show receivers 3. 4. 5. in the Desigo Insight taskbar. to display existing receivers. Right-click column Back-up Receiver in the rows for the corresponding receiver. Select Edit Back-up Receiver... Select the receiver type and name. Click OK. 144/146 Siemens Building Technologies Desigo Insight, Operating the management station, V6.0 SP3 Alarm handling CM110588en01_11 2018-09-05 Test routing of alarm messages It is often useful to check if a new alarm route works, without actually triggering an alarm. This is the purpose of the “User message”. 1. 2. Open the Alarm Router in the Desigo Insight taskbar. Select File > Send user message…. 3. 4. 5. 6. Select the receiver type and name. Select Message. Enter a message in the text field. Click Send. A user message is sent. The test message should be received at the receiver. If not, check the Log Viewer for specific errors. Delete queued tasks If alarm tasks cannot be routed to receivers, they remain in the queue until either sent or manually deleted. in the Desigo Insight taskbar to start the Alarm Router. 1. Click 2. 3. 4. Select View > Open Tasks . Right-click the table Open Tasks. Select one of the following: Delete all tasks Delete selected tasks Delete all tasks for selected receiver Hide all tasks for selected receiver Delete filter 145 / 146 Siemens Building Technologies Desigo Insight, Operating the management station, V6.0 SP3 Alarm handling CM110588en01_11 2018-09-05 Siemens Switzerland Ltd Building Technologies Division International Headquarters Theilerstrasse 1a CH-6300 Zug Tel. +41 58-724 24 24 www.siemens.com/buildingtechnologies Siemens Building Technologies Desigo Insight, Operating the management station, V6.0 SP3 © Siemens Switzerland Ltd, 2018 Subject to change CM110588en01_11 2018-09-05