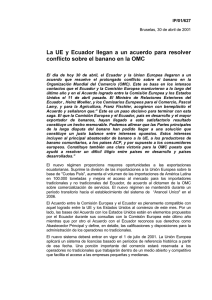tutorial 123d app
Anuncio

TUTORIAL 123D APP BRINKA3D > TALLER DE MODELADO E IMPRESIÓN 3D > PROGRAMACIÓN II TRABAJO AVANZADO CON ARCHIVOS STL - AUTODESK 123DAPP: 123Dapp.com es un portal gratuíto de Autodesk donde puedes crear 3D o escanearlo a partir de fotos, usando la nube. Tambien tiene su propia biblioteca de diseños 3D subidos por los usuarios. (ir siguiendo los vídeos de la página web) Los videos de introducción de Autodesk resumen perfectamente el funcionamiento de estos programas por lo que conviene verlos antes de explicar lo mismo con palabras. 123D CATCH: ESCANEADO 3D A PARTIR DE FOTOGRAFÍAS: (probar en su casa debido a la lentitud / usar ipads -> dependiendo del tipo de curso) - Ir abriendo 01 Valle-Inclán (mobile).3dp mientras se explica el resto ya que tarda mucho en cargar todas las fotos. Mostrar el ejemplo de este modelo impreso. - Vídeo introducción -> como funciona en 1 minuto en 123dapp.com/catch En la parte inferior derecha de la pantalla de inicio aparecen los vídeos de ayuda (también podemos ver la lísta de reproducción de 123D Catch en Youtube) Ir a “Learn...” para entrar en la página de 123D Catch con toda la información necesaria para hacer el proyecto. Proceso: - Realizar fotos siguiendo recorridos para captar todos los ángulos. - En objetos pequeños como esculturas poner marcas de referencia. - Subir al programa, este las escanea desde la nube y baja el modelo. - Limpiar el modelo antes de exportar el stl a otros programas para imprimir. Brinka3D - Fabricación dixital - web: www.brinka3d.com - mail: [email protected] - tlf: (+34) 616014946 BRINKA3D > TALLER DE MODELADO E IMPRESIÓN 3D > PROGRAMACIÓN III Ahora vemos el proceso paso a paso: 1.- Sacar las fotografías del objeto o localización siguiendo las “shooting tips” (tener referencias de papel, etc.) Las fotografías deben ser todas en la misma dirección (vertical u horizonta pero mejor no mezclar). Primero se hacen las imágenes generales y luego las de detalles, cuantas más mejor (así todas tienen igual iluminación y no hay que volver). 2.- Guardar las fotografías en una carpeta (se mantendrán siempre en la misma carpeta) \DOዾQDOHOSURJUDPDVRORXWLOL]DU£70 imágenes (en la versión gratuíta) pero se pueden cambiar para ir escogiendo las imágenes más necesarias. 3.- Iniciar el programa. Aparece la “Pantalla de inicio” después de acceder con una contraseña Autodesk ID o con una cuenta de Facebook (más fácil). 4.- “Create a New Capture” : ir a la carpeta de las fotos (ctrl+E) y click “open”. (aquí también podemos abrir los ejemplos de otros abriendo un “empty project” y después ir a la barra lateral para seleccionar proyectos de otra gente) 5.- Ir a la siguente pantalla dándole al botón “create project”. 6.- Añadir nombre, email (manda email al acabar) y las etiquetas y categorías (yo pongo “geometric shapes” para no complicarme) y botón “create” 7.- Ahora el ordenador tardará un poco porque se inicia el proceso de “upload photos”, después “create capture” y luego “download capture”, es decir, subimos las fotos a la nube y bajamos el modelo 3D de los servidores de Autodesk. (en el caso de Valle-Inclán fueron 70 fotos y tardó 45 min, depende de la conexión a internet y la disponibilidad de los servidores de Autodesk). 8.- Al guardar el archivo también se crea una carpeta con los archivos temporales en la misma localización, mejor que estén junto con las fotografías para que no se pierdan los links si se mueven los archvios. 9.- En el menú superior “marketplace” -> “toggle show/hide” no ver los modelos de otros. Brinka3D - Fabricación dixital - web: www.brinka3d.com - mail: [email protected] - tlf: (+34) 616014946 BRINKA3D > TALLER DE MODELADO E IMPRESIÓN 3D > PROGRAMACIÓN IV 10.- Una vez que ya estamos en el modelo podemos usamos los iconos de la barra grande: (lo explica el vídeo de youtube “navigation”) - Botones del medio: “pan”, “dolly” y “orbit” -> navegación dentro del modelo. - %RWµQGHOዾQDOૺVHWWLQJVૻ controlamos si se ven las fotos detrás, el recorrido o el mesh. Poner mejor que se vea un poco el wireframe para ver el número de polígonos que hay en el modelo por si necesitamos aumentar la calidad o no. - Botón “youtube”: serviría para hacer una animación del escaneado y enviarla a youtube DOዾQDOWDUGDGHPDVLDGR\ no es realmente práctico). - Botones selección: selección por lazo (en 3D suele ser más practico) o por ventana. - El botón de “Generate mesh”: genera una nueva malla a la calidad requerida, cuanto mayor es el número de triángulos, más tarda en calcular. Una vez que se usa el programa recalcula enviando todos los datos a la nube, por lo que tarda bastante. Aplicarlo antes de borrar nada porque al regenerarlo parte de la malla de cero por lo recupera las caras borradas. 11.- Revisamos en la parte inferior, las imágenes por si hay alguna que esté dando problemas ou hay que cambiarla para mejorar el detalle de una parte en concreta del modelo. Se pueden añadir con: menú superior ->“edit” -> “Add photos to capture”. Una vez añadidas el modelo se recalcula automáticamente. También existe la posibilidad ajustar las fotos manualmente al modelo (stich) pero mejor siempre automáticamente. 12.- Aplicamos “generate mesh” con la calidad normal para tener un modelo óptimo para imprimir con nuestra impresora estándar. 13.- Una vez tenemos la resolución que queremos limpiamos la malla seleccionando con “lasso” y botón “supr” (dependiendo del modelo esto es más fácil con el netfabb). En esta opción no existe la opción de deshacer por lo que hay que ir con cuidado (si nos confundimos hay que volver a abrir el proyecto). 14.- Al acabar de arreglar podemos exportar FRPR ૺዾOHૻ!ૻH[SRUW FDSWXUH DVૻGZJ fbx o obj. Mejor obj para el netfabb y así podemos acabar de arreglarlo y recortarlo para imprimir. (El botón de imprimir del Catch abre directamente el Meshmixer pero no funciona bien) 15.- Recortar en el Netfabb y despues trasladar a Sculpt (solo Ipad) o Meshmixer (tambier sirve para esculpir). Brinka3D - Fabricación dixital - web: www.brinka3d.com - mail: [email protected] - tlf: (+34) 616014946 V BRINKA3D > TALLER DE MODELADO E IMPRESIÓN 3D > PROGRAMACIÓN 123D MESHMIXER - ESCULPIR Y MODIFICAR EN 3D: Camera controls Tumble Pan Zoom Alt Alt Alt Selection Tool + + (Click + move) + (Scroll) (Meshmixer default) Alt Alt (123D Design) + + Shift Ctrl + + Previous View ( Next View ) Wireframe W Boundaries Ctrl + Select All Ctrl Connected E Invert I Expand Deselect Select Faces Hotbox Transform S Discard X T Erase & Fill F SurfaceBrush 1 Smooth Loop B SmoothBrush 2 Cancel Space Free view Snap to axis Space 3 Accept Enter Shift + or [ Brush Size Pan Tumble Focus Zoom Viewport bg color (object or selection) VolumeBrush A B (Pen-friendly) Tools + / ] Brushing Primary Secondary Shift + Invert Ctrl + Mesh style Brush controls Mesh color mode Strength - Vídeo introducción -> como funciona en 1 minuto en 123dapp.com/meshmixer - Descargar e instalar el programa e instalar el programa. - Navegación: - Pulsando rueda el ratón -> orbit. - Ctrl + Rueda de ratón -> zoom in / out. - Alt + Rueda del ratón -> encuadre. (ver los hotkeys, arriba) - Import: formatos obj, ply, stl, amf y mix - Import bunny (cuadrado de la parte inf. izq.) para usarlo de ejemplo, se podría añadir cualquire otro stl en “Import”, la opción “Open” es para proyectos en marcha en Meshmixer. - Meshmixer ! LQWURGXFLU RWUDV ዾJXUDV arrastrándolas con el ratón (incluyendo patas, cabezas, etc.) que se pueden controlar con sus propios ejes: (después de colocar el objeto sale una ventana, la casillaዿLS sirve para colocar el simétrico) hacer click en el círculo para cambiar entre órdenes. Brinka3D - Fabricación dixital - web: www.brinka3d.com - mail: [email protected] - tlf: (+34) 616014946 BRINKA3D > TALLER DE MODELADO E IMPRESIÓN 3D > PROGRAMACIÓN VI - Se pueden importar partes sin estar en contacto con el sólido original y se manejan de igual forma que con “Edit” -> “Transform” * Object browser (“view” -> “Show Object brownser”) para cuando hay varios objetos juntos, duplicados o para cuando se aplicón un patrón sobre un objeto. * En cualquiera de las ventanas de las órdenes siguientes hay un círculo en la esquina superior derecha que sirve para “reset to defaults” y en la parte inferior de la pantalla aparecerá siempre un texto de ayuda. - Select -> Seleccionar partes para transformar o borrar. Opción “Brush” (doble click selecciona todo lo de igual color) o “Lasso” Algunos trucos: Crtl+A -> Selecciona todo / Esc -> Para deseleccionar Modify: G -> Grupo conectado (= color) / E -> todo lo conectado I -> Inverso / Mayúcula -> Deselecciona Botón derecho -> aumenta / reduce el tamaño de la selección. Al soltar el acabar el “Select” ya aparece la ventana para “Edit”, “Convert to”, “Deform” y ૺ0RGLI\ૻPRGLዾFDUODVHOHFFLµQ - Edit (en select): - Erase & Fill%RUUD\UHOOHQDPDQWHQLHQGRHOHVWLORGHODVXSHUዾFLHGHOHQWRUQR - Discard: borra / - Reduce: reduce el número de caras de la selección - Remesh: aumentar o reducir el detalle del número de caras de la selección. - Extrude: extrusión de la selección. - Extract: copia la selección en un nuevo objeto que se mueve por separado. - Tube Handle: agujero, conecta dos selecciones de distintos lados del sólido. - Bridge: igual que tuble handle pero con sólido. - Join / Weld boundaries / Separate -> para distintos sólid. en el mismo dibujo - Plane cut -> Para hacer un plano de corte paralelo (recortar 123d catch) - Atract to target / - Flip Normals - Fit primitive -> Añadir primitivas (planos, cubos, cilindros) en la selección. - Convert: Convert to Open part, Convert to Close part y Convert to Stamp (las nuevas partes aparecerán en la parte de “Meshmix”-> “My parts” y stamps en la lista de la orden “Stamp”). - Deform: Smooth, Transform (aparecen ejes coordenadas), Soft Transform (igual que transform pero con más control del entorno) y Warp (Deformación). - ModifySDUDPRGLዾFDUODselección, como los trucos de arriba - más opciones para expandir o reducir la selección - Smooth boundary (suavizar el borde de la selección). - Create / Clear facegroup -> crear o borrar los grupos de distintos colores. Brinka3D - Fabricación dixital - web: www.brinka3d.com - mail: [email protected] - tlf: (+34) 616014946 BRINKA3D > TALLER DE MODELADO E IMPRESIÓN 3D > PROGRAMACIÓN VII - SculptSDUDPRGLዾFDUODVVXSHUዾFLHVXQSRFRGLI¯FLOGHFRQWURODUSRUTXHHVW£SHQVDGR SDUDODSDQWDOODW£FWLOGHO,SDG6HOHFFLRQDSLQFHOHVWDPD³RV\FRORUHVGHODPRGLዾFDFLµQ ([LVWHQGRVVLWHPDVGH6FXOSWHQODSDUWHVXSHULRU9RO¼PHQRVXSHUዾFLHDSUR[ Stamp!GLEXMRVVREUHODVVXSHUዾFLHV!3DUDFUHDU6WDPSQXHYD'LEXMRQXHYRLPSRUW plane -> replace), Select (dibujar algo) y Convert to stamp. (también seleccionando sobre un objeto de nuestro modelo sin necesidad de dibujo nuevo). 6LUYH SDUD GLEXMDU FRVDV VREUH OD VXSHUዾFLH GHO REMHFWR SDUD XVDUOR FRPR base de una selección (y después extruir, por ejemplo). - - Edit: Transformaciones de todo el objeto: - MirrorVLPHWU¯DDSDUWLUGHXQSODQRGHVLPHWU¯DTXHGHዾQLPRV - Duplicate: hace copia en el mismo sitio, luego la tenemos que mover. - Transform: Aparecen los ejes, si se pulsa sobre el cubo de el medio de los ejes, la tranformación es proporcional en todos los ejes. - Align: alinea el objeto, se pueden seleccionar pivotes para alienarlo o también sirve para apoyarlo en la base. - Create Pivot: crea puntos de referencia que se pueden usar para alinear. - Plane Cut: corta objetos con un plano, bueno para crear base de escaneados. - Close Cracks: Cierra cosas que no quedaron perfectas del escaneado. - Generate Facegroups: crea grupos de caras que están separados por un ángulo TXHGHዾQLPRV - Make a Solid: cierra el sólido, especialmente después de “cut plane”. Si el sólido no está cerrado no se pueden usar algunas de las funciones siguentes. Al cerrarlo desaparece la línea azul de error en la base. - Hollow: vacía por dentro, esto ahorra material de impresión. - Make pattern: multitud de posibilidades a escoger en la primera pestaña y con muchas opciones en cada una de ellas. Vacía el objeto siguiendo un patrón. - Make SlicesGLYLGHHOPRGHORHQORQFKDVGHODVTXHGHዾQLPRVHOJURVRU - Separate Shells: en el caso de que hay varios objetos en el mismo grupo. - Add Tube: Añade agujeros conectados por un tubo dentro del objeto, pensado para añadir cables en el diseño. - Analysis -> para comprobar el modelo (no quita que haya que usar el Nefabb después). - Inspector: marca los errores dentro del modelo con esferas de colores: azules (agujeros), rojas (caras no volteadas apropiadamente) y magenta (desconexiones pequeñas). Si hay cualquier problema usar mejor la opción “autorepair” y, luego, “done”. Brinka3D - Fabricación dixital - web: www.brinka3d.com - mail: [email protected] - tlf: (+34) 616014946 BRINKA3D > TALLER DE MODELADO E IMPRESIÓN 3D > PROGRAMACIÓN VIII - Units / Dimensions: tamaño de la caja que contiene el objeto. - Measure: sirve para hacer unas propias medidas en el objeto. - Thickness: comprueba los espesores mínimos (útil para la impresión) y se puede FUHDUXQDVHOHFFLµQSDUDPRGLዾFDUORVSRVWHULRUPHQWH - Strength: muestra los puntos débiles para imprimir. - Stability: encuentra el centro de gravedad del objeto. - Orientation: la mejor manera de asentar el sólido en la plataforma según distintos IDFWRUHVYRODGL]RVVXSHUዾFLHGHDSR\RHWFTXHVHSXHGHQDMXVWDU - Layout / Packing: coloca varios sólidos en la mejor manera para imprimir. - Overhangs (voladizos): &XVWRPV VHWWLQJV R LPSUHVRUD ૺUHSOLFDWRUૻ SDUD GHዾQLU ORV YDORUHV TXH considerarán como voladizos no imprimibles sin soportes. - Suport generator: caracterísiticas de donde aguantar. - Advanced support: cambia las características de los soportes como tamaño de la base, espesor, etc. - “[1] Generate supports” -> Crea todos los soportes: - Click sobre un soporte genera más apoyos. 0DQWHQHUSXOVDGRHOUDWµQPRGLዾFDUKDFLDGRQGHYD - Ctrl + Click borra el soporte señalado. - “Remove all supports” -> para borrar todos los soportes y empezar de cero. - “[2] Convert to solid” -> une todos los soportes y facilita la exportación. O se dejan de colores como están para trabajar con distintas selecciones. ૺ'RQHૻ!&XDQGRVHዾQDOL]DODHGLFLµQGHVRSRUWHV - Slicing: marca donde no habría espesor mínimo para hacer el “slicing” de “edit”. - Shaders: arrastrar la textura sobre el objeto (alguno de los patrones no funciona adecuadamente siguiendo la forma del sólido). No recomendable de usar (o solo usar al ዾQDOSRUTXHGHVSX«VVHYHSHURGRQGHHVW£VVHOHFFLRQDQGR - Export: el programa solo guarda en formato .mix (suyo propio) pero puede exportar a formatos comunes como .stl y .obj. - Print se prepara el dibujo para su impresión seleccionando impresora y material, también VHSXHGHWUDQVIRUPDUHOGLEXMRJOREDOSDUDTXHHQWUHHQODVXSHUዾFLHGHLPSUHVLµQWDPEL«Q tiene la opción de ”supports” que funciona de igual manera que los soportes de la opción de “overhangs” de “analysis”. Brinka3D - Fabricación dixital - web: www.brinka3d.com - mail: [email protected] - tlf: (+34) 616014946
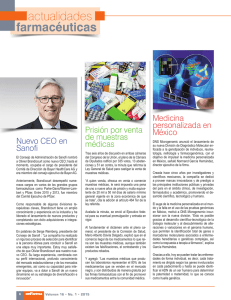

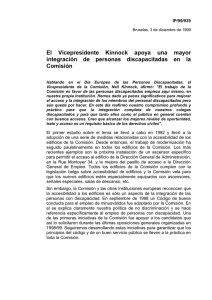
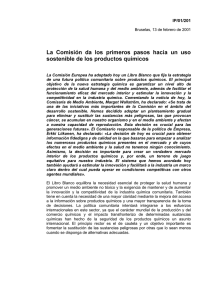
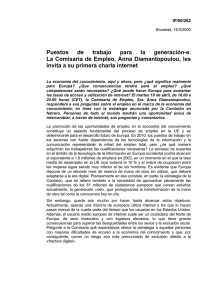
![MI MAMA Y YO AVECES NO NOS ENTENDEMOS.pd[...]](http://s2.studylib.es/store/data/005282732_1-fc6694b0fa1410b19a5da0b70bcf04cc-300x300.png)