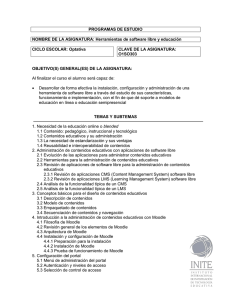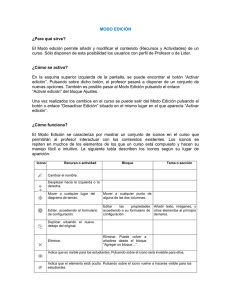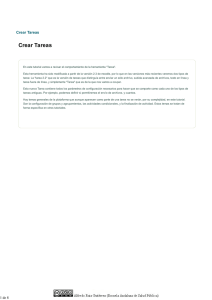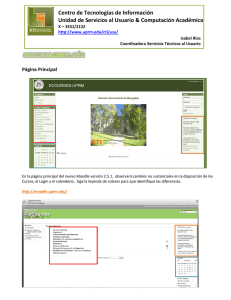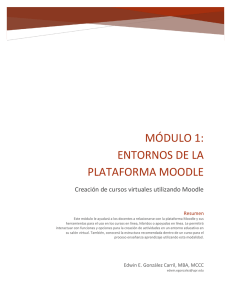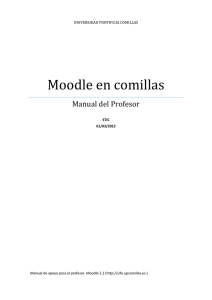conociendo moodle parte 2
Anuncio

Gestión de cursos, recursos y contenidos en Moodle. (Parte I) Crear el contenido de aprendizaje es sólo una parte de lo que debe hacer un sistema de gestión de curso, en Moodle por lo tanto es necesario gestionar diferentes elementos, por lo cual se explora a continuación los componentes que permitan la correcta gestión de cursos: recursos y contenidos en la plataforma virtual Moodle. Configuración del curso. La configuración general de un curso se realiza desde el bloque Ajustes, en “Administración del curso”, en “Editar ajustes”. Imagen: Editar ajustes. Las opciones de configuración se agrupan en varios bloques: General, Opciones de formato, Acceso invitados, Grupos, Disponibilidad, Idioma y Renombrar rol. Imagen: Editar ajustes del curso. 1 General “Nombre completo del curso”. Define el nombre con el que el curso aparece dentro de Moodle. “Nombre corto del curso”. Es el nombre con el que se identifica al curso en la barra de navegación superior. “Número ID del curso”. Es un código interno de Moodle que no debe modificarse sin consultar con el administrador. “Resumen del curso”. Espacio para hacer una breve presentación del curso. “Formato”. Define como se presenta el curso. Destacan tres, el Formato semanal, el Formato de temas y el Formato social. El primero ordena el curso cronológicamente en semanas, el segundo lo hace en temas o unidades, y por último, el Formato social organiza el curso entorno a un único Foro de debate. “Fecha de inicio del curso”. Si se ha seleccionado el Formato semanal, define como se etiquetará cada sección. La primera empezará en la fecha aquí indicada. También define desde qué momento se empiezan a guardar los registros de actividad del curso. En ningún caso controla el acceso de los estudiantes. “Items de noticias para ver”. Determina el número de noticias (mensajes incluidos en el Foro “Novedades” o “Tablón de novedades”) mostradas en el bloque “Últimas noticias”. “Mostrar calificaciones a los estudiantes”. Permite ocultar al estudiante el Libro de calificaciones del curso, situado en el bloque Ajustes. “Mostrar informes de actividad”. En caso afirmativo, el estudiante puede consultar su informe completo de actividad en el curso a través de su perfil personal. Es el mismo informe al que el profesor tiene acceso de cada estudiante a través de “Participantes”. “Tamaño máximo para archivos cargados por usuarios”. Define el tamaño máximo de los archivos que los usuarios pueden subir al curso. Opciones de formato “Número de semanas o temas”. Indica el número de bloques o secciones del curso. Puede modificarse en cualquier momento. “Temas ocultos”. Cuando haya secciones ocultas en el diagrama de temas, éstas se pueden mostrar de forma colapsada (indicando al estudiante que existen pero que están cerradas) o simplemente no mostrarlas. 2 Grupos “Modo de grupos”. Define el modo de grupo del curso. Todas las Actividades que se creen tendrán por defecto el modo de grupo que se defina aquí. Podrá cambiarse después dentro de la Actividad. “Forzar el modo de grupo”. En caso afirmativo, todas las Actividades se crean con el modo de grupo anterior y no podrá cambiarse. “Agrupamiento por defecto”. Todas las Actividades y Recursos que se creen serán asignados inicialmente al Agrupamiento que aquí se seleccione. Luego podrá cambiarse. Disponibilidad “Disponibilidad”. Sirve para controlar el acceso de los estudiantes a la asignatura. Si no está disponible, el profesor ve el nombre de la asignatura dentro del menú Navegación en gris o en un color apagado. En este estado los estudiantes ni siquiera ven el nombre del curso en su menú. Idioma “Forzar idioma”. Hace que todos los menús y opciones de la asignatura aparezcan en un idioma determinado (el estudiante no puede cambiarlo). Práctica Realizar la configuración de un curso en Moodle. (Esta parte será guiada por los Facilitadores) 1. Ingresar a su curso y hacer clic en la opción “Editar ajustes”. 2. Cambiar: Nombre completo del curso, nombre cortó, resumen del curso, formato (se sugiere un formato por temas). Elegir la cantidad de temas o secciones de acuerdo a la necesidad de su curso. 3. Verifique las opciones disponibles, puede modificar otros aspectos que considere oportunos. 4. Dar clic en “guardar cambios”. 5. Verificar que el curso actualiza los cambios realizados. A. Aplicar Cada docente práctica la configuración de su curso para ello hará prueba con las diferentes opciones disponibles, en caso de tener problemas de alguna índole (conexión limitada a internet por ejemplo) puede trabajar en parejas y solicitar la ayuda de los facilitadores para entender con claridad la temática de la jornada. 3