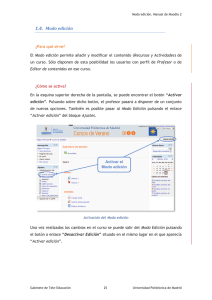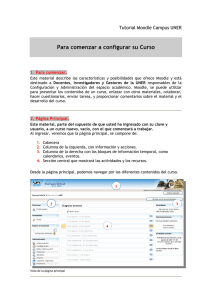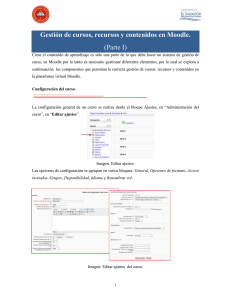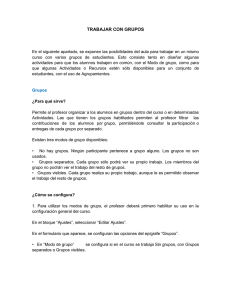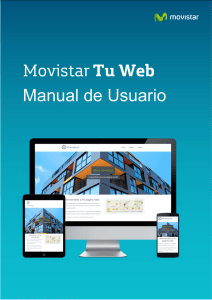MODO EDICIÓN ¿Para qué sirve? El Modo edición permite añadir y
Anuncio

MODO EDICIÓN ¿Para qué sirve? El Modo edición permite añadir y modificar el contenido (Recursos y Actividades) de un curso. Sólo disponen de esta posibilidad los usuarios con perfil de Profesor o de Lider. ¿Cómo se activa? En la esquina superior izquierda de la pantalla, se puede encontrar el botón “Activar edición”. Pulsando sobre dicho botón, el profesor pasará a disponer de un conjunto de nuevas opciones. También es posible pasar al Modo Edición pulsando el enlace “Activar edición” del bloque Ajustes. Una vez realizados los cambios en el curso se puede salir del Modo Edición pulsando el botón o enlace “Desactivar Edición” situado en el mismo lugar en el que aparecía “Activar edición”. ¿Cómo funciona? El Modo Edición se caracteriza por mostrar un conjunto de iconos en el curso que permitirán al profesor interactuar con los contenidos existentes. Los iconos se repiten en muchos de los elementos de los que un curso está compuesto y hacen su manejo fácil e intuitivo. La siguiente tabla describen los iconos según su lugar de aparición. Icono Recurso o actividad Bloque Tema o sección Cambiar el nombre. Desplazar hacia la izquierda o la derecha. Mover a cualquier lugar del diagrama de temas. Mover a cualquier punto de alguna de las dos columnas. Editar, accediendo al formulario de configuración. Editar las propiedades accediendo a su formulario de configuración. Añadir texto, imágenes, y otros elementos al principio del tema. Duplicar situando el nuevo debajo del original. Eliminar. Eliminar. Puede volver a añadirse desde el bloque “Agregar un bloque…”. Indica que es visible para los estudiantes. Pulsando sobre el icono será invisible para ellos. Indica que el elemento está oculto. Pulsando sobre el icono vuelve a hacerse visible para los estudiantes. Indica el Modo de Grupo de una actividad. Se corresponden con No hay grupos, grupos visibles y grupos separados. Asignar un rol a un usuario únicamente para ese recurso o actividad. Asignar un rol a un usuario únicamente para el bloque. Marcar de manera visual el tema activo. Añadir un tema o sección nueva al diagrama de temas. Eliminar el último tema del diagrama de temas. Junto a los iconos ya mencionados, el Modo Edición muestra al pie de cada una de las secciones o temas del curso el enlace “Añadir una actividad o recurso”, que facilita herramientas para la incorporación de actividades y contenidos. Las actividades son herramientas para la interacción con y entre los alumnos, tales como Foros, Cuestionarios o Wikis. Por otro lado, hay diferentes maneras de crear contenidos con Moodle o de enlazar contenidos previamente creados: Archivo, Carpeta, Etiqueta, Página, URL y Paquete de contenido IMS. Administración de actividades y recursos Una vez creada una Actividad o Recurso, Moodle permite editar la configuración, asignar roles y permisos, consultar registros con las acciones de los estudiantes y otra serie de opciones relacionadas con él. Si el profesor accede a una Actividad o Recurso, le aparecerá este grupo de opciones que le permite editar en gran medida todas las opciones y ajustes que dicha Actividad o Recurso posee. Las opciones son: • “Editar Ajustes”. Permite editar las opciones del Recurso o Actividad (para más información consultar el apartado de la Actividad correspondiente apartado Agregar y modificar recursos). • “Registros”. Muestra los accesos y acciones realizados por todos los participantes en dicho Recurso o Actividad, pudiendo filtrar la información por usuario, fecha, grupo, etc. • “Copia de seguridad”. Crea una copia de seguridad del Recurso o Actividad en el que se encuentra el usuario. • “Restaurar”. Restaura la Actividad o Recurso mediante una Copia de Seguridad realizada con anterioridad Ajustes comunes En la configuración de las actividades aparece una sección Ajustes comunes del módulo. En esta sección se configuran las opciones que son comunes en todas las actividades. Para ver todas las opciones hay que pulsar en el botón “Mostrar Avanzadas” situado a la derecha de la sección. 1. “Modo de grupo”. Toda actividad que soporte grupos puede definir su propio modo de agrupar a los alumnos: • No hay grupos. Todos los alumnos son parte de un gran grupo. • Grupos separados. Cada alumno sólo ve a los integrantes de su grupo, los demás son invisibles para él. • Grupos visibles. Cada alumno sólo puede interaccionar con los integrantes de su grupo pero también puede ver a los otros grupos. 2. “Agrupamiento”. Un agrupamiento es un conjunto de grupos dentro de un curso. Si se selecciona un agrupamiento, los usuarios asignados a los grupos dentro del agrupamiento podrán trabajar juntos. La actividad (o recurso) únicamente estará disponible para los estudiantes asignados a los grupos dentro del agrupamiento seleccionado. 3. “Visible”. Determina si la actividad estará visible para el alumno desde el momento en que se cree. 4. “Número ID”. Proporciona una forma de identificar la actividad a fin de poder calcular la calificación. Si la actividad no está incluida en ningún cálculo de calificación, el campo Número ID puede dejarse en blanco. El Número ID puede ajustarse también en la página de edición del cálculo de calificaciones.