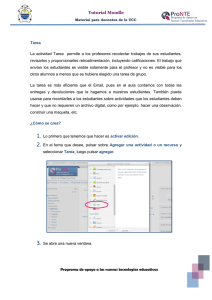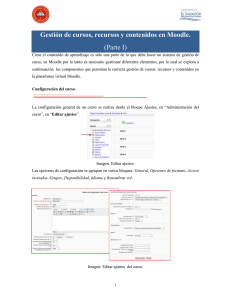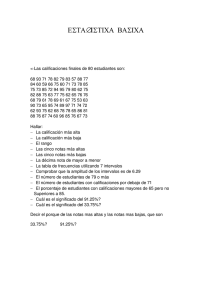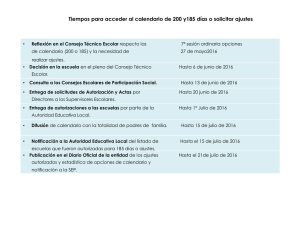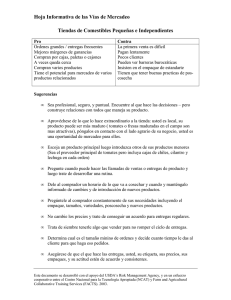Crear Tareas
Anuncio
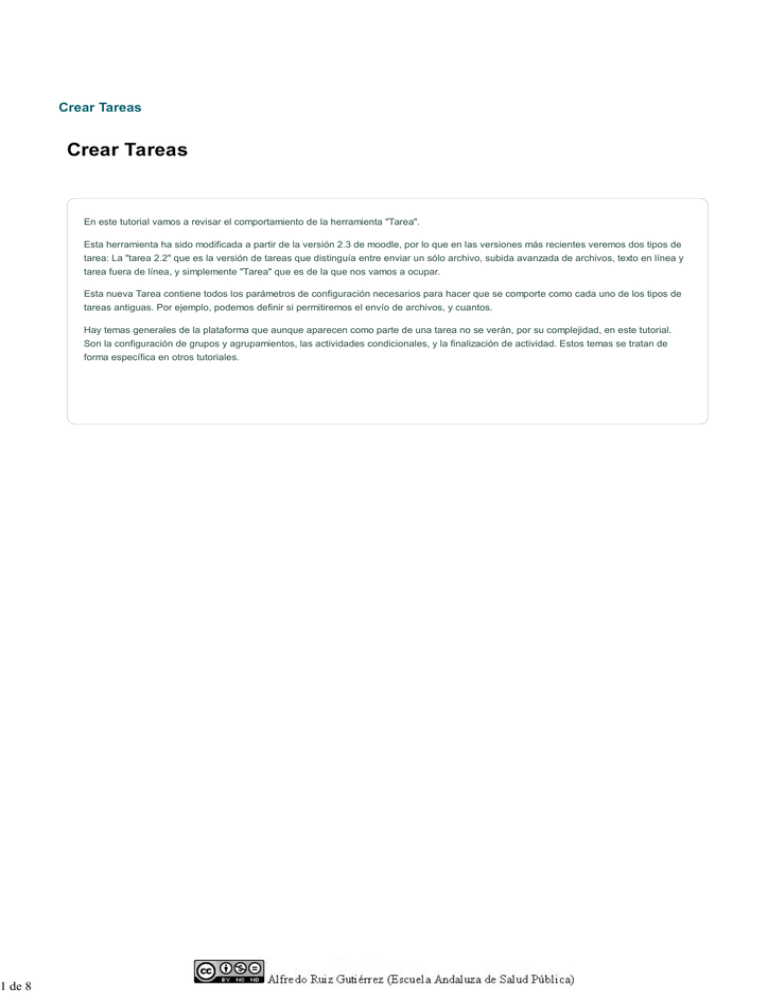
1 de 8 Crear Tareas Crear Tareas En este tutorial vamos a revisar el comportamiento de la herramienta "Tarea". Esta herramienta ha sido modificada a partir de la versión 2.3 de moodle, por lo que en las versiones más recientes veremos dos tipos de tarea: La "tarea 2.2" que es la versión de tareas que distinguía entre enviar un sólo archivo, subida avanzada de archivos, texto en línea y tarea fuera de línea, y simplemente "Tarea" que es de la que nos vamos a ocupar. Esta nueva Tarea contiene todos los parámetros de configuración necesarios para hacer que se comporte como cada uno de los tipos de tareas antiguas. Por ejemplo, podemos definir si permitiremos el envío de archivos, y cuantos. Hay temas generales de la plataforma que aunque aparecen como parte de una tarea no se verán, por su complejidad, en este tutorial. Son la configuración de grupos y agrupamientos, las actividades condicionales, y la finalización de actividad. Estos temas se tratan de forma específica en otros tutoriales. 2 de 8 Ajustes Básicos Crear la actividad "Tarea" El primer paso es activar edición, y seleccionar "Tarea" en el desplegable "Agregar Actividad" o en selector de actividades si lo estamos utilizando. Los primeros parámetros de configuración son los habituales de otras actividades. Nombre de la tarea, descripción, y una casilla para mostrar la descripción en la página del curso. Recuerde que en la descripción puede incorporar plantillas para realizar el ejercicio, documentos en pdf, videos, o enlaces externos. Debemos hacer una buena descripción de qué pedimos al participante. Si queremos que además, esa descripcion se muestre en la página principal del curso, active la casilla de verificación. Parámetros de la tarea En este apartado veremos fundamentalmente plazos y condiciones generales de la entrega. Los tres primeros elementos son: "Permitir entregas desde". Si lo habilitamos, sólo podrán enviarse entregas a partir de esa fechas. En la página principal del curso se verá o no la tarea dependiendo de otros parámetros. Lo que indicamos aquí es si permitirá, una vez que se entra a la tarea, realizar el envío. "Fecha de Entrega". Esta es la fecha prevista de entrega. Aparecerá en la información de la tarea y en el calendario. "Fecha Límite". Es la fecha a partir de la cual no se permitirá hacer ningún envío ni modificar una entrega ya hecha. Mostrar siempre la descripción indica si se verá la descripción en el período anterior al señalado en "Permitir entregas desde". Requiera aceptación del usuario pulsando sobre el botón. Si activamos esta opción, el participante deberá indicar manualmente que ha terminado de subir archivos y está listo para que se le califiquen. Puede ser útil si el número de archivos a enviar es variable, para indicar que ya se ha terminado la tarea. Es necesario que los estudiantes acepten las condiciones de entrega. Si se activa, deberán marcar un "checkbox" indicando que su trabajo es original. Enviar aviso de entregas a los que califiquen. Si si indicamos que no se envíen estas notificaciones, podremos activar la siguiente opción. Notificar a los evaluadores las entregas fuera de plazo. En este caso no se notifican siempre, sino sólo cuando están fuera del plazo 3 de 8 establecido en "Fecha de Entrega". Entrega por grupos. Esta nueva opción permite calificar a todos los miembros de un grupo al mismo tiempo. Agrupamiento para los grupos. Si seleccionamos un agrupamiento, se mostrarán los grupos incluídos en ese agrupamiento. En combinación con los ajustes comunes de grupos, puede hacer que sólo veamos los grupos de un agrupamiento en lugar de todos los grupos del curso. Ocultar identidad. Esta opción no puede cambiarse una vez empecemos a calificar a los participantes. Configuración de entrega En este apartado configuramos que formato tendrá el producto final que hemos pedido a los participantes. Puede ser uno o varios archivos, incluso un texto escrito directamente en la plataforma. Texto en línea. Si lo activamos, los participantes podrán escribir un texto utilizando el editor. Archivos enviados. Indicamos si permitiremos la subida de archivos. Nª máximo de archivos subidos Tamaño máximo de las entregas (tamaño de los archivos) Comentarios de la entrega. Esto permite escribir comentarios sobre la entrega tanto al alumnado como a los tutores/as. Podemos comentar la relación entre los archivos subidos, formato de los mismos, etc. Puede ser útil en tareas que requieran varias revisiones. No confundir estos comentarios con la retroalimentación aportada como parte de la calificación (Comentarios de retroalimentación, que veremos en el siguiente apartado). 4 de 8 Ajustes de la retroalimentación En este apartado indicaremos si vamos a permitir comentarios como retroalimentación y/o archivos como parte de la respuesta. Además, podemos utilizar una hoja de calificaciones externa para calificar fuera de línea y volver a subir la hoja con las calificaciones al campus. Calificación Aquí definimos qué tipo de calificación vamos a utilizar, y qué escala utilizaremos. En "Método de calificación" tenemos tres opciones. La primera, que es la que utilizaremos habitualmente, es la calificación simple directa. Seleccionamos una escala (0-10, Muy deficienteSobresaliente, Apto-No Apto, etc.) y en la hoja de calificaciones asignaremos a cada participante una calificación. La utilización de las dos siguientes opciones (Guía de evaluación y Rúbrica) es algo más compleja y precisa de un tutorial separado para comprobar cómo funcionan. Si hemos definido categorías de calificación en el libro de calificaciones, podemos también asignar desde aquí la tarea a una categoría. 5 de 8 Ajustes Avanzados Ajustes comunes del módulo Estos ajustes son los que podemos encontrar en otras actividades y recursos de moodle, y se refieren a la configuración de grupos y agrupamientos (si los hubiera). En este apartado aparece por primera vez el botón "Mostrar Avanzadas", que hará visibles algunas opciones más que no aparecen por defecto. Restricciones de acceso Este otro bloque también es común a todos los elementos del curso (EDC), e indica cuales son los criterios (si es que los hay) para que la actividad esté disponible. Cuando se cumplan los criterios estará a disposición de los participantes. Mientras tanto, estará oculta o en gris (dependiendo de lo que indiquemos en la última opción). 6 de 8 Para saber más sobre restricciones de acceso: Guía Moodle Universidad de Alicante Finalización de actividad Última sección, también común, donde indicamos cuando vamos a considerar este EDC como finalizado. Si seleccionamos "Mostrar la actividad como completada cuando se cumplan las condiciones", se activarán las siguientes que sí son específicas para las tareas: - Ver esta actividad para finalizarla (hacer click en la tarea en la pantalla principal del curso) - Recibir una calificación. Atención, recibir una calificación sea la que sea. Si queremos que sea recibir una calificación de aprobado, debemos indicar en el libro de calificaciones qué calificación es "Aprobado" para esta tarea y entonces sólo la marcará como finalizada cuando se alcance esa calificación. De lo contrario cualquier calificación la marcará como finalizada. - Entregar esta actividad. Al enviar el archivo o escribir el texto en línea se marcará como finalizada, sin esperar calificación alguna. 7 de 8 Sumario de la tarea Descipción de la tarea Una vez creada la tarea, aparecerá un enlace en la página principal del curso con un icono identificativo que puede cambiar de una plataforma a otra. Algunos ejemplos son estos: Haciendo click en el enlace, nos mostrará la descripción de la tarea. Como es lógico, esta pantalla muestra más información al tutor/a que al resto de participantes. VISTA TUTOR/A 8 de 8 VISTA ALUMNO/A Para saber más Si desea ver con más detalle cómo funciona una tarea desde el punto de vista del alumno/a, puede consultar el tutorial sobre tareas para el alumnado.