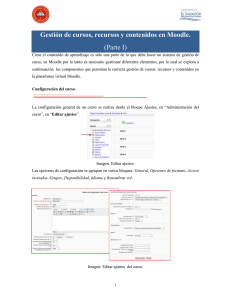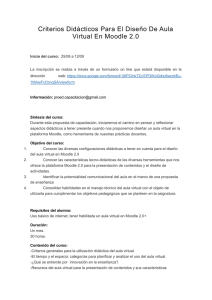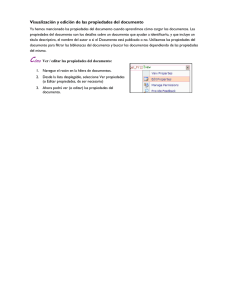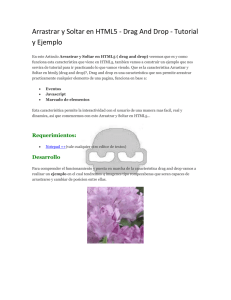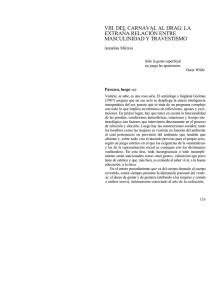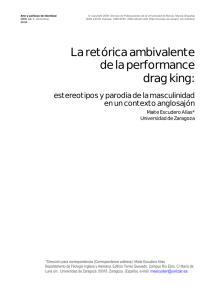Introducción a Moodle
Anuncio
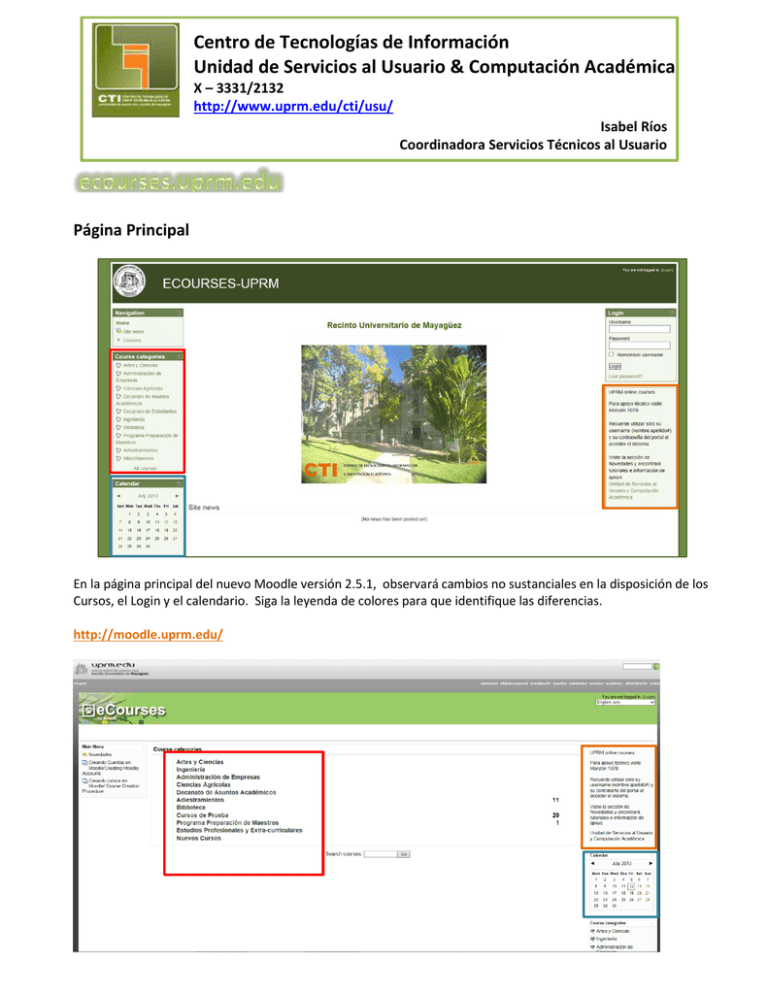
Centro de Tecnologías de Información Unidad de Servicios al Usuario & Computación Académica X – 3331/2132 http://www.uprm.edu/cti/usu/ Isabel Ríos Coordinadora Servicios Técnicos al Usuario Página Principal En la página principal del nuevo Moodle versión 2.5.1, observará cambios no sustanciales en la disposición de los Cursos, el Login y el calendario. Siga la leyenda de colores para que identifique las diferencias. http://moodle.uprm.edu/ Para su conveniencia ubicamos la pantalla de Login como un elemento adicional en la ventana. Course Request Para solicitar un curso (Course Request) Acceda a Moodle con los credenciales del portal y complete su Profile. Selecciones All courses para acceder la ventana donde encontrará la opción de Course Request. Asegúrese de llenar los encasillados con la información cuyo ejemplo observará a continuación y seleccionar Request a course. Esto permitirá los administradores crear el curso solicitado en la categoría correcta. Los administradores de sistema le crearán su curso y recibirá un mensaje sobre la disponibilidad del mismo. Una vez se logue podrá ver su curso bajo la opción de My courses. My private files Bajo la opción de My home page accederá la opción de My personal files. La misma funciona básicamente igual a Files en 1.9 Moodle 1.9 Es una herramienta actualizada y fácil de utilizar. Puede crear folder como en la versión anterior y como una nueva función para hacer upload utiliza drag and drop al nuevo folder. Siempre recuerde oprimir sobre Save Change antes de dejar la página. Es drag and drop también se puede hacer dentro de las secciones del curso y se hace upload automático del archivo a la sección determinada. Estos últimos, no se graban en My private files, sino que se pegan a la sección del curso donde se escogió hacer el drag and drop. Crear Folder Drag and Drop Información adicional la puede encontrar en http://docs.moodle.org/25/en/Private_files. Editar su curso Como siempre debe oprimir sobre Turn editing on para comenzar a editar su curso. El menú de edición es similar para todos los elementos que componen el curso. Editar Endentar Mover Editar configuración Duplicar Eliminar Visibilidad Asignar roles Elimine par añadir su titulo Así quedará su Tópico y descripción luego de guardar. El default de las secciones es por tópico, no obstante la puede cambiar a periodos lectivos por tiempo calendario bajo. Añadir actividades y recursos Acceda la sección donde quiere añadir la actividad o recurso y escoja del listado de actividades. Actividad tipo Glosario Permite categorizar el material. Puede utilizarse por ejemplos para reglamentos o definir conceptos. Puede hacer drag and drop del archivo. Cuando es accedido por el estudiante este puede verlo organizado de diferentes formas. Puede seguir editando para añadir nueva información Administración del curso Las opciones de Administración están mucho más organizadas y las que aparecen con Menú. Accede las opciones oprimiendo la flechita. significa que es un Por ejemplo, la opción del Enrolment Key , se encuentra en el menú de Users, Enrolment methods, Self enrolment(student) .