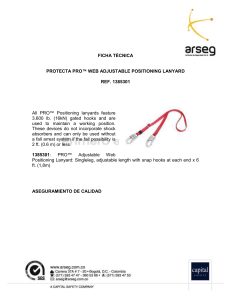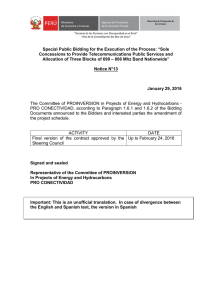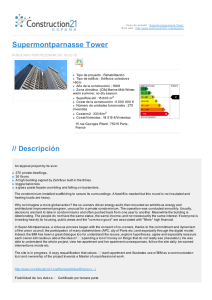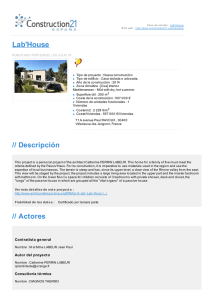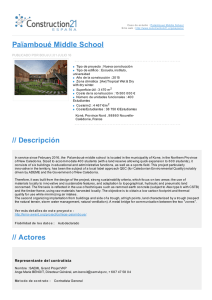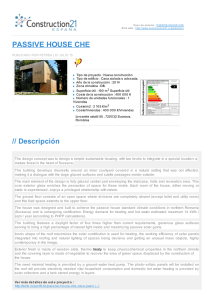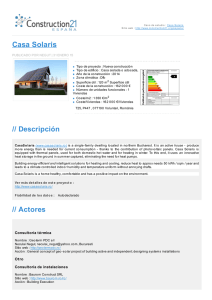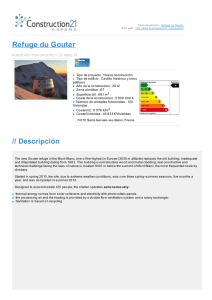Pro Tools® | MTRX Guide Legal Notices © 2017 Avid Technology, Inc., (“Avid”), all rights reserved. This guide may not be duplicated in whole or in part without the written consent of Avid. 003, 192 Digital I/O, 192 I/O, 96 I/O, 96i I/O, Adrenaline, AirSpeed, ALEX, Alienbrain, AME, AniMatte, Archive, Archive II, Assistant Station, AudioPages, AudioStation, AutoLoop, AutoSync, Avid, Avid Active, Avid Advanced Response, Avid DNA, Avid DNxcel, Avid DNxHD, Avid DS Assist Station, Avid Ignite, Avid Liquid, Avid Media Engine, Avid Media Processor, Avid MEDIArray, Avid Mojo, Avid Remote Response, Avid Unity, Avid Unity ISIS, Avid VideoRAID, AvidRAID, AvidShare, AVIDstripe, AVX, Beat Detective, Beauty Without The Bandwidth, Beyond Reality, BF Essentials, Bomb Factory, Bruno, C|24, CaptureManager, ChromaCurve, ChromaWheel, Cineractive Engine, Cineractive Player, Cineractive Viewer, Color Conductor, Command|8, Control|24, Cosmonaut Voice, CountDown, d2, d3, DAE, D-Command, D-Control, Deko, DekoCast, D-Fi, D-fx, Digi 002, Digi 003, DigiBase, Digidesign, Digidesign Audio Engine, Digidesign Development Partners, Digidesign Intelligent Noise Reduction, Digidesign TDM Bus, DigiLink, DigiMeter, DigiPanner, DigiProNet, DigiRack, DigiSerial, DigiSnake, DigiSystem, Digital Choreography, Digital Nonlinear Accelerator, DigiTest, DigiTranslator, DigiWear, DINR, DNxchange, Do More, DPP-1, D-Show, DSP Manager, DS-StorageCalc, DV Toolkit, DVD Complete, D-Verb, Eleven, EM, Euphonix, EUCON, EveryPhase, Expander, ExpertRender, Fairchild, FastBreak, Fast Track, Film Cutter, FilmScribe, Flexevent, FluidMotion, Frame Chase, FXDeko, HD Core, HD Process, HDpack, Home-to-Hollywood, HyperSPACE, HyperSPACE HDCAM, iKnowledge, Impact, Improv, iNEWS, iNEWS Assign, iNEWS ControlAir, InGame, Instantwrite, Instinct, Intelligent Content Management, Intelligent Digital Actor Technology, IntelliRender, Intelli-Sat, Intelli-Sat Broadcasting Recording Manager, InterFX, Interplay, inTONE, Intraframe, iS Expander, iS9, iS18, iS23, iS36, ISIS, IsoSync, LaunchPad, LeaderPlus, LFX, Lightning, Link & Sync, ListSync, LKT-200, Lo-Fi, MachineControl, Magic Mask, Make Anything Hollywood, make manage move|media, Marquee, MassivePack, MassivePack Pro, Maxim, Mbox, Media Composer, MediaFlow, MediaLog, MediaMix, Media Reader, Media Recorder, MEDIArray, MediaServer, MediaShare, MetaFuze, MetaSync, MIDI I/O, Mix Rack, Moviestar, MultiShell, NaturalMatch, NewsCutter, NewsView, NewsVision, Nitris, NL3D, NLP, NSDOS, NSWIN, OMF, OMF Interchange, OMM, OnDVD, Open Media Framework, Open Media Management, Painterly Effects, Palladiium, Personal Q, PET, Podcast Factory, PowerSwap, PRE, ProControl, ProEncode, Profiler, Pro Tools, Pro Tools|HD, Pro Tools LE, Pro Tools M-Powered, Pro Transfer, QuickPunch, QuietDrive, Realtime Motion Synthesis, Recti-Fi, Reel Tape Delay, Reel Tape Flanger, Reel Tape Saturation, Reprise, Res Rocket Surfer, Reso, RetroLoop, Reverb One, ReVibe, Revolution, rS9, rS18, RTAS, Salesview, Sci-Fi, Scorch, ScriptSync, SecureProductionEnvironment, Shape-to-Shape, ShuttleCase, Sibelius, SimulPlay, SimulRecord, Slightly Rude Compressor, Smack!, Soft SampleCell, Soft-Clip Limiter, SoundReplacer, SPACE, SPACEShift, SpectraGraph, SpectraMatte, SteadyGlide, Streamfactory, Streamgenie, StreamRAID, SubCap, Sundance, Sundance Digital, SurroundScope, Symphony, SYNC HD, SYNC I/O, Synchronic, SynchroScope, Syntax, TDM FlexCable, TechFlix, Tel-Ray, Thunder, TimeLiner, Titansync, Titan, TL Aggro, TL AutoPan, TL Drum Rehab, TL Everyphase, TL Fauxlder, TL In Tune, TL MasterMeter, TL Metro, TL Space, TL Utilities, tools for storytellers, Transit, TransJammer, Trillium Lane Labs, TruTouch, UnityRAID, Vari-Fi, Video the Web Way, VideoRAID, VideoSPACE, VTEM, Work-N-Play, Xdeck, X-Form, and XMON are either registered trademarks or trademarks of Avid Technology, Inc. in the United States and/or other countries. Bonjour, the Bonjour logo, and the Bonjour symbol are trademarks of Apple Computer, Inc. Thunderbolt and the Thunderbolt logo are trademarks of Intel Corporation in the U.S. and/or other countries. This product may be protected by one or more U.S. and nonU.S. patents. Details are available at www.avid.com/patents. Product features, specifications, system requirements, and availability are subject to change without notice. Guide Part Number 9329-65792-00 REV D 02/17 Safety Instructions Read and Keep these Instructions Warning Important Safety Instructions 1 Read these instructions. 2 Keep these instructions. 3 Heed all warnings. 4 Follow all instructions. 5 Do not use this equipment near water. 6 Clean only with dry cloth. 7 Do not block any ventilation openings. Install in accordance with the manufacturer?s instructions. 8 Do not install near any heat sources such as radiators, heat registers, stoves, or other equipment (including amplifiers) that produce heat. 9 Protect power cords from being walked on or pinched particularly at plugs, convenience receptacles, and the point where they exit from the equipment. 10 Only use attachments/accessories specified by the manufacturer. 11 For products that are not rack-mountable: Use only with a cart, stand, tripod, bracket, or table specified by the manufacturer, or sold with the equipment. When a cart is used, use caution when moving the cart/equipment combination to avoid injury from tip-over. Safety Instructions iii 12 Unplug this equipment during lightning storms or when unused for long periods of time. 13 Refer all servicing to qualified service personnel. Servicing is required when the equipment has been damaged in any way, such as power-supply cord or plug is damaged, liquid has been spilled or objects have fallen into the equipment, the equipment has been exposed to rain or moisture, does not operate normally, or has been dropped. 14 For products that are a Mains powered device: The equipment shall not be exposed to dripping or splashing and no objects filled with liquids (such as vases) shall be placed on the equipment. Warning! To reduce the risk of fire or electric shock, do not expose this equipment to rain or moisture. Do not defeat the safety purpose of the polarized or grounding-type plug. A polarized plug has two blades with one wider than the other. A grounding type plug has two blades and a third grounding prong. The wide blade or the third prong are provided for your safety. If the provided plug does not fit into your outlet, consult an electrician for replacement of the obsolete outlet. 15 For products containing a lithium battery: CAUTION! Danger of explosion if battery is incorrectly replaced. Replace only with the same or equivalent type. 16 For products with a power switch: It should remain accessible after installation. 17 The equipment shall be used at a maximum ambient temperature of 40° C. 18 This unit is provided with a power supply cord set suitable for 120V AC input only (for U.S.A. and Canada). For other than U.S.A. and Canada, a qualified person must provide for use with this unit, an appropriate, approved power supply cord set which is in compliance with the end use country requirements and has a minimum cross-sectional area of 1.0mm2. 19 For products with more than one power cord: CAUTION: This unit has more than one power supply cord. Disconnect two power supply cords before servicing to avoid electrical shock. ATTENTION: Cet appareil comporte plus d?un cordon d?alimentation. Afin de prévenir les chocs électriques, débrancher les deux cordons d?alimentation avant de faire le dépannage. 20 For products with an operator-accessible fuse: CAUTION: For continued protection against risk of fire, replace only with same type and rating of fuse. ATTENTION: Pour ne pas compromettre la protection contre les risques d?incendie, remplacer par un fusible de même type et de même caractéristiques nominales. iv Pro Tools | MTRX Guide Rack-Mount Safety Instructions 1 Elevated Operating Ambient—If installed in a closed or multi-unit rack assembly, the operating ambient temperature of the rack environment might be greater than room ambient. Therefore, consider installing the equipment in an environment compatible with the maximum ambient temperature (Tma) specified by the manufacturer. 2 Reduced Air Flow—Installation of the equipment in a rack should be such that the amount of air flow required for safe operation of the equipment is not compromised. Make allowances for cooling air to be available to the front panel surface and no restrictions at the rear. 3 Mechanical Loading—Mounting of the equipment in the rack should be such that a hazardous condition is not achieved due to uneven mechanical loading. 4 Circuit Overloading—Consideration should be given to the connection of the equipment to the supply circuit and the effect that overloading of the circuits might have on overcurrent protection and supply wiring. Appropriate consideration of equipment nameplate ratings should be used when addressing this concern. 5 Reliable Earthing—Reliable Earthing of rack-mounted equipment should be maintained. Particular attention should be given to supply connections other than direct connections to the branch circuit (for example, use of power strips). LED Safety Notices Avid hardware might contain LED or Laser devices for communication use. These devices are compliant with the requirements for Class 1 LED and Laser Products and are safe in the intended use. In normal operation the output of these laser devices does not exceed the exposure limit of the eye and cannot cause harm. Environmental Compliance Proposition 65 Warning This product contains chemicals, including lead, known to the State of California to cause cancer and birth defects or other reproductive harm. Wash hands after handling. Perchlorate Notice This product may contain a lithium coin battery. The State of California requires the following disclosure statement: “Perchlorate Material—special handling may apply, see www.dtsc.ca.gov/hazardous waste/ perchlorate.” Recycling Notice Safety Instructions v EMC (Electromagnetic Compliance) Avid declares that this product complies with the following standards: • FCC Part 15 Class A • EN 55032:2012, Class A • EN 61000-3-2:2014, AC Mains Harmonic Current • EN 61000-3-3:2013, AC Mains Voltage Variations and Flicker • EN 55103-1:2009, Emissions Environment E4 • EN 55103-2:2009, Immunity Environment E1–E4 FCC Compliance for United States Note: This equipment has been tested and found to comply with the limits for a Class A digital device, pursuant to part 15 of the FCC Rules. These limits are designed to provide reasonable protection against harmful interference when the equipment is operated in a commercial environment. This equipment generates, uses, and can radiate radio frequency energy and, if not installed and used in accordance with the instruction manual, may cause harmful interference to radio communications. Operation of this equipment in a residential area is likely to cause harmful interference in which case the user will be required to correct the interference at his own expense. Cables: Connections to Avid hardware must be made with shielded cables with metallic RFI/EMI connector hoods in order to maintain compliance with FCC Rules and Regulations. Any modifications to the unit, unless expressly approved by Avid, could void the user's authority to operate the equipment. Safety Compliance This equipment has been tested to comply with EN 60950-1:2006 + A11:2009 + A1:2010 + A12:2011 +A2:2013 Power Safety Input Rating Pro Tools | MTRX: 100–240VAC, 50/60Hz, 90VA Max. vi Pro Tools | MTRX Guide CE Compliance (EMC, Safety, and RoHS) Avid is authorized to apply the CE (Conformite Europenne) mark on this compliant equipment thereby declaring conformity to EMC Directive 2014/30/EU, Low Voltage Directive 2014/35/EU and RoHS Recast Directive 2011/65/EU. Safety Instructions vii viii Pro Tools | MTRX Guide Contents Chapter 1. Introduction . . . . . . . . . . . . . . . . . . . . . . . . . . . . . . . . . . . . . . . . . . . . . . . . . . . . . . . . . 1 Pro Tools | MTRX AD/DA Converter . . . . . . . . . . . . . . . . . . . . . . . . . . . . . . . . . . . . . . . . . . . 1 Pro Tools | MTRX Overview . . . . . . . . . . . . . . . . . . . . . . . . . . . . . . . . . . . . . . . . . . . . . . . . . 1 Before You Start . . . . . . . . . . . . . . . . . . . . . . . . . . . . . . . . . . . . . . . . . . . . . . . . . . . . . . . . . 6 System Requirements and Compatibility Information . . . . . . . . . . . . . . . . . . . . . . . . . . . . . . . 6 Conventions Used in Pro Tools Documentation . . . . . . . . . . . . . . . . . . . . . . . . . . . . . . . . . . . 6 Chapter 2. Pro Tools | MTRX Operation . . . . . . . . . . . . . . . . . . . . . . . . . . . . . . . . . . . . . . . . . . . . 7 Pro Tools | MTRX Front Panel . . . . . . . . . . . . . . . . . . . . . . . . . . . . . . . . . . . . . . . . . . . . . . . 7 Chapter 3. Pro Tools | MTRX Control Software . . . . . . . . . . . . . . . . . . . . . . . . . . . . . . . . . . . . . 11 Assigning the IP Address for your Computer and MTRX . . . . . . . . . . . . . . . . . . . . . . . . . . . 12 MTRX Control Menus . . . . . . . . . . . . . . . . . . . . . . . . . . . . . . . . . . . . . . . . . . . . . . . . . . . . . 13 MTRX Control Windows . . . . . . . . . . . . . . . . . . . . . . . . . . . . . . . . . . . . . . . . . . . . . . . . . . . 15 Chapter 4. Network Fundamentals . . . . . . . . . . . . . . . . . . . . . . . . . . . . . . . . . . . . . . . . . . . . . . . 23 What is a network? . . . . . . . . . . . . . . . . . . . . . . . . . . . . . . . . . . . . . . . . . . . . . . . . . . . . . . 23 Infrastructure . . . . . . . . . . . . . . . . . . . . . . . . . . . . . . . . . . . . . . . . . . . . . . . . . . . . . . . . . . . 25 Addressing . . . . . . . . . . . . . . . . . . . . . . . . . . . . . . . . . . . . . . . . . . . . . . . . . . . . . . . . . . . . 25 Chapter 5. Pro Tools | MTRX Back Panel Connections . . . . . . . . . . . . . . . . . . . . . . . . . . . . . . 29 Digital I/O Connections. . . . . . . . . . . . . . . . . . . . . . . . . . . . . . . . . . . . . . . . . . . . . . . . . . . . 30 Analog I/O Connections . . . . . . . . . . . . . . . . . . . . . . . . . . . . . . . . . . . . . . . . . . . . . . . . . . . 33 Example System Configurations . . . . . . . . . . . . . . . . . . . . . . . . . . . . . . . . . . . . . . . . . . . . . 35 Appendix A. Specifications . . . . . . . . . . . . . . . . . . . . . . . . . . . . . . . . . . . . . . . . . . . . . . . . . . . . . 37 Audio Specifications . . . . . . . . . . . . . . . . . . . . . . . . . . . . . . . . . . . . . . . . . . . . . . . . . . . . . . 37 Electrical Specifications . . . . . . . . . . . . . . . . . . . . . . . . . . . . . . . . . . . . . . . . . . . . . . . . . . . 39 Mechanical Specifications . . . . . . . . . . . . . . . . . . . . . . . . . . . . . . . . . . . . . . . . . . . . . . . . . 40 Environmental Specifications . . . . . . . . . . . . . . . . . . . . . . . . . . . . . . . . . . . . . . . . . . . . . . . 40 Contents ix Appendix B. Controlling Pro Tools | MTRX Preamps from Pro Tools | HD Software (Mac Only) . . . . . . . . . . . . . . . . . . . . . . . . . . . . . . . . . . . . . . . . . . . . . . . . . . . . . . . . . . . . . . . . . . 41 Configuring Audio MIDI Setup . . . . . . . . . . . . . . . . . . . . . . . . . . . . . . . . . . . . . . . . . . . . . . 41 Configure Pro Tools | MTRX Control . . . . . . . . . . . . . . . . . . . . . . . . . . . . . . . . . . . . . . . . . 42 Configure Pro Tools HD Software . . . . . . . . . . . . . . . . . . . . . . . . . . . . . . . . . . . . . . . . . . . 42 Controlling MTRX from Pro Tools (or from a Control Surface) . . . . . . . . . . . . . . . . . . . . . . . . . . . . . . . . . . . . . . . . . 44 x Pro Tools | MTRX Guide Chapter 1: Introduction Pro Tools | MTRX AD/DA Converter Welcome to the Pro Tools® | MTRX Converter System. MTRX is an extremely capable multi-channel audio converter and microphone preamplifier for independent simultaneous analog-to-digital (A/D), and digital-to-analog (D/A) conversion as well as digital-to-digital (D/D) format conversion and signal routing. MTRX can provide up to 48 analog input and output channels depending on the configuration of the unit, and has built-in eight stereo AES3 inputs and outputs (for up to 16 channels of I/O), two DigiLink™ Mini ports for up to 64 input and output channels with Pro Tools | HDX or HD Native, and one coaxial 64-channel MADI input and output connection. MTRX can be fitted with up to six analog I/O cards, providing up to 48 channels of analog I/O. Digital interface options include the MTRX Dual MADI I/O Card for an additional 64 channels of MADI input and output, and a 64-channel IP audio interface powered by Dante™. MTRX is equipped with two power supplies. Pro Tools | MTRX Overview Standard Pro Tools | MTRX features: • 64-channel audio interface for Pro Tools with two DigiLink Mini ports (Primary and Primary/Expansion). • Built-in 8 AES3 interfaces with 16 channels of I/O. • Built-in MADI coax interface with 64 channels of I/O. • Compliant with the Dante Controller and Dante Virtual Sound Card. • Ethernet IP audio interface for 64 I/O channels using Dante with configurable redundant network. • Digital router and format converter between all analog and digital inputs and outputs. Chapter 1: Introduction 1 • Sample rates of 44.1–384 kHz as well as DSD64/DSD 128 with high precision internal clock and PLL. • Sample rate can be adapted to the setting of an external device. • Synchronization by Word Clock, AES11, Video, and all digital audio inputs. • Some settings can be controlled on the front panel. • Operation using MTRX Control software (Mac OS X or Windows). • All settings are controlled over the Ethernet interface. • Ultra low-noise internal fan with speed adaptation to the temperature. Pro Tools | MTRX lets you install I/O expansion options in any of the eight back panel slots that include: • Up to 48 analog channels depending on the configuration of installed analog I/O cards: • MTRX 8 Line Pristine AD Card • MTRX 2 Mic/Line Pristine AD Card (includes microphone preamplifiers with relay-based gain circuits) • MTRX 8 Mic/Line Pristine AD Card (includes microphone preamplifiers with relay-based gain circuits) • MTRX Pristine 8 DA Card • Digital I/O Expansion Cards: • MTRX 8 AES3 I/O Card • MTRX Dual SDI/HD/3G Card • MTRX 64-Channel IP Audio Dante Module (installed on the motherboard) • MTRX Dual MADI I/O Card (installed on the motherboard) General Description Pro Tools | MTRX is a modular unit with a basic digital I/O and processing card. The chassis has eight card slots. Up to six analog cards can be installed. For example, three 8-channel AD cards and three 8-channel DA cards can be installed for a total of 48 analog audio channels (24-channels in and 24-channels out). Digital I/O cards can be installed in any available slot. All eight slots can be used. The chassis comes with two power supplies. One power supply is sufficient when using a maximum of five cards. In this case, the second power supply is a redundant power supply. When six cards are installed, MTRX uses both power supplies to keep their temperatures at a reasonable level. A MTRX configured with six cards can operate on only one power supply, so the MTRX will not go down if in the unlikely occurrence that one of the power supplies fail. However it is not recommended to leave the MTRX operating like this for several days as the lifetime of the remaining power supply may be reduced considerably. MTRX has a slot for an optional I/O mini-module, such as a MTRX Dual MADI I/O Card using “Small form-factor pluggable” (SFP) transceiver modules, which provides 2 x 64 optical MADI channels. 2 Pro Tools | MTRX Guide The IP audio option for MTRX is established by installing a MTRX 64-Channel IP Audio Dante Module internally in the unit. The IP audio interfaces with the Ethernet connector using an internal Ethernet switch on the basic digital I/O and processing card. The switch operates as a bridge between the two RJ45 Ethernet connectors on the rear panel and the internal controller and the Dante Brooklyn II module. In normal operation both connectors can be used for connecting to Ethernet, and a switch to expand the connection to other units. When the IP audio option is operating in redundant mode, the two connectors have redundant IP audio streams. In this case the control of the unit is made using network connector 1. MTRX is a remote controlled unit. Use MTRX Control software on your computer to control MTRX units over Ethernet. However, some controls can be accessed from the MTRX front panel. In addition to the AD/DA conversion and digital I/O functionality, MTRX provides a powerful router matrix. All input signals can be patched to one or more outputs on a mono-channel basis, so MTRX is also a digital patch bay. I/O Card 8 ch. Analogue in or out Main board 1xD25 Connector AD/mic pre or DA PSU 1 Optional PSU I/O Card 8 ch. Analogue in or out Mains 1 1xD25 Connector AD/mic pre or DA PSU 2 Mains 2 FPGA based router matrix, DSP processor and controller 0 to 6 x I/O Modules 1xXLR Connector AES11 Sync input I/O Card 8 ch. Analogue in or out 1xD25 Connector AD/mic pre or DA 2xBNC Connectors WC/VBB in WC sync out 2xBNC Connectors 1xMADI, 64 ch. I/O 2xD25 Connectors 8xAES3, 16 ch I/O Mini Module 2xMADI, 128 ch. I/O 2xOptical SFP Connector 2xSDR-mini Connectors 2xDigiLink, 16/64 ch. I/O 2xRJ45 Connectors 2xGB Ethernet Control and 64 ch. IP Audio I/O IP Audio option Dante Brooklyn II module Ethernet GigaBit Switch MTRX block diagram Chapter 1: Introduction 3 Clock and Synchronization System The MTRX clock system supports various internal and external clock modes. MTRX has a precise and very high quality internal sample clock generator, which also can be clocked also from an external clock signal by means of a very accurate Digital Phase Locked Loop (DPLL) system. The MTRX clock system has to be set to the correct sample rate with which the units should operate. This is the case both when operating with the internal sample clock generator as master clock or when synchronized to an external clock source. The Sample rates supported is either based on 44.1 or 48 kHz sampling. An external clock must always have a correct base rate in relation to the sample rate used. Sample Rate set manually or via external adaptation Manual Sample Rate selection 44,1 48 88,2 96 174,4 192 352,8 384 DSD Internal sample clock Sample Rate set to Internal or external Int. Clock Sample Rate Control Clock generator DPLL Ext. Clock sync sources Sample rate adapt to: Pro Tools MADI AES3 Clock input Word Clock AES11 Digital signal input IP Audio Follow No follow MADI 1-3 AES3 1-8 IP Audio MTRX sample clock circuit The sample rate with which the MTRX should operate can be set manually using MTRX Control software or using the controls on the front panel. You can also set the sample rate from Pro Tools. When using the IP Audio interface powered by Dante the sample rate of the Dante I/O node to the IP Audio network can be set to follow the sample rate of the MTRX. When multiple MTRX units are operating in the same set up or IP Audio network, they must all be set to the same sample rate. For information on how to configure the synchronization and sample rates, see Chapter 2, “Pro Tools | MTRX Operation.” 4 Pro Tools | MTRX Guide Router Functions and Principle The MTRX Converter System includes a very flexible router matrix. All input signals can be patched to one or more output interfaces on a mono-channel basis. In order to set up the correct signal flow in MTRX, the correct connections have to be set in the matrix using MTRX Control software. Any one of the analog or digital inputs installed in the MTRX can be patched to any analog or digital output, or can be split into multiple outputs. 0 – 48 ch. Analog outputs 1 x MADI output 2 x optical MADI outputs 8 x AES3 outputs 2 x DigiLink outputs IP Audio outputs Ch. 1-8 Ch. 9-16 Ch. 41-48 Ch. 1-64 Ch. 1-64 Ch. 1-64 Ch. 1-16 Ch. 1-32 Ch. 1-32 Ch. 1-64 OUTPUTS INPUTS Ch. 1-8 0 – 48 ch. Analog inputs Ch. 9-16 Ch. 41-48 1 x MADI input Ch. 1-64 Ch. 1-64 2 x optical MADI inputs 8 x AES3 input Ch. 1-64 1500 x 1500 Router Matrix Ch. 1-16 Ch. 1-32 2 x DigiLink inputs IP Audio inputs Ch. 1-32 Ch. 1-64 MTRX router matrix For example, with sixteen analog input channels, each can be patched to Pro Tools Output channels and the Pro Tools input can be patched to a MADI output. At the same time, two channels can be patched to the analog output. Additionally, 8 AES3 channels can be patched to the optical MADI output at the same time. It is essential that all digital signals connected to the MTRX are synchronized to the same basic clock signal. In order to patch IP Audio channels between different devices, use the Dante Controller software tool from Audinate. For details on how to configure the routing matrix, see Chapter 2, “Pro Tools | MTRX Operation.” Chapter 1: Introduction 5 Before You Start This guide provides basic information about using Pro Tools | MTRX and MTRX Control software. For information about installation, refer to the printed Pro Tools | MTRX Installation Guide that came with your unit. System Requirements and Compatibility Information Avid can only assure compatibility and provide support for hardware and software it has tested and approved. For complete system requirements and a list of qualified computers, operating systems, hard drives, and third-party devices, visit http://www.avid.com/compatibility. Conventions Used in Pro Tools Documentation Pro Tools documentation uses the following conventions to indicate menu choices, keyboard commands, and mouse commands: : Convention Action File > Save Choose Save from the File menu Control+N Hold down the Control key and press the N key Control-click Hold down the Control key and click the mouse button Right-click Click with the right mouse button The names of Commands, Options, and Settings that appear on-screen are in a different font. The following symbols are used to highlight important information: User Tips are helpful hints for getting the most from your Pro Tools system. Important Notices include information that could affect your Pro Tools session data or the performance of your Pro Tools system. Shortcuts show you useful keyboard or mouse shortcuts. Cross References point to related sections in this guide and other Avid documentation. 6 Pro Tools | MTRX Guide Chapter 2: Pro Tools | MTRX Operation Pro Tools | MTRX is controlled over Ethernet by Pro Tools | MTRX Control software on your computer. Some simple controls can be are available the front panel of the unit. On the front panel two rows of LED indicators indicate the AD and DA signal level, and an LCD display provides simple controls and shows various settings of the MTRX. The four front panel buttons let you access the settings shown in the display. Pro Tools | MTRX Front Panel 1 3 4 2 Pro Tools | MTRX front panel 1 16 LED indicators indicating signal level of analog input. 2 16 LED indicators indicating signal level of analog output. 3 4 buttons for operating the status display. 4 Status display. Chapter 2: Pro Tools | MTRX Operation 7 Front Panel LEDs MTRX has two rows of 16 LED indicators on the front panel showing the signal status for the AD inputs and DA outputs. AD OL / Signal DA Signal/ Carrier 1 2 15 16/48 AD OL/Signal Signal of AD channels 1–16. Yellow indicates signal input above –42 dB FS, and red indicates signal level above –0.5 dB FS. DA Signal/Carrier Signal of DA channels 1–16. Yellow indicates signal input above –42 dB FS. Green in- dicates signal below –42 dB FS and a valid digital input source/carrier. Front Panel Status Display The display of the MTRX has four rows for displaying information and four buttons for entering and scrolling information. The display can show more pages and each page can consist of rows where settings can be changed, and with rows for just showing status information. The display functions for the basic page are described below. More pages are available depending on the firmware version of the MTRX. Operating Buttons Setting Up Down Page Setting Pushing the Setting button scrolls trough the settings rows. The > cursor marks the selected row/function. Up Pushing the Up button scrolls up the value/setting of the selected function. Down Pushing the Down button scrolls down the value/setting of the selected function. Page Pushing the Page button scrolls trough the available display pages. 8 Pro Tools | MTRX Guide Basic Display Page (Sample Rate, Synchronization, ID, and Alarms) * 48 Sample Rate SRate Adapt > PT HD1 Intern Sync Source 1:NameUnit : Sync OK Pro Tools | MTRX Sample Rate Shows the sample rate of the MTRX. If an asterisk * is shown, the sample rate is controlled by an external digital audio interface. SRate Adapt Shows which external digital audio interface controls the sample rate, or it shows Intern for internal sample rate control. Sync Source Shows the external synchronization clock source, or shows Intern when the MTRX is using the internal clock. Unit ID /Name Shows the unit ID number and unit name. This is configured using MTRX Control software. Alarm/status Shows the alarm status: Sync OK = Clock sync is OK. SyncErr = Clock sync failure. TempErr = temperature inside MTRX is above 60ºC/140ºF. Check that the MTRX is properly installed to allow airflow. Fan Err = One of the two fans is not working correctly. Contact an Avid representative. CardErr = Fault in one of the A/D or D/A cards. Contact an Avid representative. Psu Err = Power supply failure. Contact an Avid representative. Reconfig Button The Reconfig button on the back of the MTRX should not be used during normal installation. It is generally intended as an ultimate recovery function in case something goes wrong during programming of IP addresses, a software upgrade, or an unintended power loss. It allows the MTRX to start in various “basic” modes so it can be restored without having to be returned to Avid. The Reconfig button is accessed through a hole in the rear panel using a pen or a similar pointed item. A green Status LED is visible through the hole. When the Reconfig button is activated, the LED lights up indicating the two reconfig modes of the MTRX. Net 1 Net 2 Reconfig button on the back panel Chapter 2: Pro Tools | MTRX Operation 9 Recovery Mode To enter Recovery mode, push and hold the Reconfig button for approximately 10 seconds while powering up the unit. The Status LED turns green. In this mode only a basic boot software is operative in the unit, and new software can be downloaded using MTRX Control software. This mode is used if the software in the MTRX is not operational or is otherwise malfunctioning. The IP address settings of the unit keeps the last used settings. To set the unit to use DHCP, push and release the Reconfig button while the unit is in recovery mode and the Status LED is lit green. The Status LED turns off, but the unit remains in recovery mode, and the IP address settings of the unit is set to DHCP. If there is no DHCP server on the network, the MTRX defaults to IP address 10.0.7.20 / 255.255.0.0 after approximately two minutes. The selection of either of the two recovery modes are fixed after selection. The MTRX starts with a basic boot software and IP configuration. The MTRX will not be operational until a proper firmware has been downloaded using the MTRX Control software and it has been power cycled. By enabling recovery mode with default IP address and network configuration the unit can always be identified on a network with the default setup. Note that the IP address referred to is the IP address of the controller/management interface of the unit. This is not the IP address of the IP audio interface if one is installed. This IP address can not be accessed in recovery or restore defaults mode. Restore Defaults To restore the default settings for the MTRX, push the Reconfig button and hold for approximately 10 seconds while the unit is on and operating normally, then release. The Status LED turns off, the firmware restarts with the factory default settings and automatically enters normal operation. However, the IP address settings of the unit remain unchanged and do not return to the factory default. 10 Pro Tools | MTRX Guide Chapter 3: Pro Tools | MTRX Control Software Use Pro Tools | MTRX Control software on an Avid-qualified computer (Mac OS X or Windows) to control one or more MTRX units over Ethernet. MTRX Control is a channel strip–oriented, software control interface for MTRX units on your system’s network. It shows all connected units in the Device List from left to right. MTRX units are shown in sequence according the unit ID number. Each unit has a colored border surrounding the functions of the unit. The settings of a MTRX are always stored in the unit itself. MTRX Control shows the current status of all settings on each connected MTRX. MTRX Control lets you save MTRX Configuration files on your computer to backup and store all MTRX settings and network configurations. MTRX Control can be set to automatically load the last used settings on launch. If no MTRX Configuration file is loaded on launch, connections to MTRX units in the Device List must be reestablished after launch. MTRX Control can also be automated from various external sources. MTRX Control can be connected by MIDI to Pro Tools | HD so that MTRX units can emulate Pro Tools | PRE hardware. Configure the PRE settings in Pro Tools to control MTRX pre amps from Pro Tools software. For more information, see Appendix B, “Controlling Pro Tools | MTRX Preamps from Pro Tools | HD Software (Mac Only).” Chapter 3: Pro Tools | MTRX Control Software 11 Assigning the IP Address for your Computer and MTRX Before using MTRX Control with MTRX units on your network, you must set the network configuration for each MTRX unit in your system, one at a time. You can use fixed IP addresses or IP addresses assigned by DHCP. When using MTRX units in Pro Tools systems with EUCON peripherals (such as S6), use a dedicated Network Interface for EUCON peripherals and connect all other network devices to a separate Network Interface (for MTRX/MTRX Control, DANTE audio, local network, internet, and so on). Using separate Network Interfaces is especially important when streaming audio over DANTE. Fixed IP Address You must have a preferred range of IP addresses, and a network mask for the computer network and the connected MTRX units. To use a fixed IP address: 1 Configure your computer IP address and network mask using the Mac System Preferences or the Windows Control Panel to 10.0.7.25 | 255.255.255.0. 2 Launch MTRX Control. 3 Choose Settings > Device List. 4 Click Refresh to discover the MTRX on the network. 5 Right-click the MTRX and choose Network Settings. Device List (Mac) 12 Pro Tools | MTRX Guide 6 Configure each MTRX unit in turn with a unique IP address and the preferred network mask, for example 10.0.7.21 | 255.255.255.0. You can also configure IP audio network settings (if you are using Dante IP Audio expansion card) in this window. 7 When you are done you can connect more than one MTRX to the network, and each one appears in the MTRX Control Device List. Automatic IP address You must have a network with a DHCP server to allocate the IP addresses. To use an automatic IP address: 1 Configure your computer IP address to DHCP using the Mac System Preferences or the Windows Control Panel. 2 Launch MTRX Control. 3 Choose Settings > Device List. 4 Click Refresh to discover the MTRX on the network. 5 Right-click the MTRX and choose Network Settings. 6 Configure each MTRX in turn to use DCHP. 7 When you are done, you can connect more than one MTRX to the network, and they will all appear in the MTRX Control Device List. In order for MTRX to function properly, the router and sample rate must be correctly configured in MTRX Control software. MTRX Control Menus Use the MTRX Control File and Settings menus to Save and Load MTRX configuration files, and to access Settings on Windows. On Mac, access Preferences from the MTRX Control menu. Saving and Loading Configuration Files When you have set up a MTRX as you like, you can save the configuration so it can be re-loaded later if necessary. To save a MTRX Configuration file: 1 Choose File > Save. 2 In the Save dialog, navigate to where you want to save the file and name the file. 3 Click Save. Chapter 3: Pro Tools | MTRX Control Software 13 To load a MTRX Configuration file: 1 Choose File > Load. 2 In the Open dialog, navigate to and select the MTRX configuration file that you want to load. 3 Click Open. Preferences and Options To set Preferences (Mac) or Options (Windows) for MTRX Control: 1 Choose MTRX Control > Preferences (Mac) or Settings > Options (Windows). Options dialog (Windows) 2 Configure the MTRX Preferences (Mac) or Options (Windows) as desired: Open last file at startup When enabled, MTRX Control automatically loads the latest configuration file and downloads it to the MTRX. This provides a well-defined starting point in case other users have changed the configuration of the MTRX. However, as multiple users can operate the MTRX simultaneously, be careful to not disturb the work of other MTRX users on the network. GUI Layout Select a color scheme for MTRX Control. 3 14 Click OK. Pro Tools | MTRX Guide MTRX Control Windows The MTRX Control window is separated into the four sections: AD, DA, Connections, and General. Each subsection can be shown or hidden by clicking on the corresponding + or – symbol in the leftmost column. MTRX | Control Window Chapter 3: Pro Tools | MTRX Control Software 15 Note that the order from left to right in which MTRX Control shows the units are defined by the unit ID number stored in each unit. The ID number for any unit can be changed by editing the ID field in the corresponding section in the MTRX Control window. The name of each unit can be edited in the name Window. This name is stored in the unit, and can be seen in the MTRX display. Names can also be assigned for each analog input and output channel. However, these channel names are only stored in MTRX Configuration files, not in the MTRX unit itself. AD Section The AD section controls any Mic/Line AD and Line AD cards in the MTRX. If there are no AD cards in the MTRX, the AD section for that MTRX is empty. AD section The sliders for MIC gain can be adjusted with the mouse or with the UP/DOWN and PAGE UP/DOWN keys. Using the mouse moves the gain setting in steps of 0.5 dB whereas the UP/DOWN keys move it in steps of 0.1 dB. 16 Pro Tools | MTRX Guide DA Section The DA section controls any DA cards in the MTRX. If there are no DA cards in the MTRX, the DA section for that MTRX is empty. DA section Chapter 3: Pro Tools | MTRX Control Software 17 Connections Section The Connections section shows the MTRX Control Matrix for each unit in on the network. The left side of the panel for each unit and horizontal lines are inputs for the unit. The top side and vertical lines are the outputs. Only physically available inputs and outputs are shown for each unit according to any installed I/O expansion cards and the number of channels available as a result of configuration and sample rate. Connections section: MTRX Control Matrix To connect inputs and outputs, do any of the following: Click in the junction of the mono input and output channels that you what to connect. It highlights blue. Shift-click to connect two consecutive channels. Command-click (Mac) or Control-click (Windows) to select noncontiguous channels. To disconnect an input and output: Click any crosspoint connection (blue) to disconnect it. The Connections section includes of an overview matrix to the left and a detailed matrix, to the right, which appears when you select a cross point between two interfaces in the overview matrix. There is more helpful information in the matrix view. In the top row of the output signal names, a blue square is visible if the output is already connected. The square is lite blue if the output is connected to an input not shown in the detailed matrix. The square is dark blue if the output is connected to an input shown in the detailed matrix. It is always possible to override this connection by just connecting to an other input. 18 Pro Tools | MTRX Guide In the left side of the detailed matrix, there is a status indicator next to each channel: Green On a digital input, green indicates that there is a valid input and carrier. It does not indicate whether there is an audio signal present on the channel. For an analog channel, it indicates that the card is present. Yellow Indicates lost synchronization or mismatched sample rates. Red Indicates an error with the interface, such as no input signal. General Section The General section is divided into subsections, such as Synchronization, Pro Tools HD interface, MADI Coax interface, and Optical 1 and Optical 2 (if present). General section Chapter 3: Pro Tools | MTRX Control Software 19 Synchronization The Synchronization pane in the General sections lets you set the following MTRX parameters: Source, Sampling (sample rate), Adapt to, Dante Rate, Word Clock Out, and Sync term (synchronization termination). The following table shows which settings are available. Please note that MTRX Control will only show the settings that are relevant in the given configuration. 20 Parameter Options Description Source Internal Word clock AES 11 Video AES/EBU 1–8 MADI Coax MADI Optical 1–2 Dante IP This determines the clock source of the MTRX Sampling 44.1 kHz, 48 kHz 88.2 kHz, 96 kHz 176.4 kHz, 192 kHz DSD 64 fs, DSD 128 fs DXD, 384 kHz This determines the sample rate of the MTRX if the Adapt to setting is set to Internal. If the Adapt to setting is set to any of the digital inputs, only the actual sample rate will be shown. Adapt to Internal AES 11 AES/EBU 1–8 Pro Tools 1–2 MADI Coax MADI Opt. 1–2 Dante IP The sample rate of the MTRX can either be set manually by selecting Internal, or it can follow any of the digital inputs. For example, if it is set to Pro Tools 1, the sample rate will automatically follow the sample rate in your Pro Tools project. Out Word clock Word clock, base This parameter sets whether the Word Clock output should only follow the base sample rate (44.1 kHz / 48 kHz) or follow the actual sample rate (44.1k / 48k / 88.2k / 96k / 176.4k / 192k). Sync term. High Z 75 ohm This parameter sets whether the Word Clock input is terminated internally in the MTRX with 75 ohm, or left unterminated. It is strongly recommended that the Word Clock input is terminated in 75 ohm for optimum performance. Pro Tools | MTRX Guide Pro Tools Interface MTRX can be configured as either two Primary or as Primary and Expansion audio interfaces. These can be configured to emulate either two HD IO or MADI I/O interfaces, each with up 32 channels per interface. MADI Coax Interface The built-in MADI Coax interface can be configured for compatibility with different implementations of MADI. Frame rate Can be set to Legacy or High, but only if the sample rate is higher than 48 kHz. If the sample rate is 44.1 kHz or 48 kHz, the Frame rate is always Legacy. In Legacy mode, the MADI Frame length is maintained and adjacent channels are “merged” into one channel. In High mode, the MADI Frame length is reduced rate and consequently the Frame rate is increased. Because of this difference, High mode has lower latency than Legacy mode. Please note that some third-party MADI products may not support High mode. Frame size Can be set to Normal or Extended. Normal mode supports up to 56 channels whereas Extended mode supports up to 64 channels. Ch. status Can be set to Default or Transparent. This setting is only relevant when routing incoming AES/EBU or MADI channels to a MADI output. In Default mode, the MADI Channel status bits are defined by the MTRX, whereas in Transparent mode the channel status bits from the relevant source (AES/EBU or MADI) are transferred to the outgoing MADI signal. In most cases it is best to leave it in Default mode. Input rate Can be set to Auto or As AD. In Auto mode, the MTRX determines the sample rate of the incom- ing MADI signal. In As AD mode, the MTRX assumes that the incoming MADI has the same sample rate as the MTRX. It is usually recommend to leave this set to Auto. However, there may occasionally be compatibility issues with third-party products, in which case, setting it to As AD may solve any problems. Optical 1 / Optical 2 Interface When a MTRX Dual MADI IO Card is installed, the Optical MADI interfaces can be configured for compatibility with different implementations of MADI. Mode Can be set to Disabled, MADI, or NTP HotLink. The optical interface board can be fitted with one or two SFP optical interface modules. It is recommended that you set the optical interface to Disabled if no SFP optical module is installed. Select MADI to use the interface with a MADI signal. NTP Hotlink should never be used. Frame rate Can be set to Legacy or High, but only if the sample rate is higher than 48 kHz. If the sample rate is 44.1 kHz or 48 kHz, the Frame rate is always Legacy. In Legacy mode, the MADI Frame length is maintained and adjacent channels are “merged” into one channel. In High mode, the MADI Frame length is reduced rate and consequently the Frame rate is increased. Because of this difference, High mode has lower latency than Legacy mode. Please note that some third-party MADI products may not support High mode. Chapter 3: Pro Tools | MTRX Control Software 21 Frame size Can be set to Normal or Extended. Normal mode supports up to 56 channels whereas Extended mode supports up to 64 channels. Ch. status Can be set to Default or Transparent. This setting is only relevant when routing incoming AES/EBU or MADI channels to a MADI output. In Default mode, the MADI Channel status bits are defined by the MTRX, whereas in Transparent mode the channel status bits from the relevant source (AES/EBU or MADI) are transferred to the outgoing MADI signal. In most cases it is best to leave it in Default mode. Input rate Can be set to Auto or As AD. In Auto mode, the MTRX determines the sample rate of the incom- ing MADI signal. In As AD mode, the MTRX assumes that the incoming MADI has the same sample rate as the MTRX. It is usually recommend to leave this set to Auto. However, there may occasionally be compatibility issues with third-party products, in which case, setting it to As AD may solve any problems. 22 Pro Tools | MTRX Guide Chapter 4: Network Fundamentals The following is a basic introduction to networks and how to set them up in relation to Pro Tools | MTRX. Covering the entire subject of “network” would require several hundred pages so we will focus on the “need-to-know” parts of it. What is a network? A network allows multiple devices, such as PCs, printers, and many others devices to communicate with each other. As opposed to traditional audio signals such as AES and MADI, which are point-to-point connections, a network allows any device on the network to communicate with any other device on the network. Example network configuration A network consists of one or more subnets. A subnet is typically a local network in building. A subnet can operate as a closed network with no external connections or it can be connected to the Internet. There are different types of devices in a network, such as PCs, printers, multiple MTRXs, switches, and routers. Chapter 4: Network Fundamentals 23 Physical Connections Devices in a network can be connected through a wide range of media. The most common for local connections is the UTP (Unshielded Twisted Pair) cable. This is also referred to as CAT5, CAT5e, or CAT6. There are also other “CAT”-types, but the three mentioned here are the most common. UTP cables are normally terminated in an RJ45 connector. Other types of media can be fiber cables, wireless (WiFi), coaxial cables, and even power cables. As the MTRX and most computers have an RJ45 connector for use with UTP cables, we will focus on this type of interface. When using UTP cables, it is possible to use different bit rates, typically 10 Mbit/s, 100 Mbit/s, or 1000 Mbit/s (1 Gb/s). The network interface on the AX32 and on most computers today support 1 Gb/s. It is therefore important that the cabling supports this bit rate to ensure a stable connection. Cat5 cables do NOT support gigabit transmission, so never use this type of cable. CAT5e and CAT6 cables both support 1 Gb/s, so make sure to use either of these two types. The CAT-type is usually printed on the cable, so it is easy to identify. CAT5e and CAT6 cables contain four twisted pairs (a total of eight wires). In order to achieve gigabit transmission, all four pairs must be used. If only two pairs are used, the cable can only support 100 Mbit/s transmission. If you look closely at the RJ45 connector on a network cable, you can easily see whether two or four pairs are used. Twisted pair cabling like CAT5e and CAT6 comes in two main varieties, solid and stranded. Solid CAT5 cable supports longer length runs and works best in fixed wiring configurations like office buildings. Stranded CAT5 and CAT6 cable, on the other hand, is more pliable and better suited for shorter-distance, movable cabling such as on-the-fly patch cabling. The maximum cable length for 1 Gb/s Ethernet is 100m when using solid cables, for both CAT5e and CAT6. Never assume that you can go any further than that! Finally, network cables are available as either “straight” or “crossed” cables. This nomenclature is from the “old days” when connecting two computers directly to each other. Nowadays most network devices automatically determine whether they should operate with straight or crossed connections and will adapt as necessary. Summary 24 Only use CAT5e or CAT6 cables. Make sure all four pairs in the cable are used. Make sure to use solid cables, and not stranded cables, for long cable runs. Never exceed 100 meters distance. Pro Tools | MTRX Guide Infrastructure There are different types of network devices which perform different functions. The main ones are a switch and a router. Switches are used for connecting local devices together. Switches have a number of ports: typically 5, 8, 16, 24, 32, and upwards. Each port can connect to one device. For example, an 8-port switch lets you connect up to eight PCs. Switches are generally non-intelligent so they simply provide a connection between the devices. Routers are used when a subnet needs to connect to another subnet or to the Internet. Routers are intelligent and act as a “gateway” to other networks. They handle all traffic that is destined for the “outside world” as well as taking care of any traffic coming from the outside. Only one router is allowed in a network. Most routers nowadays also perform other functions as well, such as firewall and DHCP-server (see later for more on DHCP). Most routers also have a built-in switch to make installation easier. Summary Switches are used for local connections between devices. Routers are used for connections to other networks. Routers are only required if the network has to connect to other networks or the Internet. Addressing Since there can be many devices on a network, it is necessary that each of them has a unique address. This is called an IP (Internet Protocol) address and each device in a network must be assigned one. The IP address can either be provided automatically by a DHCP-server or configured manually in the device as a fixed IP address. As mentioned previously, most Internet routers have a built-in DHCP-server. When using a DHCP-server, a device is automatically assigned an IP address every time it is powered up or restarted. The DHCP-server ensures that no two devices get the same IP address. The IP address is assigned to a device on power-up, which means that the address can be different after a restart, as the DHCP-server simply assigns the device the first available IP-address. If the device on the other hand is configured with a fixed IP address, the IP address remains the same after a restart. It is perfectly legitimate to build a network where some devices have fixed IP addresses and other devices have DHCP-assigned IP addresses. However, it is important to ensure that no devices get the same IP address. If you have a device with a fixed IP-address, it is important that you ensure this IP-address does not interfere with other devices on the network. Chapter 4: Network Fundamentals 25 In addition to the IP address, the device must also have a subnet mask. The subnet mask helps the device identify which other devices are on the same subnet and which are on a different subnet. Example network configuration On the left-hand side you will find the network settings of the MTRX itself. On the right-hand side you will find the network settings for the Dante Audio over IP module (if it is installed in the MTRX). If you look at the MTRX settings, the first choice is between Obtain an IP address automatically or Use the following IP address. If you select Obtain an IP address automatically, the MTRX is assigned an IP address, Subnet mask, and Default gateway automatically by a DHCP-server (if a DHCP-server is present on the network). If you instead select Use the following IP address you must enter the IP address, Subnet mask, and optionally Default gateway manually. IP address The IP address of the unit. Subnet mask Determines which devices are on the same subnet. Devices on the same subnet can communicate directly with each other whereas devices on different subnets can only communicate through a router. Default gateway An optional parameter. Default gateway is the IP address of the router which would allow the MTRX to communicate with a device on another subnet. There is no need to provide a Default gateway if the MTRX does not need to communicate with devices on other subnets. So which IP address should you choose? If you use a DHCP-server, then it’s most likely already configured and you don’t need to worry about it. If you don’t have DHCP-server, you need to enter IP addresses manually. IP addresses consist of 4 bytes (numbers), usually written with a decimal point between them, for example 192.168.0.1. This means IP addresses can range from 0.0.0.0 to 255.255.255.255, giving a total of approximately 4.3 billion addresses. The IP addresses are however reserved for different purposes, so for example some are public (when used on the Internet) and others are private (only used on local networks). In order to avoid any problems, it is best to use the addresses reserved for private use, which are: 10.0.0.0 to 10.255.255.255 172.16.0.0 to 172.31.255.255 192.168.0.0 to 192.168.255.255 26 Pro Tools | MTRX Guide The subnet mask is necessary to identify which addresses are on the same subnet, and which are outside the subnet. For example, a subnet mask of 255.255.255.0 means that all IP addresses where the first three numbers are the same, and are on the same subnet. For another example, 192.168.0.5 is on the same subnet as 192.168.0.21 because the first three numbers (192.168.0) are the same, but 192.168.1.10 is not on the same subnet because the third number is different. With a subnet mask of 255.255.255.0, there can be up to 256 devices on the same subnet, as the last number in the IP address goes from 0 to 255. For example, if you need more than 256 devices on the same subnet, you can change the subnet mask to 255.255.254.0 which will give you an additional 256 devices, for a total of 512. Explaining how the subnet mask is used is rather complicated, so we recommend that you just use 255.255.255.0. Summary IP address is the address of a device in a network. Subnet mask is used to identify which devices are on the same network and which are outside the network. Default gateway is the IP address of the router, in case a connection is required outside the local network. Chapter 4: Network Fundamentals 27 28 Pro Tools | MTRX Guide Chapter 5: Pro Tools | MTRX Back Panel Connections 4 2 3 1 100-240VAC, 50/60 Hz Max 90 VA Fuse T1AH/250VAC 1 AES/EBU I/O 1-4 MADI Optical I/O 7 6 5 Slot 8 Slot 7 Slot 6 Slot 5 in 6 Primary 1 7 8 Slot 4 8 2 1 Slot 3 Slot 2 Slot 1 AES11 in Net 1 PHD I/O out 4 WC/VBB in AES/EBU I/O 5-8 5 8 Pr 2/Exp Net 2 out 9 10 11 12 13 14 15 Pro Tools | MTRX back panel 1 Analog and digital I/O expansion cards are installed into slots along the back of the unit in card slots 1–8 (right to left). All eight slots can be used. Up to six analog cards can be installed simultaneously. Digital I/O expansion cards can be installed in any available slot. For information on installing expansion cards, see the Pro Tools | MTRX Installation Guide. 2 Mini-module slot for optional MTRX Dual MADI I/O expansion card. 3 Power switch. 4 Main power supply. 5 AES/EBU I/O channels 1–4. 25-pin female D-sub connector with Tascam pin-out. 6 AES/EBU I/O channels 5–8 25-pin female D-sub connector with Tascam pin-out. 7 MADI I/O BNC connectors. 8 Primary DigiLink Mini port for Pro Tools | HDX or HD Native. 9 Primary or Expansion DigiLink Mini port for Pro Tools | HDX or HD Native, or another I/O. 10 Word Clock synchronization output, BNC connector. 11 Word Clock or Video Black Burst synchronization input (configurable), BNC connector. 12 AES11/AES3 synchronization input, female XLR connector. Chapter 5: Pro Tools | MTRX Back Panel Connections 29 13 Ethernet control and IP audio Primary port (net 1) RJ45 connector. Control port in redundant IP audio mode. 14 Ethernet control and IP audio Secondary port (net 2) RJ45 connector. 15 Reconfigure button and Status LED. Digital I/O Connections MTRX Dual MADI I/O Expansion Card Optical I/O The MTRX Dual MADI I/O expansion card can be installed with one or two “Small form-factor pluggable” (SFP) transceiver modules. The SFP modules are standard types which support various types of optical interfaces with LED or Laser diodes, various wavelengths and fiber types. Each SFP module has a receiver and a transmitter part, and can be used for MADI audio I/O. The right part of the SFP connector is the receiver and the left part is the transmitter. AES11 Sync Input, Female XLR Connector Pin 1 TX. + Pin 2 TX. – Pin 3 RX. + 30 Pro Tools | MTRX Guide Ethernet, RJ45 Connector, Gigabit Pin 1 BI_DA+ Pin 2 BI_DA– Pin 3 BI_DB+ Pin 4 BI_DC+ Pin 5 BI_DC– Pin 6 BI_DB– Pin 7 BI_DD+ Pin 8 BI_DD– AES/EBU I/O 25-pin Female D-sub Connectors The top connector provides the connection for AES/EBU I/O channels 1–4. The lower connector provides the connection for AES/EBU I/O channels 5–8, providing a total of eight AES/EBU I/O channels. Chapter 5: Pro Tools | MTRX Back Panel Connections 31 Connections Channel 1–4 / Channel 5–8 Below is listed the connections for the combined input and output 25-pin D-sub connector. The pinning is according to the proprietary standard by Tascam. 32 Pin number Function Pin number Function 1 DOUT 4/8 + 14 DOUT 4/8 – 2 GND 15 DOUT 3/7 + 3 DOUT 3/7 – 16 GND 4 DOUT 2/6 + 17 DOUT 2/6 – 5 GND 18 DOUT 1/5 + 6 DOUT 1/5 – 19 GND 7 DIN 4/8 + 20 DIN 4/8 – 8 GND 21 DIN 3/7 + 9 DIN 3/7 – 22 GND 10 DIN 2/6 + 23 DIN 2/6 – 11 GND 24 DIN 1/5 + 12 DIN 1/5 – 25 GND 13 N.C. Pro Tools | MTRX Guide Analog I/O Connections Analog I/O 25-pin Female D-sub Connectors There are four types of optional analog cards for MTRX: Pro Tools | MTRX 8 Line Pristine AD card 8-channel Line AD Card. Pro Tools | MTRX 2 Mic/Line Pristine AD card 2-channel Mic/Line AD Card. Pro Tools | MTRX 8 Mic/Line Pristine AD card 8-channel Mic/Line AD Card. Pro Tools | MTRX Pristine 8 DA card 8-channel Line DA Card. These are interfaced using 25-pin D-sub connectors on the card. This connector type is used for both the analog input card and the analog output card. Connections Channels 1–8 Chapter 5: Pro Tools | MTRX Back Panel Connections 33 Below is listed The connections for the 25-pin D-sub connector are listed in the table below. The pinning is according to the proprietary standard by Tascam. 34 Pin no Func. Pin no Func. 1 AIN/OUT 8 + 14 AIN/OUT 8 – 2 GND 15 AIN/OUT 7 + 3 AIN/OUT 7 – 16 GND 4 DOUT 2/6 + 17 AIN/OUT 6 – 5 GND 18 AIN/OUT 5 + 6 AIN/OUT 6 + 19 GND 7 AIN/OUT 4 + 20 AIN/OUT 4 – 8 GND 21 AIN/OUT 3 + 9 AIN/OUT 3 – 22 GND 10 AIN/OUT 2 + 23 AIN/OUT 2 – 11 GND 24 AIN/OUT 1 + 12 AIN/OUT 1 – 25 GND 13 N.C. Pro Tools | MTRX Guide Example System Configurations Chapter 5: Pro Tools | MTRX Back Panel Connections 35 36 Pro Tools | MTRX Guide Appendix A: Specifications Audio Specifications Analog Input Sampling, resolution 5-bit sigma/delta @ 5.645 or 6.144 MHz, 24-bit PCM PCM (DXD) sample rates 44.1, 48, 88.2, 96, 174.4, 192, 352.8, 384 kHz DSD sample rates 8224 & 5.6448 Mhz (64 & 128 fs) Dynamic range (A) > 123 dB THD+N(A) < –117 dB @ –3dB FS / 0.00014% Cross talk < –120 dB Input Impedance (differential) > 10 k Ohm Max input level Adjustable from 9 dBu to 30 dBu in steps of 0.1 dB Microphone input gain range/accuracy Adjustable from –18 to +70 dB, in steps of 0.1 dB ± 0.25 dB accuracy Microphone equivalent input noise (A) 133 dB Appendix A: Specifications 37 Analog Output Modulator resolution, format 32 x oversampling, 1 bit DSD, 24 bit PCM PCM (DXD) sample rates 44.1, 48, 88.2, 96, 174.4, 192, 352.8, 384 kHz DSD sample rates 8224 & 5.6448 Mhz (64 & 128 fs) Dynamic range (A) > 128 dB THD+N(A) < –110 dB @ –3dB FS / 0.00031% Cross talk < 120 dB Max output level Adjustable from –60 dBu to 24 dBu in steps of 0.1 dB Digital I/O and Synchronization Digital I/O formats Supported sample rate AES/EBU, Pro Tools DigiLink Mini, Dante IP Audio/up to 192 kHz MADI / up to 384 kHz and DSD Synchronization/sample rate AES11, Word Clock, All digital inputs, Video Sync (word clock connector) / PAL, NTSC, SECAM DSD sample rates 8224 & 5.6448 Mhz (64 & 128 fs) Dynamic range (A) > 128 dB THD+N(A) < –110 dB @ –3dB FS / 0.00031% Cross talk < 120 dB Max output level Adjustable from –60 dBu to 24 dBu in steps of 0.1 dB Network Interface Interface 38 Pro Tools | MTRX Installation Guide 1000BASE-T, RJ45 connector, 4-pair connection Electrical Specifications Power consumption 90 VA maximum Input voltage 90–260 VAC 100–240 VAC Nominal, 47–63 Hz Mains fuse, mounted in IEC connector 1 A, T1AH/250V Safety compliance EN 60950-1:2006 Power supply cord must be min. light sheathed flexible cord according to IEC60227 (designation 60227 IEC 52) and include a protective earth conductor having a green-and-yellow insulation. Cross-sectional areas min. 3 x 0.75mm. Mains line plug type Correct type acc. to standard 110–125V UL817 and CSA C22.2 no 42 220–230V CEE 7 page VII, SR section 107-2-D1/IEC 83 page C4 240V BS 1363 of 1984.Specification for 13A fused plugs and switched and un-switched socket outlets Appendix A: Specifications 39 Mechanical Specifications Chassis standard 19”, 2 RU Chassis depth, without connectors mounted 35.0 cm / 13.8” Chassis body width 43.5 cm / 17.2” Weight, not including I/O cards 5 kg / 11 lbs. Chassis air flow from front to rear: Environmental Specifications Operating Temperature 0–45º C / 32–113º F Humidity EMC compliance 40 Pro Tools | MTRX Installation Guide FCC 47 CFR part 15 (A): Emission Appendix B: Controlling Pro Tools | MTRX Preamps from Pro Tools | HD Software (Mac Only) On Mac, you can control the microphone preamps for installed Pro Tools | MTRX 8-channel Mic/Line AD cards and using the PRE controls in Pro Tools (as well as from Pro Tools–compatible MIDI and EUCON control surfaces). Configuring Audio MIDI Setup Use the IAC Driver in the Mac OS X Audio MIDI Setup utility to route MIDI between Pro Tools and MTRX units on the network. To configure Audio MIDI Setup for Pro Tools PRE control of MTRX units: 1 Do one of the following: • In Pro Tools, choose Setup > MIDI Setup. • Launch Audio MIDI Setup from the Finder (/Applications/Utilities/Audio Midi Setup). 2 Ensure that two virtual MIDI busses are available in the Audio MIDI Setup IAC Driver. Audio MIDI Setup with two IAC busses 3 Quit Audio MIDI Setup. Appendix B: Controlling Pro Tools | MTRX Preamps from Pro Tools | HD Software (Mac Only) 41 Configure Pro Tools | MTRX Control Once Audio MIDI Setup is configured, setup MTRX Control for MIDI. To configure MTRX Control for Pro Tools PRE control of MTRX units: 1 Launch MTRX Control software. 2 Choose Settings > MIDI Settings. MTRX Control MIDI Settings window 3 Select Bus 1 for MIDI Input and Bus 2 for MIDI Output. 4 Select Pro Tools PRE for MIDI Mode. 5 Click the red button in the upper-left corner of the window to close it. 6 Leave MTRX Control running in the background while running Pro Tools. Configure Pro Tools HD Software To configure Pro Tools for PRE control of MTRX units: 1 In Pro Tools, choose Setup > Peripherals. 2 Click the Mic Preamps tab. Pro Tools Peripherals, Mic Preamps page 42 Pro Tools | MTRX Installation Guide 3 Select Type > PRE for each Mic/Line AD card in the system starting with row 1 (there are eight channels of mic preamps per card). 4 Select Receive From > Predefined IAC Driver Bus 2 > Channel 1 in the pop-up menu for the first Mic/Line AD card in the system. 5 Select Send To > Predefined IAC Driver Bus 1 > Channel 1 in the pop-up menu for the first Mic/Line AD card in the system. 6 Repeat steps 4 and 5, but selecting the next Channel number for each additional Mic/Line AD card in the system (for example, a second card would be set to Receive From > Predefined IAC Driver Bus 2 > Channel 2 and Send To > Predefined IAC Driver Bus 1 > Channel 2, and so on). 7 Click OK. 8 Choose Setup > I/O Setup. 9 Click the Mic Preamps tab. 10 Click on the first channel where the MTRX is physically connected. 11 Repeat this step for each Mic/Line AD card in the system 12 Click OK. Appendix B: Controlling Pro Tools | MTRX Preamps from Pro Tools | HD Software (Mac Only) 43 Controlling MTRX from Pro Tools (or from a Control Surface) Once configured, Pro Tools can control MTRX Mic Preamp settings on a channel-by-channel basis. Enable Mic Preamps view in either the Edit or Mix window to access these controls (View > Mix Window Views > Mic Preamps or View > Edit Window Views > Mic Preamps). All adjustments made in Mic Preamps view in Pro Tools are mirrored in MTRX Control. Pro Tools Mic Pre window (left), Pro Tools Mic Pre view (middle), and MTRX Control Channel strip (right) From Pro Tools Mic Preamps view you can control the following MTRX Mic Pre parameters: Mic/DI Select the microphone input setting for the corresponding channel in MTRX. Line Selects line input. Fader 0–69 dB range. Pad Moves the fader 18 dB down. In pad mode the level of the mic pre can be adjusted in a range from –18 dB to +51 dB. Filter Enables the high pass filter for the mic input. 48v Enables phantom power for the mic input. ø Inverts the phase of the mic input. Insert No effect. 44 Pro Tools | MTRX Installation Guide Avid Technical Support (USA) Product Information 280 N Bernardo Avenue Mountain View, CA 94043 USA Visit the Online Support Center at www.avid.com/support For company and product information, visit us on the web at www.avid.com