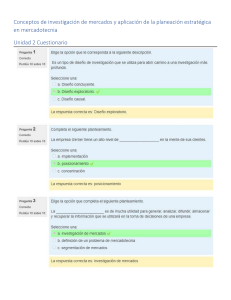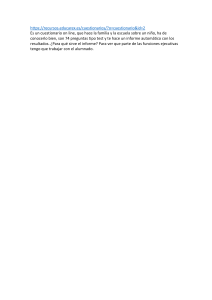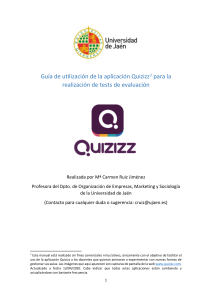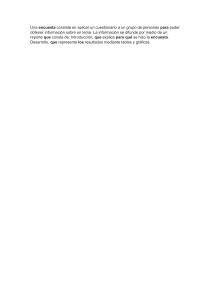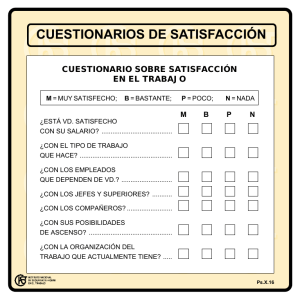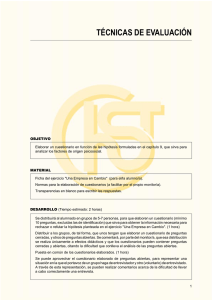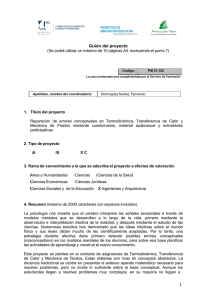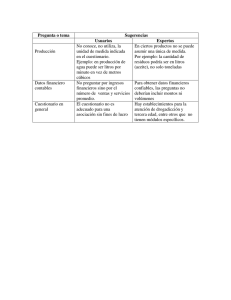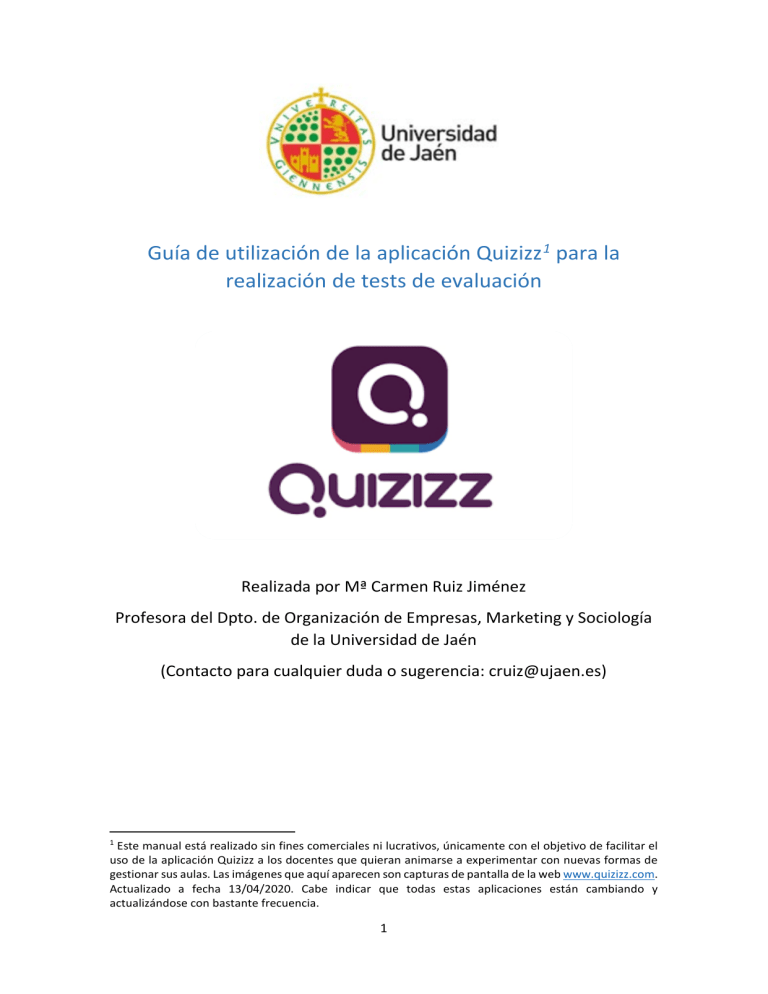
Guía de utilización de la aplicación Quizizz 1 para la realización de tests de evaluación Realizada por Mª Carmen Ruiz Jiménez Profesora del Dpto. de Organización de Empresas, Marketing y Sociología de la Universidad de Jaén (Contacto para cualquier duda o sugerencia: [email protected]) 1 Este manual está realizado sin fines comerciales ni lucrativos, únicamente con el objetivo de facilitar el uso de la aplicación Quizizz a los docentes que quieran animarse a experimentar con nuevas formas de gestionar sus aulas. Las imágenes que aquí aparecen son capturas de pantalla de la web www.quizizz.com. Actualizado a fecha 13/04/2020. Cabe indicar que todas estas aplicaciones están cambiando y actualizándose con bastante frecuencia. 1 1. Introducción a Quizizz Quizizz es una herramienta (aplicación para móvil y página web) que nos permite elaborar tests o cuestionarios con preguntas de elección entre múltiples respuestas. El profesor elaborará el test y lo enviará a sus estudiantes para que lo completen en un tiempo determinado. Los estudiantes podrán contestar el test en la aplicación de móvil introduciendo el código del cuestionario. O bien acceder al mismo desde la página web www.quizizz.com. 2 2. Comenzando con Quizizz Lo primero será entrar en www.quizizz.com y darnos de alta en la aplicación como profesor. 2 Según la modalidad de prueba que apliquemos, será necesario o no que el alumno esté dado de alta en la aplicación. 2 Una vez dentro, nos encontraremos este menú de administración: • Perfil. Al editar nuestro perfil, podemos seleccionar el nivel educativo en que enseñamos y algunas materias. • Crear. Será el comando que nos permitirá crear la prueba/cuestionario. • Encuentra un. Nos da opción de utilizar preguntas o cuestionarios completos que se encuentran en el banco de cuestionarios de Quizizz. • Mis cuestionarios (está sobrescrito). Donde se guardarán todas nuestras pruebas. • Informes. Aquí se guardan automáticamente una vez finalizada cada prueba, los resultados de cada estudiante. • Colecciones. Si queremos agrupar o clasificar nuestras pruebas/tests. • Memes. Colección de memes que podemos añadir a cada una de las pruebas. • Ajustes. En este icono podemos modificar datos tanto de nuestro perfil como el idioma en el que queremos trabajar con la aplicación. A continuación, iremos revisando cada una de estas opciones o apartados más detenidamente. 3. Como crear una prueba/cuestionario o utilizar una ya creada. En la parte superior de la pantalla vamos a encontrar dos opciones: “buscar” cuestionario o “crear” uno nuevo. Podemos “buscar” cuestionarios del banco de cuestionarios que tiene la aplicación, buscar sobre un tema determinado y guardarlo en nuestro perfil. Para ello pinchamos sobre el cuestionario que queramos y después pinchamos en “salvar”. De esta manera lo tendremos guardado y podremos editarlo para adaptarlo según queramos. Si optamos por “crear” nuestro propio cuestionario, nos aparece este menú en el cual tendremos que asignarle un nombre y seleccionaremos la temática general de la prueba. A partir de aquí, ya podemos comenzar a añadir las preguntas. 3 En la siguiente pantalla que nos aparece, en el menú de la derecha, si pinchamos sobre el lápiz, tenemos la opción de configurar nuestro cuestionario como “público” (esto es, que cualquier usuario tenga acceso) o sólo accesible para nosotros; configurar el idoma, la duración, el nivel educativo, añadir una imagen a la prueba, etc. Como vemos en la parte superior, tenemos dos opciones, crear nosotros mismos las preguntas o bien importarlas de otros cuestionarios (“teleport”). Si optamos por coger preguntas del repositorio de Quizizz (teleport), al clicar en las distintas pruebas que aparecen a la izquierda, se abrirá un desplegable a la derecha donde están todas las preguntas de ese cuestionario que hemos marcado. Sólo tendremos que posicionar el cursor sobre la pregunta que queramos “añadir” al cuestionario que estamos creando. En caso de crear nuestras propias preguntas, tenemos varias opciones (opción múltiple, caja, rellenar el espacio en blanco, encuesta y abierto). La opción múltiple es más adecuada para cuestionarios con una única respuesta correcta, mientras que la “caja” es la opción idónea cuando hay más de una opción correcta. Tanto la modalidad de 4 “encuesta” como “abierto”, se pueden utilizar, pero en estos casos no recoge informe de resultados. Al crear una pregunta, en el enunciado podemos añadir funciones matemáticas, imágenes…Y tendremos desde dos opciones de respuesta hasta 5, puesto que podemos añadir una más a las que aparecen por defecto. Igualmente, en las opciones de respuestas también podemos añadir imágenes o funciones. En la parte de la derecha podemos ver, a medida que planteamos las preguntas y las opciones de respuesta, como se visualiza en el móvil de los usuarios de la prueba. En la pantalla de configuración de cada pregunta, tendremos que seleccionar el tiempo de respuesta (entre 5 segundos y 15 minutos) y no olvidarnos de marcar cuál es la opción correcta. Guardamos y continuamos añadiendo preguntas a la prueba. Una vez las tengamos todas, pinchamos en “publicar”. Hasta entonces podemos salir de esta página cuando queramos (se guarda automáticamente). El cuestionario que hemos creado nos aparecerá en “Mis cuestionarios” del menú de la izquierda de la pantalla de administración. 5 Cuando hayamos terminado de añadir todas las Cada cuestionario podemos editarlo y modificarlo cuantas veces queramos. Podemos copiarlo, compartirlo, imprimirlo o eliminarlo. Si pinchamos en “mostrar respuestas”, nos aparecerán marcadas las respuestas correctas. 4. Aplicar un cuestionario. Como vemos en la imagen, una vez tenemos lista la prueba hay tres posibles opciones para implementarla: jugar en vivo, asignar o práctica. Jugar en vivo se aplica en el aula y al pinchar sobre esta opción, podemos elegir que la prueba se haga en equipo, cada alumno de manera individual (es el modo clásico) o bien en modo “examen”. 6 En modo clásico y siempre que los alumnos se hayan registrado, la prueba la tendrán siempre accesible para revisar errores y aciertos. En modo examen, una vez hayan respondido a las preguntas, no tendrán acceso a la prueba, sólo a los resultados. Una vez elegimos el prueba, tenemos un configuración de la avanzados”, que es modalidad. modo para hacer la menú desplegable de misma en “Ajustes diferente para cada En “Ajustes avanzados” encontramos los “Ajustes generales” y los “Ajustes de jugabilidad”. Aquí podemos configurar la prueba de tal manera que a cada alumno le aparezcan en orden distinto tanto las preguntas como las opciones de respuesta. Esta es una opción interesante que, junto con el límite de tiempo de cada pregunta, nos da más seguridad a la hora de controlar al alumno. Una vez hayamos configurado nuestra prueba, pinchamos en “Continuar” y nos genera el código que deben introducir los alumnos para poder comenzar. En la parte inferior de esta pantalla, a medida que vayan incorporándose los alumnos comenzarán a aparecer con sus nombres. Es recomendable indicarles que entren con su nombre y el primer apellido, al objeto de poder identificarles fácilmente. Si en algún momento alguien se identifica erróneamente, podemos pinchar sobre su nombre, eliminarle y volver a identificarse. Una vez estén todos los asistentes en pantalla, comenzará la prueba si pinchamos en “iniciar”. 7 Una diferencia interesante con respecto a la aplicación Kahoot! es la forma de visualizar una prueba en el aula. En Kahoot! los alumnos tendrán el enunciado de la pregunta en la pantalla del aula y utilizarán su dispositivo móvil/tablet/ordenador para elegir la respuesta. Todos los alumnos visualizan la misma pregunta y las mismas respuestas a la vez. En Quizizz, en pantalla lo que tendremos será un informe del estado de progreso de la prueba (podio de alumnos, preguntas correctas, etc…) pero a cada alumno le aparece en su dispositivo las preguntas y las opciones de respuestas en orden distinto (si hemos configurado la prueba con “revolver preguntas” y “revolver respuestas”). La opción “Asignar” , es la más adecuada para programar una prueba a distancia. Nos permite programar la actividad en fecha limitada de entrega por parte del alumno. Y una vez programa la fecha, tendremos también la opción en “Ajustes avanzados”, como en el caso anterior, de configurar la actividad. Una vez terminemos de configurar, pinchamos en “continuar” y nos aparecerá la opción de compartir enlace con los alumnos (Google Classroom, Remind, Canvas…) o simplemente facilitarles el código de acceso para que puedan realizar la prueba. 8 Cuando el alumno termina una prueba, se genera un informe en el que verá los aciertos y los errores. En la configuración de la prueba podemos elegir diversas opciones. La tercera opción es “Práctica”. En este caso, los estudiantes pueden practicar cuando quieran, sin límite de tiempo y nosotros no tendremos acceso a los informes de resultados. Igual que en el caso anterior, al clicar en “compartir enlace de las prácticas”, nos aparece el enlace que podemos compartir por distintos medios con los alumnos. 9 5. Resultados de las pruebas: los informes. Una vez finalizada la prueba, se nos muestra una pantalla de resultados como la que figura más abajo. Es un resumen donde podemos ver las preguntas correctas/incorrectas, el tiempo empleado para responder cada una de ellas, cuál ha sido la pregunta más difícil…y descargar los resultados. Cuando se realiza un cuestionario tanto en el modo “Juego en vivo” como “Asignar” se genera y se guarda un informe de resultados que tendremos disponible en “Informes” del menú de administración de la pantalla principal. 10 Al seleccionar un informe, tenemos información general del cuestionario, en la parte superior derecha y podemos imprimir, descargar o eliminar dicho informe. La descarga se genera en una hoja de Excel en la cual tendremos un resumen global de los resultados de la prueba, la puntuación de cada alumno y las respuestas acertadas/erróneas. Jugadores: En este enlace tenemos los resultados individuales por alumno (% de respuestas correctas/incorrectas) y el tiempo invertido en responder cada una de las cuestiones. Preguntas: Nos informa del porcentaje de alumnos que han respondido cada opción. 11 Resumen: El resumen nos muestra un mapa de calor donde a simple vista tenemos una visión general de las repuestas correctas por alumno. 6. Las colecciones. En el menú principal de administración, tenemos la carpeta de “colecciones”. Esta opción nos permite ordenar nuestros cuestionarios y agruparlos por clase o grupos de alumnos/temas/materias o asignaturas… 7. Enlaces de interés. En internet podemos encontrar diversos tutoriales. Os dejo algunos enlaces interesantes. Como os he comentado en la primera página, esta aplicación, al igual que Kahoot!, están en constante proceso de actualización. https://www.youtube.com/watch?v=pHXnnzOjs1A https://www.youtube.com/watch?v=yqOqugj5oKQ https://intef.es/wp-content/uploads/2018/11/Quizizz-en-el-aula-Evaluar-jugando.pdf 12