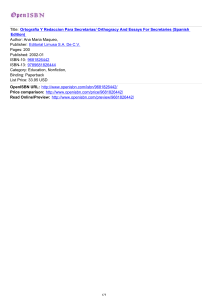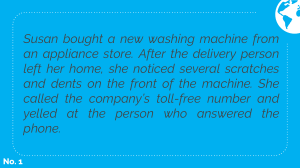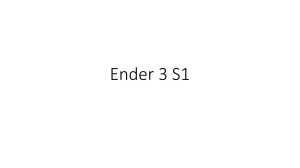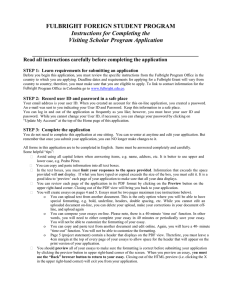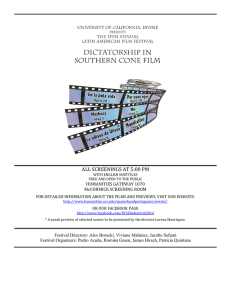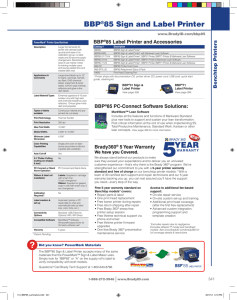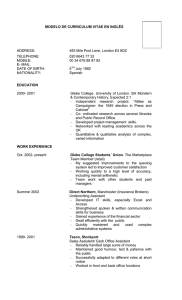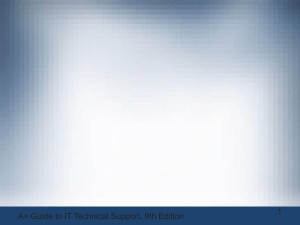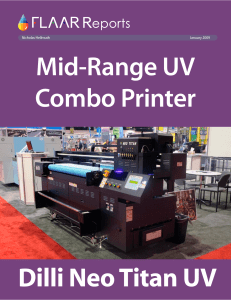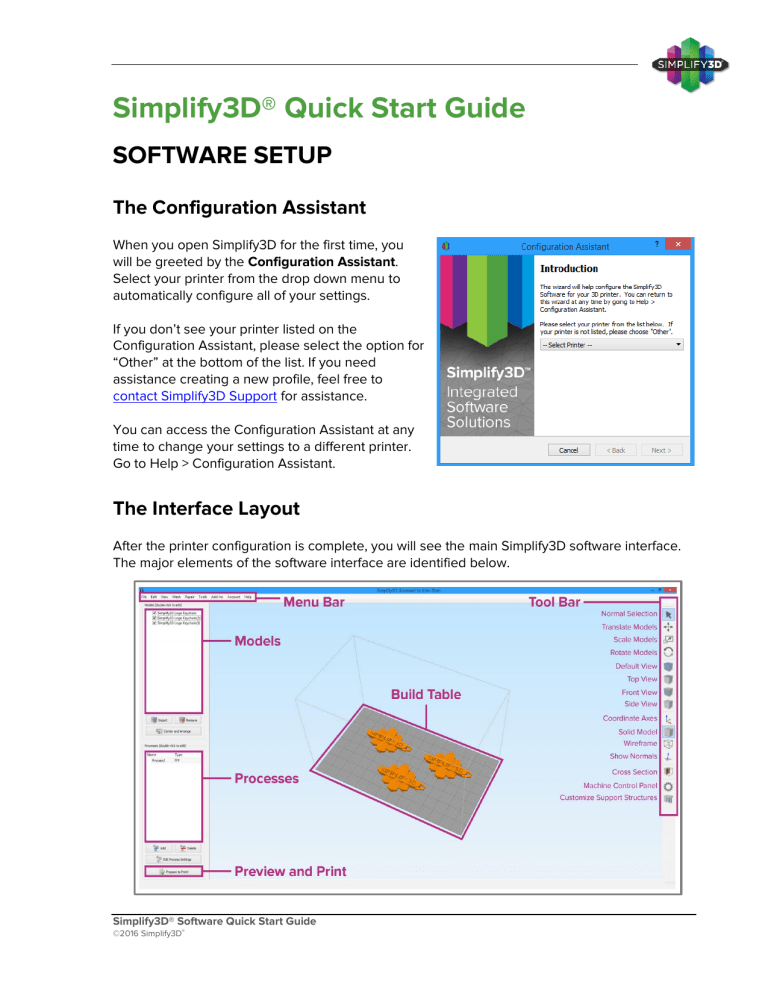
Simplify3D® Quick Start Guide SOFTWARE SETUP The Configuration Assistant When you open Simplify3D for the first time, you will be greeted by the Configuration Assistant. Select your printer from the drop down menu to automatically configure all of your settings. If you don’t see your printer listed on the Configuration Assistant, please select the option for “Other” at the bottom of the list. If you need assistance creating a new profile, feel free to contact Simplify3D Support for assistance. You can access the Configuration Assistant at any time to change your settings to a different printer. Go to Help > Configuration Assistant. The Interface Layout After the printer configuration is complete, you will see the main Simplify3D software interface. The major elements of the software interface are identified below. Simplify3D® Software Quick Start Guide ©2016 Simplify3D® FOUR STEPS TO YOUR FIRST PRINT 1. Prepare The first step of the 3D printing process in Simplify3D is to import the model you want to build. You may obtain 3D models from a variety of online repositories, such as Thingiverse.com or MyMiniFactory.com, or you can make your own model using CAD software. Save the 3D model file as an .stl or .obj file. Click Import in the Models section and navigate to the folder where you saved your file. You can also drag-and-drop file(s) onto the Build Table. Click on Center and Arrange to move your models to the center of the build plate. Use Tool Bar options (listed vertically on the right side of the window) to view and manipulate your model. 2. Process Now you will define a Process that specifies how your model will be constructed. Most models use a single process; more complicated models may use multiple processes. The first Process will be configured automatically based on the printer selected in the Configuration Assistant. You can make any adjustments you choose, but “Process1” is a great place to start! To make adjustments to your Process, double-click on the Process or click Edit Process Settings. This will open the FFF Settings window.* *The acronym FFF stands for Fused Filament Fabrication, and refers to 3D printing using filament-based materials. The FFF Settings window contains all the settings that specify how your model will be constructed: • Select Profile: Loads a printer profile and the corresponding settings, which have been selected to ensure optimum quality. • Auto-Configure for Material: Adjusts temperature, extrusion, and cooling settings based on the material you select. • Auto-Configure for Print Quality: Adjusts layer height, infill density, and other quality settings based on the level you desire. Simplify3D® Software Quick Start Guide ©2016 Simplify3D® • Auto-Configure Extruders: This selection box appears if you selected a printer with multiple extruders. Select the extruders that you intend to use and they will be automatically enabled. • Infill Percentage: Adjusts the interior solidity of your 3D print. 0% is completely hollow and 100% is completely solid. A value in the range of 20-50% is frequently used. • Include Raft: Generates a raft structure underneath your part. Rafts are used to improve the bond to your build platform and may help reduce warping on large models. A raft can also compensate for slight leveling issues if you have difficulty with first layer adhesion. • Generate Support: Turns on the Support Generation Tool. Support structures are used when your model has steep overhangs or unsupported areas. Typically, overhangs greater than 45º benefit from support material underneath it. Simplify3D also allows you to customize the location of your support structures; simply click to add or delete! Support structures break away cleanly and easily, minimizing damage and ensuring high quality models. Click OK when you have finished configuring your settings in the FFF Settings window. At any time, you can modify the settings by double-clicking on the Process in the list, or by clicking Edit Process Settings. Click Show Advanced to view additional options. 3. Preview After you have finalized your Process settings, click Prepare to Print! This will initiate two important functions: Simplify3D will “slice” your model and transition to the Preview Mode. “Slicing” is the term used to describe the process of converting a digital model into line-by-line printer instructions called G-Code. The lightening-fast slicer in Simplify3D quickly prepares G-Code based on the variables you selected in the FFF Settings window. The animated Preview Mode allows you to inspect all aspects of your print operation prior to execution. The software reads the G-Code and displays line-by-line or layer-by-layer how your model will be constructed. The Preview provides interactive buttons for precise inspection of your build sequence: • Play/Pause Button: Animates the Preview by line or by layer. • Start and End Slider Bars: Allow you to move through the Preview manually. (Hint: leave the Start slider positioned left and drag the End slider right to view the build sequence.) Simplify3D® Software Quick Start Guide ©2016 Simplify3D® A useful setting is to select Preview by Layer and also place a checkmark in Single Layer Only. Together, these selections will allow you to view one layer at a time. If you want to make further adjustments to your model or process before printing, click Exit Preview Mode. This is a great time to ensure that your model is constructed properly. The Preview Window also contains estimates about your print project. These Build Statistics appear in the top left corner of the Preview window. • • • • Build Time: How long it would take for your print to finish. Filament Length: How much filament it will take to build your model. Weight: How much the print will weigh when completed.* Material Cost: An approximation of how much it will cost to make your part.* *To adjust the density or cost per kg values, please select Edit Process Settings then browse to the Other tab. 4. Print When you are satisfied with the Preview, there are two methods for how to start your print: Begin Printing over USB: if you are using a USB connection, you have the option to view the build sequence real-time on your monitor by selecting Live Preview Tracking. For additional information on USB communication, access the Machine Control Panel by going to Tools > Machine Control Panel to view a broad range of information that is transmitted via USB. Save Toolpaths to Disk: This saves your print file to a user-defined location, such as a folder on your computer or an SD card. The software will save a .gcode file and then automatically create a .X3G, .MakerBot or other print-type file if needed. Additional Resources For more information about any particular setting, use your mouse to hover over the setting to display a tooltip describing the functionality. These additional support materials are found at Simplify3D.com. • Print Troubleshooting Guide • YouTube Video Resources • Tutorials • Hardware Setup Guides • User Forum • FAQ Hover over text to see Tooltips Thank you for purchasing Simplify3D Software, and happy printing! Simplify3D® Software Quick Start Guide ©2016 Simplify3D®