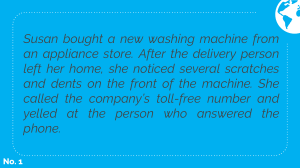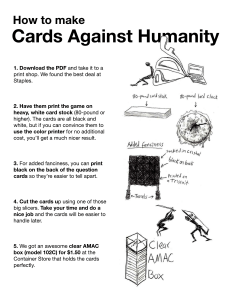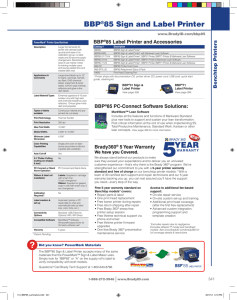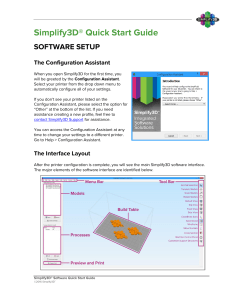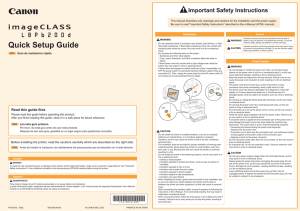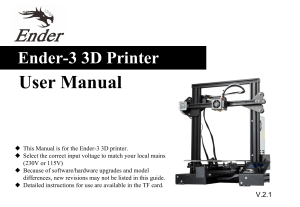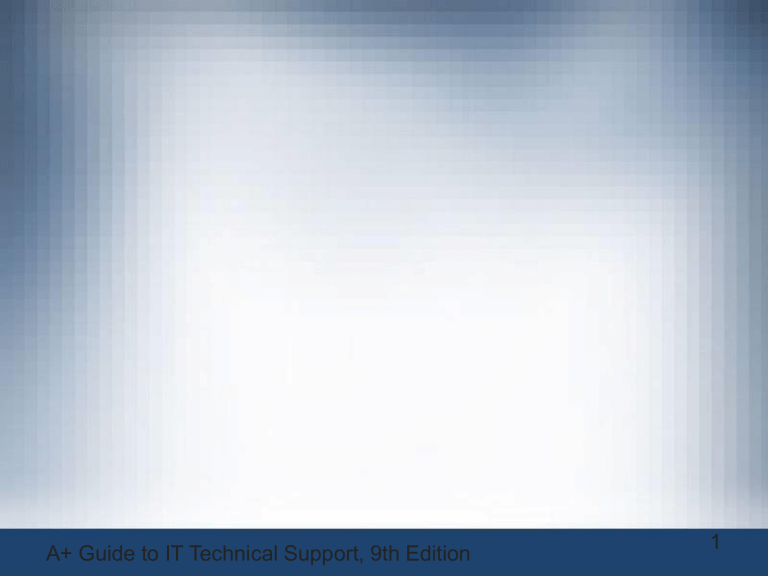
A+ Guide to IT Technical Support, 9th Edition 1 Objectives • By the end of the lesson you will be able to know what is a printer • Different Types of Printers. • Features of Printers 2 Types of Printers • Major categories: – Laser, inkjet (ink dispersion), thermal printers, and impact printers Figure 19-1 Okidata C3200n color laser printer 3 Laser Printers • Laser printer: electrophotographic printer – Uses mechanical, electrical, and optical technologies • How laser printers work: – Toner placed on electrically charged rotating drum (sometimes called the imaging drum) – Toner deposited on paper moving at drum speed A+ Guide to IT Technical Support, 9th Edition 4 Laser Printers • Seven steps in laser printing: – Processing the image: bitmap of final page stored in memory – Conditioning: drum surface charged to -600 V – Writing: laser beam writes -100 V image to drum surface – Developing: toner applied to -100 V areas of the drum – Transferring: toner drawn off drum and onto paper – Fusing: heat and pressure fuse toner to paper – Cleaning: drum cleaned of residual toner and charge • Color laser printing – Writing process repeated four times A+ Guide to IT Technical Support, 9th Edition 5 Laser Printers • Parts used in the charging, exposing, developing, and cleaning steps undergo the most wear • Toner cartridge needs replacing most often – Followed by image drum, fuser cartridge, and transfer assembly • Other printer parts that might need replacing: – Pickup roller – pushes forward a sheet of paper – Separation pad – keeps more than one sheet of paper from moving forward • Printer that is able to print on both sides of paper is called a duplex printer (double-sided printer) A+ Guide to IT Technical Support, 9th Edition 6 Inkjet Printers • Overview of inkjet printer technology – Uses a type of ink-dispersion printing • Doesn’t provide high-quality resolution of laser printers – Print head moves across paper • One line of text created with each pass – Ink applied to paper using matrix of small dots • Plates with magnetic charge direct path to the page – Different types of inkjets form droplets of ink in different ways • Most popular is the bubble-jet A+ Guide to IT Technical Support, 9th Edition 7 Inkjet Printers • Includes one or more ink cartridges to hold different colors of ink • A stepper motor moves the print head and ink cartridges across the paper using a carriage and belt to move the assembly and a stabilizing bar • Some inkjet printers offer duplex printing – Be sure to use heavy paper so ink doesn’t bleed • Inkjet printer buying advice: – Printer using two or four separate cartridges A+ Guide to IT Technical Support, 9th Edition 8 Impact Printers • Overview of impact printer technology – Best known impact printer: dot matrix printer – A print head moves across width of the paper – Pins are used to print matrix of dots on the page • Pins shoot against a cloth ribbon • Ribbon impacts paper and deposits ink • Dot matrix printer technology advantages: – Continuous tractor feed allows event and data logging – Can use carbon paper: print multiple copies – Extremely durable A+ Guide to IT Technical Support, 9th Edition 9 Impact Printers • Guidelines for maintaining print heads: – Keep the printer in a cool, well-ventilated area – Do not print over 50 to 75 pages without a cool down Figure 19-6 Keep the print head of a dot matrix printer as cool as possible so that it will last longer A+ Guide to IT Technical Support, 9th Edition 10 Thermal Printers • Use heat to create an image • Two types of thermal printers: – Direct thermal printer • Burns dots onto special coated paper (thermal paper) • Often used as receipt printers – Thermal transfer printer • Uses a ribbon that contains wax-based ink • Heating element melts ribbon onto thermal paper • Used to print receipts, bar code labels, clothing labels, or container labels • Reliable and easy to maintain A+ Guide to IT Technical Support, 9th Edition 11 Using Windows to Install, Share, and Manage Printers • Printers can connect to a single computer or a network – Local printer attached to a PC using a port or wireless connection – Network printer has an Ethernet port to connect directly or uses Wi-Fi to connect to an access point • Identified on the network by its IP address • Any computer can install this printer and print to it – Called remote printing A+ Guide to IT Technical Support, 9th Edition 12 Wired or Wireless Printer Connections • Connecting a wired printer: – USB – plug USB cable into the printer and computer • Windows installs printer automatically – Serial – plug serial cable into printer and computer and install printer as a local printer – Ethernet – plug Ethernet cable into the printer and network wall jack or switch • Install the printer as a network printer on any computer on the network A+ Guide to IT Technical Support, 9th Edition 13 Wired or Wireless Printer Connections • Connecting a wireless printer: – Bluetooth – turn on Bluetooth in Windows and move the printer within range of the computer – Wi-Fi ad hoc network – Connect the printer and computer directly to each other in a Wi-Fi ad hoc mode network • Windows 8 does not support ad hoc Wi-Fi; use thirdparty software – Wi-Fi infrastructure network – Wi-Fi devices connect to a Wi-Fi access point A+ Guide to IT Technical Support, 9th Edition 14 Install a Local or Network Printer • OS compatible print drivers are required – Use 32-bit drivers for a 32-bit OS and 64-bit drivers for a 64-bit OS – Windows 8/7 has many drivers built in or drivers can be downloaded from manufacturer’s website • For some types of printers: – You can launch the installation program on the CD that came bundled with the printer A+ Guide to IT Technical Support, 9th Edition 15 Share a Printer on a Network • Three ways to share a printer are to use a: – Computer as a print server so you can manage all print jobs from one centralized location – Hardware print server, which has a USB port for a USB printer and can connect to a Wi-Fi or Ethernet network – Printer firmware print server, which allows advanced printers to act as a print server A+ Guide to IT Technical Support, 9th Edition 16 Share a Printer on a Network • When using a computer as a print server, verify these Windows settings for shared resources: – Security settings – make sure Windows 8 network security is set to Private or Windows 7 network security is set to Work or Home – Wake-on-LAN – configure Wake-on-LAN to cause network activity to wake up a sleeping computer A+ Guide to IT Technical Support, 9th Edition 17 Secure a Shared Printer • Secure the printer – Click the Security tab on the printer’s Properties box to manage who has access to the printer and permissions allowed • Secure the data – Documents sent to printer are cached – To prevent these from being hacked, don’t allow caching • Click the Advanced tab on the printer’s Properties box and select Print directly to the printer A+ Guide to IT Technical Support, 9th Edition 18 Use a Shared Printer • Two ways to install a shared printer on a remote computer – Use the Devices and Printers window – Use File Explorer or Windows Explorer Figure 19-19 (a) Authenticate to the remote computer sharing the printer; (b) Allow Windows to install drivers stored on the remote computer A+ Guide to IT Technical Support, 9th Edition 19 Virtual Printing • Virtual printing – printing to a file instead of producing a hard copy at a printer • Options for virtual printing: – – – – PDF file Image file, also called a bitmap file XPS file Print to file A+ Guide to IT Technical Support, 9th Edition 20 Cloud Printing • With cloud printing, print to a printer anywhere on the Internet from a computer or mobile device – A type of client\server application • Examples of cloud printing software – Web to Print by B2Cprint – Print Manager Plus by Print Manager • For best security – Make sure your software can encrypt a document or print job sent over the Internet A+ Guide to IT Technical Support, 9th Edition 21 Configure Printer Features and Add-on Devices • Use the printer Properties box to: – Manage printer features and hardware devices – Click the Device Settings tab • Manage duplex printing and paper sizes Figure 19-21 The Device Settings for an HP printer A+ Guide to IT Technical Support, 9th Edition 22 Configure Printer Features and AddOn Devices • After you have installed a new printer add-on: – Equipment or feature is listed as an option in the printer Properties box Figure 19-22 Choose options in a printer Properties dialog box A+ Guide to IT Technical Support, 9th Edition 23 Printer Maintenance and Upgrades • Extending printer life – Follow manufacturer’s directions for device use – Perform necessary routine maintenance A+ Guide to IT Technical Support, 9th Edition 24 Online Support for Printers • On printer manufacturer’s web site look for: – Online documentation – Knowledge base of common problems • Explanation of what to do about them – – – – Updated device drivers Replacement parts Printer maintenance kits Firmware updates A+ Guide to IT Technical Support, 9th Edition 25 Online Support for Printers • Protection when working inside a printer – – – – Turn printer off, unplug it, wait about 30 minutes Never look at laser beam Use an antistatic ground bracelet Have help nearby • General directions to replace a cartridge: – Turn on printer and open front cover – Printer releases the cartridges so you can then open the latch on top of the cartridge to remove it – Install new cartridge A+ Guide to IT Technical Support, 9th Edition 26 Clean a Printer • As part of routine printer maintenance: – – – – – Clean outside of the printer with a damp cloth Do not use ammonia-based cleaners Clean the inside of the printer with a dry cloth Do not blow out toner with compressed air Two safe tools: • Toner-certified vacuum cleaner • Extension magnet brush A+ Guide to IT Technical Support, 9th Edition 27 Calibrate a Printer • Software may be used to clean inkjet nozzles and calibrate/align cartridges – How to access tools differs from one printer to another • If inkjet printer still does not print after calibrating it: – Cartridge nozzles may have to be manually cleaned • Laser printers automatically calibrate themselves periodically A+ Guide to IT Technical Support, 9th Edition 28 Calibrate a Printer Figure 19-24 Clean the area around the nozzle plate with a damp cotton swab A+ Guide to IT Technical Support, 9th Edition 29 Printer Maintenance Kits • Printer maintenance kits include: – Specific printer components – Step-by-step instructions for performing maintenance – Special tools or equipment: utilities and printer buttons • Examples of replacing printer consumables (follow steps outlined in the text) – Replacing a toner cartridge – Replacing an image drum – Replacing a fuser A+ Guide to IT Technical Support, 9th Edition 30 Upgrade the Printer Memory or Hard Drive • Internal hard drives hold print jobs and fonts • Extra memory can speed up memory performance, reduce print errors, prevent Out of Memory errors • General installation: – Use a screwdriver to remove printer cover plate – Remove thumb screws on the back of the printer, pull out the formatter board • Memory modules are installed on this board • Hard drive embedded on proprietary board that fits in the bay • Enable and configure using printer Properties window A+ Guide to IT Technical Support, 9th Edition 31 Upgrade the Printer Memory or Hard Drive Figure 19-37 Memory is installed on the formatter board A+ Guide to IT Technical Support, 9th Edition 32 Print Servers and The Print Management Tool • Most high-quality printers offer a utility in the firmware that you can use to: – – – – Manage print jobs View the status of the printer See a job history Check counters • Utilities are usually accessed through a browser A+ Guide to IT Technical Support, 9th Edition 33 Troubleshooting Printers • Section topics: – General printer troubleshooting – Troubleshooting specific problems A+ Guide to IT Technical Support, 9th Edition 34 Printer Does Not Print • Use flowchart on next slide to isolate problem • Isolate problem to one of the following areas: – The printer itself – Connectivity between the computer and its local printer – Connectivity between the computer and a network printer – OS and printer drivers – Application attempting to use the printer A+ Guide to IT Technical Support, 9th Edition 35 Printer Does Not Print Figure 19-39 How to isolate a printer problem A+ Guide to IT Technical Support, 9th Edition 36 Printer Does Not Print • Problems with the printer itself – Verify that the printer is on • Print a self-test page • Review test page for clues – Test page not printing • Troubleshoot the printer until it prints correctly: check paper issues, cover issues, cartridges installed, power source issues, reset the printer, check documentation – Test page will not print at all • Take printer to a certified repair shop A+ Guide to IT Technical Support, 9th Edition 37 Printer Does Not Print • Problems with connectivity for a network printer or shared printer – If self-test page prints but Windows test page does not print then connectivity might be the issue • • • • • • Verify printer is online, power cycle printer, reboot PC Verify correct default printer selected Check IP address information Delete and reinstall printer Verify configuration, ping the printer, run diagnostics Research error codes, flash firmware A+ Guide to IT Technical Support, 9th Edition 38 Printer Does Not Print • Problems with connectivity for a shared printer – Print a test page from local computer – Verify there is enough hard drive space available on the client or host computer – At remote computer, verify access to the computer to which printer attached – Delete printer and reinstall – Print to another shared printer – Verify hard drive space A+ Guide to IT Technical Support, 9th Edition 39 Printer Does Not Print • Problems printing from Windows – – – – – – – – – Delete all print jobs in the printer’s queue Verify correct printer selected and online Verify cable connections Stop and restart Windows Print Spooler service Delete printer and reinstall Check for updated driver Try to print to a file Verify that enough hard drive space is available Print from Safe Mode A+ Guide to IT Technical Support, 9th Edition 40 Poor Print Quality • Can be caused by printer drivers, application, Windows, or the printer • Poor print quality for laser printers: – – – – – – – Unplug printer and allow to cool for 30 minutes Rock or replace toner cartridge EconoMode (uses less toner) might be on; turn off Paper quality might not be high enough Printer might need cleaning Ensure printer does not require routine maintenance Laser drum might need replacing A+ Guide to IT Technical Support, 9th Edition 41 Poor Print Quality • Poor print quality for laser printers (cont’d): – Distorted images can be caused by foreign material – If page has a gray background, image drum is worn out and needs replacing • Ghosted images are usually caused by a problem with the image drum • Poor print quality for inkjet printers: – Is the correct paper quality being used? – Is the ink supply low? Remove and reinstall cartridge – Follow printer’s documentation to clean each nozzle A+ Guide to IT Technical Support, 9th Edition 42 Poor Print Quality • Poor print quality for inkjet printers (cont’d): – Clean sponge near carriage rest – If printing transparencies, change the fill pattern in your application – Missing lines or dots on the printed page can be caused by the ink nozzles drying out – Streaks or lines down the page can be caused by dust or dirt in the print head assemblage A+ Guide to IT Technical Support, 9th Edition 43 Poor Print Quality • Garbled characters on paper: – Cancel all print jobs in the queue and try printing a different document from the same application – Print using a different application – Is USB cable securely connected at both ends? – Power down printer by pressing a Reset button – Update printer drivers – Printer might needs servicing A+ Guide to IT Technical Support, 9th Edition 44 Poor Print Quality • Low memory errors – Possible indications of low memory • Only part of page prints • Printer may have a flashing light • Printer may display message on display panel such as: – “20 Mem Overflow”, “Out of memory”, or “Low Memory” – Install more memory or print only simple pages with few graphics – Print a self-test page to verify how much memory is installed A+ Guide to IT Technical Support, 9th Edition 45 Poor Print Quality • Wrong print colors: – Some paper is designed to print on only one side • Try flipping the paper over – Adjust the quality of print – For an inkjet printer, try cleaning the ink cartridges and calibrating the printer – For a laser printer, try calibrating the printer A+ Guide to IT Technical Support, 9th Edition 46 Customizing Computer Systems • Important principles to keep in mind when customizing a system for a customer: – Meet application requirements – consider any special hardware the applications might require • Such as digital tablet for graphics applications – Balance functionality and budget • Put the most money on hardware components that are most needed for primary purpose – Consider hardware compatibility • Start with motherboard and processor A+ Guide to IT Technical Support, 9th Edition 47 Graphics or CAD/CAM Design Workstation • Graphics-intensive applications perform complex calculations and require high-end workstations with high-end video cards • Requirements for high-end workstations: – Use a motherboard that provides quad channels for memory and plenty of memory slots (for lots of RAM) – Use a powerful multicore processor with a large CPU cache – Use fast hard drives with plenty of capacity – Use a high-end video card A+ Guide to IT Technical Support, 9th Edition 48 Audio and Video Editing Workstation • Audio and Video editing workstations require a mid-range to high-end workstation: – Use a motherboard that supports dual, triple, or quad channel memory running at least 1600 MHz RAM speed – Use a Core i7 or higher processor – Install at least 16 GB RAM; more is better – Select a good video card that has a GeForce GTX graphics processor or better – Use a double-sided, dual layer DVD burner – Install one or more fast and large hard drives A+ Guide to IT Technical Support, 9th Edition 49 Virtualization Workstation • Virtualization: one physical machine hosts multiple activities that are normally done on multiple machines • Requirements for a virtual machine computer: – Processor should be a multicore processor – Need extra amounts of RAM when a computer is running several VMs – Each VM must have an OS installed • Make sure you have adequate hard drive space for each VM A+ Guide to IT Technical Support, 9th Edition 50 Gaming PC • Gaming PCs require powerful processors and highend video and sound cards – Some gamers overclock their CPUs or use dual video cards • Must also ensure cooling methods are adequate – Due to heat generated by multiple video cards and overclocking, liquid cooling is sometimes preferred • Most gaming computers use onboard surround sound – Or you can use a sound card to improve sound A+ Guide to IT Technical Support, 9th Edition 51 Home Theater PC • A custom-built HTPC needs to include: – – – – – – – – – Applications software HDMI port to connect video output to television Cable TV input Satellite TV input Internet access Remote control Low background noise Surround sound Case form factor – small enough to fit on a shelf of an entertainment center A+ Guide to IT Technical Support, 9th Edition 52 Home Server PC • A home server PC is useful to share files among several computers on a small home network • Features and hardware to consider: – A processor with moderate power – Storage speed and capacity need to be maximized – Network transfers need to be fast, especially for streaming videos and movies – Printer sharing – Onboard video works well – Windows 7 can be used, but Windows 8 is a better option A+ Guide to IT Technical Support, 9th Edition 53 Thick Client and Thin Client • Virtualization server: provides a virtual desktop for users on multiple client machines • Thick client (also called fat client): regular desktop computer or laptop that is used as a client by a virtualization server • Thin client: a computer that has an OS but has little computer power and might only need to support a browser used to communicate with the server – Server does most of the processing – To reduce costs, configure it to meet only the minimum requirements for Windows A+ Guide to IT Technical Support, 9th Edition 54 Summary • Two most popular printers are laser and inkjet • Seven steps of laser printing include: processing, charging, exposing, developing, transferring, fusing, and cleaning • Inkjet printers print by shooting ionized ink at a sheet of paper • Dot matrix printers are a type of impact printer • Direct thermal printers use heat to burn dots into special paper A+ Guide to IT Technical Support, 9th Edition 55 Summary • A printer is installed as a local printer connected directly to PC or a network printer • Windows installs, manages, and removes a printer using the Devices and Printers windows • Use a print server to manage printers on a network • You can share an installed printer on a network • Network printers are usually identified by an IP address • An inkjet or laser printer can be calibrated to align color on the page A+ Guide to IT Technical Support, 9th Edition 56 Summary • Check the page count of the printer to know when service is due • Memory and a hard drive can be added to improve performance • Poor print quality can be caused by printer drivers, the application, Windows, or the printer • A printer needs memory to render a print job – If low on memory, add more memory A+ Guide to IT Technical Support, 9th Edition 57 Summary • As a technician you might be called upon to customize a system for a customer including a graphics or CAD/CAM workstation, audio and video editing workstation, virtualization workstation, gaming PC, Home Theater PC, home server PC, thick or thin client A+ Guide to IT Technical Support, 9th Edition 58