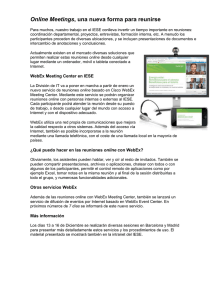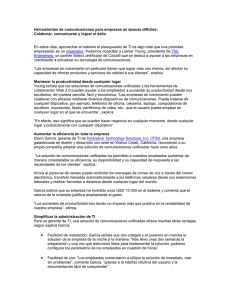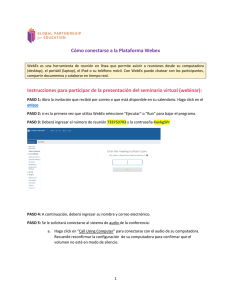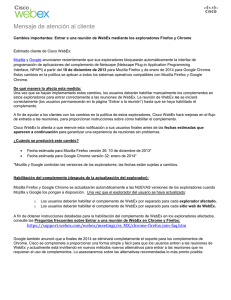Guía del usuario de Cisco WebEx Meetings Server versión 2.5
Anuncio
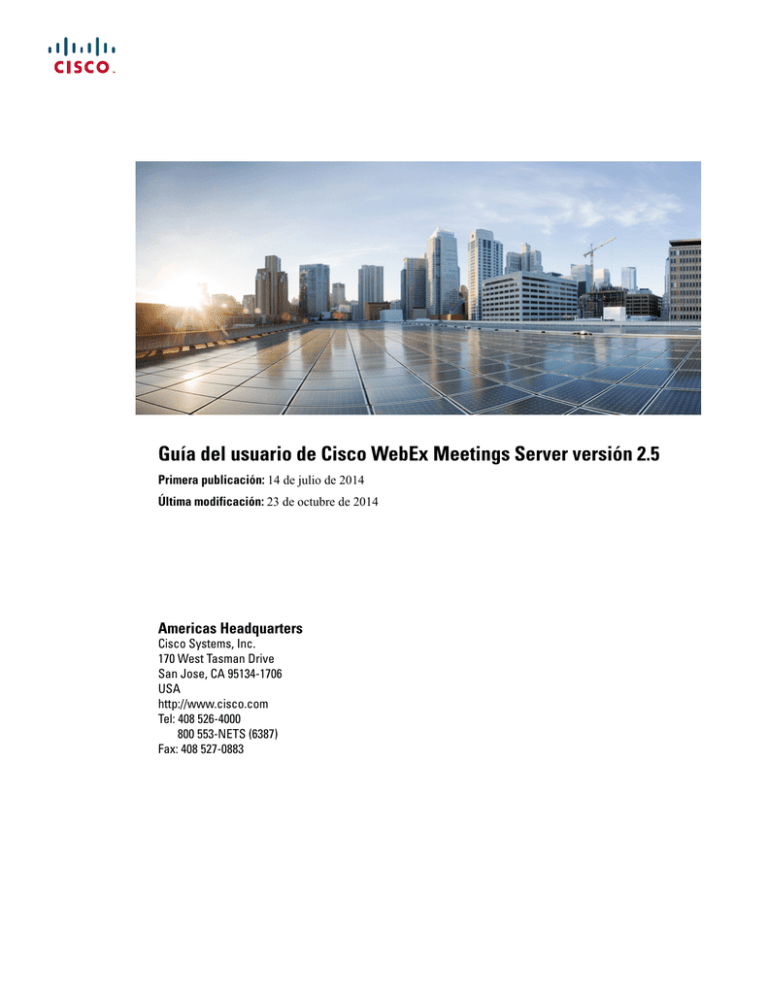
Guía del usuario de Cisco WebEx Meetings Server versión 2.5 Primera publicación: 14 de julio de 2014 Última modificación: 23 de octubre de 2014 Americas Headquarters Cisco Systems, Inc. 170 West Tasman Drive San Jose, CA 95134-1706 USA http://www.cisco.com Tel: 408 526-4000 800 553-NETS (6387) Fax: 408 527-0883 THE SPECIFICATIONS AND INFORMATION REGARDING THE PRODUCTS IN THIS MANUAL ARE SUBJECT TO CHANGE WITHOUT NOTICE. ALL STATEMENTS, INFORMATION, AND RECOMMENDATIONS IN THIS MANUAL ARE BELIEVED TO BE ACCURATE BUT ARE PRESENTED WITHOUT WARRANTY OF ANY KIND, EXPRESS OR IMPLIED. USERS MUST TAKE FULL RESPONSIBILITY FOR THEIR APPLICATION OF ANY PRODUCTS. THE SOFTWARE LICENSE AND LIMITED WARRANTY FOR THE ACCOMPANYING PRODUCT ARE SET FORTH IN THE INFORMATION PACKET THAT SHIPPED WITH THE PRODUCT AND ARE INCORPORATED HEREIN BY THIS REFERENCE. IF YOU ARE UNABLE TO LOCATE THE SOFTWARE LICENSE OR LIMITED WARRANTY, CONTACT YOUR CISCO REPRESENTATIVE FOR A COPY. The Cisco implementation of TCP header compression is an adaptation of a program developed by the University of California, Berkeley (UCB) as part of UCB's public domain version of the UNIX operating system. All rights reserved. Copyright © 1981, Regents of the University of California. NOTWITHSTANDING ANY OTHER WARRANTY HEREIN, ALL DOCUMENT FILES AND SOFTWARE OF THESE SUPPLIERS ARE PROVIDED “AS IS" WITH ALL FAULTS. CISCO AND THE ABOVE-NAMED SUPPLIERS DISCLAIM ALL WARRANTIES, EXPRESSED OR IMPLIED, INCLUDING, WITHOUT LIMITATION, THOSE OF MERCHANTABILITY, FITNESS FOR A PARTICULAR PURPOSE AND NONINFRINGEMENT OR ARISING FROM A COURSE OF DEALING, USAGE, OR TRADE PRACTICE. IN NO EVENT SHALL CISCO OR ITS SUPPLIERS BE LIABLE FOR ANY INDIRECT, SPECIAL, CONSEQUENTIAL, OR INCIDENTAL DAMAGES, INCLUDING, WITHOUT LIMITATION, LOST PROFITS OR LOSS OR DAMAGE TO DATA ARISING OUT OF THE USE OR INABILITY TO USE THIS MANUAL, EVEN IF CISCO OR ITS SUPPLIERS HAVE BEEN ADVISED OF THE POSSIBILITY OF SUCH DAMAGES. Any Internet Protocol (IP) addresses and phone numbers used in this document are not intended to be actual addresses and phone numbers. Any examples, command display output, network topology diagrams, and other figures included in the document are shown for illustrative purposes only. Any use of actual IP addresses or phone numbers in illustrative content is unintentional and coincidental. Cisco and the Cisco logo are trademarks or registered trademarks of Cisco and/or its affiliates in the U.S. and other countries. To view a list of Cisco trademarks, go to this URL: http:// www.cisco.com/go/trademarks. Third-party trademarks mentioned are the property of their respective owners. The use of the word partner does not imply a partnership relationship between Cisco and any other company. (1110R) © 2014 Cisco Systems, Inc. All rights reserved. CONTENIDO Vista general del Cisco WebEx Meetings 1 Información sobre obtención de licencia 2 Configuración de las preferencias de reunión instantánea 2 Actualización de la información de su cuenta 2 Inicio de sesión en el Asistente de WebEx 5 Inicio de sesión en el Asistente de WebEx 5 Inicio de sesión en el Asistente de WebEx con inicio de sesión único 7 Inicio de sesión en el Asistente de WebEx mediante LDAP 7 Cambio de un sitio a otro 8 Inicio de una reunión instantánea con el Asistente de WebEx. 9 Planificación de una reunión instantánea con el Asistente de WebEx 10 Planificar una reunión de conferencia personal con el asistente de WebEx 11 Instalar las herramientas de productividad de WebEx 12 Configurar las herramientas de productividad de WebEx 12 Desinstalación de las Herramientas de productividad de WebEx 13 Seleccionar audio y opciones de reunirse ahora 15 Acerca del uso de audio de WebEx 15 Conexión a una audioconferencia 17 Uso del teléfono para conectarse al audio 17 Abandono de una audioconferencia 18 Uso del ordenador para conectarse al audio 18 Ajuste de la configuración del micrófono y el altavoz 19 Cambio de dispositivos de audio durante una reunión 20 Activación y desactivación del silencio de los micrófonos 20 Edición o actualización de los números de teléfono almacenados 21 Acerca de Conferencias personales 22 Creando cuenta de conferencia personal 24 Configurar una reunión de conferencia personal 25 Regenerar códigos de acceso 26 Guía del usuario de Cisco WebEx Meetings Server versión 2.5 iii Contenido Eliminar una cuenta de número de conferencia personal 27 Entrar en una reunión 29 Antes de unirse a una reunión 29 Incorporación a una reunión desde un mensaje de correo electrónico 30 Unirse a una reunión desde la página Reuniones 31 Únase mediante el número de la reunión 32 Inicio y planificación de una reunión 35 Unirse a una reunión desde el sitio de WebEx 35 Inicio de una reunión desde el sitio de WebEx 37 Iniciar una reunión instantánea 38 Inicio de una reunión desde su programa de mensajería instantánea 39 Permitir que otro usuario planifique reuniones por usted 40 Búsqueda de una reunión 41 Edición de una reunión 41 Editar una reunión periódica 42 Cancelación de una reunión 42 Soporte de patrón de repetición 43 Uso de un dispositivo móvil para planificar o unirse a una reunión 45 Descarga de Cisco WebEx Meetings en un dispositivo móvil 45 Activación de Cisco WebEx Meetings en un dispositivo móvil 46 Inicio de sesión en WebEx utilizando un dispositivo móvil 46 Inicio de una reunión con un dispositivo móvil 47 Participación en una reunión con un dispositivo móvil 47 Instalación de un certificado SSL en un dispositivo móvil 48 Planificación de reuniones de WebEx con Microsoft Outlook 49 Acerca de Integración de WebEx con Outlook 49 Planificar una reunión de WebEx desde Microsoft Outlook 50 Inicio de una reunión planificada desde Microsoft Outlook 51 Soporte del patrón de repetición en la Integración en Outlook de WebEx 52 Acerca De Delegados 53 Asignación de un delegado en el sitio de WebEx 54 Asignación de un delegado en Microsoft Outlook 55 Planificación de una reunión o una cita en nombre de otro organizador 55 Inicio de una reunión para otro organizador 56 Edición de una reunión planificada 57 Guía del usuario de Cisco WebEx Meetings Server versión 2.5 iv Contenido Unirse a una reunión desde Microsoft Outlook 58 Incorporación a una reunión desde Microsoft Outlook 58 Incorporación a una reunión desde el sitio de WebEx 59 Inicio o participación en una reunión de Blast Dial 61 Descarga de las plantillas de grupo y de participantes 61 Inicio de una reunión de Blast Dial 62 Incorporación a una reunión de Blast Dial 64 Gestión de grabaciones de reunión 67 Grabación de la reunión 67 Búsqueda de una grabación 68 Reproducción de la grabación de una reunión 68 Descarga de una grabación de la reunión o el reproductor de grabación en red de WebEx 69 Uso compartido de la grabación de una reunión 70 Eliminación de una grabación de reunión 71 Accesibilidad 73 Uso de sonidos en el código de verificación 73 Compatibilidad con lectores de pantalla 74 Compatibilidad con accesos rápidos de teclado 74 Uso de la lista de participantes 76 Copia de texto desde el panel Chat 76 Introducción de texto en un cuadro de entrada 77 Acceso al panel Controles de la reunión durante el uso compartido 77 Preguntas frecuentes 79 Uso compartido de documentos y aplicaciones 79 Organización, configuración y participación en reuniones 80 Incorporación a una reunión de WebEx o reproducción de la grabación de una reunión en Chrome y Firefox 82 Cisco WebEx para dispositivos móviles 82 Descarga de aplicaciones de Cisco WebEx 84 ¿Cómo activo Java? 85 ¿Cómo se activa JavaScript? 88 SO Windows: Requisitos generales del sistema del usuario final 89 Mac OS: Requisitos generales del sistema del usuario final 92 Optimización del rendimiento 92 Solución de problemas 95 Guía del usuario de Cisco WebEx Meetings Server versión 2.5 v Contenido La lista de participantes muestra diversas entradas para el mismo usuario 96 Explorador Internet Explorer no compatible 96 Error 404, página no encontrada 96 No puede iniciar o unirse a una reunión 97 SSO no funciona con dispositivos iOS 98 El Cliente De La Reunión No Carga 99 Adobe Reader se inicia automáticamente 100 En el panel de control se muestra una versión incorrecta de las herramientas de productividad 100 Mensaje de error: La combinación de código de acceso de organizador y PIN de organizador es incorrecta 101 Mensaje de error: El código de acceso de participante es incorrecto 101 Mensaje de error: Hemos detectado un problema al procesar su solicitud 102 Mensaje de error al volver a generar códigos de acceso 102 Error al eliminar una cuenta de conferencia personal 102 Los invitados no reciben mensajes de recordatorio por correo electrónico 102 No puedo unirme a una reunión de conferencia personal 103 No se pueden instalar las Herramientas de productividad de WebEx 103 La función "Recordarme" no funciona 103 No se puede grabar la reunión 103 No se puede reproducir la grabación de una reunión 104 Problemas de audio o vídeo durante las reuniones 104 Eliminación de reuniones planificadas por un usuario desactivado 105 Pausas en la presentación web 105 No Puede Acceder A La Ayuda 106 Guía del usuario de Cisco WebEx Meetings Server versión 2.5 vi CAPÍTULO 1 Vista general del Cisco WebEx Meetings Cisco WebEx Meetings le proporciona herramientas que le ayudan a colaborar con sus contactos y compañeros de forma eficiente. A continuación, le describimos todo lo que puede hacer: • Seleccionar Reunirse ahora para iniciar su reunión instantánea. • Seleccionar Planificar para programar una reunión. • Unirse a una reunión desde el mensaje de correo electrónico de invitación o desde la página de reunión en el sitio de WebEx. • Seleccionar Grabaciones para encontrar una grabación de una reunión específica. • Usar las herramientas de productividad de WebEx, que le permiten programar, iniciar y unirse a reuniones desde Microsoft Outlook y WebEx Assistant, sin tener que utilizar el sitio de WebEx. Si no ha descargado las herramientas de productividad cuando activó su cuenta, puede seleccionar Descargas en la parte superior derecha del sitio de WebEx y después descargarlas desde la página. Para proporcionar la mejor experiencia de reuniones posible, descargue e instale las últimas versiones del software de Java para su explorador Web favorito.. Si necesita ayuda adicional, póngase en contacto con su administrador. • Cuando no tenga acceso a su ordenador, también podrá programar, iniciar y unirse a reuniones en su dispositivo móvil Apple o Android. Para obtener más información, consulte la sección Preguntas frecuentes. • Únase a reuniones PCN y Blast Dial con solo tocar un botón utilizando su dispositivo móvil Apple o Android. Opcionalmente, puede unirse a una conferencia web. Nota Asegúrese de activar las cookies en su explorador. No puede iniciar sesión en su sitio de WebEx si las cookies del explorador están desactivadas. • Información sobre obtención de licencia, página 2 • Configuración de las preferencias de reunión instantánea, página 2 • Actualización de la información de su cuenta, página 2 Guía del usuario de Cisco WebEx Meetings Server versión 2.5 1 Vista general del Cisco WebEx Meetings Información sobre obtención de licencia Información sobre obtención de licencia • Licencias y avisos de terceros (incluido el software libre y de código abierto) • Acuerdo de licencia de usuario final • Acuerdo suplementario de licencia de usuario final Configuración de las preferencias de reunión instantánea Una reunión instantánea es una reunión que puede iniciar directamente sin planificar por adelantado. Complete esta tarea para configurar sus preferencias de reunión instantánea predeterminada. Procedimiento Paso 1 Conéctese a su sitio WebEx. Aparece la página Reuniones. Si tiene problemas de inicio de sesión, asegúrese de que las cookies están activadas en su explorador. No puede iniciar una sesión en Cisco WebEx si las cookies están desactivadas. Seleccione Mi cuenta en la esquina superior derecha. Vaya hasta la sección Configuración de Reunirse ahora. Introduzca la información solicitada. Nota Si introduce una contraseña, el sistema requerirá que los usuarios introduzcan esta contraseña cada vez que se unan a una reunión instantánea. Seleccione Actualizar. Nota Paso 2 Paso 3 Paso 4 Paso 5 Temas relacionados Vista general del Cisco WebEx Meetings, en la página 1 Actualización de la información de su cuenta Procedimiento Paso 1 Conéctese a su sitio WebEx. Aparece la página Reuniones. Si tiene problemas de inicio de sesión, asegúrese de que las cookies están activadas en su explorador. No puede iniciar una sesión en Cisco WebEx si las cookies están desactivadas. Seleccione Mi cuenta en la parte superior derecha. Aparecerá la página Mi cuenta. Nota Paso 2 Paso 3 Introduzca la información solicitada, teniendo en cuenta las notas siguientes: Guía del usuario de Cisco WebEx Meetings Server versión 2.5 2 Vista general del Cisco WebEx Meetings Actualización de la información de su cuenta • Los campos con un asterisco (*) son obligatorios. • No puede cambiar el nombre completo o la dirección de correo electrónico si su sistema está configurado para el inicio de sesión único (SSO), la autenticación LDAP o los perfiles manuales. • La configuración de Reunirse ahora determina la configuración predeterminada al iniciar una reunión instantánea. • Póngase en contacto con el administrador si necesita obtener más información acerca de la configuración del sistema. Paso 4 Seleccione Actualizar cuando haya terminado. Nota Asegúrese de que selecciona Actualizar antes de hacer clic fuera de la página Mi cuenta. De lo contrario, se perderán las actualizaciones que haya realizado. Temas relacionados Vista general del Cisco WebEx Meetings, en la página 1 Modificar los tonos de entrada y salida de su reunión Guía del usuario de Cisco WebEx Meetings Server versión 2.5 3 Vista general del Cisco WebEx Meetings Actualización de la información de su cuenta Guía del usuario de Cisco WebEx Meetings Server versión 2.5 4 CAPÍTULO 2 Inicio de sesión en el Asistente de WebEx Utilice el Asistente de WebEx para planificar o iniciar reuniones rápidamente, así como configurar o cambiar la configuración de su cuenta de WebEx sin necesidad de ir al sitio de Cisco WebEx. • Inicio de sesión en el Asistente de WebEx, página 5 • Inicio de sesión en el Asistente de WebEx con inicio de sesión único, página 7 • Inicio de sesión en el Asistente de WebEx mediante LDAP, página 7 • Cambio de un sitio a otro, página 8 • Inicio de una reunión instantánea con el Asistente de WebEx., página 9 • Planificación de una reunión instantánea con el Asistente de WebEx, página 10 • Planificar una reunión de conferencia personal con el asistente de WebEx, página 11 • Instalar las herramientas de productividad de WebEx, página 12 • Configurar las herramientas de productividad de WebEx, página 12 • Desinstalación de las Herramientas de productividad de WebEx, página 13 Inicio de sesión en el Asistente de WebEx Antes de comenzar Asegúrese de que las herramientas de productividad de WebEx están instaladas. El administrador puede haberle proporcionado esta aplicación. Si no es así, puede descargarla desde la página Descargas en el sitio de WebEx. La página de descarga de las Herramientas de productividad también muestra instrucciones para iniciar sesión en las Herramientas de productividad. Tome nota de la dirección URL, porque la necesitará para iniciar sesión en el Asistente de WebEx. Guía del usuario de Cisco WebEx Meetings Server versión 2.5 5 Inicio de sesión en el Asistente de WebEx Inicio de sesión en el Asistente de WebEx Procedimiento Paso 1 En el menú Inicio, seleccione Programas > WebEx > Herramientas de productividad > Asistente de WebEx. Se mostrará el cuadro de diálogo del Asistente de WebEx. Si previamente iniciado sesión en el asistente de WebEx, la URL del sitio WebEx estuviera utilizando se muestra en el Campo sitio actual en la parte superior del cuadro de diálogo. Paso 2 (Opcional) Si ha utilizado los exploradores Mozilla Firefox o Google Chrome para acceder a su sitio de Cisco WebEx y descargar Herramientas de productividad, realice una de las siguientes acciones: • Introduzca su Cisco WebEx meetings en premisas servidor URL del sitio y seleccione siguiente . • Seleccione Iniciar sesión en WebEx en la nube para iniciar sesión en un sitio de Cisco WebEx en la nube, por ejemplo, un sitio de Cisco WebEx Meetings o un sitio de los centros de WebEx. Paso 3 (Opcional) Seleccione el icono junto a lápiz Campo para cambiar de sitio el actual a un sitio de WebEx diferente. Para introducir un nuevo URL del sitio de WebEx, realice una de las siguientes acciones: • Introduzca en premisas URL del sitio Cisco WebEx meetings y seleccione servidor siguiente . • Seleccione Iniciar sesión en WebEx en la nube para iniciar sesión en un sitio de Cisco WebEx en la nube, por ejemplo, un sitio de Cisco WebEx Meetings o un sitio de los centros de WebEx. Paso 4 Introduzca la dirección de correo electrónico para su cuenta de WebEx. • Para sitios LDAP Cisco WebEx, introduzca su contraseña y dirección de correo electrónico de la empresa. • (SSO) inicio de sesión único para Cisco WebEx sitios, diálogo de inicio de sesión de su empresa para que usted muestra Introduzca su nombre de usuario y contraseña. Paso 5 Paso 6 Paso 7 Paso 8 (Opcional) Seleccione Recordarme si desea que el sistema recuerde sus credenciales de inicio de sesión. Seleccione Iniciar sesión automáticamente si desea que su sesión permanezca activa en el asistente de WebEx. Seleccione Iniciar sesión. Para determinar qué sitio WebEx está conectado a: a) Haga clic con el botón derecho en el icono WebEx en la barra de tareas y ayudante configuración de WebEx seleccionar... . b) Seleccione la pestaña Cuenta. La sección Información de la cuenta WebEx muestra el sitio está conectado a. Algunos sitios le permiten cambiar de Cisco WebEx o cambiar su contraseña a otro sitio de Cisco WebEx en la pestaña cuenta. Si realiza cambios, seleccione Actualizar el actualizar información mostrada. Para salir del Asistente de WebEx, haga clic en el icono WebEx en la barra de tareas y ayudante cerrar sesión seleccionar. Guía del usuario de Cisco WebEx Meetings Server versión 2.5 6 Inicio de sesión en el Asistente de WebEx Inicio de sesión en el Asistente de WebEx con inicio de sesión único Inicio de sesión en el Asistente de WebEx con inicio de sesión único De forma predeterminada, usted inicia sesión en WebEx utilizando su dirección de correo electrónico y su contraseña. Sin embargo, si su administrador exige que usted utilice el inicio de sesión único, es decir, que inicie sesión a través de su sitio Web corporativo, usted utilizará un proceso de inicio de sesión distinto, proporcionado por su empresa. Antes de comenzar Asegúrese de que las herramientas de productividad de WebEx están instaladas. El administrador puede haberle proporcionado esta aplicación. Si no es así, puede descargarla desde la página Descargas en el sitio de WebEx. La página de descarga de las Herramientas de productividad también muestra instrucciones para iniciar sesión en las Herramientas de productividad. Tome nota de la dirección URL, porque la necesitará para iniciar sesión en el Asistente de WebEx. Procedimiento Paso 1 Realice una de las siguientes acciones: • Seleccione Iniciar sesión con inicio de sesión único. Si no ve la opción, introduzca la dirección de correo electrónico asociada a su cuenta WebEx. Una vez que el sistema haya verificado que usted puede utilizar el inicio de sesión único, aparecerá la opción. • Seleccione Iniciar sesión a través del sitio Web corporativo. Paso 2 Introduzca el URL de su sitio WebEx. Se le está redirigiendo a su sitio Web corporativo. Paso 3 Introduzca la información necesaria para iniciar sesión en la página. Inicio de sesión en el Asistente de WebEx mediante LDAP Cuando LDAP está activado para su sitio de Cisco WebEx Meetings Server, debe introducir su dirección de correo electrónico de la empresa y su contraseña para iniciar sesión en el asistente de WebEx. Procedimiento Paso 1 En el menú Inicio, seleccione Programas > WebEx > Herramientas de productividad > Asistente de WebEx. Guía del usuario de Cisco WebEx Meetings Server versión 2.5 7 Inicio de sesión en el Asistente de WebEx Cambio de un sitio a otro Se mostrará el cuadro de diálogo del Asistente de WebEx. Si previamente iniciado sesión en el asistente de WebEx, la URL del sitio WebEx estuviera utilizando se muestra en el Campo sitio actual en la parte superior del cuadro de diálogo. Paso 2 (Opcional) Si ha utilizado los exploradores Mozilla Firefox o Google Chrome para acceder a su sitio de Cisco WebEx y descargar Herramientas de productividad, realice una de las siguientes acciones: • Introduzca su Cisco WebEx meetings en premisas servidor URL del sitio y seleccione siguiente . • Seleccione Iniciar sesión en WebEx en la nube para iniciar sesión en un sitio de Cisco WebEx en la nube, por ejemplo, un sitio de Cisco WebEx Meetings o un sitio de los centros de WebEx. Paso 3 (Opcional) Seleccione el icono junto a lápiz Campo para cambiar de sitio el actual a un sitio de WebEx diferente. Para introducir un nuevo URL del sitio de WebEx, realice una de las siguientes acciones: • Introduzca en premisas URL del sitio Cisco WebEx meetings y seleccione servidor siguiente . • Seleccione Iniciar sesión en WebEx en la nube para iniciar sesión en un sitio de Cisco WebEx en la nube, por ejemplo, un sitio de Cisco WebEx Meetings o un sitio de los centros de WebEx. Paso 4 Paso 5 Paso 6 Introduzca la dirección de correo electrónico de su empresa y la contraseña. Seleccione Iniciar sesión. Para determinar a qué sitio WebEx está conectado: a) Haga clic con el botón derecho en el icono de la bola de WebEx en la bandeja del sistema y seleccione Configuración de WebEx... b) Seleccione la pestaña Cuenta. La sección Información de la cuenta WebEx muestra el sitio está conectado a. Tenga presente que no puede cambiar su contraseña para un sitio de Cisco WebEx Meetings Server que utilice el inicio de sesión de LDAP. Cambio de un sitio a otro Esta tarea describe cómo cambiar entre varios sitios de Cisco WebEx. Antes de comenzar • Para utilizar la función alternar sitio, asegúrese de que tiene una cuenta en al menos un servidor de reuniones de Cisco WebEx y un sitio sitio de Cisco WebEx en una nube, o varias cuentas en los sitios de Cisco WebEx en la nube. Debe saber que sus cuentas de WebEx deben ser cuentas locales. • La dirección de correo electrónico y la contraseña asignados para un servidor de reuniones de Cisco WebEx deben coincidir al menos un sitio de Cisco WebEx sitio en la nube. • Cambiar sitio sólo está disponible si su administrador ha habilitado la función de nube para permitir a los usuarios Iniciar sesión en Cisco WebEx en la nube cuentas desde las Herramientas de productividad de WebEx. Guía del usuario de Cisco WebEx Meetings Server versión 2.5 8 Inicio de sesión en el Asistente de WebEx Inicio de una reunión instantánea con el Asistente de WebEx. Procedimiento Paso 1 Inicie sesión en el asistente de WebEx utilizando una cuenta multisitio. Se mostrará el cuadro de diálogo del Asistente de WebEx. Paso 2 Haga clic con el botón derecho en el icono del Asistente de WebEx en la barra de tareas y seleccione cambiar sitio... Los sitios disponibles aparecerán en el cuadro de diálogo del Asistente de WebEx. El sitio está actualmente Cisco WebEx utilizando está listada como conectado. Paso 3 Seleccione iniciar sesión junto al sitio que desea utilizar. Según el sitio seleccionado, puede ser necesario cerrar temporalmente para completar el conmutador Microsoft Outlook. Nota Si es necesario, introduzca una contraseña, y a continuación seleccione iniciar sesión . Inicio de una reunión instantánea con el Asistente de WebEx. Consejo Una vez que están conectados a Asistente de WebEx, puede iniciar una reunión instantánea seleccionando reunirse ahora desde el asistente de WebEx icono en la barra de tareas o la barra de herramientas de WebEx en Microsoft Outlook. Antes de comenzar • Asegúrese de que tiene las Herramientas de productividad de WebEx instaladas en su escritorio. Es posible que el administrador haya "trasladado" las Herramientas de productividad de WebEx a su escritorio. • Iniciar sesión en el Asistente de WebEx • En la ficha reuniones de la configuración de WebEx cuadro de diálogo, puede seleccionar los permítanme cambiar el tema de la reunión y la contraseña cuando la reunión comienza casilla de verificación si desea ignorar el tema (lo que) o contraseña reunirse ahora configuración para cada reunión instantánea. Procedimiento Paso 1 Haga clic con el botón derecho en el icono WebEx en la barra de tareas y ayudante reunirse ahora seleccionar. Dependiendo de la configuración de WebEx, un cuadro de diálogo solicitando la reunión-información específica o Inicio rápido página aparece. Paso 2 (Opcional) Si ha marcado la permítanme cambiar el tema de la reunión y la contraseña cuando la reunión comienza casilla de verificación en el cuadro de diálogo configuración de WebEx, escriba un tema y en el campo de lo que un reunión contraseña para esta reunión instantánea. Reunirse ahora a continuación, seleccionar. Guía del usuario de Cisco WebEx Meetings Server versión 2.5 9 Inicio de sesión en el Asistente de WebEx Planificación de una reunión instantánea con el Asistente de WebEx Inicio rápido la página aparece. Paso 3 Hay dos formas de invitar a otras personas a unirse a la reunión: • La función reunirse ahora envía una invitación por correo electrónico para enviar a los invitados. • Seleccione Invitar y recordar en la página Inicio rápido. En la pestaña Correo electrónico, escriba las direcciones de correo electrónico de los invitados, y luego seleccione Enviar. Planificación de una reunión instantánea con el Asistente de WebEx Antes de comenzar • Asegúrese de que tiene las Herramientas de productividad de WebEx instaladas en su escritorio. Es posible que el administrador haya "trasladado" las Herramientas de productividad de WebEx a su escritorio. • Iniciar sesión en el Asistente de WebEx Procedimiento Paso 1 Haga clic con el botón derecho en el icono del Asistente de WebEx en la barra de tareas y seleccione Planificar una reunión. Se abre un formulario de cita de Microsoft Outlook. Si no ha instalado Outlook, WebEx abrirá la página Planificar reunión. Paso 2 Introduzca los detalles de la reunión, como el asunto de la reunión y las horas de inicio y de finalización, e invite a los asistentes. Seleccione Añadir reunión WebEx desde la barra de herramientas de WebEx. Aparecerá el cuadro de diálogo Configuración de WebEx. Paso 3 Paso 4 Paso 5 Paso 6 Paso 7 (Opcional) Si quiere incluir una contraseña para la reunión, introdúzcala en la sección Información de la reunión. Si desea conceder a otros usuarios el permiso para iniciar la reunión en su nombre, seleccione la pestaña Organizador alternativo y selecciónelos de la lista. Seleccione Aceptar para cerrar el cuadro de diálogo Configuración de WebEx. La información de WebEx aparece en el formulario de cita de Microsoft Outlook. Seleccione Enviar para guardar la información de su reunión y enviar actualizaciones a los invitados. Guía del usuario de Cisco WebEx Meetings Server versión 2.5 10 Inicio de sesión en el Asistente de WebEx Planificar una reunión de conferencia personal con el asistente de WebEx Planificar una reunión de conferencia personal con el asistente de WebEx Antes de comenzar • Asegúrese de que tiene las Herramientas de productividad de WebEx instaladas en su escritorio. Es posible que el administrador haya "trasladado" las Herramientas de productividad de WebEx a su escritorio. • Iniciar sesión en el Asistente de WebEx • No puede asignar un organizador alternativo de una reunión de conferencia personal. Procedimiento Paso 1 Haga clic con el botón derecho en el icono del Asistente de WebEx en la barra de tareas y seleccione Planificar una reunión. Se abre un formulario de cita de Microsoft Outlook. Si no ha instalado Microsoft Outlook, WebEx abrirá la página Planificar reunión. Paso 2 Introduzca los detalles de la reunión, como el asunto de la reunión y las horas de inicio y de finalización, e invite a los asistentes. Seleccione Añadir reunión WebEx desde la barra de herramientas de WebEx. Aparecerá el cuadro de diálogo Configuración de WebEx. Paso 3 Paso 4 Paso 5 En la ficha audio conferencia, seleccione WebEx audio o un cuenta de conferencia personal . (Opcional) Si selecciona conferencia personal como su conexión de audio antes de crear una cuenta de conferencia personal y pin organizador, el sistema le preguntará para realizar las siguientes acciones: a) Seleccione ver opciones de audio en el cuadro de mensaje se de cuenta de conferencia personal. Si selecciona cancelar , la conexión de audio configuración regresa a WebEx audio puede seguir planificar una reunión de audio de WebEx. b) En la página mi cuenta , vaya a la sección opciones de conexión mi audio. c) Seleccione Conferencias personales. d) Introduzca un PIN de organizador de 4 dígitos. e) Seleccione en Guardar PIN y Generar cuenta. f) En la configuración de WebEx cuadro de diálogo, seleccione cancelar para cerrar el cuadro de diálogo. g) Cierre el formulario de cita Microsoft Outlook. h) Volver a paso 1 para volver a planificar la reunión de conferencia personal. Paso 6 Seleccione Aceptar para cerrar el cuadro de diálogo Configuración de WebEx. La información de WebEx aparece en el formulario de cita de Microsoft Outlook. Paso 7 Seleccione Enviar para guardar la información de su reunión y enviar invitaciones de reunión a los usuarios pertinentes. La reunión programada aparece en su calendario de Outlook y la lista de reuniones en su sitio de Cisco WebEx. Guía del usuario de Cisco WebEx Meetings Server versión 2.5 11 Inicio de sesión en el Asistente de WebEx Instalar las herramientas de productividad de WebEx Instalar las herramientas de productividad de WebEx Antes de instalar las herramientas de productividad de WebEx, asegúrese de que el ordenador cumpla con los siguientes requisitos mínimos de sistema: • Intel Core2 Duo CPU 2.XX Ghz o procesador AMD (2 GB de RAM recomendada) • JavaScript y cookies activadas en el explorador • Los sistemas operativos y los exploradores compatibles Nota Para conocer los últimos requisitos del sistema de usuarios finales, incluidos los sistemas operativos y navegadores compatibles, consulte la Guía de planificación y requisitos del sistema de Cisco WebEx Meetings Server. Procedimiento Paso 1 Conéctese a su sitio WebEx. Aparece la página Reuniones. Si tiene problemas de inicio de sesión, asegúrese de que las cookies están activadas en su explorador. No puede iniciar una sesión en Cisco WebEx si las cookies están desactivadas. En la parte superior de navegación, seleccione Descargas. Nota La opción Descargas sólo está disponible si el administrador la ha configurado. Nota Paso 2 Paso 3 En Herramientas de productividad, seleccione Descargar. Aparecerá el cuadro de diálogo Descarga de archivos. Paso 4 Paso 5 (Opcional) Guarde el programa de instalación (con la extensión .msi) en su ordenador. Ejecute el archivo de instalación y siga las instrucciones. Una vez finalizada la instalación, cuando se le pida, inicie la sesión utilizando la información de su cuenta de WebEx y luego verifique la configuración en el cuadro de diálogo Configuración de WebEx. Paso 6 (Opcional) Si la descarga no comienza automáticamente, seleccione la haga clic aquí para descargar enlace. Ejecute el archivo de instalación y siga las instrucciones. Configurar las herramientas de productividad de WebEx Procedimiento Paso 1 Paso 2 Abra el cuadro de diálogo Configuración de WebEx. Seleccione la pestaña Cuenta. Desde esta pestaña, puede hacer lo siguiente: Guía del usuario de Cisco WebEx Meetings Server versión 2.5 12 Inicio de sesión en el Asistente de WebEx Desinstalación de las Herramientas de productividad de WebEx • Seleccione Cambiar contraseña para actualizar su contraseña de WebEx. • Seleccione Actualizar preferencias regionales para actualizar su zona horaria, idioma o configuración regional. Nota El ajuste de Zona horaria se utiliza para determinar la hora para una reunión de WebEx planificada, y Configuración regional adapta/traduce la información de la reunión, como el formato de la fecha y los números de teléfono. • Seleccione Actualizar para ver los cambios más recientes en su sitio de WebEx. Paso 3 Paso 4 Paso 5 Paso 6 Paso 7 Paso 8 Seleccionar Aceptar para aplicar los cambios. Seleccione la pestaña Reuniones. Seleccione Establecer las preferencias de reunión para definir la configuración predeterminada para las reuniones que inicie instantáneamente desde Microsoft Outlook. Seleccione Actualizar para guardar los cambios y, a continuación, vuelva al cuadro Configuración de WebEx. (Opcional) Si desea la opción de cambiar el tema de la reunión y la contraseña antes de que comience la reunión instantánea, seleccione la opción proporcionada. Seleccione Aceptar para cerrar el cuadro de diálogo Configuración de WebEx. Desinstalación de las Herramientas de productividad de WebEx Esta tarea describe cómo desinstalar las Herramientas de productividad de WebEx, desde el menú de Inicio de Windows. Puede desinstalar las herramientas de productividad de WebEx cuando lo desee. Al desinstalar las herramientas de productividad, se eliminan todas las herramientas de productividad y los accesos directos del ordenador. Consejo También puede desinstalar las herramientas de productividad desde la opción Agregar o quitar programas de Windows. Procedimiento Paso 1 Paso 2 Haga clic en Inicio > Programas > WebEx > Herramientas de productividad > Desinstalar. Haga clic en Sí para confirmar que desea desinstalar las herramientas de productividad de WebEx. Guía del usuario de Cisco WebEx Meetings Server versión 2.5 13 Inicio de sesión en el Asistente de WebEx Desinstalación de las Herramientas de productividad de WebEx Guía del usuario de Cisco WebEx Meetings Server versión 2.5 14 CAPÍTULO 3 Seleccionar audio y opciones de reunirse ahora Antes de planificar o iniciar su primera reunión, vaya a Mi cuenta y configure las opciones de audio. La mi audio opciones de conexión y reunirse ahora configuración aparecen como las opciones predeterminadas Cuando planifique todas sus reuniones. Puede cambiar el tipo de conexión de audio y reunirse ahora configuración Cuando planifique su reunión. • Acerca del uso de audio de WebEx, página 15 • Conexión a una audioconferencia, página 17 • Uso del teléfono para conectarse al audio, página 17 • Abandono de una audioconferencia, página 18 • Uso del ordenador para conectarse al audio, página 18 • Ajuste de la configuración del micrófono y el altavoz, página 19 • Cambio de dispositivos de audio durante una reunión, página 20 • Activación y desactivación del silencio de los micrófonos, página 20 • Edición o actualización de los números de teléfono almacenados, página 21 • Acerca de Conferencias personales, página 22 • Creando cuenta de conferencia personal, página 24 • Configurar una reunión de conferencia personal, página 25 • Regenerar códigos de acceso, página 26 • Eliminar una cuenta de número de conferencia personal, página 27 Acerca del uso de audio de WebEx El audio de WebEx le permite usar el teléfono o el ordenador para escuchar a los demás y hablar en una reunión: • Teléfono: puede usar el teléfono para recibir una llamada a la parte del audio de la reunión o para marcar. Guía del usuario de Cisco WebEx Meetings Server versión 2.5 15 Seleccionar audio y opciones de reunirse ahora Acerca del uso de audio de WebEx • Ordenador: puede utilizar unos auriculares conectados a su ordenador para unirse a la parte de audio de la reunión si este dispone de una tarjeta de sonido compatible y conexión a Internet. Nota Si usted es un organizador, el número de personas a participar en la audioconferencia depende del tamaño de su sistema. Después de entrar en la conferencia, los participantes pueden cambiar de un modo de audio a otro con una interrupción escasa o nula de la escucha. En una conferencia de modo mixto, en la que algunos participantes están utilizando el teléfono y otros el ordenador, todos los participantes pueden hablar. Su rol en una audioconferencia determina su nivel de participación. Sin importar la función que asuma el usuario, la siguiente tabla describe las tareas básicas asociadas con esa función. Función en la audioconferencia Descripción de la tarea Organizar una audioconferencia: • Unirse o abandonar una audioconferencia • Cambiar modos de conexión de audio • Activar o desactivar el silencio de uno o varios micrófonos • Usar autenticación de la persona que llama para unirse a la conferencia • Editar o actualizar números de teléfono en su perfil de usuario Participar en una audioconferencia • Unirse o abandonar una audioconferencia • Cambiar modos de conexión de audio • Solicitud de palabra • Activar o desactivar el silencio de su micrófono • Usar autenticación de la persona que llama para unirse a la conferencia • Editar o actualizar números de teléfono en su perfil de usuario Temas relacionados Acerca de Conferencias personales, en la página 22 Configuración de las preferencias de reunión instantánea, en la página 2 Permitir que otro usuario planifique reuniones por usted, en la página 40 Guía del usuario de Cisco WebEx Meetings Server versión 2.5 16 Seleccionar audio y opciones de reunirse ahora Conexión a una audioconferencia Conexión a una audioconferencia Cuando inicia o se une a una reunión que utiliza Audio de WebEx, el cuadro de diálogo Audioconferencia aparece automáticamente en su pantalla. ¿Qué dispositivo quiere utilizar para hablar y escuchar en la reunión? • Su teléfono: Normalmente proporciona una buena transmisión de voz, pero puede tener un coste añadido. • Su ordenador (con unos auriculares y conexión a Internet): A veces provoca una transmisión ruidosa o una difusión de voz irregular, pero no tiene coste añadido. Puede seleccionar su dispositivo preferido en el cuadro de diálogo Audioconferencia. Uso del teléfono para conectarse al audio Después de unirse a una reunión, automáticamente aparece el cuadro de diálogo Audioconferencia. Cuando utiliza su teléfono para conectarse a la parte de audio de la reunión, puede llamar directamente o recibir una devolución de llamada. • Realizar llamada: realizar llamada desde su teléfono a un número que indique el organizador. • Devolver la llamada: se recibe una llamada en un número válido que haya proporcionado, o en el número que esté ya guardado en su perfil de usuario. Un número válido puede ser un número interno o un número externo con un código de área y número de teléfono local de siete dígitos. Nota Si se une a una reunión que ya está en curso y lo único que ve es el contenido compartido, seleccione Audio en el panel Controles de la reunión en la parte superior de la pantalla para acceder al cuadro de diálogo Audioconferencia. Procedimiento Paso 1 Para recibir una devolución de llamada, realice una de las siguientes opciones en el panel Utilizar teléfono del cuadro de diálogo Audioconferencia: • Haga clic en Llamarme para recibir una llamada en el número mostrado. • Seleccione otro número de la lista desplegable de números disponibles y, a continuación, haga clic en Llamarme. • Seleccione Llamarme a un nuevo número desde la lista desplegable, haga clic en la bandera del país y seleccione el país, introduzca un número de teléfono y, a continuación, haga clic en Llamarme. Guía del usuario de Cisco WebEx Meetings Server versión 2.5 17 Seleccionar audio y opciones de reunirse ahora Abandono de una audioconferencia • Seleccione Llamarme a un número interno en la lista desplegable, introduzca un número y a continuación, haga clic en Llamarme. Paso 2 Para llamar directamente, seleccione Llamaré más tarde en el menú desplegable del panel Utilizar teléfono del cuadro de diálogo Audioconferencia. Paso 3 Siga las instrucciones para unirse a la audioconferencia. Aparece un icono de un teléfono junto a su nombre en la lista de participantes para indicar que está utilizando el teléfono en la audioconferencia. Temas relacionados Cambio de dispositivos de audio durante una reunión, en la página 20 Abandono de una audioconferencia Procedimiento Paso 1 Abra el cuadro de diálogo Audioconferencia desde uno de los lugares siguientes: • La página Inicio rápido • Su lista de Participantes • El menú Audio • El panel Controles de la reunión (si el uso es compartido) Paso 2 Seleccione Abandonar la audioconferencia. Su participación en la audioconferencia termina; sin embargo, su participación en la reunión continúa hasta que salga de ella o el organizador la concluya. Uso del ordenador para conectarse al audio Después de unirse a una reunión, automáticamente aparece el cuadro de diálogo Audioconferencia. Cuando utiliza el ordenador para hablar y escuchar en una reunión, su ordenador envía y recibe el sonido a través de Internet. Para hacerlo, su ordenador debe tener una tarjeta de sonido compatible y estar conectado a Internet. Nota Si se une a una reunión que ya está en curso y lo único que ve es el contenido compartido, seleccione Audio en el panel Controles de la reunión en la parte superior de la pantalla para acceder al cuadro de diálogo Audioconferencia. Guía del usuario de Cisco WebEx Meetings Server versión 2.5 18 Seleccionar audio y opciones de reunirse ahora Ajuste de la configuración del micrófono y el altavoz Antes de comenzar Asegúrese de que utiliza auriculares para ordenador con un micrófono de alta calidad, en lugar de altavoces y un micrófono para obtener la mejor calidad de audio y mayor comodidad. Procedimiento Paso 1 Paso 2 Seleccione la flecha situada junto a la opción Usar el audio del ordenador. Seleccione Llamar utilizando ordenador. Nota Si es la primera vez que se conecta a una reunión con su ordenador, aparece la ventana Prueba de audio de altavoz/micrófono para que pueda ajustar los parámetros de sonido. Aparece un icono de unos auriculares junto a su nombre en la lista de participantes para indicar que está utilizando el ordenador en la audioconferencia. Ahora que está conectado a su reunión, podrá hacer lo siguiente: • Activar o desactivar el silencio del altavoz o el micrófono. • Cambiar el volumen de los altavoces o del micrófono. Temas relacionados Ajuste de la configuración del micrófono y el altavoz, en la página 19 Cambio de dispositivos de audio durante una reunión, en la página 20 Ajuste de la configuración del micrófono y el altavoz Si está utilizando su ordenador para conectarse al audio de la reunión, puede ajustar la configuración del micrófono y del altavoz para optimizar la experiencia de audio. La Prueba de audio del altavoz/micrófono le guiará a través de las pruebas de sus dispositivos, y la configuración del volumen del altavoz y del nivel del micrófono. Cuando inicia o se une a una reunión por primera vez, puede probar y ajustar manualmente su dispositivo de sonido antes de comenzar a usar el audio de su ordenador de verdad. Consejo Cuando se una a la parte de audio de una reunión, podrá volver a probar su configuración en cualquier momento si accede al cuadro de diálogo Audioconferencia y hace clic en Probar altavoz/micrófono en la parte inferior del cuadro. Procedimiento Paso 1 Paso 2 Desde la ventana de reunión, seleccione Audio > Prueba de audio del altavoz/micrófono. Siga las instrucciones. Guía del usuario de Cisco WebEx Meetings Server versión 2.5 19 Seleccionar audio y opciones de reunirse ahora Cambio de dispositivos de audio durante una reunión Cambio de dispositivos de audio durante una reunión Puede cambiar fácilmente de un dispositivo de audio a otro durante la reunión con una interrupción mínima. Procedimiento Paso 1 Para cambiar de la conexión de su ordenador a una conexión telefónica: a) Abra el cuadro de diálogo Audioconferencia desde uno de los lugares siguientes: • La página Inicio rápido • Su lista de Participantes • El menú Audio • El panel Controles de la reunión (si el uso es compartido) b) Seleccione la flecha hacia abajo junto a Utilizar teléfono. c) Llame al número del área Utilizar teléfono e introduzca el código de acceso y el ID de asistente, según las indicaciones del operador automatizado. Después de conectarse mediante el teléfono, la conexión del ordenador se desactiva de forma inmediata. Paso 2 Para cambiar de la conexión telefónica a una conexión por ordenador: a) Abra el cuadro de diálogo Audioconferencia desde uno de los lugares siguientes: • La página Inicio rápido • Su lista de Participantes • El menú Audio • El panel Controles de la reunión (si el uso es compartido) b) Seleccione la flecha hacia abajo junto a Usar el audio del ordenador. c) Seleccione Cambiar a utilizar el ordenador. Su conexión telefónica se desconecta una vez que se establece la conexión con su ordenador. Consejo Recuerde cambiar al auricular del ordenador. Activación y desactivación del silencio de los micrófonos La siguiente tabla muestra cómo activar y desactivar el silencio de los micrófonos rápidamente en una reunión según su función de usuario. Usuarios de Windows: Haga clic con el botón derecho en la lista Participantes y, a continuación, seleccione una de las opciones descritas. Usuarios de Mac: Ctrl + clic en la lista Participantes y, a continuación, seleccione una de las opciones descritas. Guía del usuario de Cisco WebEx Meetings Server versión 2.5 20 Seleccionar audio y opciones de reunirse ahora Edición o actualización de los números de teléfono almacenados Nota Durante el uso compartido, puede activar y desactivar el silencio del micrófono desde el panel Controles de la reunión en la parte superior de la pantalla. Función Opciones Organizador • Silencio al entrar para silenciar todos los micrófonos automáticamente cuando los asistentes se unen a una reunión. • Silenciar o Desactivar silencio para silenciar o desactivar el silencio de su propio micrófono o el de un participante específico. • Silencio todo para silenciar o desactivar el silencio de los micrófonos de todos los participantes al mismo tiempo durante una reunión Participante Seleccione el icono Silencio o Sin silencio para controlar su propio micrófono. El icono de micrófono a la derecha del nombre de cada participante cambia de estado. Edición o actualización de los números de teléfono almacenados Puede editar o actualizar los números de teléfono que aparecen en su perfil en las siguientes circunstancias: • Todavía no se ha unido a la audioconferencia o • Se ha unido a la audioconferencia desde su ordenador Además, puede ver los números de teléfono almacenados como cookies en el ordenador. Cualquier actualización que haga, no tendrá efecto hasta que vuelva a entrar en una reunión. Antes de comenzar Asegúrese de que no está participando en una audioconferencia por teléfono si quiere editar o actualizar sus números de teléfono. Procedimiento Paso 1 Realice una de las acciones siguientes: • En la ventana de reunión, seleccione Audio > Audioconferencia. • En la parte inferior del panel Participantes, seleccione Audio. Guía del usuario de Cisco WebEx Meetings Server versión 2.5 21 Seleccionar audio y opciones de reunirse ahora Acerca de Conferencias personales Aparecerá el cuadro de diálogo Audioconferencia. Paso 2 Seleccione Gestionar números telefónicos en el cuadro desplegable en el panel inferior. Aparece el cuadro de diálogo Gestionar números telefónicos. Paso 3 Seleccione Editar para actualizar los números de teléfono en su perfil de WebEx, o Borrar para suprimir números de teléfono almacenados como cookies en el ordenador. Acerca de Conferencias personales Modo de conexión audio conferencias personales organizador de la reunión permite iniciar rápidamente la parte de audio de una reunión de WebEx de Cisco en cualquier momento. El organizador y los participantes de la reunión no tienen más que llamar al mismo número de llamada directa, introducir los códigos de acceso, y enseguida se inicia la parte de audio de la reunión. El sistema, a continuación, envía un mensaje de correo electrónico al organizador de la reunión con un enlace a la parte en línea de la reunión. Si el organizador elige iniciar la reunión en línea, a continuación, los participantes podrán utilizarla para compartir información o colaborar en una idea. El organizador de la reunión no es necesaria para planificar las reuniones de conferencia personal por adelantado, y una vez generado, no cambiar los códigos de acceso. Las reuniones de conferencia personal sólo están disponibles si su sitio es compatible con las conferencias personales. Antes de tener una reunión de conferencia personal, debe crear una cuenta y organizar conferencia personal PIN. Puede marcar a una reunión de conferencia personal utilizando su teléfono o su equipo. • Teléfono: usar los números de llamada directa que se proporcionan en la página Mis cuentas o en la invitación (por correo electrónico) a la reunión para llamar a una reunión de conferencia personal. Para ver los números de llamada directa en el mis cuentas página, vaya a la mi audio opciones de conexión sección y seleccione conferencias personales . Si el Organizador ha planificado la reunión, los números de llamada directa se incluye en la Invitación por correo electrónico enviada a todos los invitados. El organizador de la reunión no es necesaria para planificar una reunión de conferencia personal para plan si todos los participantes en una reunión con marcación un teléfono. • Ordenador: los participantes de la reunión puede utilizar un ordenador con auriculares y micrófono conectados, si el equipo tiene una tarjeta de sonido compatible y conexión a Internet, para entrar en la parte de audio de una reunión de conferencia personal. Cuando uno o más reunión de participantes en plan para marcar a una reunión mediante un ordenador, el organizador de la reunión que planifique la reunión. Primera, los participantes de la reunión, iniciar y unirse a la parte en línea de la reunión de conferencia personal planificada reunión de seleccionando el enlace en la Invitación por correo electrónico. Una vez conectado a la reunión, el organizador y los participantes pueden utilizar la información disponible en la audioconferencia cuadro de diálogo para conectarse a la parte de audio de la reunión. Después de entrar en la conferencia, los participantes pueden cambiar de un modo de audio a otro con una interrupción escasa o nula de la escucha. En una conferencia de modo mixto, en la que algunos participantes están utilizando el teléfono y otros el ordenador, todos los participantes pueden hablar. Nota El número de personas que pueden entrar en una reunión de conferencia personal depende de la configuración del sistema. Póngase en contacto con el administrador para obtener más información. Guía del usuario de Cisco WebEx Meetings Server versión 2.5 22 Seleccionar audio y opciones de reunirse ahora Acerca de Conferencias personales Su rol en una audioconferencia determina su nivel de participación. La siguiente tabla enumera las tareas básicas un organizador y invitado puede lograr antes y durante una reunión de conferencia personal. Añadir reunión de conferencia personal Tareas Organizador Crear una cuenta de conferencia personal y pin organizador antes de iniciar o planificar su primera reunión de conferencia personal Planificación de una reunión de Conferencia personal Marcar un número de llamada e introduzca un código de acceso de organizador y organizador Pin para iniciar o entrar en una reunión Utilizar el teclado del teléfono para realizar lo siguiente: • *1 Llamada externa • *5 Bloquear y desbloquear una reunión • *6 Activar o desactivar el silencio de uno mismo • *7 Enviar un recordatorio a un invitado correo electrónico Nota El sistema envía un solo mensaje de correo electrónico de recordatorio a los invitados, independientemente del número de veces que el organizador pulse *7. • *8 Permitir que la reunión continúe sin el organizador • ## Silenciar todos los participantes • 99 Desactivar silencio de todos los participantes • *# Recuento de participantes • ** Ayuda de DTMF Después de iniciar la parte en línea de la reunión de conferencia personal, un organizador puede: • Transferir la función de organizador a otro participante de la reunión • Reclamar la función de organizador a un participante de la reunión • Seleccione grabar en la esquina superior derecha de la reuniones página a grabar la reunión Guía del usuario de Cisco WebEx Meetings Server versión 2.5 23 Seleccionar audio y opciones de reunirse ahora Creando cuenta de conferencia personal Añadir reunión de conferencia personal Tareas Invitado Marcar un número de llamada e introduzca un código de acceso de participante para unirse a una reunión Utilizar el teclado del teléfono para realizar lo siguiente: • *6 Activar o desactivar el silencio de uno mismo • *# Recuento de participantes • ** Ayuda de DTMF Después de unirse a la parte en línea de la reunión de conferencia personal, puede un invitado: • Convertirse en un organizador de la reunión, si el organizador asigna la función de organizador a • Transferir la función de organizador a otro participante de la reunión Temas relacionados Uso del teléfono para conectarse al audio, en la página 17 Unirse a una reunión desde el sitio de WebEx, en la página 35 Creando cuenta de conferencia personal, en la página 24 Configuración de las preferencias de reunión instantánea, en la página 2 Creando cuenta de conferencia personal Pin organizador debe crear una y al menos una cuenta de conferencia personal antes de planificar o iniciar una reunión de conferencia personal. Para cada cuenta, y genera el software organizador únicos códigos acceso de participante. El sistema solicita estos códigos después de marcar un número de llamada entrante para iniciar o entrar en una reunión de conferencia personal. Antes de comenzar Las conferencias personales deben estar activadas para su sitio. Procedimiento Paso 1 Paso 2 Seleccione Mi cuenta en la esquina superior derecha de la página Reuniones. Seleccione Conferencias personales en la sección Mis opciones de conexión de audio. Paso 3 Introduzca un pin de organizador de 4 dígitos y seleccione Guardar PIN y generar cuenta. Cuenta 1 organizador y participante códigos de acceso aparece debajo del pin de Organizador. Guía del usuario de Cisco WebEx Meetings Server versión 2.5 24 Seleccionar audio y opciones de reunirse ahora Configurar una reunión de conferencia personal Nota Paso 4 Utiliza el mismo Pin para todas las cuentas del Organizador. (Opcional) Para crear otra cuenta seleccione el enlace agregar otra cuenta . Cuenta con una nueva muestra códigos de acceso exclusivo. Estos códigos de acceso se mantendrán hasta que vuelva a generar los códigos o elimine la cuenta. Puede crear hasta tres cuentas. Nota Mientras una reunión de conferencia personal está en curso, no puede añadir una nueva cuenta. Temas relacionados Unirse a una reunión desde el sitio de WebEx, en la página 35 Configurar una reunión de conferencia personal, en la página 25 Configurar una reunión de conferencia personal El organizador de la reunión y de los participantes marcar el mismo número de llamada e introduzca un organizador o el código de acceso de participante para iniciar una reunión de conferencia personal en cualquier momento. Cuando todos los participantes marcar a la reunión usando un teléfono, no es necesario el organizador para planificar la reunión. Si un participante de la reunión quiere llamar para una reunión de conferencia personal con un ordenador con auriculares y micrófono, el Organizador debe planificar una reunión de conferencia personal para permitir que los usuarios que llaman con equipos se unan a la parte en línea de la reunión antes de conectarse a la parte de audio de la misma. Nota Cuando marque para una reunión de conferencia personal, si se le solicita que introduzca el código de acceso o número de reunión, introduzca siempre su código de acceso. Antes de comenzar • Las conferencias personales deben estar activadas para su sitio. • Un Pin organizador válido y al menos una ya debe existir una cuenta de conferencia personal. • El Organizador debe saber si los participantes tienen pensado marcar para la reunión de conferencia personal o usar un equipo con auriculares y micrófono. Procedimiento Paso 1 Paso 2 Paso 3 Seleccione Mi cuenta en la esquina superior derecha de la página Reuniones. Conferencias personales seleccionar en la sección opciones de conexión de audio. Seleccionar una cuenta Guía del usuario de Cisco WebEx Meetings Server versión 2.5 25 Seleccionar audio y opciones de reunirse ahora Regenerar códigos de acceso El Organizador Pin, códigos de acceso de participante y organizador y visualización. Paso 4 Paso 5 Paso 6 Transmitir el número de llamada y el código de acceso de participante a los participantes de la reunión. Marcaciones organizador de la reunión el número de llamada directa. Cuando se le solicite, el Organizador entrará en una código de acceso del organizador y Pin. Marcación de los participantes de la reunión el mismo número de llamada directa. Cuando se le solicite, introduzca el código de acceso de los participantes de un participante. Si los participantes llaman a la reunión antes de que empiece, permanecerán en Espera hasta que el organizador marque el número de llamada e introduzca el código de acceso de organizador y el PIN. Una vez que el organizador está conectado a la reunión, todos los participantes están en espera automáticamente conectado a la parte de audio de la reunión. Si el Administrador ha activado la opción de audio para permitir que los participantes para unirse a la parte de audio de la reunión antes que el organizador, participantes que marcar pronto son inmediatamente conectado a la parte de audio de la reunión después de introducir el código de acceso de participante. Qué hacer a continuación • El Organizador puede iniciar la parte en línea de la reunión para que los participantes de la reunión puede compartir información en sus escritorios. El Organizador puede iniciar la reunión desde la invitación por correo electrónico seleccionando el enlace de la reunión, o seleccionando iniciar desde el reuniones página después de iniciar sesión en un servidor de Cisco WebEx meetings sitio. • Cualquiera puede abandonar la reunión por colgando su teléfono o finalizar la llamada. • Organizador de la reunión puede pulse * 8 en el teléfono antes de colgando para permitir que los participantes de la reunión para continuar la reunión sin un Organizador. • Si el Organizador de la reunión simplemente cuelgue el teléfono (sin pulsar * 8 primero) los participantes de la reunión pueden continuar la reunión para cinco minutos antes de que finalice la reunión. Temas relacionados Incorporación a una reunión desde un mensaje de correo electrónico, en la página 30 Uso del ordenador para conectarse al audio, en la página 18 Abandono de una audioconferencia, en la página 18 Unirse a una reunión desde la página Reuniones, en la página 31 Regenerar códigos de acceso Por motivos de seguridad, puede regenerar los códigos de acceso. Nota Invitados dispondrán de códigos de acceso incorrectos para próximas reuniones de conferencia personal planificadas con una cuenta que tiene regenerados códigos de acceso. Guía del usuario de Cisco WebEx Meetings Server versión 2.5 26 Seleccionar audio y opciones de reunirse ahora Eliminar una cuenta de número de conferencia personal Procedimiento Paso 1 Paso 2 Seleccione Mi cuenta en la esquina superior derecha de la página Reuniones. Seleccione Conferencias personales en la sección Mis opciones de conexión de audio. Se mostrarán las cuentas existentes. Paso 3 Seleccione regenerar códigos de acceso . Los nuevos códigos de acceso para la cuenta de visualización. Nota Mientras una reunión de conferencia personal está en curso, no puede regenerar los códigos de acceso. Qué hacer a continuación • Enviar un correo electrónico con la nueva códigos de acceso a todos los invitados que tienen los antiguos códigos de acceso. • Replanificación de considerar previamente reuniones de conferencia personal planificadas después de regenerar los códigos de acceso a una cuenta. Cuando replanifique una reunión, los invitados recibirán invitaciones actualizadas por correo electrónico con los códigos de acceso válidos. Temas relacionados Edición de una reunión, en la página 41 Eliminar una cuenta de número de conferencia personal Cuentas de conferencia personal puede eliminar Si usted ya no necesite. Nota Invitados dispondrán de códigos de acceso incorrectos para próximas reuniones de conferencia personal planificadas con una cuenta que se ha eliminado. Las reuniones de conferencia personal planificadas con otras cuentas también pueden verse afectadas. Procedimiento Paso 1 Paso 2 Seleccione Mi cuenta en la esquina superior derecha de la página Reuniones. Seleccione Conferencias personales en la sección Mis opciones de conexión de audio. Se mostrarán las cuentas existentes. Paso 3 Seleccione Eliminar. La cuenta se eliminará de la lista. Nota Mientras una reunión de conferencia personal está en curso, no puede eliminar una cuenta.. Guía del usuario de Cisco WebEx Meetings Server versión 2.5 27 Seleccionar audio y opciones de reunirse ahora Eliminar una cuenta de número de conferencia personal Qué hacer a continuación Replanificación de considerar previamente reuniones de conferencia personal planificadas después de eliminar una cuenta. Cuando replanifique una reunión, los invitados recibirán invitaciones actualizadas por correo electrónico con los códigos de acceso válidos. Temas relacionados Edición de una reunión, en la página 41 Guía del usuario de Cisco WebEx Meetings Server versión 2.5 28 CAPÍTULO 4 Entrar en una reunión Cuando un organizador de una reunión planifica o inicia una reunión utilizando la opción Reunirse ahora, el organizador y todos los invitados reciben una invitación por correo electrónico con los detalles de la reunión. Cuando llega el momento de unirse a una reunión, los invitados seleccionan el URL de la reunión en la invitación de correo electrónico o en un mensaje instantáneo. • Antes de unirse a una reunión, página 29 • Incorporación a una reunión desde un mensaje de correo electrónico, página 30 • Unirse a una reunión desde la página Reuniones, página 31 • Únase mediante el número de la reunión, página 32 Antes de unirse a una reunión En esta sección se describen algunas de las cosas que puede notar al unirse a una reunión. El tamaño de su sistema determina el número máximo de personas que pueden unirse a una reunión. Cuando el número de participantes de una reunión alcanza el tamaño máximo, los usuarios que tratan de iniciar reuniones nuevas o unirse a reuniones ven un mensaje de error y el sistema les impide iniciar o unirse a una reunión. Los usuarios que llamen para participar en la reunión oyen una indicación de audio que les avisa que no pueden iniciar ni unirse a una reunión porque el sistema ha alcanzado la capacidad máxima de participantes. Para cualquier reunión, solo la mitad del número máximo de participantes pueden utilizar vídeo. Por "vídeo" se entiende el envío o la recepción, por lo que los usuarios utilizan su cámara web de WebEx o la opción de compartición de archivos de vídeo que les permite compartir vídeo. Si su sitio de WebEx utiliza certificados autofirmados en lugar de certificados de una entidad emisora de certificados conocida, después de que su centro de datos se una a otro centro de datos, los usuarios tienen que instalar un certificado para cada centro de datos en el almacén de Entidades de certificación raíz de confianza antes de iniciar una reunión o unirse a ella. Si utiliza Chrome 32 y posterior o Firefox 271y posterior, es posible vea un indicador para instalar un complemento de Cisco WebEx. Seleccione Descargar y siga las instrucciones para instalar el complemento necesario. 1 Las versiones exactas de Chrome y Firefox que están afectadas por esta política no se han finalizado en el momento de la publicación de este documento. Guía del usuario de Cisco WebEx Meetings Server versión 2.5 29 Entrar en una reunión Incorporación a una reunión desde un mensaje de correo electrónico Nota Después de instalar el complemento, es posible que tenga que activarlo. • Si está utilizando Chrome, seleccione el icono del complemento que aparece en la parte superior derecha de la página, marque la opción Permitir siempre complementos... y seleccione Aceptar. • Si está utilizando Firefox, seleccione el icono de complemento que aparece al principio de su URL (antes de https:) Seleccione Permitir y recordar. Si la reunión no se inicia automáticamente, actualice la página. Si utiliza el navegador Chrome 38 y posteriores para iniciar una reunión de WebEx o reproducir una grabación de WebEx, es posible que la primera vez se le pida realizar una instalación, para agregar la extensión de Cisco WebEx al navegador Chrome: 1 Seleccione Agregar WebEx a Chrome. 2 Seleccione Gratuito en el diálogo de extensión de Cisco WebEx. 3 Seleccione Agregar para agregar la extensión de Cisco WebEx al navegador Chrome. 4 Abra el archivo Cisco_WebEx_Add-on.exe y seleccione Ejecutar. 5 Cuando la instalación termina, la página se renueva. Si la reunión no se inicia automáticamente, actualice la página. Incorporación a una reunión desde un mensaje de correo electrónico Procedimiento Paso 1 Abra el mensaje de invitación por correo electrónico y, a continuación, seleccione el enlace. Aparecerá la página detalles de la reunión para la reunión a la que se está uniendo. Paso 2 Si se le solicita, introduzca la información necesaria. Entre los detalles que es posible que tenga que incluir se incluye lo siguiente: • Nombre: Introduzca el nombre con el que desea que lo identifiquen los asistentes durante la reunión. • Dirección de correo electrónico: Introduzca su dirección de correo electrónico en este formato: nombre@su_empresa. Por ejemplo, [email protected]. • Contraseña de la reunión: Introduzca la contraseña de la reunión. El organizador de la reunión puede haber incluido la contraseña en la invitación por correo electrónico o, por razones de seguridad, habérsela proporcionado de otra manera. Paso 3 Seleccione Unirse. • Si ya está conectado o no tienen una cuenta en ese sitio de WebEx, espere para iniciar el cliente de la reunión. Guía del usuario de Cisco WebEx Meetings Server versión 2.5 30 Entrar en una reunión Unirse a una reunión desde la página Reuniones • Si no está conectado, pero no posee una cuenta en este sitio de WebEx, el sistema se redireccionamos a la página de inicio de sesión donde puede introducir sus credenciales de usuario antes de entrar en su reunión. Nota Si su sitio está configurado para (SSO) inicio de sesión único, la página de inicio de sesión se encontrarán en sitio sso de su empresa. Si el sitio no está configurado para sso, puede iniciar sesión a través de la página de inicio de WebEx. Qué hacer a continuación Si utiliza Chrome 32 y posterior o Firefox 272y posterior, es posible vea un indicador para instalar un complemento de Cisco WebEx. Seleccione Descargar y siga las instrucciones para instalar el complemento necesario. *Las versiones exactas de Chrome y Firefox que están afectadas por esta política no se han finalizado en el momento de la publicación de este documento. Nota Después de instalar el complemento, es posible que tenga que activarlo. • Si está utilizando Chrome, seleccione el icono del complemento que aparece en la parte superior derecha de la página, marque la opción Permitir siempre complementos... y seleccione Aceptar. • Si está utilizando Firefox, seleccione el icono de complemento que aparece al principio de su URL (antes de https:) Seleccione Permitir y recordar. Si la reunión no se inicia automáticamente, actualice la página. Si utiliza el navegador Chrome 38 y posteriores para iniciar una reunión de WebEx o reproducir una grabación de WebEx, es posible que la primera vez se le pida realizar una instalación, para agregar la extensión de Cisco WebEx al navegador Chrome: 1 Seleccione Agregar WebEx a Chrome. 2 Seleccione Gratuito en el diálogo de extensión de Cisco WebEx. 3 Seleccione Agregar para agregar la extensión de Cisco WebEx al navegador Chrome. 4 Abra el archivo Cisco_WebEx_Add-on.exe y seleccione Ejecutar. 5 Cuando la instalación termina, la página se renueva. Si la reunión no se inicia automáticamente, actualice la página. Unirse a una reunión desde la página Reuniones Procedimiento Paso 1 Conéctese a su sitio WebEx. 2 Las versiones exactas de Chrome y Firefox que están afectadas por esta política no se han finalizado en el momento de la publicación de este documento. Guía del usuario de Cisco WebEx Meetings Server versión 2.5 31 Entrar en una reunión Únase mediante el número de la reunión Aparece la página Reuniones. Nota Si tiene problemas de inicio de sesión, asegúrese de que las cookies están activadas en su explorador. No puede iniciar una sesión en Cisco WebEx si las cookies están desactivadas. Paso 2 Localice la reunión en la lista Hoy. Si su reunión no está visible, seleccione la pestaña Todas las reuniones e introduzca sus parámetros de búsqueda para localizarla. Paso 3 Seleccione Unirse. Qué hacer a continuación Si utiliza Chrome 32 y posterior o Firefox 273y posterior, es posible vea un indicador para instalar un complemento de Cisco WebEx. Seleccione Descargar y siga las instrucciones para instalar el complemento necesario. *Las versiones exactas de Chrome y Firefox que están afectadas por esta política no se han finalizado en el momento de la publicación de este documento. Nota Después de instalar el complemento, es posible que tenga que activarlo. • Si está utilizando Chrome, seleccione el icono del complemento que aparece en la parte superior derecha de la página, marque la opción Permitir siempre complementos... y seleccione Aceptar. • Si está utilizando Firefox, seleccione el icono de complemento que aparece al principio de su URL (antes de https:) Seleccione Permitir y recordar. Si la reunión no se inicia automáticamente, actualice la página. Únase mediante el número de la reunión Puede entrar en una reunión utilizando el número de la reunión si ha iniciado sesión en Cisco WebEx o no. Procedimiento Complete una de las siguientes tareas: 3 Las versiones exactas de Chrome y Firefox que están afectadas por esta política no se han finalizado en el momento de la publicación de este documento. Guía del usuario de Cisco WebEx Meetings Server versión 2.5 32 Entrar en una reunión Únase mediante el número de la reunión Si Realice lo siguiente Ya está conectado a su sitio de WebEx 1 Asegúrese de que está en la página reuniones seleccionando la pestaña reuniones . 2 Seleccione entrar por número . 3 Introduzca el número de reunión. 4 Introduzca la contraseña de la reunión, si se le solicita. 5 Seleccione Unirse. No está conectado a su sitio de WebEx 1 Abra el Explorador web y vaya a su sitio de WebEx. 2 Seleccione el enlace entrar por número en la parte superior derecha de la cabecera. 3 Introduzca la información solicitada en la página únase mediante el número. 4 Seleccione Unirse. Consejo También puede acceder a la página Únase mediante el número, especificando el URL de su sitio público de WebEx seguido de /orion/join, por ejemplo, https://<public site url>/orion/join Si utiliza Chrome 32 y posterior o Firefox 274y posterior, es posible vea un indicador para instalar un complemento de Cisco WebEx. Seleccione Descargar y siga las instrucciones para instalar el complemento necesario. *Las versiones exactas de Chrome y Firefox que están afectadas por esta política no se han finalizado en el momento de la publicación de este documento. Nota Después de instalar el complemento, es posible que tenga que activarlo. • Si está utilizando Chrome, seleccione el icono del complemento que aparece en la parte superior derecha de la página, marque la opción Permitir siempre complementos... y seleccione Aceptar. • Si está utilizando Firefox, seleccione el icono de complemento que aparece al principio de su URL (antes de https:) Seleccione Permitir y recordar. Si la reunión no se inicia automáticamente, actualice la página. Sugerencias para solución de problemas Si no puede unirse a la reunión mediante el número de reunión, realice las siguientes acciones: • Asegúrese de introducir el número de reunión correcto. Guía del usuario de Cisco WebEx Meetings Server versión 2.5 33 Entrar en una reunión Únase mediante el número de la reunión • Asegúrese de que es el momento adecuado para entrar en la reunión. • Si su información es correcta, buscar la reunión en la página reuniones e intentar entrar desde el enlace. Guía del usuario de Cisco WebEx Meetings Server versión 2.5 34 CAPÍTULO 5 Inicio y planificación de una reunión • Unirse a una reunión desde el sitio de WebEx, página 35 • Inicio de una reunión desde el sitio de WebEx, página 37 • Iniciar una reunión instantánea, página 38 • Inicio de una reunión desde su programa de mensajería instantánea, página 39 • Permitir que otro usuario planifique reuniones por usted, página 40 • Búsqueda de una reunión, página 41 • Edición de una reunión, página 41 • Editar una reunión periódica, página 42 • Cancelación de una reunión, página 42 • Soporte de patrón de repetición, página 43 Unirse a una reunión desde el sitio de WebEx Antes de comenzar Un organizador debe tener una licencia para planificar o iniciar una reunión de WebEx. Procedimiento Paso 1 En la parte superior de la página Reuniones, seleccione Planificar. Aparece la página Planificar una reunión de WebEx. Paso 2 Especifique la siguiente información para su reunión: • Qué: ¿Sobre qué tratará la reunión? • Cuándo: ¿Cuándo tendrá lugar la reunión? Para planificar una reunión periódica, seleccione Repetición y, a continuación, seleccione las opciones. • Duración: ¿Cuánto debe durar la reunión? Guía del usuario de Cisco WebEx Meetings Server versión 2.5 35 Inicio y planificación de una reunión Unirse a una reunión desde el sitio de WebEx • Quién: ¿A quién quiere invitar a su reunión? Puede escribir direcciones de correo electrónico o nombres para buscar en sus contactos. También puede invitar a gente más adelante, después de haber planificado la reunión. Nota Si quiere permitir que un invitado tenga los mismos privilegios de organización que usted, seleccione la opción Organizador alternativo para ese invitado. Un organizador alternativo no puede editar ni eliminar una reunión. Si se une a la reunión después de que un organizador alternativo la haya iniciado, pasará a convertirse automáticamente en el organizador. Paso 3 Seleccione el tipo de conexión de audio. • WebEx audio: Este modo de conexión de audio permite a los organizadores y participantes unirse a la parte en línea de la reunión utilizando el enlace proporcionado en el mensaje de invitación por correo electrónico de la reunión. Una vez conectado a una reunión, los usuarios pueden llamar a la reunión o utilizar el llamarme función para recibir una llamada a un número que nos han facilitado. Esta opción requiere un organizador para planificar una reunión con la función o reunirse ahora el planificador. • Conferencias personales: este modo de conexión de audio permite a un organizador de reunión iniciar rápidamente la parte de audio de una reunión de WebEx de Cisco en cualquier momento. El organizador y los participantes de la reunión no tienen más que llamar al mismo número de llamada directa, introducir los códigos de acceso, y enseguida se inicia la parte de audio de la reunión. El sistema, a continuación, envía un mensaje de correo electrónico al organizador de la reunión con un enlace a la parte en línea de la reunión. Si el organizador elige iniciar la reunión en línea, a continuación, los participantes podrán utilizarla para compartir información o colaborar en una idea. El organizador de la reunión no es necesaria para planificar por adelantado reuniones de conferencia personal, y una vez generado, no cambiar los códigos de acceso. Debe tener una cuenta de conferencia personal y un PIN de organizador para utilizar la opción Conferencias personales. (Opcional) Para una reunión de WebEx, introduzca una Contraseña de la reunión. Nota Paso 4 • Introduzca una contraseña si desea que sus reuniones sean privadas. Se pedirá a sus invitados que introduzcan la contraseña de la reunión para unirse a la reunión, a menos que ya hayan iniciado una sesión en su cuenta de WebEx. • Para mayor seguridad, active la opción Excluir contraseña de la invitación por correo electrónico. Excluir la contraseña significa que no aparecerá en la página de detalles de la reunión ni en las invitaciones por correo electrónico. Como organizador de la reunión, puede optar por enviar la contraseña específicamente a sus invitados y a otros que la soliciten. Paso 5 Paso 6 (Opcional) Seleccione Grabar esta reunión para que el sistema comience a grabar automáticamente cuando se inicie la reunión. Seleccione ¡Planifíquelo! Aparecerá la página de detalles de la reunión con un mensaje que confirma que la reunión se ha planificado. Nota Nota La máxima longitud es 24 horas la reunión. El sistema le impide planificar una reunión durante una ventana de mantenimiento programado o cuando se planifica una ventana de futuro mantenimiento. Guía del usuario de Cisco WebEx Meetings Server versión 2.5 36 Inicio y planificación de una reunión Inicio de una reunión desde el sitio de WebEx Temas relacionados Soporte de patrón de repetición, en la página 43 Edición de una reunión, en la página 41 Cancelación de una reunión, en la página 42 Inicio de una reunión desde el sitio de WebEx Antes de comenzar Un organizador debe tener una licencia para iniciar una reunión de WebEx. Procedimiento Paso 1 Conéctese a su sitio WebEx. Aparece la página Reuniones. Si tiene problemas de inicio de sesión, asegúrese de que las cookies están activadas en su explorador. No puede iniciar una sesión en Cisco WebEx si las cookies están desactivadas. Busque la reunión que desea iniciar. Consejo El botón Inicio solamente aparece en verde si está dentro del periodo aceptable para iniciar la reunión. Seleccione Iniciar. (Opcional) Si la reunión que está iniciando forma parte de una serie periódica de reuniones, confirme que desea iniciar la próxima reunión de la serie. Se inició la reunión. Nota Paso 2 Paso 3 Paso 4 Qué hacer a continuación Si utiliza Chrome 32 y posterior o Firefox 275y posterior, es posible vea un indicador para instalar un complemento de Cisco WebEx. Seleccione Descargar y siga las instrucciones para instalar el complemento necesario. *Las versiones exactas de Chrome y Firefox que están afectadas por esta política no se han finalizado en el momento de la publicación de este documento. 5 Las versiones exactas de Chrome y Firefox que están afectadas por esta política no se han finalizado en el momento de la publicación de este documento. Guía del usuario de Cisco WebEx Meetings Server versión 2.5 37 Inicio y planificación de una reunión Iniciar una reunión instantánea Nota Después de instalar el complemento, es posible que tenga que activarlo. • Si está utilizando Chrome, seleccione el icono del complemento que aparece en la parte superior derecha de la página, marque la opción Permitir siempre complementos... y seleccione Aceptar. • Si está utilizando Firefox, seleccione el icono de complemento que aparece al principio de su URL (antes de https:) Seleccione Permitir y recordar. Si la reunión no se inicia automáticamente, actualice la página. Si utiliza el navegador Chrome 38 y posteriores para iniciar una reunión de WebEx o reproducir una grabación de WebEx, es posible que la primera vez se le pida realizar una instalación, para agregar la extensión de Cisco WebEx al navegador Chrome: 1 Seleccione Agregar WebEx a Chrome. 2 Seleccione Gratuito en el diálogo de extensión de Cisco WebEx. 3 Seleccione Agregar para agregar la extensión de Cisco WebEx al navegador Chrome. 4 Abra el archivo Cisco_WebEx_Add-on.exe y seleccione Ejecutar. 5 Cuando la instalación termina, la página se renueva. Si la reunión no se inicia automáticamente, actualice la página. Iniciar una reunión instantánea Antes de comenzar Un organizador debe tener una licencia para iniciar una reunión de WebEx instantánea. Procedimiento Paso 1 En la parte superior de la página Reuniones, seleccione Reunirse ahora. Paso 2 Introduzca su detalles de la reunión, incluyendo los nombres o direcciones de correo electrónico de las personas que desea invitar a la reunión. (Opcional) Si visualiza el Campo reunión contraseña , realice las siguientes acciones: Paso 3 • Mostrar la contraseña Real verificación si desea ver la contraseña que está introduciendo. • Para mayor seguridad, active la opción Excluir contraseña de la invitación por correo electrónico. Excluir la contraseña significa que no aparecerá en la página de detalles de la reunión ni en las invitaciones por correo electrónico. Como organizador de la reunión, puede optar por enviar la contraseña específicamente a sus invitados y a otros que la soliciten. Consejo Si no ve el campo de la contraseña, es posible que usted no ha configurado una contraseña de la reunión en su configuración de la cuenta o su administrador no configurar su sistema para requerir un WebEx. Si desea la opción de configurar una contraseña para su reuniones instantáneas, seleccione e introduzca mi cuenta en la sección configuración de reunirse ahora. Siempre puede cambiar la contraseña al configurar la reunión. Guía del usuario de Cisco WebEx Meetings Server versión 2.5 38 Inicio y planificación de una reunión Inicio de una reunión desde su programa de mensajería instantánea Paso 4 Seleccione Iniciar. Qué hacer a continuación Si utiliza Chrome 32 y posterior o Firefox 276y posterior, es posible vea un indicador para instalar un complemento de Cisco WebEx. Seleccione Descargar y siga las instrucciones para instalar el complemento necesario. *Las versiones exactas de Chrome y Firefox que están afectadas por esta política no se han finalizado en el momento de la publicación de este documento. Nota Después de instalar el complemento, es posible que tenga que activarlo. • Si está utilizando Chrome, seleccione el icono del complemento que aparece en la parte superior derecha de la página, marque la opción Permitir siempre complementos... y seleccione Aceptar. • Si está utilizando Firefox, seleccione el icono de complemento que aparece al principio de su URL (antes de https:) Seleccione Permitir y recordar. Si la reunión no se inicia automáticamente, actualice la página. Inicio de una reunión desde su programa de mensajería instantánea Después de instalar las herramientas de productividad de WebEx, aparecerá una pestaña de WebEx cada vez que se inicia una conversión desde su cliente compatible de mensajería instantánea. Seleccione la opción más adecuada para iniciar una reunión a invitar a personas a su reunión de WebEx. Antes de comenzar Esta versión de las herramientas de productividad de Cisco WebEx es compatible con los siguientes clientes de mensajería instantánea: • Lync 2010 (32 bits) • Lync 2013 (32 bits) • Microsoft Office Communicator 2007 • Microsoft Office Communicator 2007 R2 Un organizador debe tener una licencia para iniciar una reunión de WebEx instantánea. Procedimiento Paso 1 Abra su cliente de mensajería instantánea y seleccione un usuario de la lista. 6 Las versiones exactas de Chrome y Firefox que están afectadas por esta política no se han finalizado en el momento de la publicación de este documento. Guía del usuario de Cisco WebEx Meetings Server versión 2.5 39 Inicio y planificación de una reunión Permitir que otro usuario planifique reuniones por usted Paso 2 Paso 3 Paso 4 Se abre una ventana de conversación con una pestaña de WebEx en la parte superior. Para comenzar una reunión, seleccione el botón Iniciar una reunión en la pestaña de WebEx. Se inicia Cisco WebEx Meetings. Para invitar a un usuario a su reunión, selecciónelo de su lista de MI. Se abre una ventana de conversación con una pestaña de WebEx en la parte superior. Seleccione Invitar a una reunión en la pestaña de WebEx. Se envía un enlace de la reunión al usuario. Nota Si ya ha iniciado una reunión de WebEx desde otra interfaz, como el sitio web o la integración con Outlook, puede invitar a usuarios desde su cliente de mensajería instantánea seleccionándolos de su lista de MI y usando el botón Invitar a una reunión. Permitir que otro usuario planifique reuniones por usted Puede conceder permiso a uno o más usuarios para planificar reuniones en su nombre mediante la herramienta de productividad de Cisco WebEx para Outlook. Después de que un usuario planifique una reunión para usted, dicha reunión aparece en la lista de reuniones. A continuación, podrá iniciar la reunión y organizarla como lo hace cuando usted planifica las reuniones. Antes de comenzar En esta tarea se presupone lo siguiente: • El usuario que será planificar reuniones para usted tiene una cuenta en su sitio de WebEx. • Un organizador debe tener una licencia instalada o temporal para planificar una reunión. Procedimiento Paso 1 Conéctese a su sitio WebEx. Aparece la página Reuniones. Si tiene problemas de inicio de sesión, asegúrese de que las cookies están activadas en su explorador. No puede iniciar una sesión en Cisco WebEx si las cookies están desactivadas. Seleccione Mi cuenta en la parte superior derecha. Aparecerá la página Mi cuenta. Nota Paso 2 Paso 3 Paso 4 Paso 5 Desplácese hacia abajo hasta la sección Opciones de sesión. Para el permiso de planificación, introduzca las direcciones de correo electrónico de los usuarios que permite que planifiquen reuniones en su nombre. Seleccione Actualizar. Guía del usuario de Cisco WebEx Meetings Server versión 2.5 40 Inicio y planificación de una reunión Búsqueda de una reunión Búsqueda de una reunión Procedimiento Paso 1 Conéctese a su sitio WebEx. Aparece la página Reuniones. Nota Si tiene problemas de inicio de sesión, asegúrese de que las cookies están activadas en su explorador. No puede iniciar una sesión en Cisco WebEx si las cookies están desactivadas. Paso 2 Seleccione la pestaña Todas las reuniones. Si una reunión ha empezado y finalizado, se eliminará de la página Reuniones. Si está disponible una grabación para esa reunión, podrá encontrarla en la página Grabaciones. Paso 3 Introduzca sus parámetros de búsqueda. Puede buscar reuniones seleccionando un rango de fechas, introduciendo el nombre del organizador o el tema. Paso 4 Seleccione Buscar. La lista de reuniones se actualiza con los resultados de la búsqueda. Edición de una reunión Procedimiento Paso 1 Conéctese a su sitio WebEx. Aparece la página Reuniones. Si tiene problemas de inicio de sesión, asegúrese de que las cookies están activadas en su explorador. No puede iniciar una sesión en Cisco WebEx si las cookies están desactivadas. Seleccione el tema de la reunión que desee editar. Aparecerá la página Detalles de la reunión. Nota Paso 2 Paso 3 Seleccione Editar. Aparece la página Editar reunión de WebEx. Paso 4 Paso 5 Modifique los parámetros de la reunión. Seleccione una opción de guardar: • Guardar y notificar a todos: guarda sus actualizaciones y envía una notificación de reunión actualizada a todos sus invitados. • Guardar solo: guarda sus actualizaciones pero no envía una notificación de reunión actualizada a sus invitados. Aparecerá la página de detalles de la reunión con un mensaje que confirma que la reunión se ha actualizado. Guía del usuario de Cisco WebEx Meetings Server versión 2.5 41 Inicio y planificación de una reunión Editar una reunión periódica Temas relacionados Soporte de patrón de repetición, en la página 43 Editar una reunión periódica Procedimiento Paso 1 Conéctese a su sitio WebEx. Aparece la página Reuniones. Si tiene problemas de inicio de sesión, asegúrese de que las cookies están activadas en su explorador. No puede iniciar una sesión en Cisco WebEx si las cookies están desactivadas. Seleccione el tema de la reunión que desee editar. Aparecerá la página Detalles de la reunión. Nota Paso 2 Paso 3 Paso 4 Seleccione Editar. Seleccione si desea editar una sola reunión de la serie o la serie entera. Aparece la página Editar reunión. Si realiza algún cambio en una única ocurrencia de una serie de reuniones, el servidor asigna a dicha ocurrencia un ID de reunión nuevo. Asegúrese de enviar una notificación de que ha actualizado la reunión, con el nuevo ID de reunión, a todos sus invitados. Modifique los parámetros de la reunión. Seleccione una opción de guardar: Nota Paso 5 Paso 6 • Guardar y notificar a todos: guarda sus actualizaciones y envía una notificación de reunión actualizada a todos sus invitados. • Guardar solo: guarda sus actualizaciones pero no envía una notificación de reunión actualizada a sus invitados. Aparecerá la página de detalles de la reunión con un mensaje que confirma que la reunión se ha actualizado. Cancelación de una reunión Puede cancelar cualquier reunión que haya programado desde la página de detalles de la reunión. Cancelar una reunión la elimina de la lista de reuniones en la página Reuniones. Procedimiento Paso 1 Conéctese a su sitio WebEx. Aparece la página Reuniones. Guía del usuario de Cisco WebEx Meetings Server versión 2.5 42 Inicio y planificación de una reunión Soporte de patrón de repetición Nota Paso 2 Si tiene problemas de inicio de sesión, asegúrese de que las cookies están activadas en su explorador. No puede iniciar una sesión en Cisco WebEx si las cookies están desactivadas. Vaya a la página de detalles de la reunión seleccionando el tema de la reunión o seleccionando un enlace desde el mensaje de correo electrónico de confirmación. Soporte de patrón de repetición Si tiene una reunión que ocurre periódicamente, como una reunión mensual de la empresa o una reunión semanal de seguimiento, puede definirla como reunión periódica. Programar una reunión periódica le permite definir la reunión una vez para toda la cadena de reuniones. La tabla siguiente describe los patrones de repetición de WebEx soportados: Tipo Descripción Diarias: Repite la reunión todos los días hasta la fecha de finalización seleccionada. • Cada [x] día(s): Repite la reunión una vez que transcurren el número de días especificado. • Cada día de la semana: Repite la reunión todos los días, de lunes a viernes. Semanales: Repite la reunión todas las semanas hasta la fecha de finalización seleccionada. • Cada [x] semana(s) el: Repite la reunión el número de veces especificado a la semana en el día seleccionado. Mensuales: Repite la reunión todos los meses hasta la fecha de finalización seleccionada. • Día [x] de cada [x] mes(es): Especifica el día concreto del mes en el que se repetirá la reunión y el número de meses que transcurren antes de que se repita la reunión. • Cada [x] de la semana [x] de cada [x] mes(es): Especifica la semana y el día concreto de la semana en el que se repetirá la reunión y el número de meses que transcurren antes de que se repita la reunión. Guía del usuario de Cisco WebEx Meetings Server versión 2.5 43 Inicio y planificación de una reunión Soporte de patrón de repetición Tipo Finalización Descripción • Sin finalización : Repite la reunión durante 10 años. • Finalizar el: Especifica el último día en el que se repite la reunión. • Después de [x] reuniones: Especifica el número de reuniones después de las cuales dejan de repetirse las reuniones. Temas relacionados Unirse a una reunión desde el sitio de WebEx, en la página 35 Edición de una reunión, en la página 41 Guía del usuario de Cisco WebEx Meetings Server versión 2.5 44 CAPÍTULO 6 Uso de un dispositivo móvil para planificar o unirse a una reunión Utilice su dispositivo móvil para planificar o unirse a una reunión desde cualquier ubicación. Descargue la aplicación Cisco WebEx a su dispositivo móvil y active el servicio, luego inicie sesión en Cisco WebEx de la manera habitual y estará listo para planificar o asistir a reuniones. • Descarga de Cisco WebEx Meetings en un dispositivo móvil, página 45 • Activación de Cisco WebEx Meetings en un dispositivo móvil, página 46 • Inicio de sesión en WebEx utilizando un dispositivo móvil, página 46 • Inicio de una reunión con un dispositivo móvil, página 47 • Participación en una reunión con un dispositivo móvil, página 47 • Instalación de un certificado SSL en un dispositivo móvil, página 48 Descarga de Cisco WebEx Meetings en un dispositivo móvil Vaya a su sitio de Cisco WebEx y seleccione Descargas en la parte superior derecha de la página. Vaya a la sección WebEx para dispositivos móviles y seleccione Continuar. Se le envía un correo electrónico de activación. • iPhone o iPad de Apple: Asegúrese de descargar la aplicación desde la tienda Apple utilizando el enlace en el correo electrónico. También puede lanzar la App Store de Apple en su iPhone o iPad y buscar "reuniones Cisco WebEx". Encontrareis la aplicación en esta categoría con anywhere. • Dispositivos Android: Asegúrese de descargar la aplicación desde Google Play o el enlace alternativo proporcionado. Nota Para que pueda verlo en su sitio de WebEx, el administrador debe configurar antes el sistema para que muestre la opción para descargar WebEx para dispositivos móviles. Guía del usuario de Cisco WebEx Meetings Server versión 2.5 45 Uso de un dispositivo móvil para planificar o unirse a una reunión Activación de Cisco WebEx Meetings en un dispositivo móvil Activación de Cisco WebEx Meetings en un dispositivo móvil Si se selecciona Continuar para la opción Cisco WebEx para dispositivos móviles en la página Descargas, el sistema envía un correo electrónico de activación a su cuenta. Seleccione el enlace en su correo electrónico de activación para completar el proceso de activación. Si todavía no ha descargado la aplicación WebEx, el enlace de activación le pedirá que la descargue desde el sitio adecuado. • iPhone o iPad de Apple: Después de descargar la aplicación, vuelva al correo electrónico y seleccione otra vez el enlace de activación. • Dispositivos Android: Su aplicación se lanzará automáticamente después de la instalación. Inicie sesión para finalizar el proceso de activación. Nota Para que pueda utilizar WebEx en su dispositivo móvil, el administrador debe haber activado antes la función móvil para su organización. Inicio de sesión en WebEx utilizando un dispositivo móvil Existen varias maneras de iniciar sesión en WebEx, dependiendo de la configuración del sistema. La aplicación le guiará a través del proceso de inicio de sesión, pero estos son algunos consejos: • Si recibe un mensaje de correo electrónico para activar su aplicación de WebEx, haga clic en el enlace incluido para activar su servicio y, a continuación, introduzca la dirección de correo electrónico asociada a su cuenta de WebEx y su contraseña de WebEx para iniciar sesión. • Si se le pide que inicie una sesión a través de su sitio Web corporativo, introduzca el URL del sitio de WebEx, haga clic en Siguiente y, a continuación, introduzca sus credenciales de usuario de WebEx para iniciar una sesión. Consejo Si su sitio de WebEx está configurado para el inicio de sesión único (SSO), asegúrese de introducir las credenciales de su usuario corporativo para iniciar sesión. Si su sitio de WebEx no está configurado para el SSO, introduzca las credenciales de su usuario de WebEx. • Si tiene acceso a varios sitios de WebEx, el sistema le pedirá que seleccione uno después de iniciar sesión. • Para unirse a una reunión de WebEx, se le ofrece abrir la invitación a la reunión en su bandeja de entrada de correo electrónico o aplicación de calendario. Toque en el enlace de la reunión que hay en la invitación para iniciar WebEx en su navegador web. Opcionalmente, se le solicitará que introduzca una contraseña de la reunión. Tras proporcionar la contraseña, accederá a la reunión. Guía del usuario de Cisco WebEx Meetings Server versión 2.5 46 Uso de un dispositivo móvil para planificar o unirse a una reunión Inicio de una reunión con un dispositivo móvil Consejo Si no ha iniciado una sesión en la aplicación de WebEx, la opción de unirse por número de reunión no es compatible, a menos que previamente haya iniciado una sesión desde su dispositivo móvil. Inicio de una reunión con un dispositivo móvil Como organizador, puede planificar, iniciar e invitar fácilmente a otros a reuniones de WebEx desde su dispositivo móvil Nota No puede grabar una reunión de WebEx que se haya planificado o iniciado con un iPhone o iPad. Procedimiento Paso 1 Vaya a la pantalla Mis reuniones. Paso 2 Paso 3 Seleccione el icono + de la esquina superior derecha del panel Reunión. Escriba el título, la fecha y la hora de la reunión y luego seleccione a los asistentes que desee. Si la reunión va a comenzar pronto, podrá iniciar la reunión desde aquí. Paso 4 Paso 5 Para iniciar una reunión, seleccione Iniciar. (Opcional) Para planificar una reunión para más tarde, pulse el botón Planificar para volver a la pantalla Mis reuniones. Aparece la página Mis reuniones. Participación en una reunión con un dispositivo móvil Asegúrese de tener la aplicación Cisco WebEx Meetings instalada en su dispositivo móvil y, a continuación, únase a su reunión de WebEx mediante uno de los métodos siguientes: • En el mensaje de correo electrónico de invitación a la reunión de WebEx, seleccione el enlace para unirse a esta reunión. • Inicie sesión en su cuenta de WebEx y únase desde la página Mis reuniones. • Inicie sesión en su cuenta de WebEx y utilice la función Unirse mediante el número introduciendo el número de reunión. Guía del usuario de Cisco WebEx Meetings Server versión 2.5 47 Uso de un dispositivo móvil para planificar o unirse a una reunión Instalación de un certificado SSL en un dispositivo móvil Instalación de un certificado SSL en un dispositivo móvil Si su empresa utiliza un certificado autofirmado o si el certificado raíz instalado en su iPhone o iPad de Apple no está en la lista de certificados raíz de confianza de Apple, debe instalar un certificado SSL en su dispositivo móvil antes de unirse a una reunión de WebEx. Antes de comenzar Un administrador debe enviarle un archivo de certificado adjunto a un mensaje de correo electrónico. Los usuarios deben tener activa una conexión a Internet de alta velocidad en sus dispositivos móviles. Procedimiento Paso 1 Paso 2 Desde su cuenta de correo electrónico de iOS, abra el mensaje de correo electrónico de su administrador y guarde el archivo de certificado en su dispositivo móvil. Instale el certificado en su dispositivo móvil. a) Toque Instalar en la página Instalar perfil. b) Toque Instalar ahora en el cuadro de diálogo Perfil sin firmar. c) Introduzca la contraseña del certificado. d) Toque Siguiente. e) Pulse en Aceptar. Guía del usuario de Cisco WebEx Meetings Server versión 2.5 48 CAPÍTULO 7 Planificación de reuniones de WebEx con Microsoft Outlook • Acerca de Integración de WebEx con Outlook, página 49 • Planificar una reunión de WebEx desde Microsoft Outlook, página 50 • Inicio de una reunión planificada desde Microsoft Outlook, página 51 • Soporte del patrón de repetición en la Integración en Outlook de WebEx, página 52 • Acerca De Delegados, página 53 • Asignación de un delegado en el sitio de WebEx, página 54 • Asignación de un delegado en Microsoft Outlook, página 55 • Planificación de una reunión o una cita en nombre de otro organizador, página 55 • Inicio de una reunión para otro organizador, página 56 • Edición de una reunión planificada, página 57 • Unirse a una reunión desde Microsoft Outlook, página 58 • Incorporación a una reunión desde Microsoft Outlook, página 58 • Incorporación a una reunión desde el sitio de WebEx, página 59 Acerca de Integración de WebEx con Outlook La integración de WebEx con Outlook ofrece una forma cómoda de planificar o iniciar reuniones en línea mediante Microsoft Outlook. Con Integración en Outlook puede realizar estas actividades sin tener que utilizar su sitio de WebEx, es decir, el sitio en el que suele planificar y unirse a sus reuniones en línea. Integración de WebEx con Outlook es una herramienta de productividad de WebEx para Microsoft Outlook. Si su administrador la ha configurado, puede elegir instalar las herramientas de productividad desde el enlace Descargas en su sitio de WebEx. Dependiendo de la configuración del sistema, puede actualizar automáticamente las herramientas de productividad cuando haya nuevas versiones disponibles. Una vez instaladas las herramientas de productividad, aparecen las opciones de integración de WebEx en Microsoft Outlook, lo que le permitirá planificar cualquier reunión en línea rápidamente. Guía del usuario de Cisco WebEx Meetings Server versión 2.5 49 Planificación de reuniones de WebEx con Microsoft Outlook Planificar una reunión de WebEx desde Microsoft Outlook Nota Antes de utilizar Integración de WebEx con Outlook, debe comprobar que: • Tiene una cuenta de usuario en su sitio de WebEx • Conoce el funcionamiento de Microsoft Outlook. • Está usando una versión compatible de Microsoft Outlook: ◦ Microsoft Outlook 2007 SP2 y superior ◦ Microsoft Outlook 2010 (ediciones de 32 y 64 bits; todos los Service Packs) Al planificar una reunión, puede invitar a los asistentes utilizando cualquiera de sus listas de direcciones de Outlook, incluida la lista de direcciones global, la lista de direcciones personal o la carpeta Contactos. No es necesario que los asistentes a los que invite utilicen la Integración en Outlook para unirse a la reunión. Planificar una reunión de WebEx desde Microsoft Outlook Para planificar una reunión en línea con Integración en Outlook de WebEx, abra una nueva ventana de Cita o Solicitud de reunión en Outlook y, seguidamente, especifique la información y la configuración de la reunión. Antes de comenzar Debe tener en cuenta lo siguiente: • Integración con Outlook no admite todas las opciones de repetición disponibles en Microsoft Outlook. • En cualquier invitación a una reunión que envíe con Microsoft Outlook, la hora de inicio de la reunión aparece en la zona horaria configurada en su ordenador, no en la hora establecida en las preferencias de la cuenta de WebEx. En el sitio de WebEx, todas las horas de las reuniones aparecerán en la zona horaria configurada en las preferencias del sitio, independientemente de la zona horaria configurada en el ordenador. • Dado que está planificando la reunión desde Microsoft Outlook, los usuarios que invite como organizadores alternativos recibirán dos notificaciones de reunión: ◦ una que los invita a participar como invitado con el enlace Unirse a la reunión ◦ una que los invita a participar como organizador alternativo con el enlace Iniciar la reunión Sus invitados pueden utilizar cualquiera de los enlaces para entrar en la reunión. Si planifica la reunión desde la Web, los usuarios que invite como organizadores alternativos recibirán una sola notificación de correo electrónico con un enlace para iniciar la reunión. Procedimiento Paso 1 Desde el cliente de Microsoft Outlook, abra una nueva solicitud de reunión realizando una de las siguientes acciones: Guía del usuario de Cisco WebEx Meetings Server versión 2.5 50 Planificación de reuniones de WebEx con Microsoft Outlook Inicio de una reunión planificada desde Microsoft Outlook • Elija Nuevo > Solicitud de reunión o Nuevo> Cita. • Seleccione Planificar una reunión en la barra de herramientas de WebEx. Aparece una ventana de planificación de reunión con el botón Añadir reunión de WebEx en el menú WebEx. Paso 2 Introduzca los detalles de la reunión, como el asunto de la reunión y las horas de inicio y de finalización, e invite a los asistentes. Para especificar un patrón de repetición para la reunión, haga clic en Repetición y seleccione las opciones de repetición. Paso 3 Seleccione Añadir reunión WebEx desde el menú de WebEx. Aparecerá el cuadro de diálogo Configuración de WebEx. Si el configuración de WebEx cuadro de diálogo no aparece, Inicie sesión en el asistente de WebEx y seleccione el agregar reuniones WebEx icono de nuevo. (Opcional) Si quiere incluir una contraseña para la reunión, introdúzcala en la sección Información de la reunión. (Opcional) Si desea conceder a otros usuarios el permiso para iniciar la reunión en su nombre, seleccione la pestaña Organizador alternativo y selecciónelos de la lista. Debe agregarlos a la lista de asistentes antes de seleccionarlos. Seleccione Aceptar para cerrar el cuadro de diálogo Configuración de WebEx. La información de WebEx aparece en el formulario de cita de Microsoft Outlook. Nota Paso 4 Paso 5 Paso 6 Paso 7 Seleccione Enviar para guardar la información de su reunión y enviar invitaciones por correo electrónico a los asistentes a la reunión. La reunión programada aparece en su calendario de Outlook y la lista de reuniones en la página de su sitio de WebEx Meetings. Temas relacionados Soporte del patrón de repetición en la Integración en Outlook de WebEx, en la página 52 Acerca de planificar una reunión en nombre de otro organizador Inicio de una reunión planificada desde Microsoft Outlook Procedimiento Paso 1 En Microsoft Outlook, haga doble clic en la entrada de la reunión en el calendario de Outlook. Aparece información de la reunión. Paso 2 Seleccione este enlace para iniciar la reunión. Guía del usuario de Cisco WebEx Meetings Server versión 2.5 51 Planificación de reuniones de WebEx con Microsoft Outlook Soporte del patrón de repetición en la Integración en Outlook de WebEx Qué hacer a continuación Si utiliza Chrome 32 y versiones posteriores o Firefox 27 y versiones posteriores, es posible que vea una solicitud para instalar un complemento de Cisco WebEx. Seleccione Descargar y siga las instrucciones para instalar el complemento necesario. *Las versiones exactas de Chrome y Firefox que están afectadas por esta política no se han finalizado en el momento de la publicación de este documento. Nota Después de instalar el complemento, es posible que tenga que activarlo. • Si está utilizando Chrome, seleccione el icono del complemento que aparece en la parte superior derecha de la página, marque la opción Permitir siempre complementos... y seleccione Aceptar. • Si está utilizando Firefox, seleccione el icono de complemento que aparece al principio de su URL (antes de https:) Seleccione Permitir y recordar. Si la reunión no se inicia automáticamente, actualice la página. Soporte del patrón de repetición en la Integración en Outlook de WebEx La siguiente tabla describe cómo se manejan los patrones de frecuencia de Outlook en WebEx: Tipo Opción Outlook Opción Convertido a reunión de WebEx Diarias: Cada [x] días Cada [x] días Cada día de la semana Cada día de la semana Semanales: Cada [x] semanas en: [domingo, lunes, martes, miércoles, jueves, viernes, sábado] Cada [x] semanas en: [domingo, lunes, martes, miércoles, jueves, viernes, sábado] Mensuales: Día [x] de cada [x] meses Día [x] de cada [x] meses El [primer, segundo, tercer, cuarto, Día [1,2,3,4,31] de cada mes último] día de cada mes El [primer, segundo, tercer, cuarto, No admitido último] día de cada semana o fin de semana El [primer, segundo, tercer, cuarto, último] lunes, martes, miércoles, jueves, viernes, sábado] de cada [x] meses Guía del usuario de Cisco WebEx Meetings Server versión 2.5 52 El [primer, segundo, tercer, cuarto, último] lunes, martes, miércoles, jueves, viernes, sábado] de cada [x] meses Planificación de reuniones de WebEx con Microsoft Outlook Acerca De Delegados Tipo Opción Outlook Opción Convertido a reunión de WebEx Anual Cada [1,....31] de [enero....diciembre] No admitido [primero, segundo, tercero, cuarto, No admitido último] [día, día de lunes a viernes, día de fin de semana] de [enero....diciembre] Fecha de finalización: Sin fecha de finalización Sin fecha de finalización Finalizar tras [x] ocurrencias. Finalizar tras [x] ocurrencias. Esto lo convertirá a finalizar el fecha en la página. Finalizar el [entrada de fecha] Finalizar el [entrada de fecha] Temas relacionados Planificar una reunión de WebEx desde Microsoft Outlook, en la página 50 Acerca De Delegados Integración de WebEx en Outlook admite el concepto de tener un usuario, un delegado, completar planificar actividades en nombre de otro usuario. Estas actividades pueden incluir la planificación, editar, cancelar, y iniciar reuniones. Por ejemplo, si necesita organizar reuniones de WebEx periódicamente, puede otorgar un permiso a su asistente para completar estas actividades en su nombre. Cosas a saber antes de asignar un delegado • Si no ve la opción de asignar un delegado en su sitio WebEx, activar la opción Permiso de planificación en su página Mi cuenta. • El delegado también debe disponer de una cuenta de organizador de WebEx en el sitio de WebEx. • Las direcciones de correo electrónico de su cuenta y las cuentas de los delegados en el sitio de WebEx deben coincidir con las de Microsoft Outlook. • Las reuniones planificadas por el delegado aparecerán en el calendario. Si desea modificarlas, debe tener Integración de WebEx en Outlook instalado en el ordenador. • Puede eliminar el permiso para planificar del delegado en cualquier momento. • Permiso de planificación la opción se aplica únicamente a las reuniones de audio de WebEx. Otro usuario no puede planificar reuniones de conferencia personal en su nombre. Cosas para saber si están asignados a un delegado Antes de planificar una reunión en nombre de otro organizador, asegúrese de que: Guía del usuario de Cisco WebEx Meetings Server versión 2.5 53 Planificación de reuniones de WebEx con Microsoft Outlook Asignación de un delegado en el sitio de WebEx Nota • Después de planificar una reunión en nombre de otro organizador, también podrá iniciar la reunión en nombre de ese organizador, si fuera necesario. • El organizador real puede quitarle el permiso para planificar en cualquier momento. Temas relacionados Asignación de un delegado en el sitio de WebEx, en la página 54 Asignación de un delegado en Microsoft Outlook, en la página 55 Planificación de una reunión o una cita en nombre de otro organizador, en la página 55 Inicio de una reunión para otro organizador, en la página 56 Asignación de un delegado en el sitio de WebEx La siguiente tarea describe cómo conceder permisos de planificación a su delegado en el sitio de WebEx. Procedimiento Paso 1 Conéctese a su sitio WebEx. Aparece la página Reuniones. Si tiene problemas de inicio de sesión, asegúrese de que las cookies están activadas en su explorador. No puede iniciar una sesión en Cisco WebEx si las cookies están desactivadas. Seleccione Mi cuenta en la parte superior derecha. Aparecerá la página Mi cuenta. Nota Paso 2 Paso 3 Paso 4 Paso 5 Desplácese hacia abajo hasta la sección Opciones de sesión. Para el permiso de planificación, introduzca las direcciones de correo electrónico de los usuarios que está asignando como delegados. Nota Los usuarios deben tener privilegios de organizador en Cisco WebEx antes de poder asignarlos como delegados. Haga clic en Actualizar. Qué hacer a continuación En Microsoft Outlook, seleccione el delegado y comparta su calendario con él o ella. Temas relacionados Asignación de un delegado en Microsoft Outlook, en la página 55 Acerca De Delegados, en la página 53 Guía del usuario de Cisco WebEx Meetings Server versión 2.5 54 Planificación de reuniones de WebEx con Microsoft Outlook Asignación de un delegado en Microsoft Outlook Asignación de un delegado en Microsoft Outlook La siguiente tarea describe cómo compartir su calendario de Microsoft Outlook con su delegado. En estos pasos se presupone que se utiliza Microsoft Outlook 2010. Ya que los pasos exactos para esta tarea pueden variar según la versión de Outlook, consulte la documentación de ayuda de Outlook para obtener información detallada. Antes de comenzar • Asegúrese de que ha concedido permiso de planificación a su delegado desde su página Mi cuenta de WebEx. • Asegúrese de que el calendario que comparte no se encuentre en su carpeta personal en Microsoft Outlook. El delegado puede obtener acceso al calendario sólo si se encuentra en una carpeta pública. • El nombre del delegado que desea asignar debe estar en la lista global de direcciones de Microsoft Outlook. Procedimiento Paso 1 En Microsoft Outlook, seleccione Archivo > Configuración de la cuenta > Delegar acceso. Aparecerá la ventana Delegados. Paso 2 Seleccione Agregar. Aparecerá la ventana Agregar usuarios. Paso 3 Paso 4 Seleccione el nombre del delegado y, a continuación, haga clic en Añadir. Haga clic en Aceptar. Aparece el cuadro de diálogo Permisos de delegados. Paso 5 Paso 6 Para el calendario, seleccione Editor y, a continuación, haga clic en Aceptar. Seleccione Aceptar para cerrar el cuadro de diálogo Opciones. Temas relacionados Asignación de un delegado en el sitio de WebEx, en la página 54 Acerca De Delegados, en la página 53 Planificación de una reunión o una cita en nombre de otro organizador Antes de comenzar En esta tarea se presupone lo siguiente: • Que usted es un delegado del organizador en cuyo nombre está realizando la planificación. Guía del usuario de Cisco WebEx Meetings Server versión 2.5 55 Planificación de reuniones de WebEx con Microsoft Outlook Inicio de una reunión para otro organizador • Que el otro organizador ha compartido su calendario con usted. • Planificar una reunión de audio de WebEx en nombre de su Organizador. Procedimiento Paso 1 Abra el calendario del otro organizador en Microsoft Outlook mediante las siguientes acciones: a) Seleccione Archivo > Abrir > Carpeta de otro usuario. Aparecerá el cuadro de diálogo Abrir carpeta de otro usuario. b) Escriba el nombre del organizador real o haga clic en Nombre para seleccionar su nombre. c) Para el tipo de carpeta, seleccione Calendario y, a continuación, haga clic en Aceptar. Aparecerá el calendario compartido. Hay varias maneras de abrir el calendario de otro usuario, según la manera en la que personalice las vistas en Microsoft Outlook. Para obtener más detalles, consulte la página Ayuda de Microsoft Outlook. Si está viendo varios calendarios juntos, asegúrese de seleccionar el calendario del organizador real haciendo clic sobre éste una vez. Abra una nueva solicitud de reunión en Outlook y, a continuación, especifique la información y la configuración de la reunión. Nota Paso 2 Paso 3 Temas relacionados Planificar una reunión de WebEx desde Microsoft Outlook, en la página 50 Acerca De Delegados, en la página 53 Inicio de una reunión para otro organizador Una vez que planifica una reunión para otro organizador, el otro organizador recibe un mensaje de correo electrónico de confirmación en Microsoft Outlook. Complete esta tarea para iniciar la reunión desde el calendario del otro organizador. Antes de comenzar En esta tarea se presupone que tiene acceso al calendario de Microsoft Outlook del otro organizador. Procedimiento Paso 1 Abra el calendario del otro organizador en Microsoft Outlook mediante las siguientes acciones: a) En Microsoft Outlook, seleccione Archivo > Abrir > Carpeta de otro usuario. Aparecerá el cuadro de diálogo Abrir carpeta de otro usuario. b) Escriba el nombre del otro organizador o haga clic en Nombre para seleccionar su nombre. c) Para el tipo de carpeta, seleccione Calendario y, a continuación, haga clic en Aceptar. Aparecerá el calendario compartido. Guía del usuario de Cisco WebEx Meetings Server versión 2.5 56 Planificación de reuniones de WebEx con Microsoft Outlook Edición de una reunión planificada Nota Paso 2 Hay varias maneras de abrir el calendario de otro usuario, según la manera en la que personalice las vistas en Microsoft Outlook. Para obtener más detalles, consulte la página Ayuda de Microsoft Outlook. Haga doble clic en el elemento de la reunión en el calendario del otro organizador. Aparecerá un mensaje de correo electrónico de confirmación. Qué hacer a continuación Para iniciar la reunión, siga las instrucciones del mensaje de correo electrónico y asegúrese de iniciar la sesión en su propia cuenta de organizador de WebEx en el sitio de WebEx. Si utiliza Chrome 32 y versiones posteriores o Firefox 27 y versiones posteriores, es posible que vea una solicitud para instalar un complemento de Cisco WebEx. Seleccione Descargar y siga las instrucciones para instalar el complemento necesario. *Las versiones exactas de Chrome y Firefox que están afectadas por esta política no se han finalizado en el momento de la publicación de este documento. Nota Después de instalar el complemento, es posible que tenga que activarlo. • Si está utilizando Chrome, seleccione el icono del complemento que aparece en la parte superior derecha de la página, marque la opción Permitir siempre complementos... y seleccione Aceptar. • Si está utilizando Firefox, seleccione el icono de complemento que aparece al principio de su URL (antes de https:) Seleccione Permitir y recordar. Si la reunión no se inicia automáticamente, actualice la página. Edición de una reunión planificada Cuando planifica una reunión con Integración de WebEx en Outlook, puede utilizar Outlook para editarla en cualquier momento. Por ejemplo, puede cambiar su hora de inicio, especificar una nueva contraseña o elegir un organizador alternativo, etc. Cuando edita una reunión planificada, Integración en Outlook envía una invitación a la reunión actualizada a todos los invitados y también actualiza la información de la reunión en el sitio de Web Ex. Antes de comenzar • Si edita una reunión de WebEx desde el sitio de WebEx, los cambios no aparecerán en Microsoft Outlook. Asegúrese de que utiliza la misma interfaz de planificación para planificar y editar reuniones de WebEx. Procedimiento Paso 1 Paso 2 En el calendario de Microsoft Outlook, abra el elemento de la reunión planificada. Edite la información de la reunión o modifique las opciones de la barra de herramientas o de la pestaña Cita. Por ejemplo: Guía del usuario de Cisco WebEx Meetings Server versión 2.5 57 Planificación de reuniones de WebEx con Microsoft Outlook Unirse a una reunión desde Microsoft Outlook • Para cambiar la configuración de la reunión de WebEx, seleccione Cambiar configuración. • Para quitar la configuración de la reunión de WebEx establecida previamente, seleccione Cancelar reunión de WebEx. • Para agregar o modificar un patrón de repetición, seleccione Periodicidad. • Para editar el texto del mensaje de invitación a la reunión por correo electrónico, vaya a la pestaña Cita. Paso 3 Realice una de las acciones siguientes, según sea necesario: • Para enviar la invitación a la reunión actualizada a los asistentes invitados y guardar la reunión actualizada en el calendario de Outlook, seleccione Enviar actualización. • Para guardar la reunión actualizada en el calendario de Outlook, seleccione Guardar y cerrar. Su reunión se actualiza tanto en el calendario de Microsoft Outlook, como en el sitio de WebEx. Unirse a una reunión desde Microsoft Outlook Procedimiento Paso 1 Paso 2 Paso 3 Paso 4 Abra el elemento de la reunión en Microsoft Outlook. Seleccione Eliminar. Especifique si desea notificarlo a los invitados y, a continuación, haga clic en Aceptar. Haga clic en Aceptar en el cuadro de confirmación. La reunión se elimina de su calendario de Outlook y de su sitio de WebEx. Aparecerá un mensaje que confirma que la reunión se ha eliminado del sitio. Incorporación a una reunión desde Microsoft Outlook Procedimiento Paso 1 En Microsoft Outlook, haga clic en la entrada de la reunión en el calendario de Outlook. La notificación de la reunión aparece con toda la información que necesita para unirse a la reunión, como el número de reunión y la contraseña de la reunión, si fuera necesaria. Paso 2 Haga clic en el enlace para unirse a la reunión. Guía del usuario de Cisco WebEx Meetings Server versión 2.5 58 Planificación de reuniones de WebEx con Microsoft Outlook Incorporación a una reunión desde el sitio de WebEx Qué hacer a continuación Si utiliza Chrome 32 y versiones posteriores o Firefox 27 y versiones posteriores, es posible que vea una solicitud para instalar un complemento de Cisco WebEx. Seleccione Descargar y siga las instrucciones para instalar el complemento necesario. *Las versiones exactas de Chrome y Firefox que están afectadas por esta política no se han finalizado en el momento de la publicación de este documento. Nota Después de instalar el complemento, es posible que tenga que activarlo. • Si está utilizando Chrome, seleccione el icono del complemento que aparece en la parte superior derecha de la página, marque la opción Permitir siempre complementos... y seleccione Aceptar. • Si está utilizando Firefox, seleccione el icono de complemento que aparece al principio de su URL (antes de https:) Seleccione Permitir y recordar. Si la reunión no se inicia automáticamente, actualice la página. Incorporación a una reunión desde el sitio de WebEx Antes de comenzar Es posible que necesite la siguiente información para unirse a una reunión desde el sitio de WebEx: • La contraseña de reunión: necesaria si el organizador de la reunión ha planificado la reunión con un requisito de contraseña. Procedimiento Paso 1 Localice la reunión en la lista Hoy. Nota Si no puede encontrar su reunión, seleccione la pestaña Todas las reuniones y realice lo siguiente: • Introduzca sus parámetros de búsqueda. • Seleccione Las reuniones a las que está invitado de la lista desplegable. • Seleccione Buscar. Paso 2 Seleccione Unirse junto a la reunión a la que quiera unirse. Qué hacer a continuación Si utiliza Chrome 32 y versiones posteriores o Firefox 27 y versiones posteriores, es posible que vea una solicitud para instalar un complemento de Cisco WebEx. Seleccione Descargar y siga las instrucciones para instalar el complemento necesario. *Las versiones exactas de Chrome y Firefox que están afectadas por esta política no se han finalizado en el momento de la publicación de este documento. Guía del usuario de Cisco WebEx Meetings Server versión 2.5 59 Planificación de reuniones de WebEx con Microsoft Outlook Incorporación a una reunión desde el sitio de WebEx Nota Después de instalar el complemento, es posible que tenga que activarlo. • Si está utilizando Chrome, seleccione el icono del complemento que aparece en la parte superior derecha de la página, marque la opción Permitir siempre complementos... y seleccione Aceptar. • Si está utilizando Firefox, seleccione el icono de complemento que aparece al principio de su URL (antes de https:) Seleccione Permitir y recordar. Si la reunión no se inicia automáticamente, actualice la página. Guía del usuario de Cisco WebEx Meetings Server versión 2.5 60 CAPÍTULO 8 Inicio o participación en una reunión de Blast Dial La función Blast Dial permite al organizador de una reunión iniciar una reunión rápidamente con un grupo de personas predeterminado. • Descarga de las plantillas de grupo y de participantes, página 61 • Inicio de una reunión de Blast Dial, página 62 • Incorporación a una reunión de Blast Dial, página 64 Descarga de las plantillas de grupo y de participantes El organizador de un grupo de Blast Dial debe utilizar los enlaces proporcionados para descargar las plantillas de grupo y participantes. Envíe las plantillas cumplimentadas al administrador que creará su grupo de Blast Dial. Importante Solo la persona designada como organizador de un grupo de Blast Dial debe descargar y cumplimentar estas plantillas. Procedimiento Paso 1 Paso 2 Paso 3 Conéctese a su sitio WebEx. Seleccione el enlace Mi cuenta. En la sección Información de Blast Dial, seleccione el enlace Plantilla de grupo para descargar la plantilla que utiliza el organizador para proporcionar la configuración general, como por ejemplo el nombre de grupo y el PIN del organizador, para el nuevo grupo de Blast Dial. Guía del usuario de Cisco WebEx Meetings Server versión 2.5 61 Inicio o participación en una reunión de Blast Dial Inicio de una reunión de Blast Dial Consejo • Puede dejar en blanco los campos Patrón de ruta y Número de llamada directa. Su administrador configura un patrón de ruta y un número de llamada directa para cada grupo de Blast Dial. • Si tiene previsto iniciar la parte en línea de su reunión de Blast Dial, plantéese la posibilidad de introducir una contraseña de reunión para ofrecer más seguridad para su reunión. • Si tiene un grupo de Blast Dial grande, plantéese la posibilidad de seleccionar Sin tono para el Indicador de incorporación a la reunión para proporcionar la mejor experiencia de reunión. • La opción Intentos de llamada ilimitados se proporciona para los casos en los que resulta imperativo para todos los participantes unirse a una reunión de Blast Dial. • Para que la reunión sea más segura, plantéese la posibilidad de disponer de un PIN de organizador y un PIN de participante de 10 dígitos. Paso 4 Seleccione el enlace Plantilla de participantes para descargar la plantilla que utiliza el organizador para proporcionar información de los participantes, como la dirección de correo electrónico, para el nuevo grupo de Blast Dial. Consejo • Para los participantes internos, es decir, los usuarios que tienen una dirección de correo electrónico de la empresa, solo se necesita la dirección de correo electrónico de un usuario. • Para convertir a un participante interno en un organizador que puede iniciar reuniones de Blast Dial, escriba una "Y" en la columna ISHOST. • Debe haber al menos un participante interno designado como organizador para cada grupo de Blast Dial. • Para los participantes externos, especifique un nombre y un apellido, una dirección de correo electrónico y 1-4 números de teléfono. Si no proporciona un número de teléfono de un participante externo, el sistema no llama automáticamente a este participante cuando un organizador inicia una reunión de Blast Dial. El participante tiene que llamar a la reunión marcando el número de llamada directa e introduciendo un PIN de participante. Paso 5 Paso 6 Siga las instrucciones proporcionadas en la parte superior de cada plantilla para rellenar la información requerida. Envíe las plantillas cumplimentadas al administrador que creará su grupo de Blast Dial. Inicio de una reunión de Blast Dial Utilice esta función para realizar rápidamente una reunión con un grupo de usuarios preconfigurado. Un organizador puede iniciar una reunión de Blast Dial en cualquier momento. Después de que el organizador llame al número de acceso de Llamada directa e introduzca un PIN de organizador, el sistema empieza automáticamente a llamar a los miembros de la lista de participantes. Para las reuniones de Blast Dial de solo audio, la reunión finaliza cuando la última persona de la reunión finaliza la llamada. Para las reuniones de Blast Dial en línea, la reunión finaliza cuando el organizador finaliza la parte en línea de la reunión. Nota Para las reuniones en línea de Blast Dial, el organizador no puede editar ni eliminar la parte en línea de la reunión y los participantes no pueden unirse a la reunión antes que el organizador. Guía del usuario de Cisco WebEx Meetings Server versión 2.5 62 Inicio o participación en una reunión de Blast Dial Inicio de una reunión de Blast Dial Antes de comenzar • Para iniciar una reunión de Blast Dial, debe estar configurado como organizador de Blast Dial. • Solo un organizador con licencia puede iniciar una reunión de Blast Dial. • Los organizadores reciben una notificación por correo electrónico con el número de Llamada directa y el PIN de organizador (si se ha configurado) cuando el administrador crea un grupo de Blast Dial. • Los participantes reciben una notificación por correo electrónico con el número de Llamada directa y el PIN del participante (si se ha configurado) cuando el administrador crea un grupo de Blast Dial. • La sección de Información de Blast Dial de su página Mi cuenta proporciona el número de llamada directa e información del PIN para cada grupo de Blast Dial del que usted sea organizador o participante. • Un organizador puede llamar a una reunión de Blast Dial en curso e introducir un PIN de organizador o un PIN de participante para unirse a la reunión. Nota Mantenga a buen recaudo su PIN de organizador. Cualquier persona que sepa el número de llamada directa y el PIN del organizador puede iniciar o unirse a una reunión de Blast Dial. Durante la parte de audio de una reunión de Blast Dial, puede utilizar los siguientes métodos abreviados de teclas de audio en el teclado del teléfono o dispositivo móvil: • *1 Llamada externa (sólo organizador) • *5 Bloquear o desbloquear (solo organizador) • *6 Silenciar a uno mismo o desactivar el silencio de uno mismo • ## Silenciar a todos los participantes (solo organizador) • 99 Desactivar silencio de todos los participantes (solo organizador) • *# Recuento de participantes • #7 Finalizar reunión (solo organizador) • ** Ayuda de DTMF Nota Los métodos abreviados de teclas de audio solo están disponibles durante la parte de audio de la reunión de Blast Dial. Cuando el organizador inicia la parte en línea de la reunión, estas acciones se deben completar en el cliente de la reunión. Procedimiento Paso 1 Un organizador llama al número de Llamada directa indicado en la notificación de correo electrónico o en la página Mis cuentas. Paso 2 Introduzca el PIN de organizador. La reunión se inicia inmediatamente. El sistema llama automáticamente a la lista de participantes de este grupo de Blast Dial y envía una notificación por correo electrónico con el URL para la parte web de la reunión. Guía del usuario de Cisco WebEx Meetings Server versión 2.5 63 Inicio o participación en una reunión de Blast Dial Incorporación a una reunión de Blast Dial Si hay varios organizadores configurados para un grupo de Blast Dial, el organizador que llama al número de acceso e introduce el PIN de organizador en primer lugar es el organizador de la reunión. Los otros organizadores se unen a la reunión respondiendo a la llamada de Blast Dial generada por el sistema e introducen el PIN de organizador. (Opcional) Inicie la parte en línea de la reunión seleccionando el URL indicado en su notificación de correo electrónico. Nota Cualquier usuario con privilegios de organizador puede iniciar la parte en línea de la reunión. Nota Paso 3 Paso 4 (Opcional) Introduzca la contraseña de una reunión, si es necesario, cuando acceda a la parte en línea de la reunión. Esta contraseña se proporciona en su notificación de correo electrónico. Incorporación a una reunión de Blast Dial El sistema llama a los participantes para unirse a una reunión de Blast Dial. Si los participantes no han podido responder a la llamada o desean unirse a una reunión de Blast Dial en curso, marcan el número de llamada directa indicado en la invitación de correo electrónico e introducen el PIN de participante. Nota A diferencia de otros tipos de reuniones de Cisco WebEx, una reunión de Blast Dial sigue hasta que la última persona de la reunión finaliza la llamada o cuelga el teléfono. Antes de comenzar • Los participantes reciben una notificación por correo electrónico con el número de llamada directa, el PIN de participante (si fuera necesario) y la contraseña de la reunión (si fuera necesario) cuando un administrador les agrega a la lista de participantes de un grupo de Blast Dial. • La sección de Información de Blast Dial de su página Mi cuenta proporciona el número de llamada directa e información del PIN para cada grupo de Blast Dial del que usted sea organizador o participante. • Solo un organizador con un PIN de organizador puede iniciar una reunión de Blast Dial. • Solo un organizador puede iniciar la parte en línea de una reunión de Blast Dial. Nota Mantenga a buen recaudo su PIN de organizador. Cualquier persona que sepa el número de llamada directa y el PIN del organizador puede iniciar o unirse a una reunión de Blast Dial. Del mismo modo, cualquier persona que sepa el número de llamada directa y el PIN de participante puede unirse a una reunión de Blast Dial en curso. Procedimiento Paso 1 Al responder a una llamada de Blast Dial, introduzca un PIN de participante para unirse a la reunión. Si es organizador pero no ha iniciado la reunión, cuando reciba una llamada de Blast Dial, introduzca el PIN de organizador o el PIN de participante para unirse a la reunión. Guía del usuario de Cisco WebEx Meetings Server versión 2.5 64 Inicio o participación en una reunión de Blast Dial Incorporación a una reunión de Blast Dial Paso 2 Paso 3 Se conectará a la parte de audio de la reunión. (Opcional) Para unirse a la parte en línea de la reunión, seleccione el URL indicado en su notificación de correo electrónico. Nota Un organizador debe iniciar la parte en línea de la reunión antes de que usted pueda unirse a ella. (Opcional) Introduzca la contraseña de la reunión, si se le solicita. Guía del usuario de Cisco WebEx Meetings Server versión 2.5 65 Inicio o participación en una reunión de Blast Dial Incorporación a una reunión de Blast Dial Guía del usuario de Cisco WebEx Meetings Server versión 2.5 66 CAPÍTULO 9 Gestión de grabaciones de reunión Las reuniones que ha grabado en el servidor se enumeran automáticamente en la página Grabaciones de reuniones. Tenga en cuenta que las grabaciones que ve están limitadas a las reuniones que ha programado. Si es un organizador alternativo para una reunión específica, no verá su grabación en su página Grabaciones ni el sistema le enviará una notificación de correo electrónico cuando la grabación esté lista, incluso si es el usuario que ha iniciado la reunión o la grabación. Póngase en contacto con la persona que ha organizado la reunión si necesita una grabación para una reunión no programada por usted. • Grabación de la reunión, página 67 • Búsqueda de una grabación, página 68 • Reproducción de la grabación de una reunión, página 68 • Descarga de una grabación de la reunión o el reproductor de grabación en red de WebEx, página 69 • Uso compartido de la grabación de una reunión, página 70 • Eliminación de una grabación de reunión, página 71 Grabación de la reunión La grabación de una reunión es una gran manera de compartir contenido de reuniones con los invitados que no pudieron asistir o con otras personas interesadas. Puede encontrar enlaces a las reuniones que ha grabado en la página Grabaciones de su sitio de WebEx si también ha programado la reunión. Procedimiento Para grabar la reunión, seleccione Grabar situado en la parte superior derecha de la ventana de reunión. La grabación comienza inmediatamente. Al final de la reunión, la grabación se guarda en un archivo. Para obtener información sobre el acceso y la gestión de las grabaciones de reuniones, consulte los temas relacionados. Nota Puede detener y reiniciar la grabación durante su reunión, pero si lo hace, se crearán varios archivos de grabación. Para evitar crear varios archivos, pause y continúe la grabación según sea necesario. Guía del usuario de Cisco WebEx Meetings Server versión 2.5 67 Gestión de grabaciones de reunión Búsqueda de una grabación Búsqueda de una grabación Procedimiento Paso 1 Conéctese a su sitio WebEx. Aparece la página Reuniones. Nota Si tiene problemas de inicio de sesión, asegúrese de que las cookies están activadas en su explorador. No puede iniciar una sesión en Cisco WebEx si las cookies están desactivadas. Paso 2 Seleccione la pestaña Grabaciones. La página Grabaciones de reuniones aparece con la lista de grabaciones disponibles. Paso 3 Introduzca un término de búsqueda y seleccione Buscar. La lista de grabación se actualiza con los resultados de la búsqueda. Reproducción de la grabación de una reunión Procedimiento Paso 1 Conéctese a su sitio WebEx. Aparece la página Reuniones. Si tiene problemas de inicio de sesión, asegúrese de que las cookies están activadas en su explorador. No puede iniciar una sesión en Cisco WebEx si las cookies están desactivadas. Seleccione la pestaña Grabaciones. La página Grabaciones de reuniones aparece con la lista de grabaciones disponibles. Nota Paso 2 Paso 3 Paso 4 Localice la grabación de la reunión a la que desea acceder. Consejo Si la lista de reuniones es demasiado larga, busque la grabación introduciendo un término de búsqueda en el cuadro disponible y, a continuación, seleccione Buscar. Realice una de las siguientes acciones para reproducir la grabación: • Seleccionar el nombre del tema. • Seleccionar la flecha desplegable en la columna Opciones y seleccionar Reproducir. La grabación se iniciará en una ventana separada. Guía del usuario de Cisco WebEx Meetings Server versión 2.5 68 Gestión de grabaciones de reunión Descarga de una grabación de la reunión o el reproductor de grabación en red de WebEx Qué hacer a continuación Si utiliza Chrome 32 y posterior o Firefox 277y posterior, es posible vea un indicador para instalar un complemento de Cisco WebEx. Seleccione Descargar y siga las instrucciones para instalar el complemento necesario. *Las versiones exactas de Chrome y Firefox que están afectadas por esta política no se han finalizado en el momento de la publicación de este documento. Nota Después de instalar el complemento, es posible que tenga que activarlo. • Si está utilizando Chrome, seleccione el icono del complemento que aparece en la parte superior derecha de la página, marque la opción Permitir siempre complementos... y seleccione Aceptar. • Si está utilizando Firefox, seleccione el icono de complemento que aparece al principio de su URL (antes de https:) Seleccione Permitir y recordar. Si la reproducción no se inicia automáticamente, actualice la página. Si utiliza el navegador Chrome 38 y posteriores para iniciar una reunión de WebEx o reproducir una grabación de WebEx, es posible que la primera vez se le pida realizar una instalación, para agregar la extensión de Cisco WebEx al navegador Chrome: 1 Seleccione Agregar WebEx a Chrome. 2 Seleccione Gratuito en el diálogo de extensión de Cisco WebEx. 3 Seleccione Agregar para agregar la extensión de Cisco WebEx al navegador Chrome. 4 Abra el archivo Cisco_WebEx_Add-on.exe y seleccione Ejecutar. 5 Cuando la instalación termina, la página se renueva. Si la reunión no se inicia automáticamente, actualice la página. Descarga de una grabación de la reunión o el reproductor de grabación en red de WebEx Descargue la grabación de una reunión para reproducirla en un dispositivo local o para guardarla localmente para referencia futura. Nota Si recibe una notificación para conservar cualquier grabación de reunión debido a la unión de centros de datos, descargue las grabaciones en su PC local. Procedimiento Paso 1 Conéctese a su sitio WebEx. 7 Las versiones exactas de Chrome y Firefox que están afectadas por esta política no se han finalizado en el momento de la publicación de este documento. Guía del usuario de Cisco WebEx Meetings Server versión 2.5 69 Gestión de grabaciones de reunión Uso compartido de la grabación de una reunión Aparece la página Reuniones. Nota Si tiene problemas de inicio de sesión, asegúrese de que las cookies están activadas en su explorador. No puede iniciar una sesión en Cisco WebEx si las cookies están desactivadas. Paso 2 Seleccione la pestaña Grabaciones. La página Grabaciones de reuniones aparece con la lista de grabaciones disponibles. Paso 3 Localice la grabación de la reunión a la que desea acceder. Consejo Si la lista de reuniones es demasiado larga, busque la grabación introduciendo un término de búsqueda en el cuadro disponible y, a continuación, seleccione Buscar. Paso 4 Seleccione la flecha desplegable en la columna Opciones y seleccione Descargar. WebEx prepara el archivo de grabación para la descarga. Si aún no ha descargado el reproductor de grabación en red de WebEx, puede descargarlo ahora seleccionando Descargar reproductor. También puede descargar el reproductor de grabación en red de WebEx desde el enlace de descargas en la esquina superior derecha de su sitio de Cisco WebEx. (Opcional) Cuando haya descargado una grabación, haga doble clic en la grabación en el área de descarga del navegador para iniciar la grabación. (Opcional) Para convertir una grabación a Windows Media Video (WMV) o archivo Adobe Flash (SWF), desde la ventana Reproductor de grabación en la red, seleccione Archivo > Convertir formato y seleccione el formato deseado. Rellene los campos del diálogo Convertir formato. En la grabación original (ya sea en streaming o descargada), la calidad de vídeo y audio es buena (más de 24 fotogramas por segundo). Después de convertir la grabación al formato WMV o SWF, podría detectar que el audio y el vídeo parecen tener un muestreo considerablemente bajo (5 fotogramas por segundo). Consejo Paso 5 Paso 6 El archivo convertido aparece en la ubicación que ha especificado en el campo Guardar como. Haga doble clic en el archivo .wmv o .swf para reproducir la grabación. Uso compartido de la grabación de una reunión Procedimiento Paso 1 Conéctese a su sitio WebEx. Aparece la página Reuniones. Si tiene problemas de inicio de sesión, asegúrese de que las cookies están activadas en su explorador. No puede iniciar una sesión en Cisco WebEx si las cookies están desactivadas. Seleccione la pestaña Grabaciones. La página Grabaciones de reuniones aparece con la lista de grabaciones disponibles. Nota Paso 2 Paso 3 Paso 4 Paso 5 Localice la grabación de la reunión a la que desea acceder. Consejo Si la lista de reuniones es demasiado larga, busque la grabación introduciendo un término de búsqueda en el cuadro disponible y, a continuación, seleccione Buscar. Seleccione la flecha desplegable en la columna Opciones y seleccione Compartir. Aparece la ventana Compartir grabación. Introduzca la información solicitada y seleccione Enviar. Guía del usuario de Cisco WebEx Meetings Server versión 2.5 70 Gestión de grabaciones de reunión Eliminación de una grabación de reunión El sistema envía un correo electrónico a los usuarios especificados con instrucciones sobre cómo acceder a la grabación de la reunión. Nota El administrador del sistema puede restringir el uso compartido de la reunión solo entre usuarios CWMS. Eliminación de una grabación de reunión Procedimiento Paso 1 Conéctese a su sitio WebEx. Aparece la página Reuniones. Si tiene problemas de inicio de sesión, asegúrese de que las cookies están activadas en su explorador. No puede iniciar una sesión en Cisco WebEx si las cookies están desactivadas. Seleccione la pestaña Grabaciones. Aparece la página Grabaciones de reuniones con la lista de grabaciones de reunión disponibles. Nota Paso 2 Paso 3 Paso 4 Paso 5 Localice la grabación de la reunión a la que desea acceder. Consejo Si la lista de reuniones es demasiado larga, busque la grabación introduciendo un término de búsqueda en el cuadro disponible y, a continuación, seleccione Buscar. Seleccione la flecha desplegable en la columna Opciones y seleccione Eliminar. Aparece una ventana de confirmación de Eliminar grabación. Seleccione Aceptar para confirmar. La grabación se elimina y aparece una confirmación en la parte superior de la página Grabaciones de reuniones. Guía del usuario de Cisco WebEx Meetings Server versión 2.5 71 Gestión de grabaciones de reunión Eliminación de una grabación de reunión Guía del usuario de Cisco WebEx Meetings Server versión 2.5 72 CAPÍTULO 10 Accesibilidad • Uso de sonidos en el código de verificación, página 73 • Compatibilidad con lectores de pantalla, página 74 • Compatibilidad con accesos rápidos de teclado, página 74 • Uso de la lista de participantes, página 76 • Copia de texto desde el panel Chat, página 76 • Introducción de texto en un cuadro de entrada, página 77 • Acceso al panel Controles de la reunión durante el uso compartido, página 77 Uso de sonidos en el código de verificación La prueba de pregunta-respuesta del código de verificación requiere que introduzca con precisión el texto que se presenta en el cuadro de texto, de modo que pueda acceder a su cuenta. WebEx le presenta esta medida de seguridad cuando no puede iniciar sesión con las credenciales de usuario correctas seis veces o cuando elige restablecer su contraseña seleccionando el enlace ¿Ha olvidado la contraseña?. Como alternativa a especificar lo que vea en la imagen, podrá escribir el texto que escuche. Nota Los sonidos en el código de verificación no son compatibles si su sistema está configurado para el SSO o la autenticación LDAP. Procedimiento Paso 1 Paso 2 Paso 3 Vaya al enlace Escuchar el código de verificación con las teclas Tab o Mayús+Tab y pulse Intro. El texto será leído en voz alta. Escriba el texto que escuche en el cuadro de texto y seleccione Intro. Para volver a escuchar el texto, vaya al enlace Reproducir de nuevo utilizando Mayús+Tab y pulse Intro. Tras escribir el texto correcto puede seguir iniciando sesión en WebEx. Guía del usuario de Cisco WebEx Meetings Server versión 2.5 73 Accesibilidad Compatibilidad con lectores de pantalla Compatibilidad con lectores de pantalla Cisco WebEx da soporte al software de lectura de pantallas JAWS para los elementos siguientes en el cliente de la reunión: • Menús de aplicaciones y menús desplegables • Títulos de archivos y títulos de pestañas compartidos • Botones de la página Inicio rápido, títulos de botones e información sobre herramientas • Botones de paneles y de las bandejas de los paneles, títulos de botones e información sobre herramientas • Panel de anotaciones y barras de herramientas • Barras de herramientas del área de contenido de la ventana de reunión compartida • Botones, títulos de botones e información sobre herramientas del panel Controles de la reunión Compatibilidad con accesos rápidos de teclado Los participantes con el sistema operativo Windows que tengan necesidades especiales o que sean usuarios avanzados podrán navegar por la ventana de reunión mediante los accesos rápidos del teclado. Algunos de estos accesos rápidos son los establecidos en el entorno Windows. Pulse Para F6 Alternar entre las áreas de la ventana de reunión, como el área de contenido y el área de los paneles Ctrl+Tabulador • Alternar entre los documentos abiertos del área de contenido de la ventana de reunión. • Navegar en la zona de paneles • Alternar entre las pestañas en las ventanas siguientes: • Invitar y enviar recordatorio • Preferencias • Opciones de la reunión • Privilegios de los participantes Guía del usuario de Cisco WebEx Meetings Server versión 2.5 74 Accesibilidad Compatibilidad con accesos rápidos de teclado Pulse Mayús+F10 Para • Utilizar los menús contextuales en los siguientes paneles y elementos: • Panel Participantes • Panel Chat • Panel Notas • Panel Subtítulos • Ventana Transferencia de archivos • Pestañas de archivos y pizarra compartidos • Trabajar con la lista Participantes • Copiar texto del panel Chat Tabulaciones Alternar entre elementos, como botones, campos y casillas de verificación dentro de un cuadro de diálogo o panel. Teclas de flechas Cambiar entre opciones de cuadros de diálogo Alt+F4 Cerrar cualquier cuadro de diálogo Nota Barra espaciadora Pulsar Alt+F4 es lo mismo que seleccionar la "x" de cierre de cualquier cuadro de diálogo. • Marcar o eliminar la marca de un cuadro de opción • Introducir texto en un cuadro de entrada Introducir Llevar a cabo el comando del botón activo (suele sustituir al clic del ratón) Ctrl+A Copiar texto del panel Chat Ctrl+Alt+Supr Mostrar el panel Controles de la reunión en el modo de pantalla completa Ctrl+Alt+Mayús+H Ocultar los controles, paneles y notificaciones de la reunión Temas relacionados Accesibilidad, en la página 73 Guía del usuario de Cisco WebEx Meetings Server versión 2.5 75 Accesibilidad Uso de la lista de participantes Uso de la lista de participantes El panel de participantes contiene un menú contextual que le permite realizar acciones sobre un participante según su función en la reunión. • Si es el organizador o el presentador, puede realizar acciones como convertir en presentador a otra persona o silenciar el micrófono de un participante si es demasiado ruidoso. • Si no es el organizador ni el presentador, puede realizar acciones como solicitar ser presentador o silenciar su propio micrófono. Procedimiento Paso 1 Pulse F6 en el teclado para desplazarse desde el área de contenido hasta el panel Participantes. Paso 2 Paso 3 Paso 4 Desplácese hasta el participante apropiado mediante las teclas de flecha arriba y flecha abajo. Seleccione Mayús+F10 para abrir el menú contextual de un participante concreto. Utilice las teclas de flecha arriba y flecha abajo para desplazarse entre las opciones disponibles. Temas relacionados Accesibilidad, en la página 73 Copia de texto desde el panel Chat El panel Chat ofrece un menú contextual que le permite copiar texto desde el área del historial del chat. Antes de comenzar Asegúrese de que está en la parte correcta de la ventana de reunión; para ello: • Pulse F6 para ir del área de contenido a la zona de paneles de la ventana de reunión. • Pulse Ctrl + Tabulador para desplazarse entre paneles hasta que esté en el panel Chat. • Pulse Tabulador hasta que esté en el área de historial del chat. Procedimiento Paso 1 Paso 2 Con el área del historial del chat activa, seleccione Mayús+F10 para abrir el menú contextual. Utilice las flechas arriba y abajo para copiar texto o para seleccionar todo el texto. Consejo Alternativamente, puede usar Ctrl+A (o Ctrl+E, según el sistema) para seleccionar todo el texto del chat. Para seleccionar solo una parte del texto, mueva el cursor con las teclas de flechas y, a continuación, utilice Mayús+[Flecha] para resaltar el texto. Guía del usuario de Cisco WebEx Meetings Server versión 2.5 76 Accesibilidad Introducción de texto en un cuadro de entrada Temas relacionados Accesibilidad, en la página 73 Introducción de texto en un cuadro de entrada Tenga en cuenta las siguientes sugerencias para introducir texto en un cuadro de entrada. Procedimiento Paso 1 Paso 2 Paso 3 Paso 4 Si la ventana incluye preguntas, desplácese entre las preguntas utilizando la tecla Tab. Si la ventana incluye opciones, muévase entre las opciones utilizando las teclas de flecha arriba y abajo. Mueva el cursor para activar el área de entrada de texto y utilice las teclas Barra espaciadora o Intro para poder introducir su respuesta. Pulse Intro o Escape para terminar la edición. Temas relacionados Accesibilidad, en la página 73 Acceso al panel Controles de la reunión durante el uso compartido Durante el uso compartido, el panel Controles de la reunión se encontrará parcialmente oculto en la parte superior de la pantalla. Lea la siguiente tarea para que aparezca durante el uso compartido. Procedimiento Paso 1 Pulse Ctrl+Alt+Mayús para mostrar el panel. Después de que aparezca el panel, el foco se situará inicialmente en el icono Participantes. Paso 2 Realice las siguientes acciones: Pulse Para Tabulaciones Cambiar el enfoque Introducir Activar una función Guía del usuario de Cisco WebEx Meetings Server versión 2.5 77 Accesibilidad Acceso al panel Controles de la reunión durante el uso compartido Pulse Para Alt + Tab Volver a la zona de uso compartido desde el panel Controles de la reunión • Si está compartiendo un archivo, seleccione el icono de WebEx para volver a la zona de uso compartido. • Si está compartiendo una aplicación, selecciónela para devolverle el foco. • Si está compartiendo su escritorio, seleccione la aplicación que desea compartir. Nota Para alternar entre el panel Controles de la reunión y otro panel, como la lista Participantes, pulse F6. Temas relacionados Accesibilidad, en la página 73 Guía del usuario de Cisco WebEx Meetings Server versión 2.5 78 CAPÍTULO 11 Preguntas frecuentes • Uso compartido de documentos y aplicaciones, página 79 • Organización, configuración y participación en reuniones, página 80 • Incorporación a una reunión de WebEx o reproducción de la grabación de una reunión en Chrome y Firefox, página 82 • Cisco WebEx para dispositivos móviles, página 82 • Descarga de aplicaciones de Cisco WebEx, página 84 • ¿Cómo activo Java?, página 85 • ¿Cómo se activa JavaScript?, página 88 • SO Windows: Requisitos generales del sistema del usuario final, página 89 • Mac OS: Requisitos generales del sistema del usuario final, página 92 • Optimización del rendimiento, página 92 Uso compartido de documentos y aplicaciones Q. ¿Cuál es la diferencia entre "compartir documentos" y "compartir aplicaciones"? A. Al compartir documentos, los asistentes pueden ver el documento, pero usted no puede modificarlo. Al compartir aplicaciones, usted comparte la aplicación que usó para crear el documento, así pues cuando modifica el documento, los asistentes ven sus cambios. Cuando se comparten aplicaciones, se emplea más ancho de banda y, por lo tanto, el rendimiento general de la reunión puede verse afectado. Puede compartir prácticamente cualquier tipo de documento o aplicación, pero es posible que aquellos que transmiten audio o vídeo no se visualicen correctamente. Para compartir contenido de la transmisión, seleccione Compartir > Explorador Web y siga las instrucciones para mostrar el contenido en un explorador Web en el ordenador de cada asistente. Puede compartir muchos documentos o presentaciones a la vez; cada documento o presentación aparece en su propia pestaña en el visor de contenido. Para compartir documentos, se necesita relativamente poco ancho de banda y, por lo tanto, funciona correctamente con velocidades de conexión más lentas. Para compartir aplicaciones, se necesita más ancho de banda. Guía del usuario de Cisco WebEx Meetings Server versión 2.5 79 Preguntas frecuentes Organización, configuración y participación en reuniones Q. ¿Puedo guardar presentaciones o documentos con anotaciones y verlos sin conexión? A. Sí. Simplemente guarde el documento o la presentación en su escritorio y luego haga doble clic en el archivo. El documento o la presentación aparecerá en el visor de documentos de WebEx. Q. ¿Puedo mostrar animaciones y transiciones de diapositivas en las presentaciones de Microsoft PowerPoint? A. Sí. Q. ¿Por qué a veces los asistentes ven un sombreado amarillo cuando comparto aplicaciones con ellos? A. El sombreado amarillo es la sombra de una ventana que aparece adelante de la aplicación compartida. Cierre la ventana y el sombreado desaparecerá. Q. ¿Puedo guardar un registro del chat en un servidor externo? A. No. Q. ¿Puedo hacer que algo se visualice en más de un monitor durante una presentación? A. No. Solo puede compartir a un monitor cada vez. Q. ¿Puedo usar la cámara de mi teléfono IP 9971 de Cisco Unified para presentar vídeo en una reunión? A. No. Muchos terminales de audio admiten conectividad de audio y vídeo. Sin embargo, se admite la conectividad de sólo audio con Cisco WebEx Meetings Server. Organización, configuración y participación en reuniones Q. ¿Qué necesito para organizar reuniones o asistir a ellas? A. Debe disponer de la aplicación Cisco WebEx Meetings. La primera vez que inicia o se une a una reunión, se descarga automáticamente en su ordenador. También puede descargar la aplicación en cualquier momento seleccionando Descargas desde su sitio de WebEx. Nota Chrome 32 y posterior y Firefox 278y posterior no admiten Java. Se le pedirá que instale el complemento de Cisco WebEx pertinente la primera vez que intente iniciar o unirse a una reunión, o reproducir una grabación de reunión. *Las versiones exactas de Chrome y Firefox que están afectadas por esta política no se han finalizado en el momento de la publicación de este documento. Q. ¿Puedo planificar reuniones desde Microsoft Outlook? 8 Las versiones exactas de Chrome y Firefox que están afectadas por esta política no se han finalizado en el momento de la publicación de este documento. Guía del usuario de Cisco WebEx Meetings Server versión 2.5 80 Preguntas frecuentes Organización, configuración y participación en reuniones A. Sí. Puede usar Outlook para planificar reuniones, invitar asistentes e iniciar reuniones de WebEx. Los asistentes a los que invite pueden entrar en la reunión desde sus calendarios de Outlook. Para empezar, descargue e instale las Herramientas de productividad de Cisco WebEx desde su página Descargas de WebEx. Para obtener instrucciones detalladas, consulte la "planificación de reuniones de WebEx con Microsoft Outlook" en el tema Cisco WebEx meetings Guía usuario Server . Nota Debe disponer de privilegios administrativos para instalar las Herramientas de productividad en ordenadores Windows. Q. ¿Las reuniones terminan automáticamente si superan la duración programada? A. Independientemente de la duración programada, una reunión puede prolongarse hasta 24 horas (1440 minutos) mientras haya un organizador y un participante en la reunión. Si una reunión solo incluye al organizador (o al organizador alternativo designado), terminará después de 30 minutos o cuando el organizador abandone la reunión. No obstante, la excepción son las reuniones de Blast Dial. Estas reuniones no finalizan incluso después de 24 horas, siempre que quede una persona en la reunión. Q. ¿Es posible restringir las funciones? A. Sí. Un administrador del sistema puede activar o desactivar funciones, como chat, transferencia y uso compartido de archivos, seleccionando Configuración > Reuniones desde el sitio de administración de Cisco WebEx. Q. ¿Por qué un usuario aparece dos veces en la lista de participantes de la reunión? A. Es posible que el usuario se haya unido a la reunión desde dos dispositivos diferentes, por ejemplo, su iPhone y su ordenador de sobremesa. También puede que se haya unido a la misma reunión dos veces sin quererlo porque ha abierto Meeting Center dos veces en su escritorio. Pida al usuario que finalice cualquier sesión adicional para que su nombre solo aparezca una vez en la reunión. Q. ¿Cuántas reuniones simultáneas puedo iniciar como organizador? A. Puede iniciar dos reuniones simultáneas como organizador. No obstante, solo se utiliza una licencia. Q. Me gustaría organizar una reunión de Blast Dial. ¿Cómo lo hago? A. Seleccione Mi cuenta > Información de Blast Dial. Rellene las plantillas en función de sus necesidades de planificación de reuniones y póngase en contacto con su administrador. Q. ¿Cómo puedo saber cuál es el PIN para una determinada reunión de Blast Dial? A. Los PIN de organizador y de participante se envían a los organizadores y participantes respectivamente por correo electrónico en el momento en que se crea un grupo de Blast Dial. Además, la información específica de los grupos de Blast Dial a los que se le ha invitado siempre está accesible al seleccionar Mi cuenta > Información de Blast Dial. Q. ¿Cómo puedo unirme a la reunión web para una reunión de Blast Dial? Guía del usuario de Cisco WebEx Meetings Server versión 2.5 81 Preguntas frecuentes Incorporación a una reunión de WebEx o reproducción de la grabación de una reunión en Chrome y Firefox A. En el momento en que se inicia una reunión de Blast Dial, todos los organizadores y participantes reciben un correo electrónico con el enlace para unirse a la reunión, además de las contraseñas y los PIN asociados. Incorporación a una reunión de WebEx o reproducción de la grabación de una reunión en Chrome y Firefox Debido a los cambios de políticas de Google y Mozilla, a partir de Chrome 32 y Firefox 27, es posible que los usuarios tengan que activar manualmente el complemento de WebEx al utilizar estos navegadores9para unirse a una reunión de WebEx o reproducir una grabación de WebEx. Encontrará más información e instrucciones en https://support.webex.com/webex/meetings/en_US/chrome-firefox-join-faq.htm. *Las versiones exactas de Chrome y Firefox que están afectadas por esta política no se han finalizado en el momento de la publicación de este documento. Cisco WebEx para dispositivos móviles Q. ¿Por qué no veo la opción de descarga para WebEx para dispositivos móviles? A. El administrador no ha configurado el sitio de administración de Cisco WebEx Meetings Server para permitir la visualización de esta opción de descarga. Q. ¿Por qué veo una advertencia de conexión no segura cuando lanzo la aplicación de WebEx desde mi dispositivo Android? A. Está intentando acceder a un sitio con un certificado autofirmado. Seleccione Conectar para seguir iniciando la aplicación. Q. ¿Para qué tipo de audioconferencia hay soporte? A. El audio integrado de WebEx con el teléfono o Internet. Si no utiliza el audio integrado de WebEx, tendrá que marcar manualmente la audioconferencia o seleccionar que le llame el sistema a un número de su elección. Q. ¿Hay algún requisito especial para unirse a la audioconferencia utilizando Internet? A. Si está utilizando un dispositivo Android y quiere unirse al audio a través de VoIP, asegúrese de que está utilizando Android SDK 2.3 o posterior. En SDK 2.1 y 2.2, VoIP no es compatible. Para garantizar la mejor calidad de audio en el iPad, se recomienda usar auriculares. Sin auriculares, la aplicación se silenciará de forma predeterminada. Para desactivar el silencio propio, toque el icono de audio y seleccione Desactivar silencio de llamada. 9 Las versiones exactas de Chrome y Firefox que están afectadas por esta política no se han finalizado en el momento de la publicación de este documento. Guía del usuario de Cisco WebEx Meetings Server versión 2.5 82 Preguntas frecuentes Cisco WebEx para dispositivos móviles Nota El administrador debe activar la opción de conectarse a la audioconferencia usando Internet antes de poder usarla. Si está utilizando un iPhone o iPad, estará silenciado de forma predeterminada cuando se incorpore a una audioconferencia mediante VoIP, independientemente de que utilice auriculares. Q. ¿Es gratis asistir a una reunión de Cisco WebEx desde el dispositivo móvil? A. Sí, no hay ningún coste por descargar Cisco WebEx Meetings para el dispositivo móvil o por asistir a una reunión de WebEx a la que haya sido invitado. Si está utilizando una conexión de datos móvil, tenga en cuenta que puede incurrir en cargos de conexión de datos para el proveedor del dispositivo móvil según su contrato. Q. ¿Cuál es la resolución de vídeo en el iPad? A. • Vista vertical (3 pantallas de vídeo): 90 p para cada vídeo • Vista horizontal (4 pantallas de vídeo): 90 p para cada vídeo • Un solo orador activo: 180 p • Pantalla completa: 360 p Q. ¿Cuál es la resolución de vídeo en Android? A. Los dispositivos Android son compatibles con: • Hasta 360 p de vídeo entrante • Hasta 180 p de vídeo saliente Q. ¿Cuáles son las diferentes funciones de vídeo compatibles con Cisco WebEx Meetings para dispositivos móviles? A. Están soportadas las funciones de vídeo siguientes: • Puede realizar una vista previa del propio vídeo antes de enviarlo a otros participantes. • Una vista de ventana de vídeo que permite a los participantes de iPhone, iPad y tabletas Android ver a todos los participantes con vídeo activado (incluso a uno mismo): simplemente, deslícese a la derecha/izquierda para ver a todos los demás. Para los teléfonos inteligentes Android, gire el teléfono a una posición horizontal para ver la franja de vídeo y poder desplazarse hacia la izquierda/derecha. • La vista de "orador activo" en la que los participantes pueden ver quien está hablando, así como el contenido que se comparte de forma simultánea (vídeo simultáneo y uso compartido de contenido sólo en iPad); el marco de imagen incrustada del "orador activo" se puede mover en los iPad e iPhone, no en dispositivos Android. • La vista de conferencias de vídeo en la que los participantes pueden ver quien está hablando en modo de pantalla completa con la vista propia como imagen incrustada es compatible con iPad e iPhone. Guía del usuario de Cisco WebEx Meetings Server versión 2.5 83 Preguntas frecuentes Descarga de aplicaciones de Cisco WebEx Descarga de aplicaciones de Cisco WebEx Q. ¿Por qué no veo las reuniones y Herramientas de productividad de WebEx en la página de descargas de la aplicación? A. Su administrador ha seleccionado la manualmente push WebEx Aplicaciones de Escritorio a Escritorio del usuario opción y prefiere manualmente el push a su escritorio aplicaciones WebEx requerida. Q. ¿Cómo puedo comprobar si el administrador ha colocado las Herramientas de productividad de WebEx y la aplicación a mi escritorio reuniones de WebEx? A. Encontrará las Herramientas de productividad de WebEx si selecciona Inicio > Todos los programas > WebEx > Herramientas de productividad > Asistente de WebEx. La aplicación WebEx meetings estará en su panel de control ((Panel de control > Programas > Programas y características > Cisco WebEx Meetings). Q. ¿Qué ocurre si no veo la aplicación WebEx meetings en el panel de control y he sido invitado a una reunión de WebEx de Cisco? A. Seleccione el enlace entrar en reunión en la Invitación por correo electrónico y siga las instrucciones mostradas. Q. No sólo ver la opción para dispositivos móviles WebEx en la página de descargas. ¿Por qué no veo las demás aplicaciones WebEx? A. Su administrador prefiere silenciosamente push aplicaciones WebEx requerida en el escritorio pero que es su acceso a la aplicación para dispositivos móviles. Q. Como administrador, ¿cómo puedo configurar el sistema para permitir a los usuarios descargar las Herramientas de productividad de WebEx y la aplicación WebEx meetings? A. Es necesario seleccionar la opción de Descargas correspondiente. 1 Inicie sesión en el sitio de administración de Cisco WebEx Meetings Server. 2 Seleccione Configuración > Descargas. 3 Seleccione Permitir a los usuarios descargar aplicaciones del escritorio de WebEx. 4 Seleccione Guardar. Q. Como administrador, ¿puedo determinar qué aplicaciones WebEx colocar a los usuarios de forma silenciosa? A. Sí, debe seleccionar la opción de descargas. 1 Inicie sesión en el sitio de administración de Cisco WebEx Meetings Server. 2 Seleccione Configuración > Descargas. 3 Seleccione Colocar manualmente las aplicaciones del escritorio de WebEx al escritorio del usuario. Guía del usuario de Cisco WebEx Meetings Server versión 2.5 84 Preguntas frecuentes ¿Cómo activo Java? 4 Seleccione Guardar. 5 Seleccione Descargar para cada aplicación que quiera que esté disponible para los usuarios. Cuando selecciona Descargar , en su disco duro se gurda un archivo ZIP de Windows Installer. Puede distribuir el archivo MSI para sus usuarios. con los sistemas Windows. • La aplicación WebEx Meetings es necesaria para poder participar en una reunión. • Herramientas de productividad: permite a los usuarios planificar, iniciar y unirse a reuniones sin acceder a la del sitio de WebEx, e incluye la integración de WebEx para Microsoft Outlook. • Reproductor de grabación en Red de WebEx: permite a los usuarios descargar grabaciones de reuniones para convertirlas o reproducirlas sin conexión. Q. Como administrador, ¿cómo puedo configurar el sistema para mostrar el descargar opción para WebEx para dispositivos móviles? A. Es necesario seleccionar la opción de Descargas correspondiente. 1 Inicie sesión en el sitio de administración de Cisco WebEx Meetings Server. 2 Seleccione Configuración > Móvil. 3 Seleccione las casillas para los dispositivos móviles que desea activar. 4 Seleccione Guardar. ¿Cómo activo Java? • Activar Java en el Panel de control • Activar Java en su explorador (Windows) • Activar Java en su explorador (Mac) Activar Java en el Panel de control Para asegurar que las reuniones funcionen lo mejor posible, descargue e instale las últimas versiones del software de Java compatibles con su explorador web. Si necesita ayuda adicional, póngase en contacto con el administrador de su sistema. Guía del usuario de Cisco WebEx Meetings Server versión 2.5 85 Preguntas frecuentes ¿Cómo activo Java? Nota Chrome 32 o posterior y Firefox 27 o posterior no admiten Java. La información siguiente se aplica si utiliza un navegador10que no sea uno de los mencionados. *Las versiones exactas de Chrome y Firefox que están afectadas por esta política no se han finalizado en el momento de la publicación de este documento. 1 Vaya al icono Java para abrir el Panel de control de Java. 2 Seleccione la pestaña Avanzado. 3 Expanda Java predeterminado para exploradores. 4 Marque la casilla junto a uno o más nombres de exploradores. 5 Seleccione Aplicar. Activar Java en su explorador (Windows) Nota Las instrucciones pueden variar según la versión del explorador. Internet Explorer 1 Seleccione Herramientas > Opciones de Internet. 2 Seleccione la pestaña Seguridad y, a continuación, seleccione Nivel personalizado. 3 Asegúrese de que Automatización de subprogramas Java está activado. 4 Seleccione Aceptar para guardar los cambios. Firefox 1 Inicie el explorador Mozilla Firefox o reinícielo si ya se está ejecutando. 2 Seleccione Herramientas > Complementos. 3 Seleccione Complementos . 4 Seleccione Plataforma Java (TM). 5 Seleccione Activar. Nota Si ve el botón Desactivar, el complemento ya está activado. Chrome 1 Haga clic en el icono de personalización y, a continuación, seleccione Configuración. 2 Seleccione Mostrar configuración avanzada. 3 Desplácese hasta la sección Privacidad y, a continuación, seleccione Configuración de contenido. 10 Las versiones exactas de Chrome y Firefox que están afectadas por esta política no se han finalizado en el momento de la publicación de este documento. Guía del usuario de Cisco WebEx Meetings Server versión 2.5 86 Preguntas frecuentes ¿Cómo activo Java? 4 Desplácese hasta la sección Complementos, seleccione Desactivar complementos individuales para comprobar si Java ya está activado. 5 Si Java todavía no está activado, seleccione Activar. Nota Si ve el botón Desactivar, el complemento ya está activado. Activar Java en su explorador (Mac) Nota Las instrucciones pueden variar según la versión del explorador. Safari 1 Seleccione Safari > Preferencias. 2 Seleccione la pestaña Seguridad y asegúrese de que Activar Java esté seleccionado. Firefox 1 Seleccione Herramientas > Complementos. 2 Desde el administrador de complementos, seleccione Complementos. 3 Seleccione Habilitar para complemento (Plugin) de Applet de Java. Nota Si ve el botón Desactivar, el complemento ya está activado. Chrome 1 Haga clic en el icono de personalización y, a continuación, seleccione Configuración. 2 Seleccione Mostrar configuración avanzada. 3 Desplácese hasta la sección Privacidad y, a continuación, seleccione Configuración de contenido. 4 Desplácese hasta la sección Complementos, seleccione Desactivar complementos individuales para comprobar si Java ya está activado. 5 Si Java todavía no está activado, seleccione Activar. Nota Si ve el botón Desactivar, el complemento ya está activado. Guía del usuario de Cisco WebEx Meetings Server versión 2.5 87 Preguntas frecuentes ¿Cómo se activa JavaScript? ¿Cómo se activa JavaScript? Windows Nota Las instrucciones pueden variar según el sistema operativo y la versión del explorador. Internet Explorer 1 Seleccione Herramientas > Opciones de Internet. 2 Seleccione la pestaña Seguridad. 3 Seleccione Nivel personalizado. 4 Asegúrese de que Activar automatización esté activado. Firefox 1 Seleccione Herramientas > Opciones. 2 Seleccione la pestaña Contenido y asegúrese de que Activar JavaScript esté seleccionado. Chrome 1 Seleccione el icono de personalización y, a continuación, seleccione Configuración. 2 Seleccione Mostrar configuración avanzada. 3 Desplácese hasta la sección Privacidad y seleccione Configuración de contenido. 4 Seleccione Permitir que todos los sitios ejecuten javaScript o seleccione Gestionar excepciones para permitir su sitio de WebEx. 5 Cuando termine, haga clic en Hecho. Mac Nota Las instrucciones pueden variar según el sistema operativo y la versión del explorador. Safari 1 Seleccione Safari > Preferencias. 2 Seleccione la pestaña Seguridad y asegúrese de que Activar JavaScript esté seleccionado. Firefox 1 Seleccione Firefox > Preferencias. 2 Seleccione la pestaña Contenido y asegúrese de que Activar JavaScript esté seleccionado. Chrome Guía del usuario de Cisco WebEx Meetings Server versión 2.5 88 Preguntas frecuentes SO Windows: Requisitos generales del sistema del usuario final 1 Seleccione el icono de personalización y, a continuación, seleccione Configuración. 2 Seleccione Mostrar configuración avanzada. 3 Desplácese hasta la sección Privacidad y seleccione Configuración de contenido. 4 Seleccione Permitir que todos los sitios ejecuten javaScript o seleccione Gestionar excepciones para permitir su sitio de WebEx. 5 Cuando termine, haga clic en Hecho. SO Windows: Requisitos generales del sistema del usuario final • Sistemas operativos Windows admitidos • Requisitos de hardware para Windows • Navegadores Windows probados • Integración con Microsoft Outlook • Clientes de mensajería instantánea compatibles • Integración con Cisco Jabber para Windows Q. ¿Cuáles son los requisitos del sistema del usuario final para los sistemas operativos Windows? A. Consulte las secciones siguientes: Sistemas operativos Windows admitidos • Windows Vista (32/64 bits) • Windows 7 (32/64 bits) • Windows 8 (32/64 bits) • Windows 8.1 (32/64 bits) Requisitos de hardware para Windows CPU Intel Core2 Duo o AMD de 2,XX GHz o procesador superior. Se recomienda un mínimo de 2 GB de RAM. Navegadores Windows probados • Internet Explorer: 8 - 11 (32 bits/64 bits) Guía del usuario de Cisco WebEx Meetings Server versión 2.5 89 Preguntas frecuentes SO Windows: Requisitos generales del sistema del usuario final Nota IE 11 se ha probado únicamente en Windows 7 SP1 y Windows 8.1 • Mozilla Firefox: 10 - 32 • Google Chrome: 23 - 37 Integración con Microsoft Outlook • Microsoft Outlook 2007 SP2 y superior • Microsoft Outlook 2010 (ediciones de 32 y 64 bits; todos los Service Packs) • Microsoft Outlook 2013 La tabla siguiente describe las versiones de Microsoft Outlook que son compatibles en los diversos sistemas operativos. Versión de Microsoft Outlook (Versión de Cliente/Exchange) Windows XP SP3 Vista Windows 7 Windows 8 (solo en modo escritorio) Outlook 2007/ Exchange 2007 S S S NN Outlook 2010 (32 bits)/ Exchange 2007 S S S S Outlook 2010 (32 bits)/ Exchange 2010 S S S S Outlook 2010 (64 bits)/ Exchange 2007 S S S S Outlook 2010 (64 bits)/ Exchange 2010 S S S S Outlook 2013/ Exchange 2010 NN NN S S Outlook 2010/ Exchange 365 alojado NN NN S S Outlook 2013/ Exchange 2013 NN NN S S Guía del usuario de Cisco WebEx Meetings Server versión 2.5 90 Preguntas frecuentes SO Windows: Requisitos generales del sistema del usuario final Versión de Microsoft Outlook (Versión de Cliente/Exchange) Windows XP SP3 Vista Windows 7 Windows 8 (solo en modo escritorio) Outlook 2013/ Exchange 365 alojado NN NN S S Clientes de mensajería instantánea compatibles • Lync 2010 (32 bits) • Lync 2013 (32 bits) • Microsoft Office Communicator 2007 • Microsoft Office Communicator 2007 R2 La tabla siguiente describe las versiones de clientes de mensajería instantánea que son compatibles en los diversos sistemas operativos. Versión de Instant Messenger Windows XP SP3 Windows 7 Windows 8 Communicator 2007 S S S Communicator 2007 R2 S S S Lync 2010 (32 bits) NN S S Lync 2013 (32 bits) NN S S Integración con Cisco Jabber para Windows • Cisco Jabber para Windows 9.2.6 • Cisco Jabber para Windows 9.6.1 • Cisco Jabber para Windows 9.7 • Cisco Jabber para Windows 10.5 • Admite Cisco WebEx Meetings Server con integración de directorio activo/LDAP. Restricción Jabber for Windows 9.2.6 admite las integraciones con sitios Cisco WebEx Meetings Server versión 1.5 y versiones posteriores que estén configurados para el inicio de sesión único (SSO) de SAML 2.0. Las versiones anteriores de Jabber para Windows no son compatibles con inicio de sesión único. No todas las versiones o plataformas de Cisco Jabber admiten la integración con Cisco WebEx Meetings Server. (Por ejemplo, Jabber basado en la nube y WebEx Communicator). Para obtener información acerca Guía del usuario de Cisco WebEx Meetings Server versión 2.5 91 Preguntas frecuentes Mac OS: Requisitos generales del sistema del usuario final de la integración con Cisco WebEx Meetings Server, consulte la documentación de Cisco Jabber para Windows en http://www.cisco.com/en/US/products/ps12511/tsd_products_support_series_home.html. Mac OS: Requisitos generales del sistema del usuario final • Sistemas operativos Mac admitidos • Navegadores Mac probados Q. ¿Cuáles son los requisitos del sistema del usuario final para los sistemas operativos Mac? A. Consulte las secciones siguientes: Sistemas operativos Mac admitidos • Mac OS X 10.6 Snow Leopard • Mac OS X 10.7 Lion • Mac OS X 10.8 Mountain Lion • Mac OS X 10.9 Mavericks Navegadores Mac probados • Mozilla Firefox: 10 - 32 • Apple Safari: 6 y 7 • Google Chrome: 23 - 37 Optimización del rendimiento Q. ¿Qué puedo hacer para obtener un rendimiento óptimo? A. Algunos de los factores que afectan el rendimiento son: • La velocidad de la conexión a Internet. • El tráfico de Internet entre usted y Cisco WebEx Meetings Server • El rendimiento del servidor de seguridad y del servidor proxy en la red. Para mejorar el rendimiento, puede hacer lo siguiente: • Consiga la mejor conexión posible a Internet • Después, intente compartir documentos y presentaciones en lugar de compartir aplicaciones o el escritorio • Comparta documentos que contengan pocas imágenes Guía del usuario de Cisco WebEx Meetings Server versión 2.5 92 Preguntas frecuentes Optimización del rendimiento Guía del usuario de Cisco WebEx Meetings Server versión 2.5 93 Preguntas frecuentes Optimización del rendimiento Guía del usuario de Cisco WebEx Meetings Server versión 2.5 94 CAPÍTULO 12 Solución de problemas • La lista de participantes muestra diversas entradas para el mismo usuario, página 96 • Explorador Internet Explorer no compatible, página 96 • Error 404, página no encontrada, página 96 • No puede iniciar o unirse a una reunión, página 97 • SSO no funciona con dispositivos iOS, página 98 • El Cliente De La Reunión No Carga, página 99 • Adobe Reader se inicia automáticamente, página 100 • En el panel de control se muestra una versión incorrecta de las herramientas de productividad, página 100 • Mensaje de error: La combinación de código de acceso de organizador y PIN de organizador es incorrecta, página 101 • Mensaje de error: El código de acceso de participante es incorrecto, página 101 • Mensaje de error: Hemos detectado un problema al procesar su solicitud, página 102 • Mensaje de error al volver a generar códigos de acceso, página 102 • Error al eliminar una cuenta de conferencia personal, página 102 • Los invitados no reciben mensajes de recordatorio por correo electrónico, página 102 • No puedo unirme a una reunión de conferencia personal, página 103 • No se pueden instalar las Herramientas de productividad de WebEx, página 103 • La función "Recordarme" no funciona, página 103 • No se puede grabar la reunión, página 103 • No se puede reproducir la grabación de una reunión, página 104 • Problemas de audio o vídeo durante las reuniones, página 104 • Eliminación de reuniones planificadas por un usuario desactivado, página 105 • Pausas en la presentación web, página 105 Guía del usuario de Cisco WebEx Meetings Server versión 2.5 95 Solución de problemas La lista de participantes muestra diversas entradas para el mismo usuario • No Puede Acceder A La Ayuda, página 106 La lista de participantes muestra diversas entradas para el mismo usuario Causa probable Esto puede ocurrir porque el mismo usuario ha iniciado sesión en la reunión desde varios dispositivos. Por ejemplo, un usuario se une a la reunión desde casa antes de llegar a la oficina. A continuación, el mismo usuario se une a la reunión utilizando su iPhone mientras está en su coche y después vuelve a unirse desde su ordenador cuando llega a la oficina. Si el usuario ha olvidado finalizar su sesión anterior antes de unirse a través de un nuevo dispositivo, aparecerá en la reunión tres veces. Solución Los participantes deben finalizar cada sesión antes de unirse a través de otros dispositivos. El mantenimiento de sesiones duplicadas para el mismo usuario afectará a la capacidad disponible de su sistema de WebEx. Explorador Internet Explorer no compatible Problema Está utilizando Microsoft Internet Explorer 8, que supuestamente es compatible. A pesar de ello, ve un mensaje de error que dice que su versión de explorador no es compatible. Causa probable El explorador está en modo de vista de compatibilidad que, en realidad, usa la lógica de Internet Explorer 7. Solución Desactive el modo de vista de compatibilidad. 1 Abra una nueva ventana de Internet Explorer. 2 Seleccione Herramientas > Ajustes de vista de compatibilidad. 3 Compruebe lo siguiente: • El sitio de WebEx no está enumerado en la lista de sitios Web que ha agregado a la vista de compatibilidad. • Mostrar sitios de intranet en la vista de compatibilidad no está marcado. • Mostrar todos los sitios Web en la vista de compatibilidad no está marcado. 4 Seleccione Cerrar. Error 404, página no encontrada Problema Ve un error "404 Página no encontrada" o tiene problemas de conexión al iniciar reuniones o unirse a ellas desde un dispositivo que utiliza Microsoft Windows. Solución Use la siguiente lista de comprobación para asegurarse de que su dispositivo está configurado correctamente para enviar y recibir datos: • Compruebe su conexión de red. Guía del usuario de Cisco WebEx Meetings Server versión 2.5 96 Solución de problemas No puede iniciar o unirse a una reunión • Pruebe a utilizar otro ordenador. • Utilice un explorador compatible. Compruebe que la versión de Internet Explorer en su ordenador es 8 o posterior, incluso si no tiene previsto utilizar IE para Cisco WebEx Meetings. • Active TLS 1.0, TLS 1.2 y SSL 3.0 accediendo al Panel de control > Opciones de Internet. Seleccione la pestaña Avanzado. Aparece una lista de casillas de verificación. Desplácese por la lista para localizar el grupo Seguridad. En Seguridad, asegúrese de que las casillas TLS 1.0, TLS 1.2 y SSL 3.0 están marcadas. No puede iniciar o unirse a una reunión Causa probable Está usando Firefox 27 o posterior o Chrome 32 o posterior y necesita el complemento de Cisco WebEx Meetings. Solución Si ve un indicador para instalar un complemento de Cisco WebEx, seleccione Descargar y siga las instrucciones para instalar el complemento necesario. Nota Después de instalar el complemento, es posible que tenga que activarlo. • Si está utilizando Chrome, seleccione el icono del complemento que aparece en la parte superior derecha de la página, marque la opción Permitir siempre complementos... y seleccione Aceptar. • Si está utilizando Firefox, seleccione el icono de complemento que aparece al principio de su URL (antes de https:) Seleccione Permitir y recordar. Si la reunión no se inicia automáticamente, actualice la página. Si utiliza el navegador Chrome 38 y posteriores para iniciar una reunión de WebEx o reproducir una grabación de WebEx, es posible que la primera vez se le pida realizar una instalación, para agregar la extensión de Cisco WebEx al navegador Chrome: 1 Seleccione Agregar WebEx a Chrome. 2 Seleccione Gratuito en el diálogo de extensión de Cisco WebEx. 3 Seleccione Agregar para agregar la extensión de Cisco WebEx al navegador Chrome. 4 Abra el archivo Cisco_WebEx_Add-on.exe y seleccione Ejecutar. 5 Cuando la instalación termina, la página se renueva. Si la reunión no se inicia automáticamente, actualice la página. Causa probable Si está utilizando un explorador distinto de Firefox o Chrome, es posible que no tenga instalado Java en su ordenador. Solución Vaya a http://www.java.com para instalar Java 1.6.034 o superior, o Java 1.7.06 o superior. Causa probable • No tiene Internet Explorer (IE) 8 o 9 instalado en su ordenador. La versión más reciente de Internet Explorer instalada en su ordenador debe ser 8 o superior, independientemente de si intenta utilizar IE para unirse a una reunión de WebEx. Guía del usuario de Cisco WebEx Meetings Server versión 2.5 97 Solución de problemas SSO no funciona con dispositivos iOS • El administrador de sistemas ha activado el modo de cifrado, y su explorador no está configurado para procesar los datos cifrados. Solución Configure correctamente su explorador. Vaya a Panel de control > Opciones de Internet, seleccione la pestaña Avanzadas y compruebe que ha marcado TLS 1.0, TLS 1.2 y SSL 3.0. Para obtener información detallada, consulte Error 404, página no encontrada, en la página 96. Causa probable Está utilizando Internet Explorer con Google Chrome Frame. Solución Internet Explorer con Google Chrome Frame no es compatible. Utilice un explorador diferente que haya sido probado para funcionar con esta versión de Cisco WebEx Meetings Server. Puede buscar en la lista de exploradores probados en las Preguntas frecuentes de Cisco WebEx Meetings Server aquí: http:// www.cisco.com/en/US/products/ps12732/products_user_guide_list.html. Causa probable Si ve el mensaje "Java no responde" cuando intenta unirse a una reunión de WebEx, tiene que actualizar Java SE Runtime Environment (JRE) a Java SE 7 actualización 51 o posterior. Solución En el cuadro de diálogo del mensaje mostrado, seleccione Haga clic aquí para determinar si Java está instalado en su ordenador. Si Java está instalado, cierre el explorador e intente unirse a la reunión de WebEx otra vez. Si Java no está instalado en su ordenador o si aparece otra vez el mensaje "Java no responde", complete los pasos siguientes para descargar la última versión: 1 En el cuadro de diálogo del mensaje mostrado, seleccione Descargar e instalar Java. Esta ventana aparecehttp://www.java.com/en/download/manual.jsp. 2 Seleccione el enlace de descarga adecuado para su ordenador. 3 Cierre el explorador. 4 Abra una nueva ventana del explorador y únase a la reunión de WebEx. Causa probable Si aparece un mensaje de advertencia de seguridad al intentar unirse a una reunión de WebEx, añada el URL del sitio de WebEx a la lista de sitios de excepción en la página Seguridad de Java. Solución Para añadir el URL del sitio de WebEx a la lista de sitios de excepción en la página Seguridad de Java: 1 Seleccione Iniciar > Panel de control > Java 2 3 4 5 6 En la ventana del panel de control de Java, seleccione Seguridad. Seleccione Editar lista de sitios. En la sección Lista de sitios de excepción, introduzca el URL del sitio de WebEx y seleccione Aceptar. Cierre el explorador. Abra una nueva ventana del explorador y únase a la reunión de WebEx. SSO no funciona con dispositivos iOS Problema El inicio de sesión único no funciona con su dispositivo iOS. Causa probable Hay un problema conocido con Apple iOS 6.x, por el que (SSO) SINGLE SIGN-ON no funciona para usuarios internos de iPad/iPhone que utilizan el navegador web Safari 6. Esto es debido a un defecto de Apple que se ha solucionado en iOS 7. El ID del defecto de Safari es 13484525. Guía del usuario de Cisco WebEx Meetings Server versión 2.5 98 Solución de problemas El Cliente De La Reunión No Carga Solución Utilice un navegador web distinto. Consulte la sección "Requisitos del sistema operativo y el navegador" de Guía de planificación y requisitos del sistema de Cisco WebEx Meetings Server para obtener una lista de navegadores compatibles en el sistema operativo Mac. El Cliente De La Reunión No Carga Problema No puedo entrar en una reunión porque el cliente de la reunión no carga. Causa probable Está usando Firefox o Chrome y necesita el complemento de Cisco WebEx Meetings. Solución Si ve un indicador para instalar un complemento de Cisco WebEx, seleccione Descargar y siga las instrucciones para instalar el complemento necesario. Nota Después de instalar el complemento, es posible que tenga que activarlo. • Si está utilizando Chrome, seleccione el icono del complemento que aparece en la parte superior derecha de la página, marque la opción Permitir siempre complementos... y seleccione Aceptar. • Si está utilizando Firefox, seleccione el icono de complemento que aparece al principio de su URL (antes de https:) Seleccione Permitir y recordar. Si la reunión no se inicia automáticamente, actualice la página. Causa probable Esto puede ser porque está utilizando un Ca privada certificado autofirmado o servidor. Solución Cargar el certificado raíz correspondiente en su máquina antes de entrar en una reunión. Complete los pasos siguientes si está utilizando un Mac: 1 Abrir la aplicación seleccionando acceso Cabaña aplicaciones utilidades > acceso Cabaña > . 2 En la columna izquierda, en Keychains, asegúrese de que ha seleccionado conexión . 3 En la columna derecha, haga doble clic en el certificado no confiable para que pueda modificar su información. Nota El certificado tendrá un icono junto a x ella. 4 Certificado de la ventana, realice las siguientes acciones: 1 Expanda la sección que confianza puede ver los parámetros de esta sección. 2 Para cuando se utiliza este certificado, seleccione Confiar siempre. 3 Introduzca su información de cuenta y contraseña del sistema. 4 Seleccione Guardar cambios . El icono que hay junto al certificado cambiará de un x a una + . Complete los pasos siguientes si está utilizando Internet Explorer en Windows: Guía del usuario de Cisco WebEx Meetings Server versión 2.5 99 Solución de problemas Adobe Reader se inicia automáticamente 1 Abrir el servidor Cisco WebEx meetings en el explorador de internet explorer sitio. 2 Seleccione continuar a este sitio web (no recomendado) . 3 Seleccione el botón siguiente certificado error a la barra de dirección del explorador. 4 Seleccione ver certificados . 5 En la ventana certificado, seleccione instalar certificado , a continuación, complete Los pasos siguientes en el Asistente para importación de certificados: a En la página de bienvenida, haga clic en siguiente . b Seleccione colocar todos los certificados en el siguiente almacenar , a continuación, haga clic en examinar . c En Seleccionar almacén de certificados, seleccione entidad emisora raíz de confianza , a continuación, haga clic en aceptar . d Seleccione siguiente , a continuación, seleccione finalizar para importar el certificado. e En la ventana de Advertencia de seguridad, seleccione a sí instalar el certificado. f Seleccione para completar la aceptar asistente. 6 Seleccione aceptar certificado para cerrar la ventana. 7 Reiniciar Internet explorer y vuelva a abrir el sitio del servidor de reuniones de Cisco WebEx. Adobe Reader se inicia automáticamente Problema Adobe Reader se inicia automáticamente en el ordenador local del organizador cuando se comparte un archivo PDF. Solución Este es el comportamiento esperado. Salga de Adobe Reader manualmente y proceda a compartir el documento. En el panel de control se muestra una versión incorrecta de las herramientas de productividad Problema La versión de las herramientas de productividad de Cisco WebEx que aparece en Acerca de las herramientas de productividad de WebEx en el asistente de WebEx muestra una versión más reciente que la que aparece en Programas y características del Panel de control de Microsoft Windows. Causa probable El administrador seleccionó la opción en el sitio de administración para actualizar automáticamente las herramientas de productividad de WebEx cuando haya una versión nueva disponible. Solución Cuando un administrador selecciona la opción de actualizar automáticamente las herramientas de productividad de WebEx, el sistema solicita a los usuarios que instalen una actualización cuando haya una nueva versión de las herramientas de productividad de WebEx disponible. Después de que la instalación finalice, la versión de las herramientas de productividad de Cisco WebEx que aparece en Programas y Guía del usuario de Cisco WebEx Meetings Server versión 2.5 100 Solución de problemas Mensaje de error: La combinación de código de acceso de organizador y PIN de organizador es incorrecta características en el Panel de control de Windows muestra el número de versión antiguo. Esto es un problema conocido y se solucionará en una versión posterior. Mensaje de error: La combinación de código de acceso de organizador y PIN de organizador es incorrecta Problema Al marcar para llamar a una reunión de conferencia personal o conecto a la parte en línea de la reunión de conferencia personal, porque estoy utilizando un equipo con auricular y micrófono, recibo un mensaje de error que indica que la combinación de código de acceso del organizador y PIN de organizador es incorrecta. Solución Compruebe su PIN de organizador y código de acceso de organizador, y compruebe que puede iniciar sesión en su sitio WebEx: • Vaya a la página Mi cuenta y seleccione Conferencias personales en la sección Mis opciones de conexión de audio. Compruebe que está utilizando el PIN de organizador y el código de acceso de organizador correctos generados para la cuenta de conferencia personal que utilizó al planificar la reunión. Si ha vuelto a generar los códigos de acceso para una cuenta después de planificar la reunión, el código de acceso antiguo de organizador no funcionará. • Compruebe que puede iniciar sesión en su sitio WebEx. Su cuenta de usuario se ha podido desactivar de forma involuntaria. Si puede iniciar sesión en su sitio WebEx y utiliza el código de acceso y PIN de organizador, quizás quiera eliminar la reunión actual y planificar una nueva reunión de conferencia personal. Mensaje de error: El código de acceso de participante es incorrecto Problema Como invitado, al marcar para llamar a una reunión de conferencia personal o conecto a la parte en línea de la reunión de conferencia personal (porque utilizo un equipo con auriculares y micrófono), recibo un mensaje de error que indica que el código de acceso de participante que he introducido es incorrecto. Solución Vaya a su invitación por correo electrónico de la reunión y compruebe que está introduciendo el código correcto de acceso de participante. Si está introduciendo el código de acceso de participante que se muestra en la invitación por correo electrónico, póngase en contacto con el organizador de la reunión para asegurarse de que el código no ha cambiado desde que el organizador planificó la reunión. Si el organizador ha vuelto a generar códigos de acceso después de planificar la reunión, tendrá que cancelar la reunión actual y planificar una nueva reunión de conferencia personal. Guía del usuario de Cisco WebEx Meetings Server versión 2.5 101 Solución de problemas Mensaje de error: Hemos detectado un problema al procesar su solicitud Mensaje de error: Hemos detectado un problema al procesar su solicitud Problema Cuando me intento para agregar o eliminar una cuenta de conferencia personal o conferencia personal regenerar códigos de acceso, recibo el error, " hemos detectado un problema al procesar su solicitud. Vuelva a intentarlo un poco más tarde. Causa probable Es posible que haya un problema de red o el especializado error de conexión. Solución Espere unos minutos e intente para agregar o eliminar una cuenta o regenerar los códigos de acceso de nuevo. Si ve el mismo error, póngase en contacto con su administrador para recibir asistencia Mensaje de error al volver a generar códigos de acceso Problema Estoy intentando volver a generar los códigos de acceso para la cuenta de conferencia personal pero recibo un mensaje de error. Solución Si está organizando una reunión de Conferencia personal y la reunión está en curso, espere hasta que haya terminado la reunión y vuelva a intentarlo. Si no hay en curso una reunión de conferencia personal, y el sistema no regenera los códigos de acceso para una cuenta, es posible que haya un problema de red. Póngase en contacto con el administrador para obtener ayuda. Error al eliminar una cuenta de conferencia personal Problema Estoy intentando eliminar una cuenta de conferencia personal pero recibo un mensaje de error. Solución Si está organizando una reunión de conferencia personal y la reunión está en curso, espere hasta que la reunión haya terminado y vuelva a intentarlo. Si no tiene una reunión de conferencia personal en curso, y el sistema no elimina una cuenta, es posible que haya un problema de red. Póngase en contacto con el administrador para obtener ayuda. Los invitados no reciben mensajes de recordatorio por correo electrónico Problema Como organizador de la reunión, cuando pulso * 7 en el teclado del teléfono, los invitados no reciben mensajes de correo electrónico de recordatorio para mi reunión de conferencia personal. Solución *7 sólo funciona cuando planifica una reunión de conferencia personal e incluye invitados en el campo Quién de la página Planificar una reunión de WebEx. Si no ha planificado la reunión de conferencia personal con su sitio WebEx o el asistente de WebEx, la función *7 no envía avisos de correo electrónico a los invitados. Guía del usuario de Cisco WebEx Meetings Server versión 2.5 102 Solución de problemas No puedo unirme a una reunión de conferencia personal No puedo unirme a una reunión de conferencia personal Problema Al llamar a una reunión de conferencia personal e introducir el número de reunión, no me conecto a la reunión. Causa probable Aunque el teléfono solicita introducir un código de acceso de participante o un número de reunión, debe introducir solo el código de acceso de participante para acceder a una reunión de conferencia personal. El número de la reunión se utiliza para llamadas de audio de WebEx. Solución Cuelgue el teléfono e intente marcar para volver a la reunión de conferencia personal, pero introduciendo el código de acceso de participante. No se pueden instalar las Herramientas de productividad de WebEx Causa probable Es posible que su ordenador no tenga privilegios de administrador para realizar la instalación. Solución Póngase en contacto con el administrador para obtener más información. La función "Recordarme" no funciona Problema He seleccionado Recordarme en la página de inicio de sesión, pero he tenido que volver a introducir mi información cuando he vuelto a iniciar sesión. Causa probable Es posible que las cookies en su explorador estén desactivadas. Solución Primero, compruebe que está utilizando un explorador compatible. Puede buscar en la lista de Preguntas frecuentes en http://www.cisco.com/en/US/products/ps12732/products_user_guide_list.html. Después, active las cookies en su explorador. Para solicitar ayuda, póngase en contacto con el administrador del sistema. No se puede grabar la reunión Problema El botón Grabar está atenuado, por lo que no puedo grabar mi reunión de WebEx. Causa probable • Ha planificado una reunión de WebEx utilizando un iPhone o iPad de Apple. • Alguien inició la reunión de WebEx con un iPhone o iPad de Apple. Solución • Continúe con su reunión aunque no se esté grabando. Las funciones de vídeo, audio y uso compartido de escritorio funcionarán correctamente. Guía del usuario de Cisco WebEx Meetings Server versión 2.5 103 Solución de problemas No se puede reproducir la grabación de una reunión • Pida a todos los participantes que abandonen la reunión de WebEx y, a continuación, cancele la reunión y utilice su ordenador para planificar una reunión de sustitución. Inicie la nueva reunión desde su ordenador y, a continuación, seleccione el botón Grabar para empezar a grabar su reunión. Nota Si utiliza su ordenador para planificar e iniciar una reunión de WebEx, puede grabar la reunión incluso si los invitados se unen a ella utilizando un dispositivo móvil. No se puede reproducir la grabación de una reunión Problema Cuando recibo un mensaje de correo electrónico con un enlace a una grabación de una reunión de WebEx, selecciono el enlace para reproducir la grabación, pero recibo un mensaje de error. Causa probable El administrador ha seleccionado una configuración que requiere que los usuarios inicien sesión en un sitio WebEx para reproducir la grabación de una reunión. Solución Inicie sesión en un sitio WebEx. Entonces seleccione el enlace a la grabación en el correo electrónico de la grabación de la reunión de WebEx que ha recibido. Problemas de audio o vídeo durante las reuniones Problema Oye ruido de fondo o pitidos constantemente. Causa probable Es posible que su dispositivo tenga un problema con el ancho de banda de red. Solución Si utiliza 3G, intente cambiar a Wi-Fi, si fuera posible. Problema No puede oír el altavoz. Causa probable Es posible que la configuración del micrófono o el altavoz de sus auriculares no esté ajustada correctamente. Solución Si está utilizando auriculares, consulte Ajuste de la configuración del micrófono y el altavoz, en la página 19 para obtener más información sobre cómo ajustar la configuración de auriculares. Problema Si está utilizando vídeo, nota un retraso apreciable en el audio. Causa probable Otras aplicaciones están usando muchos recursos del sistema, por ejemplo, si está descargando un archivo de gran tamaño. Solución Si está descargando un archivo de gran tamaño, tal vez necesite cancelar la tarea de descarga y reiniciarla después de la reunión. Problema Un orador oye un eco de lo que está diciendo. Causa probable Si su dispositivo tiene un auricular, es posible que el audio se dirija al auricular en lugar del altavoz. Solución Conecte unos auriculares para conseguir una mejor calidad de audio. Guía del usuario de Cisco WebEx Meetings Server versión 2.5 104 Solución de problemas Eliminación de reuniones planificadas por un usuario desactivado Problema El vídeo para otros participantes no puede cargarse o se queda congelado. Causa probable Puede que su dispositivo no tenga la memoria adecuada. Solución Si está utilizando un ordenador, debe tener al menos 2 GB de RAM. Problema No puede enviar su vídeo. Causa probable Si no puede enviar vídeo, es posible que otra aplicación ya esté utilizando la cámara de su dispositivo. Solución Si se están ejecutando otras aplicaciones en segundo plano, es posible que haya que cerrarlas. Problema No puede oír el audio a través de sus auriculares Bluetooth. Causa probable No todos los auriculares con micrófono Bluetooth son compatibles; depende de la plataforma de su dispositivo móvil. Solución Para obtener ayuda, póngase en contacto con el administrador. Eliminación de reuniones planificadas por un usuario desactivado Problema En mi calendario aparecen reuniones planificadas por un usuario que ya no forma parta de la empresa. Causa probable Cuando los usuarios dejan una organización, se desactivan en el sistema Cisco WebEx. Puesto que los organizadores de reuniones son los únicos usuarios que pueden cancelar sus propias reuniones, las reuniones que hayan planificado antes de ser desactivados permanecen en el sistema y no se pueden cancelar. Solución Elimine manualmente las entradas de la reunión de su calendario. Pausas en la presentación web Problema Estoy utilizando dos monitores para compartir contenido durante una conferencia web. Cuando activo mi vídeo de webcam en modo de pantalla completa en una de mis pantallas, mi presentación se pone automáticamente en pausa en la otra pantalla y los participantes son incapaces de ver los cambios que hago en mi presentación. Causa probable Cisco WebEx Meetings no admite vídeo en el modo de pantalla completa a la vez que se presenta contenido durante una conferencia web. Solución Minimice el vídeo para reanudar la presentación. Guía del usuario de Cisco WebEx Meetings Server versión 2.5 105 Solución de problemas No Puede Acceder A La Ayuda No Puede Acceder A La Ayuda Problema Los enlaces por la ayuda no parecen trabajo contenido. Causa probable Esto puede ser debido a un problema de conexión. Solución Intenta abrir el enlace desde otro Explorador web. Si el enlace no abrir, comprobar si o no puede visitar sitios de internet fuera de su red interna. Si su red está restringido a interno sitios, póngase en contacto con su administrador para definir un enlace personalizado para su organización de Cisco WebEx contenido de la ayuda. Guía del usuario de Cisco WebEx Meetings Server versión 2.5 106