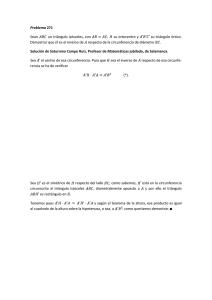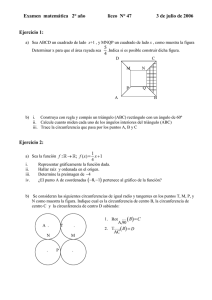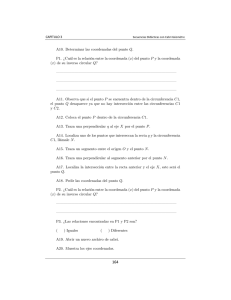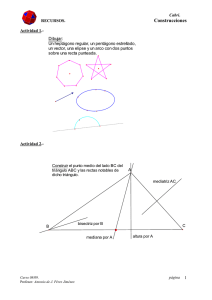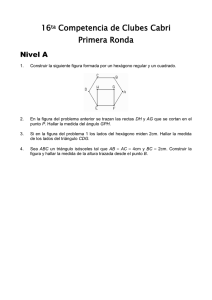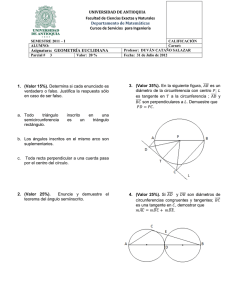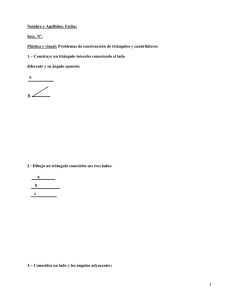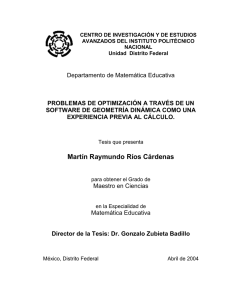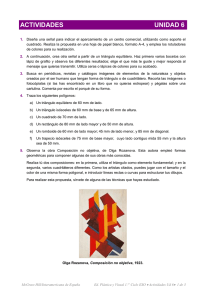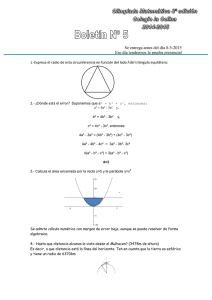11Programa informático Cabri II
Anuncio

11 Programa informático Cabri II Pág. 1 CABRI II COMO RECURSO DIDÁCTICO El programa de ordenador Cabri II permite abordar de manera dinámica explicaciones de cuestiones de geometría. Esta manera de mostrar la geometría a los alumnos tiene la ventaja de que se les puede preguntar: ¿qué pasaría si cambiáramos las condiciones iniciales? e irles mostrando paso a paso la respuesta. De la misma manera se les puede pedir que investiguen y que se planteen sus propias hipótesis intentando ratificarlas a través de la representación de las mismas. Cabri II es un programa fácil de manejar y no necesita ordenadores excesivamente potentes. Se puede encontrar en versiones para MS-DOS y para Windows. El programa se instala siguiendo las indicaciones del archivo de instalación que viene en el mismo disco. Para manejarlo, además del manual del propio programa, se puede usar una guía rápida (10 páginas) que se encuentra en Internet en formato pdf en la dirección: http://www.uaq.mx/matematicas/gr/grfig.pdf También se encuentran en Internet gran cantidad de páginas sobre el uso del programa Cabri II. En estas páginas hay ejemplos resueltos y propuestas de trabajo muy interesantes. Entre otras se pueden visitar: http://www.pdipas.us.es/r/rbarroso/trianguloscabri/ http://centros5.pntic.mec.es/ies.salvador.dali1/discocabri/inicia.html http://roble.pntic.mec.es/~jarran2/ En la tercera de estas direcciones se presentan cuestiones de geometría ya elaboradas que permiten al profesor o a la profesora mostrar a los estudiantes teoremas como el de Thales, el de Pitágoras o los elementos notables de un triángulo desde otros puntos de vista. Los recursos citados se pueden utilizar para dar explicaciones al alumnado en grupo, de manera simultánea si se dispone de un ordenador conectado a algún dispositivo de proyección, o se pueden ver en pequeños grupos si el aula de informática del centro dispone de conexión a Internet. Cabri II se puede utilizar no solo como pizarra interactiva, sino también como laboratorio de geometría en el que el alumnado puede realizar algunas investigaciones libres o dirigidas por el profesor o la profesora. Conocimiento del programa Con esta hoja se pretende que el alumno o la alumna se acerque al programa y empiece a manejarlo, será por tanto útil que la tenga delante al menos durante las primeras sesiones. En ella se le indica cómo arrancar el programa, y algunas cuestiones iniciales. Se incluyen cuatro actividades. Para realizar la actividad 1, se propone a los estudiantes que usen un archivo que se llama ejemplo1.fig, en este archivo el profesor o la profesora habrá guardado cualquiera de los que vienen como ejemplo en el propio programa Cabri II o uno que habrá creado con esta finalidad. Con el contenido Unidad 11. La semejanza y sus aplicaciones 11 Programa informático Cabri II Pág. 2 de este archivo se pretende que el alumnado se acostumbre a mover los distintos elementos de un dibujo y a ver las posibilidades que le ofrece el programa en cuanto a cambios de posición y atributos de color. En la actividad 2 se invita a los estudiantes a crear y modificar las distintas figuras y elementos geométricos que se pueden construir con Cabri II. El propósito de esta actividad es que se familiaricen con el programa para, en las siguientes actividades, proponerles cuestiones de geometría que puedan realizar sin preocuparnos de explicarles paso a paso como funcionan las distintas opciones del programa. En las actividades 3 y 4 se propone la creación de macros sencillas para construir cuadrados y triángulos rectángulos a partir de dos de sus vértices. Estas macros les serán útiles para desarrollar otras propuestas. Unidad 11. La semejanza y sus aplicaciones 11 Programa informático Cabri II Pág. 3 HOJA DE TRABAJO Para estudiar geometría, se necesita tener cerca papel, lápiz e instrumentos de dibujo pues es importante ver las figuras y manipularlas. Pero, en algunas ocasiones, se pueden usar programas de ordenador creados para ayudar a estudiar la geometría. Uno de estos programas se llama Cabri II. En este programa el cuaderno es sustituido por la pantalla del ordenador y los lápices, reglas, etc. por el ratón, el teclado y los botones que verás en la parte superior de la pantalla de tu ordenador. Puesta en marcha del programa El programa se arranca usando el icono que está en el escritorio. Una vez arrancado el programa aparecerá una pantalla con una parte superior como la siguiente: Cada uno de los botones que estás viendo forma parte de un menú desplegable. Sitúa la flecha del ratón sobre cada uno de ellos y comprobarás cómo se abren distintos menús y cómo cambia el aspecto del botón cuando seleccionas cualquiera de las opciones que aparecen. Por ejemplo, si seleccionas la opción Triángulo, del menú correspondiente al tercer botón, la forma del mismo quedará como muestra la siguiente figura: Encima de la fila de botones aparece una línea de comandos con menús para gestionar las construcciones y los archivos que generes con este programa. Con estos comandos podrás, por ejemplo, guardar el trabajo que hayas hecho para continuarlo en la siguiente sesión o simplemente para usarlo. Para hacer esto deberás seleccionar Archivo, Guardar como, dar un nombre a tu trabajo y confirmarlo. A continuación, si quieres abandonar el programa, deberás seleccionar Archivo, Salir y seguir las indicaciones que aparezcan en la pantalla. Si sigues los pasos anteriores la próxima vez podrás abrir el correspondiente archivo y continuar el trabajo donde lo habías dejado. Para esto deberás seleccionar Archi- Unidad 11. La semejanza y sus aplicaciones 11 Programa informático Cabri II Pág. 4 vo, Abrir y el nombre de tu trabajo del día anterior o el que te indique tu profesor o la hoja de trabajo que estés usando. Actividad 1 Para que veas las cosas que puedes hacer con este programa abre cualquier archivo de los que acompañan al programa (por ejemplo: ejemplo1.fig) y prueba a mover alguno de sus elementos. Para ello, una vez abierto el archivo, selecciona la primera opción del botón ,y pasa el cursor del ratón por encima del dibujo hasta que se convierta en una mano, en ese momento si mantienes apretado el botón del ratón podrás mover el elemento seleccionado. En la figura se muestra el aspecto de la pantalla al mover un segmento. Ahora puedes dedicar unos minutos a cambiar los colores y el aspecto del dibujo. Los atributos de los objetos se pueden modificar usando las opciones del botón de la derecha. Si te equivocas, o pones demasiados colores, puedes usar la opción Edición, Deshacer, para anular lo último que has hecho. Si quieres eliminar algún elemento selecciónalo activando el botón , sitúa el cursor del ratón sobre lo que quieres eliminar, confirma con el botón izquierdo del ratón y pulsa la tecla de borrado. Al principio es conveniente que actives la ayuda del programa seleccionando la primera opción del menú Ayuda. Si lo haces verás que el programa te da indicaciones en la parte inferior de la pantalla. Si quieres usar toda la pantalla, puedes desconectar la ayuda seleccionando de nuevo la misma opción. Cuando termines, puedes guardar los cambios que has hecho en un nuevo archivo (Archivo, Guardar como), puedes cambiar el archivo original (Archivo, Guardar) o simplemente cerrar el archivo sin guardar lo que has hecho, en este caso seguirás teniendo el archivo original. Si quieres limpiar la pantalla y no quieres guardar lo que has hecho, elige la opción Edición, Seleccionar todo y pulsa la tecla de borrado. Unidad 11. La semejanza y sus aplicaciones 11 Programa informático Cabri II Pág. 5 Actividad 2. Figuras geométricas Dibuja, usando las posibilidades que te ofrecen los menús asociados a los botones las figuras que se enumeran en el siguiente párrafo. Procura que te queden distribuidas por la pantalla de manera ordenada, sin que se monten unas sobre otras. Las figuras que debes dibujar son: una recta, un segmento, una semirrecta, un triángulo, un polígono de 8 lados, un polígono regular de 12 lados, una circunferencia y un arco de circunferencia. Una vez dibujadas las figuras y organizadas en la pantalla puedes probar las opciones del menú . Por ejemplo, mueve la recta hasta que corte a la circunferencia y dibuja, usando la opción Punto(s) de intersección, los puntos de corte de ambas. Mueve la circunferencia y la recta y verás que los puntos se mueven a la vez. La opción Punto sobre objeto permite fijar un punto sobre cualquier figura, de manera que queda ligado a ella y por tanto se mueve con la figura, haz la prueba fijando un punto sobre la circunferencia, después mueve la circunferencia y observa el punto o mueve el punto y observa su recorrido. Para terminar esta actividad mueve los distintos elementos y observa como se desplazan ellos y los que tienen asociados. Actividad 3. Construir cuadrados y definir macros Construye un cuadrado que tenga dos vértices consecutivos sobre dos puntos de la pantalla fijados previamente. Si no se te ocurre la forma de hacerlo, vete siguiendo, paso a paso, las instrucciones que se dan en la Solución. Después de ejecutar cada paso intenta dar el siguiente sin mirar la solución. Una vez construido el cuadrado define una macro que te permita dibujar cuadrados sobre dos puntos cualesquiera. Unidad 11. La semejanza y sus aplicaciones 11 Programa informático Cabri II Pág. 6 El proceso de definición de la macro es sencillo. Debes pulsar el botón recerá: y te apa- Selecciona Objeto inicial e indica con el cursor los dos puntos que dibujaste en primer lugar. A continuación, selecciona Objeto final y señala el polígono. Por último, selecciona Definir macro, y rellena los apartados del recuadro que aparece en la pantalla. En este caso podrías hacerlo como muestra la siguiente figura. Una vez guardada esta macro se puede usar en cualquier momento. Borra la pantalla, dibuja dos puntos, activa la macro, seleccionando en el menú de macros la opción cuadrado, selecciona los puntos que has dibujado y verás que aparece un cuadrado en la posición indicada por estos puntos. Solución a la actividad 3 Sitúa dos puntos en la pantalla Dibuja una recta que los contenga . . Traza la perpendicular a esta recta por uno de los puntos y luego por el otro . Dibuja una circunferencia con centro en uno de los puntos y que pase por el otro . Haz lo mismo con centro en el otro punto. Marca un punto de intersección de cada circunferencia con cada perpendicular . Dibuja un polígono de cuatro lados que pase por los dos puntos iniciales y por los de intersección de las circunferencias con las perpendiculares Unidad 11. La semejanza y sus aplicaciones . 11 Programa informático Cabri II Pág. 7 El resultado será similar al siguiente: Ahora puedes definir la macro propuesta en la actividad. Actividad 4. Construir triángulos rectángulos Construir un triángulo rectángulo cuya hipotenusa sea el segmento que une dos puntos de la pantalla. Una vez construido el triángulo crea una macro. Para la macro usa como objetos iniciales los dos puntos y como objeto final el triángulo y llámala triángulo rectángulo. Solución a la actividad 4 Para construir un triángulo rectángulo puedes usar la propiedad que dice: todo ángulo inscrito en una semicircunferencia es recto (página 155 del libro de matemáticas). Para empezar, dibuja dos puntos. A continuación dibuja el punto medio y la circunferencia con centro en el punto medio y que pase por los puntos iniciales. Selecciona la opción triángulo y marca, como vértices del mismo, los dos puntos iniciales y sitúa el tercer vértice sobre la circunferencia. Has obtenido un triángulo. ¿Estás seguro de que es rectángulo? Justifícalo. Para terminar, oculta las líneas que no te sirven ( , ) y comprueba que si mueves el vértice superior del triángulo este sigue siendo rectángulo. Esta comprobación se puede hacer usando la opción Ángulo del botón cordando que los ángulos rectos miden 90°. y re- Ya puedes definir una macro que te permitirá dibujar triángulos rectángulos a partir de dos puntos cualesquiera. Antes de terminar comprueba que funciona. Unidad 11. La semejanza y sus aplicaciones