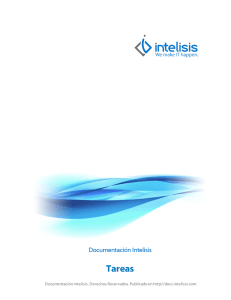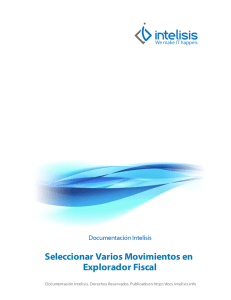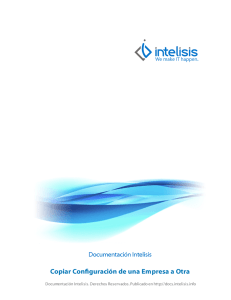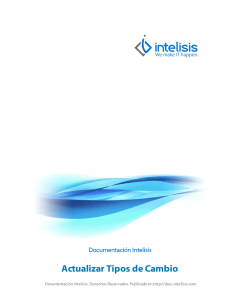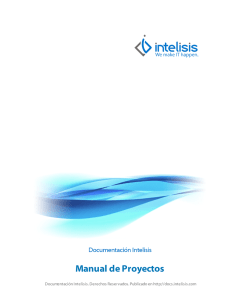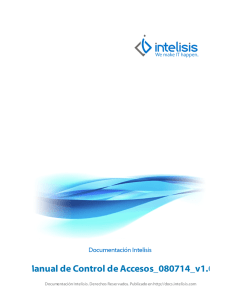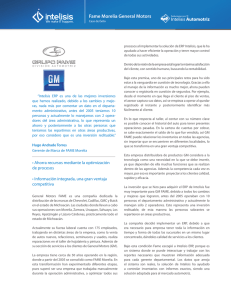Manual Portal de Consultas Web - Inicio
Anuncio

Manual Portal de Consultas Web Documentación Intelisis. Derechos Reservados. Publicado en docs.intelisis.com Manual Portal de Consultas Web 1 2 Introducción 1.1 Introducción 6 1.2 Objetivo 7 Instalación 2.1 Requisitos de Instalación 2.2 Paquetes necesarios 10 2.3 Comprobación de Servicios 11 2.4 Instalación Xampp 16 2.5 Alta Usuario Intelisis 51 2.6 Configuración de Dominio y Virtual Host en XAMPP 54 2.7 Instalación de Dropbox 69 2.8 Instalación Portal de Consultas Web 86 2.9 Instalar WebServices 91 2.10 Instalación de Drupal en el Server Web 3 9 107 Configuración 3.1 Configuración Módulos Drupal 118 3.2 Activar idioma Español 141 3.3 Configuración Módulo jQuery Update 143 3.4 Configuración Módulo Cron Iportal 145 3.5 Configuración General - Objetos Especiales 150 3.6 Configuración Usuarios 153 3.7 Menú Web Intelisis 156 3.8 Configurar Web Trabajo iPortal 157 3.9 Configuración Web Dropbox 163 4 Funcionalidad 4.1 Web Sitio 168 4.2 Web Página 172 4.3 Web Usuario 187 4.4 Web Roles 194 4.5 Generar plantillas 196 4.6 Publicación Web Página 201 4.7 Código de Proceso Almacenado para Consulta Simple “Script Store Procedure” 211 4.8 Código de Proceso Almacenado para Consulta con Parámetros “Script Store Procedure” 216 4.9 Código de Proceso Almacenado para la Plantilla de Consultas con Detalle. 223 4.10 Páginas Tipo Consulta 4.11 5 Página Consulta Simple 228 229 4.12 Página Consulta con Parámetros 237 4.13 Página Consulta con Detalle 249 4.14 Página URL 254 Errores Frecuentes 5.1 Errores al instalar Drupal 257 5.2 Error The website encountered an unexpected error. Please try again later. 263 5.3 DatabaseSchemaObjetExistException 264 5.4 Error en IIS 500.19 y 404.17 266 5.5 Select an installation profile 279 5.6 Error Drupal already installed 280 5.7 Error Table variable already exists 283 5.8 There are security updates available for one or more of your modules or themes 286 5.9 Some required modules must be enabled 287 5.10 Instalador Intelisis Error de conexión 288 Database configuration 290 5.12 SOAP-ERROR: Parsing WSDL: 293 5.13 sp_xml_removedocument 294 5.11 Introducción Manual Portal de Consultas Web - 5 Publicado en docs.intelisis.com Introducción La presente es una guía paso a paso para la instalación y configuración de la herramienta Intelisis Consultas Web implementado a través de Drupal 7, esto mediante la gama de soluciones IT de Intelisis, que tiene por objetivo administrar Contenido Web, Estático y Dinámico que se provee y configura desde Intelisis ERP. Portal Consultas Web es un módulo dentro de Intelisis ERP que fue creado para la administración y configuración de la información contenida en el ERP, permitiendo su publicación mediante una interfaz CMS como Drupal, que es un Sistema de Gestión de Contenidos, por sus siglas en Inglés "Content Management System", que crea Sitios Web con páginas Web Estáticas y Dinámicas con variedad de funcionalidades. Drupal es un software libre escrito en PHP que cuenta con una amplia comunidad de usuarios y desarrolladores que ayudan a su mejora y aplicación en el campo empresarial. Esta herramienta está dirigida aquellas personas con o sin formación técnica. Así mismo, es muy útil para todas las Empresas o Profesionales que desean hacer su Portal Web sin dependencias externas. Manual Portal de Consultas Web - 6 Publicado en docs.intelisis.com Objetivo Establecer los lineamientos y pasos que debe seguir el usuario para la correcta instalación y configuración de la herramienta Drupal 7, permitiendo establecer la publicación de Contenido Web Estático y Dinámico suministrado por la Interfaz de Intelisis Portal de Consultas Web. Manual Portal de Consultas Web - 7 Publicado en docs.intelisis.com Instalación Manual Portal de Consultas Web - 8 Publicado en docs.intelisis.com Requisitos de Instalación Se debe de realizar la Instalación de Servidor Web, Base de Datos e Intérprete de Lenguaje para poder instalar y configurar Drupal 7 para Portal consultas Web. Windows: • IIS 7 mínimo con Módulo de PHP 5.0. • WAMP (Windows, Apache, MySQL y PHP 5.0) o bien XAMPP (X-Para cualquiera SO Linux, Windows y OS X; Apache 2, MySQL, PHP 5.0 y PERL) Linux: • Apache 2.0 • MySQL • PHP 5.0 Para el uso de esta herramienta se recomienda el apoyo de un diseñador web y un experto en Drupal. Manual Portal de Consultas Web - 9 Publicado en docs.intelisis.com Paquetes necesarios Paquetes: • • Instalador Portal de Consultas Web. Paquete Intelisis - Drupal. Manual Portal de Consultas Web - 10 Publicado en docs.intelisis.com Comprobación de Servicios Antes de instalar un servidor de páginas web es conveniente comprobar si no existe un servicio instalado. Para ello, es suficiente con abrir el navegador y escribir la dirección http://localhost. Si no se obtiene un mensaje de error es que hay algún servidor de páginas web instalado. Mensaje No se puede conectar. O hacer un test con el comando telnet para comprobar los puertos de ejecución, abrir una ventana de comandos desde el buscador en Windows 7. Manual Portal de Consultas Web - 11 Publicado en docs.intelisis.com Dar la instrucción para la consola: 1. Colocar la instrucción cmd. 2. Dar click en Aceptar. Se muestra la ventana de comandos. Manual Portal de Consultas Web - 12 Publicado en docs.intelisis.com En esta ventana se generará la prueba de servicio web para identificar si está en ejecución alguna; en este caso será el comando junto con el nombre local de servidor y el puerto que se quiere probar, ejemplo: C:\>telnet localhost 80 El puerto tiene gran importancia ya que pueden convivir dos servicios Web al mismo tiempo escuchando las peticiones de los navegadores por puertos diferentes en la misma máquina. Se muestra a continuación la ventana con el comando. Dar enter para ejecutarlo. Manual Portal de Consultas Web - 13 Publicado en docs.intelisis.com Se muestra una ventana en con el cursor donde se debe escribir el comando GET y la pagina que se quiere probar, por ejemplo: http://www.iis.net/; con el fin de ver el contenido del servicio de IIS. GET http://www.iis.net/ En caso de que el servicio esté en funcionamiento mostrará el código HTML de la Página que se despliega como Índice como se ve en la siguiente pantalla: Manual Portal de Consultas Web - 14 Publicado en docs.intelisis.com Si no existe algún servidor de servicio web mostrará un resultado similar a este. Manual Portal de Consultas Web - 15 Publicado en docs.intelisis.com Instalación Xampp Existen varios programas que nos permiten la instalación de los servicios Apache, PHP y MySQL de manera conjunta, para este ejemplo se utilizará Xampp. 1. Instalar XampServer (Apache, PHP y MySQL) Descargar el programa de instalación en https://www.apachefriends.org/es/index.html ejecutar el programa de instalación la guía para la instalación se puede visualizar en el siguiente link http://www.mclibre.org/consultar/php/otros/in_php_instalacion.html Debe considerarse los bits en los que se generará la instalación. Importante: Se debe poner atención a la contraseña del usuario root ya que es de suma importancia para la administración de las bases de datos (se solicita durante la instalación). Nota: Pueden existir conflictos de puertos con otros programas como el IIS o Skype, ya que utilizan el puerto 80, es necesario deshabilitar cualquier programa que cause conflicto. Si está activado el Control de Cuentas de Usuario y envía el recordatorio que algunos directorios tienen permisos restringidos: • • Verificar que el UAC se encuentre deshabilitado. Se debe ejecutar en modo Administrador. Dar click en OK. El instalador comenzará a ejecutarse sin problema. Manual Portal de Consultas Web - 16 Publicado en docs.intelisis.com 1. Dar click en Next y continuar con la instalación. Los componentes mínimos que instala XAMPP son el servidor Apache y el lenguaje PHP, pero XAMPP también instala otros elementos. En la pantalla de selección de componentes puede elegirse o no la instalación de estos componentes. Para el proyecto de instalación de Drupal se necesita al menos: 1. Activar MySQL y phpMyAdmin. 2. Dar click en Next hasta concluir la instalación. Manual Portal de Consultas Web - 17 Publicado en docs.intelisis.com Manual Portal de Consultas Web - 18 Publicado en docs.intelisis.com En esta pantalla se podrá seleccionar la ruta donde requiera guardar los archivos, dando click en el ícono del escritorio o bien dejar la ruta predefinida y dar click en Next. Manual Portal de Consultas Web - 19 Publicado en docs.intelisis.com Muestra las aplicaciones creadas por bitnami. Si no requiere abrir la página web de Bitnami debe desactivar el check indicado. Para continuar la instalación dar click en Next. Manual Portal de Consultas Web - 20 Publicado en docs.intelisis.com Manual Portal de Consultas Web - 21 Publicado en docs.intelisis.com Manual Portal de Consultas Web - 22 Publicado en docs.intelisis.com Manual Portal de Consultas Web - 23 Publicado en docs.intelisis.com Panel de Control de Xampp Al panel de control de XAMPP se puede acceder mediante el menú de Inicio | Todos los programas | XAMPP | XAMPP Control Panel o si ya está iniciado, mediante el icono en la barra de tareas. Manual Portal de Consultas Web - 24 Publicado en docs.intelisis.com El panel de control de XAMPP se divide en tres zonas: 1. Zona de módulos. Indica para cada uno de los módulos de XAMPP si está instalado como servicio, su nombre, el identificador de proceso, el puerto utilizado e incluye unos botones para iniciar y detener los procesos, administrarlos, editar los archivos de configuración y abrir los archivos de registro de actividad. 2. Zona de notificación. En ella XAMPP informa del éxito o fracaso de las acciones realizadas. 3. Zona de utilidades. Sirve para acceder rápidamente. Para cerrar el panel de control de XAMPP hay que dar click en el botón Quit (al cerrar el panel de control no se detienen los servidores). Manual Portal de Consultas Web - 25 Publicado en docs.intelisis.com Dando click derecho en el icono de XAMPP del área de notificación se muestra un menú que permite ver u ocultar el panel de control, arrancar o detener servidores o cerrar el panel de control. Nota: Se pueden abrir varios paneles de control simultáneamente y cualquiera de ellos puede iniciar o detener los servidores, pero no es aconsejable hacerlo, ya que puede dar lugar a confusiones (por ejemplo, al detener un servidor desde un panel de control los otros paneles de control interpretan la detención como un fallo inesperado y muestran un mensaje de error). Manual Portal de Consultas Web - 26 Publicado en docs.intelisis.com Habilitar el servicio de Apache En caso de que se encuentre habilitado el servicio de Corta Fuegos o Firewall, cuando se pone en marcha por primera vez cualquiera de los servidores que instala XAMPP, el cortafuegos de Windows pide al usuario confirmación de la autorización. Como Apache abre puertos en el ordenador (por primera vez), el cortafuegos de Windows pide al usuario confirmación. Para poder utilizarlo hace falta al menos autorizar el acceso en redes privadas. Si el arranque de Apache tiene éxito: 1. El panel de control mostrará el nombre del módulo con fondo verde. 2. Identificador de proceso. 3. Los puertos abiertos (http y https). 4. El botón "Start" se convertirá en el botón "Stop". 5. En la zona de notificación se verá el resultado de las operaciones realizadas. Si se abre el programa "Firewall de Windows con seguridad avanzada": Manual Portal de Consultas Web - 27 Publicado en docs.intelisis.com En el apartado de Reglas de entrada (1), pueden verse las nuevas reglas añadidas (2). Nota: En caso de que se encuentren en uso las reglas del Corta fuegos (Firewall), y a su vez esté habilitado, se debe inhabilitar. Nota: En caso que se tenga instalado IIS en el mismo servidor podrían chocar los puertos por lo que es necesario que cambiar la configuración de estos. Configuración de Puertos Iniciar WampServer: Una vez instalado es necesario iniciar el servicio, esto se realiza ejecutando "Start"; desde el menú inicio de Windows Xampp Server start Xampp Server. Al iniciar XampServer debe aparecer (en el área de notificación de Windows) el icono de Xamp Server, como se muestra en la siguiente imagen. 1. Dar click en Start en caso de que envíe el siguiente error: Problem detected¡ Port 80 in use bye "unable to open process" with PID 4¡ Apache WILL NOT start without the configured ports free¡ You need to uninstall/dissable/reconfigure the blocking application or reconfigure Apache and the Control Panel to listen on a different port Es necesario modificar el puerto ya que el 80 está en siendo utilizado por otra Manual Portal de Consultas Web - 28 Publicado en docs.intelisis.com Es necesario modificar el puerto ya que el 80 está en siendo utilizado por otra aplicación. 2. Dar click en Config. Se mostrará la siguiente ventana. 1. Dar click en Apache (http.conf). Manual Portal de Consultas Web - 29 Publicado en docs.intelisis.com Se abrirá el archivo httpd.conf 1. Es necesario buscar el texto: Listen 80 y modificarlo por: Listen 8090 como se muestra en la imagen. Manual Portal de Consultas Web - 30 Publicado en docs.intelisis.com También es necesario buscar el siguiente texto: 1. ServerName localhost: 80 y modificarlo por: ServerName localhost: 8090, como aparece en la imagen. Es necesario Guardar los cambios realizados. 2. Dar click en el menú File. 3. Dar click en Save. Nota: Es necesario contar con permisos de lectura y escritura en la carpeta Xampp en el directorio C:\xampp Una prueba de respuesta es colocar en CMD la siguiente línea: Telnet + ip + 8090 Manual Portal de Consultas Web - 31 Publicado en docs.intelisis.com Si la consola regresa el texto como se muestra en la imagen el puerto estará listo para su uso. Una vez que se realizó el cambio dar click nuevamente en Start y verificar que el servicio se habilite. Manual Portal de Consultas Web - 32 Publicado en docs.intelisis.com servicio se habilite. 1. Dar click en el botón Start. 2. Enviará el siguiente mensaje: Attempting to start Apache app Status change detected running 3. El servicio debe quedar activado. Se muestra en color verde. Error en MySQL 1. Dar click en el botón Start. 2. En caso de que se presente el siguiente error: Error: MySQL shutdown unexpectedly. This may be due to a blocked port, missing dependencies, improper privileges, a crash, or a shutdown by another method. Press the Logs button to view error logs and check the Windows Event Viewerfor more clues If you need more help, copy and post this Manual Portal de Consultas Web - 33 Publicado en docs.intelisis.com If you need more help, copy and post this entire log window on the forums. 3. Dar click en el botón de logs. Se mostrará la siguiente ventana: 1. Dar click en mysql_error.log Se mostrará el error: InnoDB: C:\xampp\mysql\data\ibdata1 can't be opened in read-write mode No se cuenta con permisos de lectura y escritura en el directorio: C:\xampp\ Manual Portal de Consultas Web - 34 Publicado en docs.intelisis.com 1. Ir al directorio: C:\xampp\, dar click derecho. 2. Dar click en el botón Propiedades. 1. Ir a la ventana Security. 2. Seleccionar el usuario deseado. 3. Dar click en el botón Advanced. Manual Portal de Consultas Web - 35 Publicado en docs.intelisis.com 1. Seleccionar el usuario deseado. 2. Activar la casilla de permisos lectura y escritura. 3. Dar click en el botón Apply. 4. Dar click en el botón Ok. Manual Portal de Consultas Web - 36 Publicado en docs.intelisis.com Una vez que se realizó el cambio dar click nuevamente en Start y verificar que el servicio se habilite. 1. Volver a dar click en el botón Start. 2. Se debe mostrar el siguiente mensaje. Attemping to start Apache app... Status change detected running Attempting to start MySQL app... Manual Portal de Consultas Web - 37 Publicado en docs.intelisis.com Attempting to start MySQL app... Status change detected running 3. El servicio debe quedar activado. Se muestra en color verde. Manual Portal de Consultas Web - 38 Publicado en docs.intelisis.com En este momento los dos servicios tanto Apache como MySQL quedaron habilitados. Manual Portal de Consultas Web - 39 Publicado en docs.intelisis.com Al dar click derecho sobre el ícono de Xampp, ubicado en la barra de tareas, se despliegan opciones de configuración y administración de servicios. 1. En la barra inferior se mostrará el icono de Xampp. 2. Verificar que los dos servicios estén activados. Manual Portal de Consultas Web - 40 Publicado en docs.intelisis.com Entrar a la siguiente liga en el browser. http://localhost:8090/xampp/ 1. Seleccionar la opción Español. Una vez seleccionado el idioma se mostrará la siguiente ventana: Bienvenido a XAMPP para Windows! Felicidades: XAMPP se instaló con éxito en su ordenador! Ahora se puede empezar a trabajar. Primero por favor pulse encima de »Estado« en la parte izquierda. De esta manera tendrá una visión de que es lo que funciona ya. Algunas funciones estarán desactivadas. Es intencionado. Son funciones, que no funcionan en todas partes o eventualmente podrían ocasionar problemas. 1. Dar click en el botón phpMyAdmin. Manual Portal de Consultas Web - 41 Publicado en docs.intelisis.com Manual Portal de Consultas Web - 42 Publicado en docs.intelisis.com Crear Base de Datos Se mostrará la siguiente pantalla para crear Base de Datos. Por medio de la opción phpMyAdmin de Xampp es posible crear la base de datos como se muestra en la siguiente pantalla. 1. Dar click en Nueva. Manual Portal de Consultas Web - 43 Publicado en docs.intelisis.com 1. En el campo Crear base de datos, colocar el nombre de la base de datos que se desea. 2. El siguiente campo seleccionar de la lista Cotejamiento. 3. Dar click en el botón Crear. Manual Portal de Consultas Web - 44 Publicado en docs.intelisis.com 1. En el árbol del lado izquierdo se mostrará la base de datos creada. Manual Portal de Consultas Web - 45 Publicado en docs.intelisis.com 1. Seleccionar la pestaña Usuarios. 2. Seleccionar el botón Agregar usuario. Manual Portal de Consultas Web - 46 Publicado en docs.intelisis.com 1. Nombre de usuario. Seleccionar Use el campo de text. 2. Colocar el nombre del usuario en este ejemplo es admin. 3. Servidor. Seleccionar Local. 4. Se mostrará en el campo el nombre localhost. 5. Contraseña. Seleccionar Use el campo de text. 6. Colocar la contraseña deseada. 7. Debe volver a escribir la contraseña: Colocar la contraseña nuevamente. Manual Portal de Consultas Web - 47 Publicado en docs.intelisis.com 1. Desplazar la barra de desplazamiento. 2. Seleccionar la opción Marcar todos. 3. Se le estarán otorgando todos los permisos de administrador posibles. Manual Portal de Consultas Web - 48 Publicado en docs.intelisis.com 1. Dar click en el botón Continuar. Se mostrará el mensaje "Ha agregado un nuevo usuario". En la lista se mostrará el usuario deseado. Nota: Se pueden agregar todos los usuarios que se requieran. Manual Portal de Consultas Web - 49 Publicado en docs.intelisis.com Manual Portal de Consultas Web - 50 Publicado en docs.intelisis.com Alta Usuario Intelisis Para poder utilizar el módulo Web es necesario crear un usuario que será el administrador del o los sitios Web. Nota: Este usuario debe ser el mismo que se colocó en la instalación de Drupal Ir al menú Intelisis: Ruta: Configurar | Usuarios | Usuarios. Manual Portal de Consultas Web - 51 Publicado en docs.intelisis.com 1. Dar click en el botón Nuevo. Dar de alta el usuario. 1. Clave. Se debe colocar la clave con la que se ingresará a Intelisis. Para este ejemplo es Admin. 2. Nombre. Se debe colocar el nombre del usuario que ingresa a Intelisis. Para este ejemplo es Admin. 3. Se debe colocar la Sucursal a la que ingresa. Para este ejemplo es 0. 4. Se debe colocar el Estatus. Este debe ser ALTA. 5. Contraseña. Se debe colocar una contraseña. 6. Confirmación. Se debe confirmar la contraseña que se colocó anteriormente. 7. Dar click en el botón Accesos a Empresas. 8. Empresa Seleccionar la empresa deseada. Para este ejemplo es DEMO. 9. Nombre: Este campo se llena automáticamente cuando se selecciona la empresa. 10. Dar click en el botón Guardar y cerrar. 11. Dar click en el icono Guardar. Manual Portal de Consultas Web - 52 Publicado en docs.intelisis.com Manual Portal de Consultas Web - 53 Publicado en docs.intelisis.com Configuración de Dominio y Virtual Host en XAMPP Configuración de hosts Ingresar a la Ruta: C:\Windows\System32\drivers\etc 1. Editar el archivo hosts que se muestra en la ruta indicada. Se deben agregar las siguientes líneas: El # es un comentario, por lo que se coloca un identificador de la línea que se va agregar. La Dirección IP 127.0.0.1 es la definición del loopback o bucle de retorno, tiene la finalidad de configurar una dirección que redirige la petición a sí mismo para el acceso local de la URL definida como, es el ejemplo iportal3.demo.com. Manual Portal de Consultas Web - 54 Publicado en docs.intelisis.com el acceso local de la URL definida como, es el ejemplo iportal3.demo.com. #Ejemplo de Parámetros IP Loopback IP Local IP Externa Dominio o Servicio Dominio o Servicio Dominio o Servicio #Comentario #Comentario #Comentario Agregar lo siguiente: # Sitio Intelisis Portal de Consultas Web 127.0.0.1 iportal3.demo.com 127.0.0.1 xampp Manual Portal de Consultas Web - 55 # Web Intelisis # xampp Publicado en docs.intelisis.com Se requieren permisos de lectura y escritura en la carpeta. Nota: En caso de que el servidor no permita los guardar aun dando accesos, será necesario ejecutar el editor en modo administrador. Manual Portal de Consultas Web - 56 Publicado en docs.intelisis.com Guardar los cambios. 1. Seleccionar File. 2. Seleccionar Save As. Manual Portal de Consultas Web - 57 Publicado en docs.intelisis.com Configuración de un Virtual Host en el archivo httpd-vhosts de Apache Ruta: C:\xampp\apache\conf\extra 1. Editar el archivo httpd-vhosts.conf Manual Portal de Consultas Web - 58 Publicado en docs.intelisis.com En caso de que se use un puerto diferente al *:80, se debe agregar la siguiente línea con el fin de que se defina un nuevo puerto de escucha, como en este ejemplo el 8090. ##NameVirtualHost * :80 Manual Portal de Consultas Web - 59 Publicado en docs.intelisis.com Las etiquetas que se deben usar se encuentran documentadas y son las siguientes: ##<VirtualHost *:80> ##ServerAdmin [email protected] ##DocumentRoot "C:/xampp/htdocs/dummy-host2.example.com" ##ServerName dummy-host2.example.com ##ErrorLog "logs/dummy-host2.example.com-error.log" ##CustomLog "logs/dummy-host2.example.com-access.log" common ##</VirtualHost> VirtualHost. Es la directiva que administrara las propiedades de nuestro Virtual Host, cuando El servidor recibe una petición de un documento con host virtual usara los parámetros contenidos en este grupo como lo son: • La Dirección IP del host Virtual. • El nombre del Dominio para la dirección del host Virtual. Ejemplo: Manual Portal de Consultas Web - 60 Publicado en docs.intelisis.com • • El nombre del Dominio para la dirección del host Virtual. Ejemplo: alfa.demo.com El carácter *, se utiliza en combinación con el NamVirtualHost, para hacer coincidir todas las direcciones. ServerName. Establece el esquema de solicitud, nombre de host y puerto que el servidor usa para identificarse. ServerAlias. Esto se utiliza al crear direcciones URL de redirección por ejemplo si el Servidor se identifica como simple.dominio.com y el servidor de Nombre de dominio esta como www.dominio.com y si se desea que sea identificado por esta directriz, DocumentRoot. Este parámetro establecerá la ruta donde se encuentran los archivos que despachará el Servicio de Apache conocido como httpd. DirectoryIndex, Esta directriz establece los recursos que va a buscar cuando se realiza una petición del lado del cliente de forma específica regresando el primero que encuentre como el índice. php, índice.html, etc. ErrorLog. Especifica el nombre del archivo en el que el servidor registrará los errores que encuentra. Si la ruta de archivo no es absoluta, entonces se asume que es relativo a ServerRoot. CustomLog, El registro de acceso del servidor registra todas las solicitudes procesadas por el servidor. La ubicación y el contenido del registro de acceso son controlados por la directiva CustomLog. Se agrega la siguiente configuración para el portal de consultas Web: <VirtualHost *:8090> ServerAdmin [email protected] DocumentRoot "C:\xampp\htdocs\iportal3" ServerName iportal3.demo.com ServerAlias www.dummy-host.example.com ErrorLog "logs/iportal3 _error.log" CustomLog "logs/iportal3 _access.log" common </VirtualHost> Configuración para el portal XAMPP: <VirtualHost *:8090> ServerAdmin [email protected] DocumentRoot "C:\xampp\htdocs\xampp" Manual Portal de Consultas Web - 61 Publicado en docs.intelisis.com DocumentRoot "C:\xampp\htdocs\xampp" ServerName xampp ServerAlias xampp ErrorLog "logs/xampp_error.log" CustomLog "logs/xampp_access.log" common </VirtualHost> Se debe validar que el servicio de apache se reinicie para que tome los cambios realizados en el archivo de hosts y del httpd-vhosts. Se debe detener el servicio de apache, si actualmente se encuentra en ejecución como se muestra en la imagen, dar click sobre el botón Stop de apache para detener el servicio: Manual Portal de Consultas Web - 62 Publicado en docs.intelisis.com apache para detener el servicio: 1. Dar click en el botón de Stop para detener el servicio de Apache. 2. Dar click en el botón de Stop para detener el servicio de MySQL. Manual Portal de Consultas Web - 63 Publicado en docs.intelisis.com Como se muestra en la imagen, se valida que el servicio se encuentra detenido. 1. Dar click en Star para iniciar el servicio de Apache. 2. Dar click en Star para iniciar el servicio de MySQL. Manual Portal de Consultas Web - 64 Publicado en docs.intelisis.com Una vez hecho esto se procede a restablecer el servicio de apache. Para validar que el servicio se encuentra arriba se puede realizar con la ejecución de comandos un test con el comando telnet como se muestra a continuación: telnet + dominio del servicio + puerto Para este ejemplo queda de la siguiente manera: telnet iporta3.demo.com 8090 Manual Portal de Consultas Web - 65 Publicado en docs.intelisis.com La sentencias es telnet dominio_del_servicio puerto, cuando se conecte mostrara la pantalla con el prompt destellando. Escribir el siguiente comando display y dar enter. Se muestra la página del índice que se encuentra actualmente apuntando y mostrando el código html de que funciona, como se muestra a continuación. En automático cierra la ventana de prueba. 1. Colocar el comando exit y dar enter, se cerrará el CMD. Manual Portal de Consultas Web - 66 Publicado en docs.intelisis.com Se puede hacer la prueba de forma directa en el navegador, ingresando el dominio con el puerto como se muestra en la imagen. Nota: El servicio de Skype muchas veces ocupa puertos que se configuran, por lo tanto debe cerrarse antes de generar alguna prueba. Liga Xampp http://xampp:8090/phpmyadmin Manual Portal de Consultas Web - 67 Publicado en docs.intelisis.com Manual Portal de Consultas Web - 68 Publicado en docs.intelisis.com Instalación de Dropbox Entrar a la siguiente liga para descargar Dropbox: https://www.dropbox.com/es/ Debe registrarse para crear una cuenta. Se mostrará la pantalla para continuar la descarga. Se muestra la pantalla de proceso de descarga. Manual Portal de Consultas Web - 69 Publicado en docs.intelisis.com Dar doble click en el instalador de DropboxInstaller. Manual Portal de Consultas Web - 70 Publicado en docs.intelisis.com Dar click en Run para comenzar la instalación. Se mostrará el proceso de Instalación. Se mostrará el proceso de Instalación. Manual Portal de Consultas Web - 71 Publicado en docs.intelisis.com 1. Una vez instalado se mostrará la siguiente ventana. 2. Dar click en el botón Open My Drop Box. Se mostrará el directorio donde se instaló por default Dropbox. C:\Users\tdelacruz\Dropbox Esta ruta debe ser cambiada. Manual Portal de Consultas Web - 72 Publicado en docs.intelisis.com Manual Portal de Consultas Web - 73 Publicado en docs.intelisis.com 1. La carpeta se muestra de la siguiente manera: Manual Portal de Consultas Web - 74 Publicado en docs.intelisis.com Ir a la barra inferior y en programa Dropbox. 1. Dar click en el botón Preferences. Manual Portal de Consultas Web - 75 Publicado en docs.intelisis.com Se mostrará la ventana de Dropbox Preferences. 1. Location. Dar click en el botón Move. 1. Seleccionar una ruta en C: 2. Dar click en OK. Manual Portal de Consultas Web - 76 Publicado en docs.intelisis.com 1. Mandará un aviso en el que indica el cambio de directorio. 2. Dar click en el botón OK. 1. Se genera la carpeta de Dropbox con el nuevo directorio. 2. Dar doble click en la carpeta. Manual Portal de Consultas Web - 77 Publicado en docs.intelisis.com 2. Dar doble click en la carpeta. Nota: Se debe mostrar con el icono de una palomita verde, esto indica que es una carpeta compartida para Dropbox. Manual Portal de Consultas Web - 78 Publicado en docs.intelisis.com Asignar permisos a la carpeta Dropbox: 1. Dar click derecho sobre la carpeta Dropbox 2. Se mostrará un menú, dar click en Properties. Manual Portal de Consultas Web - 79 Publicado en docs.intelisis.com Se mostrará la ventana de Dropbox Properties. 1. Dar click en el botón Security. Se mostrará una ventana con el apartado Group or user names. Si dentro de esta lista no se encuentra el usuario Everyone debe agregarse. Manual Portal de Consultas Web - 80 Publicado en docs.intelisis.com 1. Dar click en el botón Edit. 1. Seleccionar el botón Add... Manual Portal de Consultas Web - 81 Publicado en docs.intelisis.com Se mostrará la ventana Select User, Computers, Service Accounts, or Groups 1. En la casilla Enter the object names to select colocar el nombre Everyone. 2. Dar click en el botón Check Names. 3. Dar click en el botón OK. Manual Portal de Consultas Web - 82 Publicado en docs.intelisis.com Manual Portal de Consultas Web - 83 Publicado en docs.intelisis.com En la ventana Permissions for Dropbox en la casilla Group or user names, se mostrará el usuario agregado. 1. Se debe activar la casilla Modify, para que esta carpeta permita agregar permisos de escritura dentro de la carpeta. 2. Dar click en el botón Apply. 3. Dar click en el botón OK. Manual Portal de Consultas Web - 84 Publicado en docs.intelisis.com Nota: Es importante que se genere el acceso a esta carpeta ya que más adelante se configuran carpetas automáticamente, sin los permisos no es posible crear el directorio que se solicita. Manual Portal de Consultas Web - 85 Publicado en docs.intelisis.com Instalación Portal de Consultas Web Dar doble click en el SetupPortalConsultasWeb.exe 1. Servidor. Colocar el servidor de base de datos de Intelisis. 2. Base de Datos. Colocar la base de datos de Intelisis. 3. Usuario. Colocar el usuario que tiene acceso a la Base de Datos. 4. Contraseña. Colocar la contraseña del usuario de la base de Datos. 5. Probar conexión. Al dar click en este botón se estará confirmando la conexión a la base con los datos proporcionados. Manual Portal de Consultas Web - 86 Publicado en docs.intelisis.com conexión a la base con los datos proporcionados. 6. Ruta de la Carpeta de la Versión de Intelisis. Colocar la ruta de la carpeta donde se encuentra Intelisis. 7. Ruta de Objetos Especiales de la Base de Datos. Colocar la ruta que se tiene configurada para los objetos especiales. 8. Instalar AddOns, Especiales y scripts de SQL. Al activar este check colocará los objetos en las carpetas configuradas anteriormente, y ejecutará los sp´s correspondientes. 9. Instalar Intelisis WebService. Se instalará un IntelisisWS, el servicio se explicará y configurará más adelante. 10. Instalar Objetos de Drupal: Al activar este check instalará los objetos de Drupal. 11. Nombre de la Base de Datos Drupal: Colocar el nombre de la base de datos que se generó en XAMPP. 12. Ruta de Instalación de Drupal: Colocar la ruta de la carpeta htdocs que se instaló con XAMPP. 13. Dar click en Ejecutar. Manual Portal de Consultas Web - 87 Publicado en docs.intelisis.com Se mostrará el proceso de Instalación. Se confirma que el proceso ha concluido. Dar click en el botón Salir. En la carpeta de Especiales se coloca en objeto Iportal3.esp Manual Portal de Consultas Web - 88 Publicado en docs.intelisis.com En la carpeta de Addons se coloca el objeto Iportal3.xml Manual Portal de Consultas Web - 89 Publicado en docs.intelisis.com En la carpeta C:\inetpub\wwwroot se instalará el servicio IntelisisWS que se configurará más adelante. En la carpeta C:\xampp\htdocs se instalará la carpeta de Drupal con el nombre de la Base de Datos. Manual Portal de Consultas Web - 90 Publicado en docs.intelisis.com Instalar WebServices Se debe configurar el WebService para Intelisis. Validar que el servicio de IIS esté habilitado. http://localhost Se debe mostrar la siguiente pantalla. Manual Portal de Consultas Web - 91 Publicado en docs.intelisis.com En la siguiente ruta pegar la carpeta proporcionada IntelisisWS. C:\inetpub\wwwroot Permisos a la carpeta IntelisisWS Se deben otorgar permisos de lectura y escritura a: 1. Usuario. 2. Administrators. 3. Users. 4. Habilitar los permisos. 5. Dar click en Apply. 6. Dar click en OK. Manual Portal de Consultas Web - 92 Publicado en docs.intelisis.com Ir al panel de control. Control Panel\All Control Panel Items. 1. Dar click en Herramientas Administrativas (Administrative Tools). Manual Portal de Consultas Web - 93 Publicado en docs.intelisis.com Dar doble click en Internet Information Services (IIS) Manager. Se mostrará la ventana Internet Information Services (IIS) Manager 1.- Dar click en Sites. 2.- Dar click en AddWebsite. Manual Portal de Consultas Web - 94 Publicado en docs.intelisis.com O bien en el icono. Agregar el Servicio en el IIS, Internet Information Services. 1. Abrir el administrador del IIS. Se mostrará la ventana de AddWebsite 1. Site Name. Colocar el nombre del servicio IntelisisWS. 2. Application Pool. Dar click en el botón Select. Manual Portal de Consultas Web - 95 Publicado en docs.intelisis.com 2. Application Pool. Dar click en el botón Select. 3. Se mostrará la ventana donde se puede seleccionar el tipo de aplicación, para este ejemplo es: DefaultAppPool. 4. Dar click en el botón Ok. 1. Physical Path. Dar click en el botón de ayuda en captura. 2. Se mostrará la ventana Browse for Folder. 3. Seleccionar la ruta donde se colocó la carpeta del servicio: Manual Portal de Consultas Web - 96 Publicado en docs.intelisis.com 3. Seleccionar la ruta donde se colocó la carpeta del servicio: C:\inetpub\wwwroot\IntelisisWS. 4. Dar click en el botón Ok. 1. Dar click en el botón Test Settings. 2. Se mostrará la ventana Test Connection. Results: La authorization se mostrará como pendiente. 3. Dar click en el botón Close. Manual Portal de Consultas Web - 97 Publicado en docs.intelisis.com Manual Portal de Consultas Web - 98 Publicado en docs.intelisis.com 1. Dar click en el botón Connect as... 2. Dar click en botón Set... Se mostrará la ventana Set Credentials 1. User name. Colocar las credenciales necesarias de autenticación de Windows. Manual Portal de Consultas Web - 99 Publicado en docs.intelisis.com 1. User name. Colocar las credenciales necesarias de autenticación de Windows. 2. Password. Colocar la contraseña del usuario. 3. Confirm password. Colocar nuevamente la contraseña del usuario. 4. Dar click en el botón OK. Se mostrará la ventana Connect As. 1. Specific user. Se muestran las credenciales proporcionadas. 2. Dar click en el botón: OK Manual Portal de Consultas Web - 100 Publicado en docs.intelisis.com 1. Al generar la prueba de Test Settings se mostrará como Autentication y Authorization como válidas. 2. Dar click en Close. Manual Portal de Consultas Web - 101 Publicado en docs.intelisis.com 1. Port. Colocar el puerto necesario; para este ejemplo será 8080. 2. Activar la casilla Start Website immediately. 3. Dar click en el botón OK. Se mostrará la ventana donde se indica si el puerto es el correcto. Dar click en el botón Yes. Manual Portal de Consultas Web - 102 Publicado en docs.intelisis.com En el Administrador del IIS 1. Dar click en Start. 2. Dar click en el botón Browse *80(http). En el browser se mostrará la siguiente ventana: Intelisis the following operations are supported. For a formal definition, please review the Service Descritpion. Manual Portal de Consultas Web - 103 Publicado en docs.intelisis.com • • IsConnect Servicio 1. Dar click en el botón IsConnect. Manual Portal de Consultas Web - 104 Publicado en docs.intelisis.com Se mostrará la ventana con todas las propiedades de conexión disponibles. 1. Dar click en el botón Invoke. Se mostrará la ventana con la siguiente sentencia: <boolean xmlns="http://intelisis.com/">true</boolean> En cuanto los datos se encuentren con la instrucción TRUE, el resultado es favorable, el servicio se ha completado. Manual Portal de Consultas Web - 105 Publicado en docs.intelisis.com Service Description En la ruta http://localhost:8080 Dar click en la liga Service Description. Se mostrará la siguiente liga con los datos de conexión. Es importante guardar esta liga ya que se usará más adelante para la configuración del Drupal. http://localhost:8080/Intelisis.asmx?WSDL Manual Portal de Consultas Web - 106 Publicado en docs.intelisis.com Instalación de Drupal en el Server Web En esta guía se verá la instalación y configuración de Drupal. 1. En cualquier browser colocar la siguiente línea http://localhost:8090/iportal3/install.php 2. Se mostrará la siguiente pantalla Select an installation profile. 3. Seleccionar la opción Standard. 4. Dar click en Save and continue. Manual Portal de Consultas Web - 107 Publicado en docs.intelisis.com 1. Seleccionar el idioma deseado, para este ejemplo solo se muestra English. 2. Dar click en el botón Save and continue. Manual Portal de Consultas Web - 108 Publicado en docs.intelisis.com Database configuration 1. Database type: Seleccionar la opción MySQL 2. Database name: Colocar el nombre de la base de datos a la que se va a conectar, este nombre debe coincidir con el nombre que se le asignó a la base de datos de MySQL generada desde XAMPP. 3. Database username: Colocar el nombre del administrador de la base de datos. 4. Database password: Colocar la contraseña del administrador de la base de datos. 5. Dar click en el botón Save and continue. Install Profile Se mostrará el proceso de Instalación de Install profile Manual Portal de Consultas Web - 109 Publicado en docs.intelisis.com Manual Portal de Consultas Web - 110 Publicado en docs.intelisis.com SITE MAINTENANCE ACCOUNT 1. Sitio Name. Se debe colocar el nombre del sitio que se desea creer. 2. Site e-mail address. Se debe colocar el correo electrónico del administrador. 3. Username. Colocar el nombre del administrador que se dio de alta. 4. E-mail address. Colocar nuevamente el nombre del administrador. 5. Password. Colocar la contraseña del administrador. 6. Confirm password. Colocar nuevamente la contraseña del administrador. Por último seleccionar la zona horaria, para este ejemplo es: 1. Default Por último seleccionar la zona horaria, para este ejemplo es: 1. Default country. Seleccionar la opción deseada, para este ejemplo es México 2. America/Mexico City Monday, y la fecha actual. Manual Portal de Consultas Web - 111 Publicado en docs.intelisis.com Comenzará el proceso de instalación. Manual Portal de Consultas Web - 112 Publicado en docs.intelisis.com 1. Al finalizar se muestra el siguiente mensaje: Congratulations, you installed Drupal. 2. Dar click en Visit your new site. Manual Portal de Consultas Web - 113 Publicado en docs.intelisis.com Se mostrará la siguiente liga: http://localhost:8090/iportal3/ Con el mensaje de bienvenida "Welcome to prueba". Manual Portal de Consultas Web - 114 Publicado en docs.intelisis.com Se deben colocar los datos: 1. Username. Colocar el nombre del usuario dado de alta. 2. Password. Colocar la contraseña del usuario que se colocó anteriormente. Manual Portal de Consultas Web - 115 Publicado en docs.intelisis.com 1. Se mostrará la pantalla con el acceso correspondiente al usuario, para este caso es un administrador total. 2. Se puede ver el menú de administración. 3. Si se desea salir dar click en el botón Log out. Manual Portal de Consultas Web - 116 Publicado en docs.intelisis.com Configuración Manual Portal de Consultas Web - 117 Publicado en docs.intelisis.com Configuración Módulos Drupal Para comenzar con la configuración debe ingresar a la liga del sitio, para este ejemplo es: http://iportal3.demo.com:8090/ 1. Username. Colocar el usuario que cuenta con permisos de administrador. 2. Password. Colocar la contraseña del usuario que se colocó en la casilla anterior. Se mostrará el sitio con los accesos correspondientes de administrador. Manual Portal de Consultas Web - 118 Publicado en docs.intelisis.com Para habilitar los módulos que se ocuparán en Drupal. 1. Ingresar a la opción del menú principal desplegado en la parte superior de la página llamado "Módulos". Se deben habilitar los módulos de la siguiente lista con el fin de que se instalen e interactúen con Intelisis. Es posible activarlos todos juntos y posteriormente guardar la configuración. Location CCK Phone Calendar Date Date All Day Date Popup Date Repeat Entity Date Views Webform Webform HTML Textarea Webform Password Field Webform Password Field Webform Phone Number Webform Share CKEditor Wysiwyg Bulk Export Chaos Tools Manual Portal de Consultas Web - 119 Publicado en docs.intelisis.com Chaos Tools Page Manager Pane Views Stylizer Cumulus Tagadelic Location Views Views UI Views XML Backend Dar clic en Continuar. Nota importante: Si aparecen mensajes que mencionen que existen actualizaciones disponibles, éstas no se deben ejecutar ya que afectarían el proceso de la instalación. Las siguientes opciones se deben activar una por una, guardando la configuración después de activar cada uno de los módulos. Administration menu Manejador de Paginas Iportalevents Webform IMEI Custom Component Webpagina Captura Custom Component Manual Portal de Consultas Web - 120 Publicado en docs.intelisis.com Webpagina Captura Custom Component Vista Vista XML jQuery Update Cron Iportal Manual Portal de Consultas Web - 121 Publicado en docs.intelisis.com Manual Portal de Consultas Web - 122 Publicado en docs.intelisis.com Manual Portal de Consultas Web - 123 Publicado en docs.intelisis.com Módulos del Núcleo de Drupal “Core” Activar las siguientes casillas: • • • Comment Contextual links Dash board Manual Portal de Consultas Web - 124 Publicado en docs.intelisis.com • • Database logging Field UI Manual Portal de Consultas Web - 125 Publicado en docs.intelisis.com • • • • • Help List Locale Menu Number Manual Portal de Consultas Web - 126 Publicado en docs.intelisis.com • • • • • Overlay Path RDF Shortcut Statistics Manual Portal de Consultas Web - 127 Publicado en docs.intelisis.com • • Toolbar Update manager Guardar los cambios. Para Guardar la configuración se debe desplazar al final de la página para guardar la configuración. 1. Dar click en Save configuration. Ejemplo del mensaje donde la configuración se guardó exitosamente. Manual Portal de Consultas Web - 128 Publicado en docs.intelisis.com Manual Portal de Consultas Web - 129 Publicado en docs.intelisis.com Módulos de Ubicación “Location” Los módulos de ubicación son para asociar la ubicación de un elemento geográficamente. Estos deben habilitarse de acuerdo a la siguiente lista, donde "Location" debe elegirse primero, ya que es este el módulo principal del que depende el resto de los módulos. En caso de no hacerlo así, se mostrará una advertencia que indicará la dependencia de los elementos seleccionados. • • • • • • • Location Add Another Location autofill Location Email Location Entity Location Fax Location Phone Location Search Manual Portal de Consultas Web - 130 Publicado en docs.intelisis.com Modulo Fields Activar: • • Location CCk Phone • • • Location Taxonomy Node Locations User Locations Manual Portal de Consultas Web - 131 Publicado en docs.intelisis.com Módulo CHAOS TOOLS SUITE Manual Portal de Consultas Web - 132 Publicado en docs.intelisis.com Este módulo permite la ejecución de Paneles donde el principal elemento es Chaos Tools, el resto depende de la instalación de este. • • • • • • • • Bulk Export Chaos Tools Custom content panes Custom rulesets Page manager Stylizer Term Depth access Views conten panes Manual Portal de Consultas Web - 133 Publicado en docs.intelisis.com Módulo VIEWS Habilitar el Módulo VIEWS que permitirá crear listas y consultas de la Base de Datos, así como la administración de interfaces con los módulos a través de archivos XML. • • • Views Views UI Views XML Backend Módulo DATE/TIME Estas opciones permitirán trabajar con los elementos de Fecha y Hora para el caso del Calendario. Seleccionar al inicio el elemento Date API, siguiendo en orden con los elemento de la lista siguiente: Manual Portal de Consultas Web - 134 Publicado en docs.intelisis.com • • • Date Date All Day Date API Manual Portal de Consultas Web - 135 Publicado en docs.intelisis.com • • • • • • Date Popup Date Repeat API Date Repeat Entity Date Repeat Field Date Tools Date Views Manual Portal de Consultas Web - 136 Publicado en docs.intelisis.com Módulo Taxonomy Habilitar las opciones del módulo de Taxonomía, misma que se usa para la clasificación de términos de forma jerárquica generando un sistema de clasificación agrupando las opciones definidas por los módulos. • • Tagadelic Cumulus Módulo WebForm El esquema Drupal permite integrar diferentes módulos que auxilian a crear diferentes contenidos, por lo que WebForm es uno de ellos, permite generar Formulario y cuestionario para la captura de información de acuerdo a la definición desde Portal de Consultas Web. • • • • Webform Webform HTML Textarea Webform Password Field Webform Phone Number Manual Portal de Consultas Web - 137 Publicado en docs.intelisis.com • • Webform Phone Number Webform Share Nota: Se requiere del Módulo Fields activar la casilla Phone. Módulo User interface Para habilitar los Plugins de Ritch Text se requiere descargar el módulo e Instalarlo Wysiwyg, la versión está disponible para Drupal wysiwyg-7.x-2.2. Esta se ubica en la Interfaz de usuario como se muestra a continuación. También se debe habilitar el módulo de CKEditor que es el que permite la visualización del Cuadro de texto con javascript con las opciones de HTML enriquecido. Manual Portal de Consultas Web - 138 Publicado en docs.intelisis.com Cuadro de texto con javascript con las opciones de HTML enriquecido. • • Wysiwyg CKEditor Módulo Sauce • Views Stylizer Manual Portal de Consultas Web - 139 Publicado en docs.intelisis.com Módulo Intelisis Iportal Este grupo de componentes han sido creados por Intelisis para realizar la interfaz entre Intelisis y Drupal, intercambiando información a través de archivos XML, donde Cron Iportal es el que lleva la actividad de sincronizar la información enviada desde el ERP. A continuación se debe de instalar las siguientes opciones de Intelisis Portal de Consultas Web: 1. Manejador de páginas 2. Iportalevents 3. Webform IMEI Custom Component 4. Webpagina Captura Custom Component 6. Vista XML 7. Vista 8. Cron Iportal Manual Portal de Consultas Web - 140 Publicado en docs.intelisis.com Activar idioma Español Para usar el idioma español deber seguir las siguientes instrucciones Ir a Congiguration Lenguages. Seleccionar la opción Spanish (Español). Dar click en Add lenguaje. Se mostrará el avance del proceso. Borrar el cache ir a Home | Vaciar todas las cachés. Manual Portal de Consultas Web - 141 Publicado en docs.intelisis.com De este modo se actualizará el idioma a español como se podrá observar en el menú. Manual Portal de Consultas Web - 142 Publicado en docs.intelisis.com Configuración Módulo jQuery Update Se debe ingresar a la liga de nuestro sitio, para este ejemplo es: http://iportal3.demo.com:8090/ A continuación se muestran las opciones que se deberán parametrizar para poder generar documentos PDF a partir de las consultas que se realicen. Buscar módulo Interfaz de Usuario, identificar jQuery Update y dar click en Configurar. Manual Portal de Consultas Web - 143 Publicado en docs.intelisis.com Otra forma de ingresar es en la siguiente ruta: 1. Ir al menú superior Configuración. 2. Identificar y dar click en el botón jQuery Update Default jQuery version De la lista de opciones se deberá seleccionar la versión 1.7 y posteriormente guardar la configuración Manual Portal de Consultas Web - 144 Publicado en docs.intelisis.com Configuración Módulo Cron Iportal Se debe ingresar a la liga de nuestro sitio, para este ejemplo es: http://iportal3.demo.com:8090/ A continuación se muestran las opciones que se deberán parametrizar para poder realizar la sincronización de información entre Intelisis Portal de Consultas Web y Drupal 7. Buscar módulo Intelisis Iportal, identificar Cron Iportal y dar click en Configure. Otra forma de ingresar es en la siguiente ruta: 1. Ir al menú superior Configuration. 2. Identificar y dar click en el botón Cronip configuration. Manual Portal de Consultas Web - 145 Publicado en docs.intelisis.com Directorio Dropbox. Manual Portal de Consultas Web - 146 Publicado en docs.intelisis.com En estas propiedades se define la ruta donde se instaló DropBox para la sincronización de información entre Intelisis Portal de Consultas Web y Drupal 7. 1. Dirección DropBox. Es la ruta donde se definirá el intercambio de archivos entre Intelisis y Portal de Consultas Web, previa instalación de DropBox según el criterio de instalación de este. Ejemplo Ruta DropBox Linux. /ruta_usuario_sincronizacion/Dropbox/Carpeta_Sitio_definido_IntelisisiPortal/ Ejemplo Ruta DropBox Windows. C:\Dropbox\Carpeta_Sitio_definido_IntelisisiPortal\ Nota: se deben establecer los permisos necesarios para la escritura y lectura de los archivos según sea el usuario que se esté usando. 2. Nombre del archivo xml. Es el nombre de los archivos generados entre Intelisis y Portal de Consultas Web con un prefijo como identificador, como lo es IP_descrpcion.xml. 3. Límite de archivos a procesar. Es el volumen de archivos que el método CronIP puede tomar en la carpeta del DropBox para poder ser procesados. 4. XPath. Está definida por Intelisis. 5. Nombre del Atributo. Es la referencia del contenido del archivo XML. Manual Portal de Consultas Web - 147 Publicado en docs.intelisis.com WEB Service Configuration. 1. URL. Es la dirección homologada del Servicio Web expuesto por parte de Intelisis, que permitirá el intercambio entre el Servidor Intelisis y el Servidor Web que tiene el Portal de Consultas Web. Esta ruta se mostró en la configuración del IntelisisWS. http://localhost:8080/intelisis.asmx?WSDL 2. Tiempo de vida de resultados xml. Es el tiempo que permite la respuesta de los archivos XML. Intelisis Configuration. 1. Usuario. Ingresar el nombre del usuario Intelisis definido en el esquema Web que permitirá la ejecución del Servicio de sincronización de archivos XML. 2. Empresa. Capturar el nombre de la empresa que está definiendo el Sitio Portal de Consultas Web para la administración de contenido en el ERP Intelisis. 3. Sucursal. Ingresar el identificador que se establece en la configuración de Intelisis para definir una Matriz o Sucursal 4. Password. Capturar la clave del usuario. 5. Confirm password: Confirmar la contraseña del usuario. 6. Dar click en el botón Save configuration. Manual Portal de Consultas Web - 148 Publicado en docs.intelisis.com Se confirmará con el siguiente mensaje que los datos fueron guardados correctamente. Configuration saved. Manual Portal de Consultas Web - 149 Publicado en docs.intelisis.com Configuración General - Objetos Especiales Validar que la ruta especificada en el setup, para los objetos especiales, corresponda a la carpeta definida en Intelisis. En Intelisis ir al siguiente menú. Ruta: Configurar | Empresas. Manual Portal de Consultas Web - 150 Publicado en docs.intelisis.com Se mostrará el tablero de control de Empresas. 1. Seleccionar la empresa deseada, para este ejemplo es Demo. 2. Dar click en el botón Abrir. Ir al menú superior. Ruta: Edición | Configuración General. Manual Portal de Consultas Web - 151 Publicado en docs.intelisis.com Seleccionar la pestaña Desarrollo. 1. Directorio Objetos Especiales: Validar el nombre de la carpeta donde se colocó el archivo iportal3.esp Nota: El objeto se colocó con el Instalador en la versión de Intelisis, capturar el nombre de esa carpeta. Manual Portal de Consultas Web - 152 Publicado en docs.intelisis.com Configuración Usuarios Para poder utilizar le módulo Web es necesario dar acceso al usuario dado de alta en Intelisis. Ir al menú Intelisis. Ruta: Configurar | Usuarios | Accesos. Manual Portal de Consultas Web - 153 Publicado en docs.intelisis.com 1. Seleccionar al usuario encargado de administrar el con usuario que se dio de alta anteriormente. 2. Dar click en el botón Menú Principal. 1. Seleccionar de la Lista Disponibles: Web.Sitios Web.Paginas Web.Usuarios Web.Version Web.IPortalTrabajo 2. Dar click en el botón Agregar. Manual Portal de Consultas Web - 154 Publicado en docs.intelisis.com 1. Las opciones agregadas se muestran en la Lista en Uso. 2. Dar click en el botón Aceptar. Manual Portal de Consultas Web - 155 Publicado en docs.intelisis.com Menú Web Intelisis Para observar el menú al que se dio acceso al usuario debe cerrar Intelisis e ingresar nuevamente. Ir al siguiente menú: Ruta: Web Se mostrarán las siguientes opciones: Sitios. Ayudará para la generación de múltiples Sitios. Páginas. Opción donde se definirán los tipos de páginas se pueden configurar para ser publicadas en Drupal. Usuarios. Opción donde se definirán los tipos de Usuarios y sus roles para ser exportados a Drupal. DropBox. Permitirá configurar la ruta y usuario que se usará para la transferencia de Archivos. Trabajo iPortal. Permitirá configurar Job para el proceso de información. Manual Portal de Consultas Web - 156 Publicado en docs.intelisis.com Configurar Web Trabajo iPortal Es necesario configurar un Job en Intelisis el cual va a permitir Ir al menú Intelisis. Ruta: Web | Trabajo iPortal Manual Portal de Consultas Web - 157 Publicado en docs.intelisis.com Se mostrará la ventana Configurar Trabajo IPortal. 1. Nombre. Se debe colocar un nombre al Job, para este ejemplo es IportalDrupal. 2. Frecuencia. Se despliega la lista de Minutos u Horas. 3. Valor. Se asigna el valor en número a la Frecuencia. 4. Activo. Se activa la casilla para comprobar si está activo o no. 5. Dar click en el botón Generar. Información Si el servicio de Agente SQL se encuentra deshabilitado mostrará la siguiente ventana de Información: "Favor de verificar el servicio del Agente SQL Server para la ejecución del trabajo." 1. Dar click en Aceptar. Manual Portal de Consultas Web - 158 Publicado en docs.intelisis.com Dentro del Programa SQL server. 1. Dar click derecho sobre la opción SQL Server Agent. 2. Dar click en la opción Start. Enviará el aviso si se desea activar el Servicio de SQLSERVERAGENT en el servidor deseado. Dar click en el botón Yes. Manual Portal de Consultas Web - 159 Publicado en docs.intelisis.com El botón del SQL Server Agent se mostrará como Activo. 1. Se debe volver a dar click en el botón Generar. Manual Portal de Consultas Web - 160 Publicado en docs.intelisis.com Se mostrará la ventana de Información "Proceso terminado". 1. Dar click en el botón Aceptar. Manual Portal de Consultas Web - 161 Publicado en docs.intelisis.com Para verificar que el Job se haya generado en el programa SQL Server. 1. Dar click en la Pestaña SQL Server Agent. 2. Desplegar la Pestaña Job. 3. Se verifica que el Job se generó. Manual Portal de Consultas Web - 162 Publicado en docs.intelisis.com Configuración Web Dropbox El primer paso es configurar la ruta de DropBox. Ir al menú Intelisis Ruta: Web | DropBox. Manual Portal de Consultas Web - 163 Publicado en docs.intelisis.com Se mostrará la ventana Configuración - DropBox. 1. Usuario iPortal. Dar click en el botón de Ayuda en captura. 2. Se mostrara la ventana de Usuarios. 3. Seleccionar el usuario deseado. 4. Dar click en el botón Seleccionar. Manual Portal de Consultas Web - 164 Publicado en docs.intelisis.com La ruta que se va definir es de vital importancia ya que será la puerta de enlace entre Intelisis y el portal de consultas. 1. Ruta DropBox. Dar click en el botón de Ayuda en captura. 2. Se mostrará al ventana Browse for Folder. 3. Indicar la ruta deseada (ruta se configuró anteriormente). 4. Dar click en el botón OK. Se mostrará la ventana con los campos configurados. Dar click en el botón Guardar y Cerrar. Manual Portal de Consultas Web - 165 Publicado en docs.intelisis.com Manual Portal de Consultas Web - 166 Publicado en docs.intelisis.com Funcionalidad Manual Portal de Consultas Web - 167 Publicado en docs.intelisis.com Web Sitio Ir al menú Intelisis. Ruta: Web | Sitios Alta de Sitio Sitios. Permitirá la generación de múltiples Sitios para exponer la información de Intelisis en Internet. 1. Sitio. Es nombre del Sitio que configuraremos y tiene como importancia la generación de las carpetas que permitirán transferir la información entre Intelisis y Drupal a través de archivos XML mediante la herramienta Dropbox. 2. Estatus. Es el estatus en el que se encuentra el Sitio. ALTA o BLOQUEADO. 3. Nombre. Es la descripción del sitio que aparece en la pestaña del Browser como identificador del mismo. 4. Descripción. Se puede colocar una descripción genérica de la página. 5. Dar click en el ícono de Guardar. Manual Portal de Consultas Web - 168 Publicado en docs.intelisis.com Se mostrará un mensaje notificando que el proceso fue satisfactorio. Dar click en Aceptar para continuar. Al dar click dentro de la carpeta de Dropbox se creara una carpeta con el nombre del sitio creado. Manual Portal de Consultas Web - 169 Publicado en docs.intelisis.com Se creará una estructura de documentos como la siguiente para los documentos de paso. 1. Documentos. Es la ruta física donde estarán contenidos los documentos del Sitio. 2. Errores. En esta carpeta se colocarán los archivos que no fueron procesados. 3. Imágenes. Es la ruta física donde se alojarán las imágenes del sitio. 4. Intelisis. Es para la apertura de archivos temporales de lectura y escritura definidos por Intelisis. 5. Procesados. En esta carpeta se colocarán los archivos que fueron procesados. a. b. Entre Intelisis y Drupal. Nomenclatura IP_%.xml. Y entre Drupal e Intelisis. Nomenclatura PI_%.xml. Manual Portal de Consultas Web - 170 Publicado en docs.intelisis.com 1. En el campo Ruta Documentos se debe configurar la ruta de Dropbox. Al grabar la Ruta Documentos en el directorio se genera una carpeta con el nombre del sitio creado. Nota: Se debe mostrar con el icono de una palomita verde, esto indica que es una carpeta compartida para Dropbox. Esta configuración es necesaria para la administración de documentos y debe generarse con la estructura antes mencionada ya que cada carpeta cumple una acción específica. Manual Portal de Consultas Web - 171 Publicado en docs.intelisis.com Web Página El Portal se presentará con una página por default. El portal se muestra de la siguiente manera: Definición de consecutivos de Web Página. En este apartado se configuran los ID o consecutivos de las páginas para dar un identificador único de página que asigna automáticamente un consecutivo único al generar una nueva página. Manual Portal de Consultas Web - 172 Publicado en docs.intelisis.com Ingresar al menú Intelisis. Ruta: Configurar | Otros | Consecutivos Generales. Se mostrará la ventana de Consecutivos Generales en la que es necesario definir dos campos: a. WebPagina. Este es para la definición de Pagina Web. Manual Portal de Consultas Web - 173 Publicado en docs.intelisis.com a. b. WebPagina. Este es para la definición de Pagina Web. WebSitioDoc. Este contiene la definición de Documento Web. 1. Tipo. En el tipo de Consecutivo que se debe dar de alta, para este ejemplo serán los dos antes mencionados WebPagina y WebSitioDoc. 2. Nivel. Es el lugar donde se usará para toda la empresa o por sucursal. 3. Tiene Control. 4. Prefijo. Es el identificador que se le dará; en este caso para las Páginas se usará "P" y para consecutivo "D". 5. Concurrencia. Para este ejemplo será Normal. 6. Último Consecutivo/Inicial. Es el número con el que inicia el índice. 7. Dar click en el botón Guardar y cerrar. Una vez que se configuró el consecutivo es necesario crear una página de inicio. Ir al menú Intelisis. Ruta: Web | Páginas. Manual Portal de Consultas Web - 174 Publicado en docs.intelisis.com Se mostrará la pantalla Abrir - Páginas Web 1. Dar click en el botón Nuevo. En la pestaña de Datos Generales. 1. Página. Es el consecutivo que se configuró en el paso anterior y que proporciona un Identificador único de forma automática. 2. Tipo. Es el tipo de Página que se desea definir. Las páginas configuradas para este documento son: Manual Portal de Consultas Web - 175 Publicado en docs.intelisis.com Las páginas configuradas para este documento son: HTML. Son páginas en donde se coloca texto, HTML, imágenes, se puede colocar un Store Procedure que regrese información mediante código HTML. Captura. Este tipo de página permite configurar campos para la captura de datos con la posibilidad de dejar al usuario dar de alta documentos adjuntos. Con esta página se podrá ingresar información a la base de datos, enviarla por mail, o realizar algún movimiento de Intelisis ERP. Consulta. Esta página permite al usuario presentar información de la base de datos tomando como fuente de información un Store Procedure. URL. Es una página que lleva a otro URL dentro del portal de Consultas Web. 3. Estatus. Es el Estatus que tiene Intelisis para determinar si el contenido definido está en ALTA y BLOQUEADO y BAJA. 4. Nombre. Es el que se le asignará a la publicación con el fin de poder identificarlo en la opción de Contenido en Drupal. 5. URL. Se ocupa cuando se desea definir la dirección de una Página de Tipo URL y URL Externa, esto es para que se muestre en el portal desde un Marco "iFrame" o para invocarla en otro navegador. 6. Sitio. La página debe estar asignada al sitio deseado. En caso de intentar guardar la página sin sitio mandará el mensaje "El campo 'Sitio' debe tener un valor". 7. Control de Acceso. Esta opción es utilizada para asignar la página Web (este paso deberá realizarse por cada página de cualquier tipo creada) a un Rol de Usuarios y estos la puedan consultar (Ver sección alta de usuarios Web). Al activar el check se habilitará el icono de Control de Acceso; seleccionar el Rol correspondiente. En caso de no tener prendido el Control de Acceso la página se mostrará como si tuviera un rol de Anónimo. 8. Modo Ventana. Permite visualizar la pantalla en una pantalla modal o popup. 9. Vistas. Vistas (sólo es habilitada en páginas tipo Consulta y Consulta Dinámica). Permite grabar la vista que se tiene en ese momento para que pueda ser consultada en un futuro. 10. Tiene Detalle: Se configura para distintos tipos de página en caso de requerir una página más con funcionalidad. 11. Parámetros: Para este caso son parámetros configurables según el tipo de datos deseado y se conforma en dos grupos: Forma Previa o Dinámicos. Manual Portal de Consultas Web - 176 Publicado en docs.intelisis.com En caso de intentar guardar la página sin sitio mandará el mensaje "El campo 'Sitio' debe tener un valor". Punto 6 de la descripción anterior. 1. HTML. En este campo se configura el contenido en lenguaje HTML que se desea que aparezca en la página. Se explica más adelante. 2. Parámetros. Este botón se activa para cierto tipo de páginas, por ejemplo Captura o Consulta; esto se explica más adelante. 3. Generar XML. Este botón permite la transmisión de datos de cierto tipo de páginas como Captura, de esta manera viaja la información necesaria. Se explica más adelante. Manual Portal de Consultas Web - 177 Publicado en docs.intelisis.com Control de Acceso Al activar el Control de Acceso: 1. Se activa el botón Control Acceso en la parte superior de la Ventana Páginas Web. 2. Se muestra la ventana Control Acceso. 3. Se debe seleccionar el rol que se desea asignar a la página. 4. Dar click en el botón Guardar y cerrar. Nota: En caso de no tener prendido el Control de Acceso la página se mostrará como si tuviera un rol de Anónimo. La página puede tener uno o más roles asociados. Manual Portal de Consultas Web - 178 Publicado en docs.intelisis.com Botón HTML 1. Dar click en el botón HTML. 2. Se muestra la ventana donde se puede agregar HTML. 3. Se escribe un texto o bien se copia, o en su caso en el menú superior cuenta con una opción en la que se puede colocar el código HTML. 4. Dar click en el ícono de palomita. 5. Dar click en el icono Guardar. El menú superior Archivo. Aceptar, Guardar como y Cancelar. Edición. Deshacer, Rehacer, Cortar, Copiar, Revisar Ortografía, Limpiar, Seleccionar Todo, Buscar, Código Fuente. Ver. Tamaño de Texto, Detalles, Código Fuente. Insertar. Imagen, Línea Horizontal, Liga, Campo, HTML, Comentario, Control, Marco, Marquesina, Objeto, Cortar Página, Espacio de No Separación. Formato. Estilo, Fuente, Párrafo, Incrementar Indentación, Disminuir Indentación, Cambiar Posición Absoluta, Fondo, Propiedades de la Página. Tabla. Insertar, Borrar, Mezclar Celdas, Partir Celdas, Propiedades Tabla/Celda, Mostrar Rejilla Invisible. Menú secundario: Icono Palomita. Ejecuta la acción Aceptar. Icono Tache. Ejecuta la acción Eliminar Icono Tijeras. Ejecuta la acción Cortar. Icono Copiar. Ejecuta la acción Copiar. Icono Pegar. Ejecuta la acción Pegar. Icono Regresar. Ejecuta la acción para Regresar un paso. Icono Adelantar. Ejecuta la acción Adelantar un paso. Icono Ortografía. Ejecuta la acción de corrección Ortográfica. Menú Herramientas: Campo de Selección de Tipografía. Permite seleccionar la tipografía deseada. Campo de Selección de Tamaño de Tipografía. Permite seleccionar el tamaño de la tipografía. Icono B. Coloca la tipografía en estilo Bold. Icono I. Coloca la tipografía en estilo Itálico. Icono U. Coloca la tipografía en estilo subrayado. Manual Portal de Consultas Web - 179 Publicado en docs.intelisis.com Icono U. Coloca la tipografía en estilo subrayado. Icono 123. Enumera puntos específicos. Icono Bullets. Destaca el Texto deseado en viñetas. Icono Sangría Derecha. Alinea el Texto a la Derecha. Icono Sangría Izquierda. Alinea el Texto a la Izquierda. Texto Alineado a la Izquierda. Alinea el Texto a la Izquierda. Texto Centrado. El texto se centra. Texto Alineado a la derecha. Alinea el Texto a la Izquierda. Texto Justificado. El texto se justifica. Icono Línea. Agrega una línea al formato. Icono URL. Agrega una URL al formato. Icono Imagen. Agrega una imagen al formato. Icono Fondo de Texto. Agrega un fondo de color al texto. Icono Color de Texto. Agrega color al texto. Manual Portal de Consultas Web - 180 Publicado en docs.intelisis.com Validación Una vez que se guardó la página en el directorio de Dropbox C:\Dropbox\iportal3 se creará un archivo con extensión XML Manual Portal de Consultas Web - 181 Publicado en docs.intelisis.com Se muestra el archivo XML con las referencias y el tipo de página. 1. Ir a la ruta del sitio, para este ejemplo es: Iportal3.demo.com:8090/ 2. Dar click en el menú Configuration. Manual Portal de Consultas Web - 182 Publicado en docs.intelisis.com 1. Dar click en el apartado Cron. Manual Portal de Consultas Web - 183 Publicado en docs.intelisis.com 1. Dar click en el botón Run cron. Una vez que se ejecuta el cron enviará el siguiente mensaje: "Cron RUN successfuly". En el menú superior: 1. Dar click en el botón Content. Manual Portal de Consultas Web - 184 Publicado en docs.intelisis.com Una vez que se ejecutó el Cron en el Contenido se mostrará la página que se creó en Intelisis. 1. Dar click en la liga home iportal 3. Se mostrará la página creada. 1. Dar click en la pestaña Edit. El Archivo XML debe irse a la carpeta de Procesados. Manual Portal de Consultas Web - 185 Publicado en docs.intelisis.com Manual Portal de Consultas Web - 186 Publicado en docs.intelisis.com Web Usuario Es necesario generar el rol de Administrador. Este rol por default tendrá control como Administrador en el Drupal. Ruta: Web | Usuarios. Manual Portal de Consultas Web - 187 Publicado en docs.intelisis.com Alta de administrador Se muestra la ventana Abrir - Usuarios Web. 1. Dar click en botón Nuevo. Manual Portal de Consultas Web - 188 Publicado en docs.intelisis.com En la Pestaña de Datos Generales, debe capturar la siguiente información: 1. Clave de Acceso. Colocar la clave de acceso. 2. Contraseña. Colocar la contraseña para el Usuario. 3. Nombre. Colocar un nombre para el usuario. 4. Correo Electrónico. Colocar un correo electrónico para el Usuario. 5. Rol. Asignar un Rol al Usuario, este se explica más adelante. 6. Estatus. Colocar un Estatus, estos pueden ser: ALTA, BLOQUEADO. Manual Portal de Consultas Web - 189 Publicado en docs.intelisis.com Configurar Roles Ir al menú superior Maestros. Dar click en el menú Roles Web. Con la instalación del producto se cargaran por default los siguientes Roles: Administrador Anonimos Extranet Intranet Para crear nuevos roles realizar lo siguiente: 1. En el campo se escribe el rol Cliente. 2. Dar click en el botón Guardar y cerrar. Manual Portal de Consultas Web - 190 Publicado en docs.intelisis.com Usuarios para Consultas Intranet Dependiendo de la información a consultar deberá seleccionar: Usuario: Puede tener asociado un Usuario dado de alta en el ERP. Personal: Si contiene asociado un Personal asignado debe estar en estatus Alta, mostrar sólo su información. Agente: Si contiene asociado un Agente asignado debe estar en estatus alta, mostrar sólo su información. Recurso: Si contiene asociado un Recurso asignado debe de estar en estatus alta, mostrar sólo su información. Manual Portal de Consultas Web - 191 Publicado en docs.intelisis.com Usuarios para Consultas Extranet Manual Portal de Consultas Web - 192 Publicado en docs.intelisis.com Debe de tener asociado con un Cliente y/o Proveedor según corresponda. Cliente: Si cuenta con un cliente asociado debe estar en estatus Alta, mostrar sólo su información. Proveedor: Si cuenta con un Proveedor asociado debe estar en estatus Alta, mostrar sólo su información. En el ejemplo mostrado se observa el ejemplo de cliente. Nota: Los usuarios creados desde Drupal no tendrán relación con Intelisis. Manual Portal de Consultas Web - 193 Publicado en docs.intelisis.com Web Roles Los roles van a permitir asignarle un Perfil que permita definir los tipos de contacto que van a ser requeridos para el portal de consultas, por ejemplo Cliente, Proveedor, Agentes de Venta o Personal. El Portal tiene por default el Rol anónimos, intranet y extranet, el rol de anónimos no se refleja en Intelisis este se genera en Drupal directamente. Control de Acceso Si la casilla Control de Acceso está prendida determinará el o los roles a los cuales está asignada la página. Sí la casilla no ha sido activada el Control de Acceso asignado será por default Anónimo. 1. Activar la casilla Control Acceso. 2. Se habilita el botón de acceso, dar click. 3. Se muestra la ventana Control de acceso. 4. Se agregan los roles deseados. La página puede tener uno o más roles asociados. Nota: Solamente los roles creados desde Intelisis tendrán integridad entre Intelisis y Drupal. Los roles creados desde Drupal no tendrán relación con Intelisis. Manual Portal de Consultas Web - 194 Publicado en docs.intelisis.com Cuando no se tenga asociado un rol en la página enviará mensaje indicando que no se tiene ningún rol, debe asignarlo desde el botón Control de Accesos. Si no se activó el check de Control de Accesos de esta asociando no mandara mensaje y este pertenecerá por default al rol anónimo. Manual Portal de Consultas Web - 195 Publicado en docs.intelisis.com Generar plantillas Ir al menú Intelisis. Ruta: Web | Sitios Dar click en el botón de Plantillas. Las plantillas proporcionadas para Intranet corresponden a: Ventas (Pedidos) Compras (Ordenes de Compra) Inventarios (Existencias) Manual Portal de Consultas Web - 196 Publicado en docs.intelisis.com Inventarios (Existencias) Empleados (Nómina) Nómina (Recibo de Nómina) De acuerdo a las requeridas para su operación elegir Sí en la columna selección, en caso de no requerir alguna plantilla seleccionar No. Se comenzará la generación de Plantillas. Al concluir la generación de plantillas se mostrará el mensaje de que el proceso se genera con éxito. Manual Portal de Consultas Web - 197 Publicado en docs.intelisis.com Las plantillas proporcionadas para Extranet corresponden a: Inventarios (Disponibles) Clientes (Facturación) Clientes (Estado de Cuenta) Clientes (Captura Atención a Clientes) Clientes (Atención a Clientes) Proveedores (Facturación) Proveedores (Estado de Cuenta) Proveedores (Captura Atención a Proveedores) Proveedores (Atención a Proveedores) Se podrán elegir solo las plantillas requeridas para su operación al elegir Sí en la columna selección o bien omitir aquellas que no necesite al seleccionar No en la columna correspondiente. Manual Portal de Consultas Web - 198 Publicado en docs.intelisis.com Al terminar de generar las plantillas extranet se mostrará mensaje de que el proceso se concluyó correctamente. Manual Portal de Consultas Web - 199 Publicado en docs.intelisis.com Con la generación de plantillas se crearan xml IP_%.xml los cuales deben migrar como se muestra en el siguiente tema. Manual Portal de Consultas Web - 200 Publicado en docs.intelisis.com Publicación Web Página El Portal se presentará con una página por default. En el directorio de Dropbox se genera un archivo XML con la creación de la página. Validar que en la ruta configurada del Dropbox se encuentre el archivo XML generado. C:\Dropbox\iportal3 1. Archivo XML más el consecutivo. Manual Portal de Consultas Web - 201 Publicado en docs.intelisis.com Se muestra el archivo XML con las referencias de la página y el tipo de página. 1. Ir a la ruta del sitio, para este ejemplo es: Iportal3.demo.com:8090/ 2. Dar click en el menú Configuration. Manual Portal de Consultas Web - 202 Publicado en docs.intelisis.com 1. Dar click en el apartado Cron. Manual Portal de Consultas Web - 203 Publicado en docs.intelisis.com 1. Dar click en el botón Run cron. Una vez que se ejecuta el cron enviará el siguiente mensaje: "Cron RUN successfuly." En el menú superior 1. Dar click en el botón Content. Manual Portal de Consultas Web - 204 Publicado en docs.intelisis.com Una vez que se ejecutó el Cron en el Contenido se mostrará la página que se creó en Intelisis. 1. Dar click en la liga home iportal 3. El Archivo XML debe irse a la carpeta de Procesados. Para la publicación es necesario entrar a la página correspondiente. Se mostrará un menú de opciones que es completamente configurable y aplica para todas las páginas web. Se mostrará la página creada. 1. Dar click en la pestaña Edit. Manual Portal de Consultas Web - 205 Publicado en docs.intelisis.com Manual Portal de Consultas Web - 206 Publicado en docs.intelisis.com Menu settings Una vez que ingresa a la pestaña Edit: 1. Colocarse en el apartado Menu Settings. 2. Activar la casilla Provide a menu link. 3. Se mostrará el campo Menu link title; para este ejemplo es Home Iportal 3. 4. Descripción. Colocar una descripción. 5. Parent item. Este campo determina en qué posición se colocará la publicación, si forma parte del menú o es un submenú. 6. Weigt. Se debe seleccionar un número, este indicará el peso o la importancia de orden en la que se muestra dicho menú. Revision Information En esta opción se puede configurar una revisión general de la publicación. Manual Portal de Consultas Web - 207 Publicado en docs.intelisis.com URL path settings URL alias, es la opción en la que se configura el URL fijo que se tendrá para la página creada. Comment settings En esta opción se configuran los comentarios. Manual Portal de Consultas Web - 208 Publicado en docs.intelisis.com Authoring information En esta opción se muestran los datos de quién y a qué hora se agregó la página nueva. Publishing options Para la publicación de la página es necesario: 1. Activar la opción Published. 2. Dar click en el botón Save. Manual Portal de Consultas Web - 209 Publicado en docs.intelisis.com La página ya está publicada y colocada en el menú superior. Nota: Se recomienda que si usa como Internet Explorer como visor de contenido sea en su versión 11. Manual Portal de Consultas Web - 210 Publicado en docs.intelisis.com Código de Proceso Almacenado para Consulta Simple “Script Store Procedure” Se debe declarar el encabezado. Para generar una Consulta se ha generado un plantilla que permitirá identificar en Secciones lo que se debe declarar o implementar dentro del código SQL del Store Procedure. • • • • • Validación de la existencia del SP. Cabecera de SP con Parámetros. Sección 1 Variables de Almacenamiento de Información para la Respuesta del reporte Solicitado. Sección 2 Variables de Almacenamiento de Información para los Parámetros de Búsqueda Solicitados. Sección 3 Formación de la Respuesta con la estructura XML de la información Requerida. Validación de la existencia del SP. IF EXISTS (SELECT * FROM sysobjects WHERE name='spPlantillaConsulta') DROP PROCEDURE spPlantillaConsulta Este fragmento de código permitirá identificar si ya se ha creado el Store Procedure anteriormente permitiendo borrarlo de la Base de Datos, Creándolo o sobrescribiendo de una actualización en su interior. Cabecera de SP con Parámetros. En este caso son 2 variables. • @SesionUser: Esta variable viajara en el XML para poder identificar el Usuario Web y poder recuperar sus parámetros desde el SP. Este valor se relaciona con el campo UsuarioWeb. Esta entidad se puede relacionar con los datos siguientes elementos definidos al crear un Usuario Web: • Empresa • Sucursal Manual Portal de Consultas Web - 211 Publicado en docs.intelisis.com • • • • • • • • • • Sucursal Usuario Cliente Proveedor Personal Agente Recurso Proyecto Actividad UEN • @Origen: Es el parámetro permite enviar un valor que esta fuera del perfil del Usuario y se emplea para ligar Páginas entre sí mediante la habilitación de la casilla de Detalle que se encuentra en la pestaña &ldquo;Datos Generales&rdquo;, como puede ser el número del Cliente. @Pagina: Este parámetro permite identificar la página que provee el servicio de Consulta con detalle ligando el valor con una consulta para obtener un detalle adicional en un nuevo reporte. @p_Parametro: Parámetro de Entrada tipo Tabla Temporal el valor está definido por el Usuario, creado por Intelisis para poder pasar múltiples valores desde el XML como parámetros de Entrada. @r_XML: Parámetro de Salida tipo varchar con su máximo valor, el cual nos ayudara a regresar la respuesta del XML. • • • CREATE PROCEDURE testConsultaSimple ( /*Variables de Sesión como parámetro de Entrada Tipo de Dato Varchar */ @sesionuser varchar(255), @origen varchar(255), @pagina varchar(20), ) AS /*Variable como parametro de Entrada Tipo de Dato Tabla */ @p_Parametros TypeTableParam READONLY, /*Variable como parametro de Salida Tipo de Dato Varchar */ @r_XML varchar(max) = NULL OUTPUT BEGIN Manual Portal de Consultas Web - 212 Publicado en docs.intelisis.com Sección 1 Variables de Almacenamiento de Información para la Respuesta del reporte Solicitado. Sección 1 del SP Variables de Almacenamiento de Información para la Respuesta del reporte Solicitado. Es esta Sección se declaran la variables que permitirán almacenar la información que deseamos desplegar en nuestro reporte. Así mismo varían de acuerdo al número, al esquema de programación y al tipo de campos que se desean mostrar según el esquema de Tablas de Intelisis. Al inicio se muestra la leyenda de la Sección 1 con una breve descripción. Ejemplo de Sección 1: /* * SECCION 1: * Variables para el Resultado Final */ DECLARE @WebPaginaD varchar(20), @WebNombre varchar(100), @WebDescripcion varchar(255), @WebTipo varchar(20) Manual Portal de Consultas Web - 213 Publicado en docs.intelisis.com Sección 2 Variables de Almacenamiento de Información para los Parámetros de Búsqueda Solicitados. /* * SECCION 2: * Respuesta para la Petición del Cliente mediante XML que viaja al WebService * Se declara Cursos para desplegar la información solicitada por el Cliente */ /******Se agrega La consulta deseada con los parámetros a Consultar con un Cursor******/ DECLARE CurRespParametrosUsuario CURSOR FAST_FORWARD FOR SELECT Pagina, Nombre, Descripcion, Tipo FROM WebPagina --WHERE Campo_1 LIKE @Valor1 AND Campo_2 = @Valor2 --/****** Apertura del Cursor para Generar la Respuesta del WS en formato XML Manual******/ OPEN CurRespParametrosUsuario FETCH NEXT FROM CurRespParametrosUsuario INTO @WebPagina, @WebNombre, @WebDescripcion, @WebTipo WHILE @@FETCH_STATUS <> -1 BEGIN --/****** Armado de XML de forma Manual******/ /* *NOTA: los nombres de los Atributos que forman el Campo Llave Manual Portal de Consultas Web - 214 Publicado en docs.intelisis.com *NOTA: los nombres de los Atributos que forman el Campo Llave debe de ir Igual al de la Tabla si que varie ya que esto permitirá la liga entre paginas */ SET @r_XML += '<WebParam WebPagina=' + CHAR(34) + ISNULL(@WebNombre,'') + CHAR(34) + ' WebNombre=' + CHAR(34) + ISNULL(@WebNombre,'') + CHAR(34) + ' WebDescripcion=' + CHAR(34) + ISNULL(CONVERT(varchar ,@WebDescripcion),'') + CHAR(34) + ' WebTipo=' + CHAR(34) + ISNULL(CONVERT(varchar ,@WebTipo),'') + CHAR(34) +'></WebParam>' FETCH NEXT FROM CurRespParametrosUsuario INTO @WebPagina, @WebNombre, @WebDescripcion, @WebTipo END */ /*Encabezados de las Columnas como deseamos se muestre en el Reporte SET @r_XML += '<WebParamLabel WebPagina='+CHAR(34)+'PAGINA'+CHAR(34)+ ' WebNombre=' + CHAR(34) + 'NOMBRE' + CHAR(34) + ' WebDescripcion=' + CHAR(34) + 'DESCRIPCION' + CHAR(34) + ' WebTipo='+CHAR(34)+'TIPO'+CHAR(34)+'></WebParamLabel>' /*Cierre del Cursor CurRespParametrosResultado*/ CLOSE CurRespParametrosUsuario DEALLOCATE CurRespParametrosUsuario RETURN END Manual Portal de Consultas Web - 215 Publicado en docs.intelisis.com Código de Proceso Almacenado para Consulta con Parámetros “Script Store Procedure” Estructura del SP de Consulta Se explicará la estructura del SP con el fin de auxiliar al usuario a crear una consulta tan sencilla o compleja como se requiera. Al publicarse se puede ver un reporte que genera los datos de forma automática con las variables de sesión por lo que no requiere formulario, y por el otro si se desea que exista más de un parámetro se puede diseñar un formulario que permita enviar más de un parámetro fuera de los elementos de sesión. Para la parte del reporte se puede establecer dos reportes: • • Reporte simple sin formulario de filtro. Reporte complejo con formulario de filtro y/o parámetros de sesión. Para el primero reporte se ocupan las variables de sesión desde Drupal con el fin de manejar los parámetros. Las variables a emplear se declaran en el cuerpo del código SQL del Store Procedure Son las siguientes: Este valor se relaciona con el campo UsuarioWeb. Esta se puede relacionar con los datos siguientes elementos: • • • • • • • • • • • Empresa Sucursal Usuario Cliente Proveedor Personal Agente Recurso Proyecto Actividad UEN Manual Portal de Consultas Web - 216 Publicado en docs.intelisis.com Validación de Existencia del SP Este fragmento de código permitirá identificar si ya se ha creado el Store Procedure anteriormente permitiendo borrarlo de la Base de Datos, Creándolo o sobrescribiendo de una actualización en su interior. IF EXISTS (SELECT * FROM sysobjects WHERE id = object_id('spConsultaFiltroFormulario') AND TYPE = 'P') DROP PROCEDURE spConsultaFiltroFormulario GO CREATE PROCEDURE spConsultaFiltroFormulario ( /*Variables de Sesión como parametro de Entrada Tipo de Dato Varchar */ @sesionuser varchar(255), @origen varchar(255), @pagina varchar(20), /*Variable como parametro de Entrada Tipo de Dato Tabla */ @p_Parametros TypeTableParam READONLY, /*Variable como parametro de Salida Tipo de Dato Varchar */ @r_XML varchar(max) = NULL OUTPUT ) AS BEGIN Manual Portal de Consultas Web - 217 Publicado en docs.intelisis.com Sección 1 variables para el resultado final /* * SECCION 1: * Variables para el Resultado Final */ DECLARE @UsuarioWeb varchar(20), @Nombre varchar(100), @Estatus varchar(15) • • • @SesionUser: Esta variable viajara en el XML para poder identificar el Usuario Web y poder recuperar sus parámetros desde el SP a través de la Tabla Temporal esto sucede cuando se habilita su uso. @Pagina.- Parámetros que se le pasaran al SP, que indica en que página está intentando entrar. @Origen.- Es el dato que se seleccionó de la página anterior como puede ser un ID o Nombre. Sección 2 Sección 2 del SP Variables de Almacenamiento de Información para los Parámetros de Búsqueda Solicitados. Es esta Sección se declaran la variables que permitirán almacenar los valores que nos permitirán formar las condiciones de búsqueda requeridas por la solicitud del reporte. Esto nos auxiliara a realizar los filtros necesarios en nuestra búsqueda Manual Portal de Consultas Web - 218 Publicado en docs.intelisis.com del reporte. Esto nos auxiliara a realizar los filtros necesarios en nuestra búsqueda de la información combinando diferentes Tablas, Vistas e Incluso StoreProcedures. Al inicio se muestra la leyenda de la Sección 2 con una breve descripción. Los criterios de búsqueda se almacenaran en las variables que se declaren según el número de parámetros enviados por lo que pueden ser uno o n valores a almacenar. Las variables a emplear son las siguientes: • @i: Esta variable se define para realizar el recorrido de los parámetros enviados en la variable @p_Parametro de tipo Tabla Temporal. • @Parametro: Esta variable se declara para ser usada por el Cursor que nos auxiliara en recorrer la Tabla @p_Parametro; este variable actúa como si fuera una Tabla donde trae los elementos de un formulario. • Se declaran las variables que permitirán recuperar los valores que forman el criterio de búsqueda. Se puede declarar con un nombre convencional para el usuarios como @Variable1, @Varable2, &hellip, @Variablen o el que sea conveniente para el Usuario que lo declara. Y estas se declararán según el número de criterios solicitados. • CurParametrosUsuario Se declara el Cursor con esta variable. • Dentro del Cursos se declaran sentencias de Control como lo es el IF, THEN, ELSE para asignar el valor a las variables declaradas en esta sección según el número de elementos enviados. • Y finalmente se muestra el cierre del Cursor. Nota: Esta sección se usa cuando se solicitan criterios de búsqueda o filtrado con parámetros definidos en algún Formulario. * SECCION 2: * Variables para el Recopilar los Parámetros de la Solicitud * Se declara Cursos para poder recuperar los elementos de la Petición realizada por el Cliente */ DECLARE @v_XML varchar(max), @i int = 0, /*Variable para el Valores del Cursor*/ @Etiqueta varchar(max) = '', @Valor varchar(max) = '', /*Variables para recolectar los valores del Formulario*/ @Valor1 varchar(max), @Valor2 varchar(max) /****** Se Genera un cursos para recuperar los valores de los parámetros solicitados******/ DECLARE CurParametrosUsuario CURSOR FAST_FORWARD FOR SELECT * Manual Portal de Consultas Web - 219 Publicado en docs.intelisis.com SELECT * FROM @p_Parametros /****** Se recorre el cursos para agregar los parámetros de búsqueda a variable propias del SP definido aquí******/ OPEN CurParametrosUsuario FETCH NEXT FROM CurParametrosUsuario INTO @Etiqueta,@Valor WHILE @@FETCH_STATUS <> -1 BEGIN /*** Se obtienen los parámetros solicitados y se ingresan en cada una de las variables en este SP***/ IF @Etiqueta = 'Usuario' BEGIN SET @Valor1 = @Valor END ELSE IF @Etiqueta = 'Rol' BEGIN SET @Valor2 = @Valor END SET @i = @i + 1 FETCH NEXT FROM CurParametrosUsuario INTO @Etiqueta,@Valor END Manual Portal de Consultas Web - 220 Publicado en docs.intelisis.com Ejemplo La sección 3 permitirá formar la respuesta en formato XML, como contestación a la solicitud realizada a través del requerimiento de parámetros o ejecución del reporte simple. Al inicio se muestra la leyenda de la Sección 3 con una breve descripción. Es importante indicar que los Atributos deben mantener el nombre de la Etiqueta que se muestra en el ejemplo de la plantilla, ya que este es un esquema con el que trabaja Drupal, si es cambiado no se asegura su correcto funcionamiento ejemplo de la Etiqueta: <WebParamLabel Atributo1 Atributo2 ... AtributoN ></<WebParamLabel>. Y también la de Etiquetas de Columna <WebParamLabel Atributo1 Atributo2 .. AtributoN></WebParamLabel> /* * SECCION 3: * Respuesta para la Petición del Cliente mediante XML que viaja al WebService * Se declara Cursos para desplegar la información solicitada por el Cliente */ /******Se agrega La consulta deseada con los parámetros a Consultar con un Cursor******/ DECLARE CurRespParametrosUsuario CURSOR FAST_FORWARD FOR SELECT UsuarioWeb, Nombre, Estatus FROM WebUsuario WHERE UsuarioWeb LIKE @Valor1 AND Rol = @Valor2 --/****** Apertura del Cursor para Generar la Respuesta del WS en formato XML Manual******/ OPEN CurRespParametrosUsuario FETCH NEXT FROM CurRespParametrosUsuario INTO @UsuarioWeb, @Nombre, @Estatus WHILE @@FETCH_STATUS <> -1 BEGIN --/****** Armado de XML de forma Manual******/ SET @r_XML += '<WebParam UsuarioWeb=' + CHAR(34) + ISNULL(@UsuarioWeb,'') + CHAR(34) + ' Nombre=' + CHAR(34) + ISNULL(@Nombre,'') + CHAR(34) + ' Estatus=' + CHAR(34) + ISNULL(CONVERT(varchar ,@Estatus),'') + CHAR(34) +'></WebParam>' FETCH NEXT FROM CurRespParametrosUsuario INTO @UsuarioWeb, @Nombre, @Estatus END /*Encabezados de las Columnas como deseamos se muestre en el Reporte */ Manual Portal de Consultas Web - 221 Publicado en docs.intelisis.com /*Encabezados de las Columnas como deseamos se muestre en el Reporte */ SET @r_XML += '<WebParamLabel UsuarioWeb='+CHAR(34)+'USUARIO'+CHAR(34)+ ' Nombre=' + CHAR(34) + 'NOMBRE' + CHAR(34) + ' Estatus=' + CHAR(34) + 'ESTATUS' + CHAR(34) +'></WebParamLabel>' /*Cierre del Cursor CurRespParametrosResultado*/ CLOSE CurRespParametrosUsuario DEALLOCATE CurRespParametrosUsuario RETURN END Manual Portal de Consultas Web - 222 Publicado en docs.intelisis.com Código de Proceso Almacenado para la Plantilla de Consultas con Detalle. Store Procedure para la Plantilla de Consultas con Detalle. Ejemplo de un Store Procedure para la Plantilla de Consultas con Detalle. • Implementamos la sección de Validación para la creación del SP o Substitución • Sección de Cabecera Variables de Sesión por default en este caso configuraremos &ldquo;@origen&rdquo;. • Sección 1 Variables para recuperar los Datos que deseamos mostrar en el reporte • Sección 2 Se genera el XML de resultado combinando las variables de Sesión declaradas en la cabecera como parámetros de Entrada. Implementamos la sección de Validación para la creación del SP o Substitución * Plantilla de Consulta Detalle */ IF EXISTS (SELECT * FROM sysobjects WHERE name='spConsultaDetalle') DROP PROCEDURE spConsultaDetalle Sección de Cabecera Variables de Sesión por default en este caso configuraremos “@origen”. CREATE PROCEDURE spConsultaDetalle ( /*Variables de Sesión como parametro de Entrada Tipo de Dato Varchar */ @sesionuser varchar(255), @origen varchar(255), @pagina varchar(20), Manual Portal de Consultas Web - 223 Publicado en docs.intelisis.com ) AS @pagina varchar(20), /*Variable como parametro de Entrada Tipo de Dato Tabla */ @p_Parametros TypeTableParam READONLY, /*Variable como parametro de Salida Tipo de Dato Varchar */ @r_XML varchar(max) = NULL OUTPUT BEGIN Sección 1 Variables para recuperar los Datos que deseamos mostrar en el reporte /* * SECCION 1: * Variables para el Resultado Final * Consulta de Usuarios */ DECLARE @WebUsuarioWeb varchar(20), @WebNombre varchar(100), @WebeMail varchar(50), @WebContrasena varchar(32), @WebRol varchar(50), @WebEstatus varchar(15), @WebUltimoCambio datetime, @WebAlta datetime /* Manual Portal de Consultas Web - 224 Publicado en docs.intelisis.com * SECCION 2: * Respuesta para la Petición del Cliente mediante XML que viaja al WebService * Se declara Cursos para desplegar la información solicitada por el Cliente */ /******Se agrega La consulta deseada con los parámetros a Consultar con un Cursor******/ DECLARE CurRespParametrosUsuario CURSOR FAST_FORWARD FOR SELECT UsuarioWeb, Nombre, eMail, Contrasena,Rol,Estatus,UltimoCambio,Alta FROM WebUsuario WHERE UsuarioWeb LIKE @origen --/****** Apertura del Cursor para Generar la Respuesta del WS en formato XML Manual******/ OPEN CurRespParametrosUsuario FETCH NEXT FROM CurRespParametrosUsuario INTO @WebUsuarioWeb, @WebNombre, @WebeMail, @WebContrasena, @WebRol, @WebEstatus, @WebUltimoCambio, @WebAlta WHILE @@FETCH_STATUS <> -1 BEGIN --/****** Armado de XML de forma Manual******/ SET @r_XML += '<WebParam UsuarioWeb=' + CHAR(34) + Manual Portal de Consultas Web - 225 Publicado en docs.intelisis.com SET @r_XML += '<WebParam UsuarioWeb=' + CHAR(34) + ISNULL(@WebUsuarioWeb,'') + CHAR(34) + ' WebNombre=' + CHAR(34) + ISNULL(@WebNombre,'') + CHAR(34) + ' WebeMail=' + CHAR(34) + ISNULL(CONVERT(varchar ,@WebeMail),'') + CHAR(34) + ' WebContrasena=' + CHAR(34) + ISNULL(CONVERT(varchar ,@WebContrasena),'') + CHAR(34) + ' WebRol=' + CHAR(34) + ISNULL(CONVERT(varchar ,@WebRol),'') + CHAR(34)+ ' WebEstatus=' + CHAR(34) + ISNULL(CONVERT(varchar ,@WebEstatus),'') + CHAR(34)+ ' WebUltimoCambio=' + CHAR(34) + ISNULL(CONVERT(varchar ,@WebUltimoCambio),'')+ CHAR(34)+ ' WebAlta=' + CHAR(34) + ISNULL(CONVERT(varchar ,@WebAlta),'')+ CHAR(34)+'></WebParam>' FETCH NEXT FROM CurRespParametrosUsuario INTO @WebUsuarioWeb, @WebNombre, @WebeMail, @WebContrasena, @WebRol, @WebEstatus, @WebUltimoCambio, @WebAlta END */ /*Encabezados de las Columnas como deseamos se muestre en el Reporte SET @r_XML += '<WebParamLabel WebUsuarioWeb='+CHAR(34)+'USUARIO'+CHAR(34)+ ' WebNombre=' + CHAR(34) + 'NOMBRE' + CHAR(34) + ' WebeMail=' + CHAR(34) + 'CORREO' + CHAR(34) + ' WebContrasena='+CHAR(34)+'CONTRASEÑA'+CHAR(34)+ ' WebRol='+CHAR(34)+'ROL'+CHAR(34)+ ' WebEstatus='+CHAR(34)+'ESTATUS'+CHAR(34)+ ' WebUltimoCambio='+CHAR(34)+'ULTIMO CAMBIO'+CHAR(34)+ ' WebAlta='+CHAR(34)+'ALTA'+CHAR(34)+'></WebParamLabel>' /*Cierre del Cursor CurRespParametrosResultado*/ CLOSE CurRespParametrosUsuario DEALLOCATE CurRespParametrosUsuario RETURN END Manual Portal de Consultas Web - 226 Publicado en docs.intelisis.com Manual Portal de Consultas Web - 227 Publicado en docs.intelisis.com Páginas Tipo Consulta Consulta Simple o Directa: es el reporte directo donde no se pasa ningún parámetro. Consulta con Parámetros de Sesión con Detalle: es la consulta que se configura con las variables que nos permitirán ligar la información mediante condiciones prestablecidas propias del Usuario. Se definen en la Pestaña Consulta y que podremos usar para restringir el uso de información a lo que puede ver el Usuario con su sesión. Consulta con Parámetros desde un Formulario: es la consulta que permite definir un formulario con el número de parámetros que el usuario requiera definir, para realizar un filtrado de información sobre la consulta deseada, así mismo podemos combinarla con las variables de Sesión del Usuario. Esta opción se activa al seleccionar la casilla parámetros desde la pestaña Datos Generales donde se habilita el botón Parámetros. Manual Portal de Consultas Web - 228 Publicado en docs.intelisis.com Página Consulta Simple Para la Funcionalidad de una Página de consulta es necesario crear una página Nueva tipo Consulta desde Intelisis. Ingresar al siguiente menú. Ruta: Intelisis| Web | Páginas. 1. Dar click en el botón de Nuevo. Manual Portal de Consultas Web - 229 Publicado en docs.intelisis.com Manual Portal de Consultas Web - 230 Publicado en docs.intelisis.com Se mostrará la ventana Páginas Web Pestaña Datos Generales. 1. Página: Consecutivo automático. 2. Tipo: Seleccionar tipo Consulta. 3. Estatus: Colocar el Estatus: ALTA. 4. Nombre: Se debe colocar el nombre de la página de Consulta. 5. Sitio: Se debe asignar un sitio. 6. Control Acceso: Se debe prender el check. 7. Control Acceso: Se debe colocar el rol deseado para el control de Acceso. Pestaña Consulta 1. Permite Buscar. Esta opción habilita un campo que buscará y filtrará la información por el texto capturado dentro del Reporte Generado. 2. Permite Ordenar. Este comando facilita organizar el contenido de la consulta dentro del Reporte que se genera. 3. Enviar PDF. Exportar la consulta a un archivo PDF. 4. Enviar XLS. Exportar la consulta a un archivo de Excel. 5. Enviar XML. Exportar la consulta a un archivo XML. 6. Registros por Página. Registro por página con un valor por defecto de 20 elementos, el mínimo de campos visibles será 20, y puede incrementar, sin embargo no pueden ser menos de 20 registros. 7. Stored Procedure. En este campo se debe colocar el Store Procedure que se Manual Portal de Consultas Web - 231 Publicado en docs.intelisis.com 7. Stored Procedure. En este campo se debe colocar el Store Procedure que se elaboró para dicha consulta. 8. @SesionUser uniqueidentifier. Esta casilla debe activarse al usar la página tipo consulta. 9. @Origen varchar (255): Esta casilla debe activarse al usar la página tipo consulta. 10. @Pagina varchar (20). Esta casilla debe activarse al usar la página tipo consulta. 11. Campo Llave. Este campo indica cual es la llave para generar la consulta, esta variable debe estar declarada en el Store Procedure. Solo serán usados para páginas con detalle. 12. Llave Visible. Con esta opción la llave puede ser visible o no. 13. Dar click en el botón Guardar. Manual Portal de Consultas Web - 232 Publicado en docs.intelisis.com Dropbox Una vez que se guardó la página. 1. Se creará el archivo en la carpeta de Dropbox. Ir a la siguiente ruta en Drupal. Ruta: Home | Administration | Configuration | System | Cron 1. Se debe correr el Run cron. Se enviará la notificación que se procesó correctamente. Ir al menú de Content Manual Portal de Consultas Web - 233 Publicado en docs.intelisis.com 1. Dar click en Edit Se mostrará el siguiente menú. 1. Seleccionar Menu settings. 2.- Activar la casilla Provide a menu link. 3. Se mostrará el título de la página. 4. Description. Se puede colocar una descripción de la página. Se mostrará el siguiente menú. 1. Ir al menú Pubblishing options. 2. Activar el check Published. 3. Dar click en el botón Save. Manual Portal de Consultas Web - 234 Publicado en docs.intelisis.com Una vez que se guardan los cambios, regresará a la siguiente pantalla 1.- Dar click en la Página, para este ejemplo Consulta uno. Se mostrará la Consulta deseada. Manual Portal de Consultas Web - 235 Publicado en docs.intelisis.com Manual Portal de Consultas Web - 236 Publicado en docs.intelisis.com Página Consulta con Parámetros Para la Funcionalidad de una Página de consulta es necesario crear una página Nueva tipo Consulta desde Intelisis. Pre requisitos • • • Configurar el WebService en IIS para la Conectividad. Configuración del Webservice con el WSDL en Drupal. Programación del Script SQL del tipo de Plantilla para la Consulta (Simple, Con Parámetros de Sesión y Parámetros de Formulario). Ingresar al siguiente menú. Ruta: Intelisis | Web | Páginas. Manual Portal de Consultas Web - 237 Publicado en docs.intelisis.com 1. Dar click en el botón de Nuevo. Manual Portal de Consultas Web - 238 Publicado en docs.intelisis.com Se mostrará la ventana Páginas Web Pestaña Datos Generales. 1. Página: Consecutivo automático 2. Tipo: Seleccionar tipo Consulta 3. Estatus: Colocar el Estatus: ALTA 4. Nombre: Se debe colocar el nombre de la página de Consulta. 5. Sitio: Se debe asignar un sitio. 6. Control Acceso: Se debe prender el check. 7. Parámetros: Se debe activar el check 8. Control Acceso: Se debe colocar el rol deseado para el control de Acceso. 9. Botón Parámetros: Se deben configurar los parámetros correspondientes. Pestaña Consulta 1. Permite Buscar. Esta opción habilita un campo que buscará y filtrará la información por el texto capturado dentro del Reporte Generado. 2. Permite Ordenar. Este comando facilita organizar el contenido de la consulta dentro del Reporte que se genera. 3. Enviar PDF. Exportar la consulta a un archivo PDF. 4. Enviar XLS. Exportar la consulta a un archivo de Excel. 5. Enviar XML. Exportar la consulta a un archivo XML. 6. Registros por Página. El mínimo de campos visibles será 20, y puede incrementar, sin embargo no pueden ser menos de 20 registros. Manual Portal de Consultas Web - 239 Publicado en docs.intelisis.com incrementar, sin embargo no pueden ser menos de 20 registros. 7. Stored Procedure. En este campo se debe colocar el Store Procedure que se elaboró para dicha consulta 8. @SesionUser uniqueidentifier. Esta casilla debe activarse al usar la página tipo consulta. 9. @Origen varchar (255): Esta casilla debe activarse al usar la página tipo consulta. 10. @Pagina varchar (20). Esta casilla debe activarse al usar la página tipo consulta. 11. Campo Llave. Esta campo indica cual es la llave para generar la consulta, esta variable debe estar declarada en el Store Procedure, para este ejemplo es UsuarioWeb. 12. Llave Visible. Con esta opción la llave puede ser visible o no. 13.- Dar click en el botón Plantilla. Configuración del Formulario Dentro de la Pestaña Datos Generales se habilita primeramente la casilla de parámetros, la cual habilita el botón superior llamado de igual forma &ldquo;Parámetros&rdquo;. Se debe de hacer clic en el menú superior en el botón Parámetros para abrir la Pantalla Parámetros de la Página. En esta pantalla que se muestra se podrán agregar los parámetros HTML que se requieran. Del lado izquierdo se muestran una rejilla con la descripción del Parámetro, Nombre Manual Portal de Consultas Web - 240 Publicado en docs.intelisis.com 1. Parámetro: es el ID del elemento que se va agregar este solo se puede ingresar una sola vez ya que se debe mantener como identificador único dentro del formulario y no se podrá modificar, así mismo, se replica la descripción en el campo Nombre, la cual es la etiqueta que será el título de nuestro elemento dentro del formulario. En este campo no se podrán colocar caracteres especiales. Para este ejemplo se colocarán dos valores: Usuario Rol 2. Nombre: Nombre o Título del elemento que se agregará en la Página como formulario, este campo puede llevar caracteres como dos puntos. : 3. Tipo Datos: es el tipo de valor que se configura para recepción de los Datos en el formulario por cada campo generado. a. Texto: Cuadro de texto b. Numérico: valores numéricos enteros. c. Flotante: Números de punto flotante. d. Monetario: Descripción Monetario e. Fecha: solo la fecha. f. Hora: solo la hora. g. HTML: cuadro área de texto enriquecido con HTML. h. Lista: Lista de Datos. i. Radio: Opciones de Radio. j. Check: Caja de verificación. Se explican los tipos de campos. Tamaño: Longitud de caracteres a capturar. Valor por Omisión: es el valor que puede llevar predefinido. Mayúsculas: El cuadro puede cambiar de forma automática las mayúsculas. Contraseña: esta puede ser un cuadro de Texto combinado con la Contraseña para la clave no sea visible. Requerido: el cuadro no puede ir vacío por lo que solicita que sea obligatorio. Solo Lectura: no se puede editar. Ayuda: se emplea para poder definir un listado de forma manual o desde una tabla o vista para que llene los elementos Lista, Radio o Check; con las siguientes opciones: a. Lista: Lista Manual donde al seleccionar esta opción se habilita el botón Lista, para poder configurar la lista que se desea agregar. i. Se define el Valor que llevara para su almacenamiento ii. Se define el Nombre que es la etiqueta que será visible para el usuario. iii. Y se define el Orden que llevara la lista al mostrarse al usuario. Manual Portal de Consultas Web - 241 Publicado en docs.intelisis.com Manual Portal de Consultas Web - 242 Publicado en docs.intelisis.com Ayuda 1. Tabla: Seleccionar en el campo tipo Tabla: mostrará los siguientes campos: 2. Tabla o Vista: Se muestra el listado de todas las tablas de Intelisis, para este ejemplo es WebRol. 3. Campo Valor: Se define el campo que se desea mostrar, para este ejemplo es WebRol 4. Campo Nombre: Se define el campo nombre que se desea mostrar. 5. Condición: Es la condición de la Consulta, ejemplo: Rol = &ldquo;Ventas&rdquo; AND Rol != &ldquo;Compras&rdquo; 6. Orden: Orden: es el ordenamiento del Campo Valor, ejemplo 1 DESC Rol ASC Grupo: En caso de solicitar los campos agrupados el campo Grupo permite generar estos visualizándolo en pestañas. Manual Portal de Consultas Web - 243 Publicado en docs.intelisis.com Se debe dar click en el botón Generar XML Dropbox Una vez que se guardó la página. 1. Se crearán 2 archivos en la carpeta de Dropbox. Uno para el xml y el otro para las páginas. Manual Portal de Consultas Web - 244 Publicado en docs.intelisis.com Ir a la siguiente ruta en Drupal. Ruta: Home | Administration | Configuration | System | Cron 1. Se debe correr el Run cron. Se enviará la notificación que se procesó correctamente. Ir al menú de Content 1. Dar click en Edit Manual Portal de Consultas Web - 245 Publicado en docs.intelisis.com Se mostrará el siguiente menú. 1. Seleccionar Menu settings. 2.- Activar la casilla Provide a menu link. 3. Se mostrará el título de la página. 4. Description. Se puede colocar una descripción de la página. Manual Portal de Consultas Web - 246 Publicado en docs.intelisis.com Se mostrará el siguiente menú. 1. Ir al menú Pubblishing options. 2. Activar el check Published. 3. Dar click en el botón Save. Una vez que se guardan los cambios, regresará a la siguiente pantalla 1.- Dar click en la Página, para este ejemplo Consulta uno. Se deben colocar los parámetros deseados. Para este ejemplo se colocan: 1. Usuario: Raul. 2. Rol: Se muestra la lista para seleccionar el parametro deseo. Manual Portal de Consultas Web - 247 Publicado en docs.intelisis.com Se mostrará la consulta deseada. Manual Portal de Consultas Web - 248 Publicado en docs.intelisis.com Página Consulta con Detalle • • • • Implementamos la sección de Validación para la creación del SP o Substitución Sección de Cabecera Variables de Sesión por default en este caso configuraremos &ldquo;@origen&rdquo;. Sección 1 Variables para recuperar los Datos que deseamos mostrar en el reporte Y Sección 3 Se genera el XML de resultado combinando las variables de Sesión declaradas en la cabecera como parámetros de Entrada. Manual Portal de Consultas Web - 249 Publicado en docs.intelisis.com Manual Portal de Consultas Web - 250 Publicado en docs.intelisis.com Manual Portal de Consultas Web - 251 Publicado en docs.intelisis.com Manual Portal de Consultas Web - 252 Publicado en docs.intelisis.com Manual Portal de Consultas Web - 253 Publicado en docs.intelisis.com Página URL La página Tipo URL es aquella que invoca a otra página. Se configura colocando la Dirección de alguna otra página que se desea mostrar dentro del Portal, en esta se debe de colocar los siguientes elementos que la conforma: Protocolos, ejemplos: http:// https:// ftp:// www.intelisis.com.mx localhost testportal:8090 El cierre del dominio &ldquo;/&rdquo; Ejemplo de URL Completa http://www.intelisis.com/ Ventana Páginas Web 1. Página. Es el consecutivo que le asigna Intelisis. 2. Tipo. Para este ejemplo se selecciona URL. 3. Estatus. Colocar estatus ALTA. 4. Nombre. Colocar el nombre deseado de la página. 5. URL. Colocar el URL que se desea mostrar, incluyendo el cierre de dominio. 6. Sitio. Colocar el Sitio a que hará referencia la página. 7. Control de Acceso. Prender el check control de Acceso 8. Botón Control de Acceso. Asignar los permisos de quienes podrán ver el contenido de la página. Nota: Realizar las acciones del capítulo Publicación Web Página. Nota: el campo de URL solo se usará para la página tipo noticia, URL, URL Externo y Sitio. Manual Portal de Consultas Web - 254 Publicado en docs.intelisis.com Se guarda la página se generará un XML para transferirla de Intelisis a Drupal. Se ejecuta el proceso del CRON de Drupal para publicar, se revisa el contenido en el Portal y se visualiza la página publicada. La página se mostrará de la siguiente manera: Manual Portal de Consultas Web - 255 Publicado en docs.intelisis.com Errores Frecuentes Manual Portal de Consultas Web - 256 Publicado en docs.intelisis.com Errores al instalar Drupal Se muestra el siguiente error. An AJAX HTTP error occurred 1. the installation has encountered an error. Please continue to the error page. An AJAX HTTP error occurred. HTTP Result Code: 200 Debugging Information follows. Path http://localhost:8090/iportal3/instal.php? profile=standard&locale=en&id=1&op=do Status Text: OK ResponseText: Fatal error: Maximun execution time of 30 seconds exceeded in C:\xampp\htdocs\iportal3\includes\database\databese-inc on line 2171 1. Dar doble click en el Programa Xampp desde la barra de tareas. Manual Portal de Consultas Web - 257 Publicado en docs.intelisis.com Es necesario cambiar la configuración de los parámetros desde Xampp en Apache. 1. Dar click en el botón Config de Apache. 2. Dar click en el botón PHP (php.ini). Buscar la siguiente línea: max_execution_time=60 Manual Portal de Consultas Web - 258 Publicado en docs.intelisis.com max_execution_time=60 Modificar el número a 1200 max_input_time=1200 Nota: En caso de generar otro sitio y se presente el mismo error cambiar nuevamente la línea por la siguiente. max_execution_time=600 Buscar la siguiente línea: max_input_time=30 Modificar el número a 60 max_input_time=60 Manual Portal de Consultas Web - 259 Publicado en docs.intelisis.com Manual Portal de Consultas Web - 260 Publicado en docs.intelisis.com Buscar la siguiente línea: max_execution_time=1200 Nota: En caso de generar otro sitio y se presente el mismo error cambiar nuevamente la línea por la siguiente: max_execution_time=600 memory_limit=128M 1. File. 2. Save. Comenzar nuevamente la instalación. Manual Portal de Consultas Web - 261 Publicado en docs.intelisis.com Manual Portal de Consultas Web - 262 Publicado en docs.intelisis.com Error The website encountered an unexpected error. Please try again later. En caso de que ya exista la configuración en el settings, pero la base de datos no exista, se debe modificar el settings dentro de la ruta (path) del sitio de drupal que se está configurando. Ejemplo: path_server_linux/nombre_aplicacion/sites/default/settings.php path_server_windows\nombre_aplicacion\sites\default\settings.php Se debe de hacer un respaldo del archivo "settings.php" que es el actual y se utiliza una copia del archivo "default.settings.php" para sustituir al archivo con el nombre "settings.php" y la base de datos se debe de mantener sin tabla alguna. http://www.mclibre.org/consultar/php/otros/in_php_instalacion.html Manual Portal de Consultas Web - 263 Publicado en docs.intelisis.com DatabaseSchemaObjetExistException Error DatabaseSchemaObjetExistException. Table Intelisis_resultadosxml already exist. In DatabaseSchema -> create Table() (line 657 of C:\\xampp\htdocs\iportal3\include\database\schema.inc). Manual Portal de Consultas Web - 264 Publicado en docs.intelisis.com Este error se presenta cuando se activa el módulo de iportalcharts y no debe estar activo en este momento ya que se encuentra en desarrollo y es para la sección de gráficas. Los únicos módulos que deben estar activos son los siguientes y se debe respetar el mismo orden por las dependencias. 1. Manejador de páginas 2. iportalevents 3. Webform IMEI Custom Component 4. Webpagina Captura Custom Componentvista 5. Vista XML 6. Cron Iportal Manual Portal de Consultas Web - 265 Publicado en docs.intelisis.com Error en IIS 500.19 y 404.17 Errores al intentar generar el Web Service. HTTP Error 500.19 - Internal Server Error HTTP Error 500.19 - Internal Server Error Manual Portal de Consultas Web - 266 Publicado en docs.intelisis.com HTTP Error 500.19 - Internal Server Error HTTP Error 500.19 - Internal Server Error Se debe checar que el IIS tenga los permisos activados para ejecutar un Servicio Web Checar la siguiente liga o bien ejecutar los siguientes pasos: http://www.iis.net/learn/get-started/whats-new-in-iis-8/installing-iis-8-on-windows-server-2012 INSTALACIÓN IIS 8 con la configuración predeterminada. Para instalar IIS 8, se deben ejecutar los siguientes pasos: Manual Portal de Consultas Web - 267 Publicado en docs.intelisis.com Ir al apartado en Windows Programs and Features. 1. Seleccionar Turn Windows features on or off. Manual Portal de Consultas Web - 268 Publicado en docs.intelisis.com Instalación IIS Windows Server 2012 Se mostrará la ventana "Server Manager". 1. Seleccionar Manage. 2. Seleccionar Add Roles and Features. Se mostrará la ventana add Roles and Features Wizard. 1. Seleccionar Installation Type. 2. Seleccionar Role-base of feature-based installation. 3. Seleccionar el botón Next. Manual Portal de Consultas Web - 269 Publicado en docs.intelisis.com Manual Portal de Consultas Web - 270 Publicado en docs.intelisis.com 1. En el apartado Server Selection. 2. Seleccionar Select a server form the server pool. 3. Dar click en el botón Next. Manual Portal de Consultas Web - 271 Publicado en docs.intelisis.com 1. En el apartado Server Roles. 2. Activar todos los apartados correspondientes a Web Server (IIS). 3. Dar click en el botón Next. Manual Portal de Consultas Web - 272 Publicado en docs.intelisis.com 1. En el apartado Features. 2. Activar todos los apartados del Net Framework 3.5 y 4.5 Features (installed). 3. Dar click en el botón Next. Manual Portal de Consultas Web - 273 Publicado en docs.intelisis.com 1. En el apartado Web Server Role (IIS). 2. Dar click en el botón Next. Manual Portal de Consultas Web - 274 Publicado en docs.intelisis.com 1. En el apartado Role Services. 2. Activar las casillas correspondientes al Web Server. 3. Dar click en el botón Next. Manual Portal de Consultas Web - 275 Publicado en docs.intelisis.com 1. En el apartado Confirmation. 2. Se muestra en la ventana todos los servicios activados. 3. Dar click en el botón Install. Manual Portal de Consultas Web - 276 Publicado en docs.intelisis.com 1. En el apartado Results. 2. Se mostrará el proceso de instalación. 3. Dar click en el botón Close. Manual Portal de Consultas Web - 277 Publicado en docs.intelisis.com Ir al Administrador del IIS reiniciar el servicio de IIS. 1. Dar click en Restart. Se mostrará la siguiente ventana con el servicio activado. Manual Portal de Consultas Web - 278 Publicado en docs.intelisis.com Select an installation profile Error: Select an installation profile. Errores: Notice Undefined indez secen in_drupla_mantennance_theme() (line 74 of C:\xampp\htpdocs\iportal3\includes\theme.maintenance.inc) etc... Solución Como parte del proceso se generó ausencia de alguna carpeta del paquete Iportal3.1 Se debe verificar que la carpeta se está colocando en el directorio adecuado completa. Manual Portal de Consultas Web - 279 Publicado en docs.intelisis.com Error Drupal already installed Error Drupal already installed. Notice Undefined indez distribution_name.in drupal_install_profile_distribuion_name()(line 201 of C:\zampp\htdocs\iportal\includes\install.inc). Este problema se presenta cuando en la carpeta C:\xampp\htdocs\iportal3\sites\default, el archivo Settings.php fue modificado de extensión. Si la carpeta no tiene permisos de lectura y escritura, por lo tanto el archivo se modifica y libremente se genera un cambio de extensión, este no respeta las propiedades originales, por lo tanto no es válido para su lectura correcta con extensión PHP. Solución Solución. Generar a la carpeta permisos de Lectura y escritura, y desactivar en la carpeta la opción Soló lectura. Manual Portal de Consultas Web - 280 Publicado en docs.intelisis.com 1. Ir al siguiente directorio: C:\xampp\htdocs\iportal3\sites 2. Dar click derecho sobre la carpeta. 3. Seleccionar la opción Propiedades. 1. Seleccionar la pestaña General. 2. Desactivar la pestaña Sólo lectura (sólo para archivos de la carpeta). 3. Seleccionar el botón Aplicar. Manual Portal de Consultas Web - 281 Publicado en docs.intelisis.com Una vez que se generó esta modificación es necesario guardar nuevamente el archivo con los datos correspondientes y comenzar con la instalación en el proceso de install.php Manual Portal de Consultas Web - 282 Publicado en docs.intelisis.com Error Table variable already exists Error Table variable already exists. Antecedente: El problema se presentó por el Timeout, ya que se quedó en proceso la instalación. Al generar el cambio en el php.ini para cambiar e incrementar el tiempo de espera, el proceso se detuvo en la instalación de tablas y pero el proceso reinició en la tabla que ya había generado ocasionando el error. Solución Se deben eliminar las tablas creadas en la base de datos para esta instalación o bien borrar la BD y volver a crearla con cero tablas e iniciar nuevamente el proceso de install.php Manual Portal de Consultas Web - 283 Publicado en docs.intelisis.com 1. Entrar al administrador phpMyAdmin http://localhost:8090/phpmyadmin/ 2. Seleccionar la Base de datos creada, para este ejemplo es iportal3. 3. Se verifica que se crearon las tablas, que fueron previamente eliminadas. 4. Activar la casilla Marcar todos. 5. Seleccionar la opción Eliminar. 1. Se mostrará el aviso de si se desea o no realizar la acción ¿Realmente desea ejecutar la siguiente consulta? 2. Seleccionar la opción Sí. Manual Portal de Consultas Web - 284 Publicado en docs.intelisis.com Se mostrará el siguiente mensaje: "No se han encontrado tablas en la base de datos". Una vez que se generó el proceso se debe iniciar nuevamente con la instalación en el proceso de install.php de drupal. Manual Portal de Consultas Web - 285 Publicado en docs.intelisis.com There are security updates available for one or more of your modules or themes There are security updates available for one or more of your modules or themes. To ensure the security of your server, you should update immediately! See the available updates page for more information and to install your missing updates Este mensaje aparece cuando Drupal actualiza alguno de sus módulos o su core. No afectan el funcionamiento del sistema. Manual Portal de Consultas Web - 286 Publicado en docs.intelisis.com Some required modules must be enabled Cuando se activaron las casillas para habilitar ciertos Módulos de Drupal se puede presentar el siguiente mensaje: Some required modules must be enabled You must enable the Entity API, Replicate, Universally Unique ID modules to install Date Repeat Entity. Would you like to continue with the above? Este mensaje se puede mostrar en el caso en que los módulos requieran de módulos secundarios para su uso. 1. Dar click en Continue. Al instalar correctamente los módulos deseados mandará el siguiente mensaje: "The configuration opcions have been saved". Manual Portal de Consultas Web - 287 Publicado en docs.intelisis.com Instalador Intelisis Error de conexión Con el instalador existe el botón de Probar conexión. Error de conexión Este error se debe a que no existe conexión con el servidor de base de datos Intelisis. Solución 1. Dar click en el botón Aceptar. Se mostrará el siguiente mensaje: Error de conexión. Verificar los valores de conexión. Manual Portal de Consultas Web - 288 Publicado en docs.intelisis.com Verificar los valores de conexión. Error: Error de inicio de sesión del usuario 'sa'. 1. Dar click en el botón Aceptar. Se deben verificar los datos de conexión y probar nuevamente. Manual Portal de Consultas Web - 289 Publicado en docs.intelisis.com Database configuration Error Set up database Resolve all issues below to continue the installation. For help configuring your database server, see the installation handbook, or contact your hosting provider Failed to CREATE a test table your database server with the command CREATE TABLE [Drupal_install_test] (int NULL). The server reports the following message SQLSTATE(42501). Base table or view already exists: 1050 Table 'drupal_install_test' already exist. Are you sure the configured username has the necessary permissions to create table in the database? Solución Es necesario dar permisos de lectura y escritura a la carpeta de la siguiente ruta. Manual Portal de Consultas Web - 290 Publicado en docs.intelisis.com C:\xampp\htdocs Manual Portal de Consultas Web - 291 Publicado en docs.intelisis.com Verificar que tenga permisos para modificar dentro de la carpeta. 1. Modify: El check debe estar activado. 2. Apply. Dar click en el botón Apply, para aplicar los cambios en la carpeta. Intentar nuevamente guardar los datos del Set up database Manual Portal de Consultas Web - 292 Publicado en docs.intelisis.com SOAP-ERROR: Parsing WSDL: Error al ejecutar las consultas: Warning: SoapClient::SoapClient(http://localhost:8080/Intelisis.asmx?WSDL): failed to open stream: HTTP request failed! HTTP/1.1 500 Internal Server Error in intelisiswp_doIWSRequest() (line 3113 of C:\xampp\htdocs\novaiportal\sites\all\modules\custom\intelisiswp\intelisiswp.module). Warning: SoapClient::SoapClient(): I/O warning : failed to load external entity "http://localhost:8080/Intelisis.asmx?WSDL" in intelisiswp_doIWSRequest() (line 3113 of C:\xampp\htdocs\novaiportal\sites\all\modules\custom\intelisiswp\intelisiswp.module). SOAP-ERROR: Parsing WSDL: Couldn't load from 'http://localhost:8080/Intelisis.asmx?WSDL' : failed to load external entity "http://localhost:8080/Intelisis.asmx?WSDL Error Solución: Verificar la conexión del IIS. Verificar la autenticación. Ejecutar nuevamente la consulta. Manual Portal de Consultas Web - 293 Publicado en docs.intelisis.com sp_xml_removedocument Error: sp_xml_removedocument Warning: simplexml_load_string(): Entity: line 1: parser error : Start tag expected, '<' not found in intelisiswp_generarTablaDeXml() (line 1958 of C:\xampp\htdocs\novaiportal\sites\all\modules\custom\intelisiswp\intelisiswp.module). Warning: simplexml_load_string(): The error description is 'An invalid character was found in text content.'. in intelisiswp_generarTablaDeXml() (line 1958 of C:\xampp\htdocs\novaiportal\sites\all\modules\custom\intelisiswp\intelisiswp.module). Warning: simplexml_load_string(): ^ in intelisiswp_generarTablaDeXml() (line 1958 of C:\xampp\htdocs\novaiportal\sites\all\modules\custom\intelisiswp\intelisiswp.module). The error description is 'An invalid character was found in text content.'. Could not find prepared statement with handle 0. sp_xml_removedocument: The value supplied for parameter number 1 is invalid. Solución No está encontrando el SP, se deben verificar los nombres con los que se ejecutó el sp, y como se configuro en Intelisis. Manual Portal de Consultas Web - 294 Publicado en docs.intelisis.com