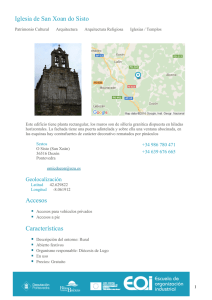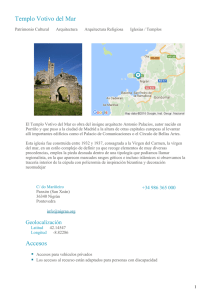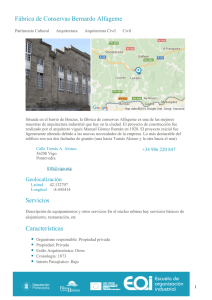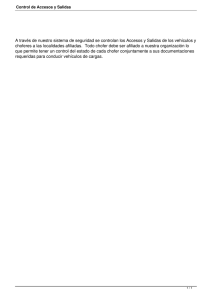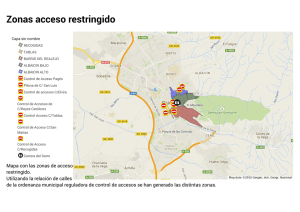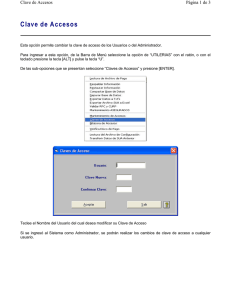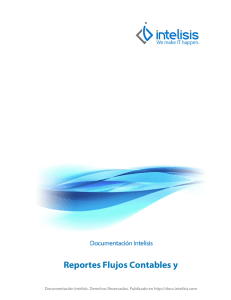Manual de Control de Accesos_080714_v1.0
Anuncio

Manual de Control de Accesos_080714_v1.0 Documentación Intelisis. Derechos Reservados. Publicado en http://docs.intelisis.com Manual de Control de Accesos_080714_v1.0 1 Configuración 1.1 2 Configuración PlugIn Control de Accesos 4 Funcionalidad 2.1 Funcionalidad con el Control De accesos 16 Configuración Manual de Control de Accesos_080714_v1.0 - 3 Publicado en http://docs.intelisis.com Configuración PlugIn Control de Accesos Ruta: Configurar | Empresas | Abrir Empresas | Menú PlugIn`s | Control de Acceso. Dar click a la pestaña de Datos generales. 1. Logo Empresa: Dar la Ruta en donde se tiene la imagen de la empresa que va a aparecer en el Control de Accesos. 2. Nombre del Anexo: El nombre de la Foto anexada en el catálogo de personal. 3. Leyenda Cumpleaños: Se indica el texto que se desplegará el día que coincida con la fecha de nacimiento del empleado. 4. Etiqueta Código: Se indica el nombre de la barra en donde se puede capturar la clave del personal. 5. Etiqueta Nombre: Se puede colocar una Etiqueta antes del Nombre del empleado. 6. Mostrar Mensajes: Este check se utilizó en una versión en particular para mostrar mensajes al momento del registro, pero actualmente no tiene funcionalidad. Para emitir mensajes es necesario el xpAccesoControl configurado (procedimiento de SQL para la base de datos). 7. Mostrar Leyenda Cumpleaños: Se activa el check para que se visualice la leyenda de cumpleaños. 8. Ver Código en Pantalla: Se muestra el campo en donde se puede capturar la clave de empleado. 9. Estirar la Foto: Hace más grande la foto del personal. 10. Movimiento por Sucursal (Registro Asistencia): Aplica para Registrar por sucursal las entradas y salidas. Manual de Control de Accesos_080714_v1.0 - 4 Publicado en http://docs.intelisis.com Dar click a la pestaña Campos Extras. Campo Principal: Dar click en el botón para desplegar el campo principal del catálogo de personal, el cual se desea que aparezca en el Control de Accesos. Campo Secundario: Se indica el siguiente campo que se quiere visualizar en el Control de Accesos. Campos Extras: Se Tienen 4 campos más en donde se puede agregar información para el Control de Accesos. Manual de Control de Accesos_080714_v1.0 - 5 Publicado en http://docs.intelisis.com Color Estatus Baja: Dar click en el botón de Ayuda en Captura del Color de Estatus Baja . Manual de Control de Accesos_080714_v1.0 - 6 Publicado en http://docs.intelisis.com 1. Seleccionar el Color (en este caso para los empleado en estatus baja). 2. Dar click en Aceptar. El color se puede apreciar en el control de acceso en donde nos indica que este empleado está en estatus baja. Color de Fuente Estatus Baja: De la misma forma en la que se asignó el color al recuadro de los empleados en baja; aquí se indica el color de la fuente del recuadro. Manual de Control de Accesos_080714_v1.0 - 7 Publicado en http://docs.intelisis.com De la misma manera se configuran los demás campos: Color Entrada: Dar click en el botón de ayuda en captura y asignar el color a los registros de entrada. Se selecciona el color de la entrada. Manual de Control de Accesos_080714_v1.0 - 8 Publicado en http://docs.intelisis.com Color Salida: Se da click en el botón de ayuda en captura con el fin de indicar el color de los registros de salida. Manual de Control de Accesos_080714_v1.0 - 9 Publicado en http://docs.intelisis.com Seleccionar el color. Manual de Control de Accesos_080714_v1.0 - 10 Publicado en http://docs.intelisis.com Color Alterno: Se indica el color del mensaje que aparece con los empleados en estatus Aspirantes. Seleccionar el color. Manual de Control de Accesos_080714_v1.0 - 11 Publicado en http://docs.intelisis.com Dar click a la pestaña de Interfase. Monitor: Se activa si se tiene un archivo con el que se hiciera interfaz con el monitor. Generalmente no es necesario activarlo. Al activar el check abre las siguientes opciones: Tipo: Sólo tiene la opción de archivo. Hardware: Sólo se tiene la opción de Hand Punch. Ruta: Se indica la ruta en donde se encuentra el documento relacionado con los registros. Manual de Control de Accesos_080714_v1.0 - 12 Publicado en http://docs.intelisis.com Nota: Hay que señalar que esto de manera natural en el sistema no hace cosa alguna; ya que esta configuración se realizó para un cliente en específico y requiere de un desarrollo especial para funcionar. Manual de Control de Accesos_080714_v1.0 - 13 Publicado en http://docs.intelisis.com Dar click a la pestaña de Otros. Tiempo en Espera (segundos): Se indica el tiempo que debe de transcurrir entre cada registro efectuado. Hora Cambio Jornada: Se selecciona la hora en la que se hará el cambio de jornada de los empleados. Dar click en Guardar y Cerrar. Manual de Control de Accesos_080714_v1.0 - 14 Publicado en http://docs.intelisis.com Funcionalidad Manual de Control de Accesos_080714_v1.0 - 15 Publicado en http://docs.intelisis.com Funcionalidad con el Control De accesos Agregar Foto al Empleado Para agregar la foto del empleado al control de accesos hay que entrar a la información del personal en la siguiente ruta. Ruta: Cuentas | Personal | Personal | Seleccionar el personal | Menú Edición | Anexos. Dar click en el botón de Editar. Manual de Control de Accesos_080714_v1.0 - 16 Publicado en http://docs.intelisis.com Dar click en el botón Nuevo. Manual de Control de Accesos_080714_v1.0 - 17 Publicado en http://docs.intelisis.com 1.- Tipo. Seleccionar Imagen. 2.- Nombre. En el nombre de la imagen se le pone "Foto", ya que con ese nombre se configuró al control de accesos (Véase Configuración PlugIn Control de Accesos de este Manual). 3.- Cargar Archivo. Para poder cargar el archivo, éste debe estar colocado en la ruta configurada en Intelisis.ini como directorio de anexos. Manual de Control de Accesos_080714_v1.0 - 18 Publicado en http://docs.intelisis.com Dar click en el botón de ayuda en captura. Una vez indicada la ruta de la foto del personal, dar click en Guardar y Cerrar. Manual de Control de Accesos_080714_v1.0 - 19 Publicado en http://docs.intelisis.com Por último dar click en Guadar y Cerrar para que se queden los cambios en el Anexo. Manual de Control de Accesos_080714_v1.0 - 20 Publicado en http://docs.intelisis.com Dar click en Cerrar para salir del Anexo. Manual de Control de Accesos_080714_v1.0 - 21 Publicado en http://docs.intelisis.com Control de Acessos Ruta: RH | Control Accesos Se tiene una pantalla en donde se registran las entradas y salidas de los empleados, a través de su huella digital. Manual de Control de Accesos_080714_v1.0 - 22 Publicado en http://docs.intelisis.com El empleado registra su entrada, y como anteriormente se había anexado su fotografía al expediente, esta foto se observa en el Control de Accesos. Manual de Control de Accesos_080714_v1.0 - 23 Publicado en http://docs.intelisis.com