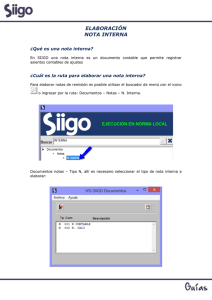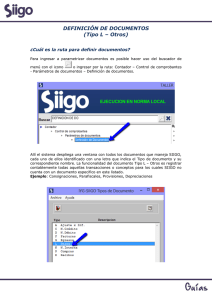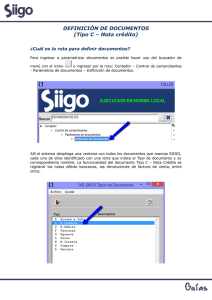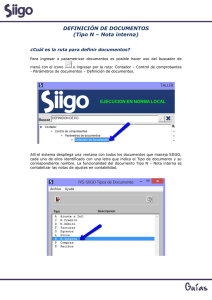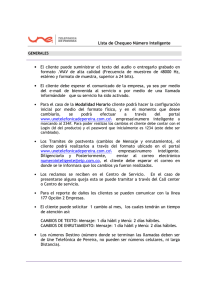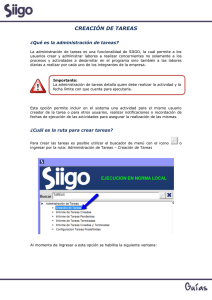siigo inteligente - Portal de Clientes Siigo
Anuncio

SIIGO INTELIGENTE Menú SIIGO Inteligente Cartilla I Tabla de Contenido 1. Presentación 2. ¿Qué son Iconos? 3. ¿Cuáles son los Iconos que se habilitan en el Menú de SIIGO Inteligente? Presentación El presente documento ofrece una explicación de cada uno de los iconos que se habilitan en el Menú de SIIGO Inteligente MENU SIIGO INTELIGENTE ¿Qué son Iconos? Los iconos son pequeñas imágenes o símbolos que significan o representan una aplicación o función especifica. ¿Cuáles son los Iconos que se habilitan en el Menú de SIIGO Inteligente? Al momento de ingresar a SIIGO Inteligente en la pantalla principal se podrán identificar las siguientes opciones: 1. Barra de Acción: En esta barra se encuentran los iconos que permiten desarrollar las diferentes consultas o realizan procesos específicos sobre ellas, estos son: Administración de Seguridad: En esta opción se definen los diferentes permisos para cada uno de los perfiles que maneja el usuario para el acceso al sistema. Mi perfil: Este botón permite cambiar la clave del perfil y definir el idioma con el cual se desea trabajar dentro del programa. Configuración: Al seleccionar esta opción se habilita la pantalla con el enrutamiento tanto los archivos de información como de la ruta donde se dejara una copia local de la base de datos de SIIGO Inteligente. Guardar: Con este botón se guardan todos los cambios realizados en un reporte o informe al cual se le realice algún tipo de modificación. Nuevo Reporte: Esta opción permite crear un nuevo reporte en SIIGO Inteligente. Editar Reporte: Este botón permite realizar modificaciones sobre un reporte, pare realizar este proceso se debe estar ubicados sobre el informe a modificar para poder reabrirlo y modificar, adicionar o corregir los conceptos parametrizados tanto en diseño, como en formato. Eliminar Reporte: Esta opción permite borrar un informe especifico, para realizar dicho proceso se debe estar ubicados sobre el reporte que se desea eliminar y dar clic sobre este icono. Imprimir: Al seleccionar este botón es posible realizar la impresión del reporte o informe requerido. Importante: Se debe tener en cuenta que al imprimir el reporte este no imprimirá la grafica ya que esta se debe exportar Definición del Pívot: Esta opción permite realizar la definición de un nuevo reporte o realizar una modificación sobre este, el programa mostrara la siguiente ventana: De acuerdo al cubo seleccionado se reflejan las aristas correspondientes a los datos que se pueden visualizar dentro del informe, de esta manera es posible seleccionar los campos requeridos y realizar su respectiva parametrización. Adicionar Grafica: En SIIGO Inteligente todo reporte el sistema lo refleja en tres tipos diferentes de graficas, este icono lo que permite al usuario es diseñar una cuarta grafica que describa la información de la misma consulta. Volver al Original: En caso que se hayan realizado cambios dentro del informe sobre el cual se está ubicado y no se desean conservar dichos cambios con este botón es posible volver al informe original. Sube un Nivel de Detalle: Al seleccionar este botón y estar ubicados en un nivel inferior (por acción del Drill Down) el programa ira subiendo en forma automática al nivel siguiente para poder ver en mayor detalle la información del reporte requerido. Recarga el reporte: Si se selecciona este botón en un informe al cual se le han realizado modificaciones y se desean ver los valores el sistema recalculara la información para mostrar el nuevo reporte con los datos solicitados. Opciones de Menú: Al seleccionar este botón se habilitan las siguiente opciones: Ocultar / Mostrar Menú: Al seleccionar esta opción dentro del botón el programa permitirá ocultar o visualizar en la pantalla principal el menú de informes. Ocultar / Mostrar Gráficas: Al seleccionar esta opción dentro el programa permitirá ocultar o visualizar las gráficas relacionadas en el informe que se encuentre en pantalla. Ocultar / Mostrar Pívot: Al seleccionar esta opción el programa permitirá ocultar o visualizar el diseño y/o valores del reporte que en el momento se encuentra en pantalla. Exporta a: Este botón permite realizar la exportación del reporte sobre el cual se está ubicado ubicados a alguno de los siguientes formatos: HTML: Formato de página WEB PDF: Formato de Acrobat Excel: Formato Xls RTF: Formato enriquecido de Word TEXT: Formato de texto 2. Barra de Menú En esta opción se encuentra el menú de los reportes que el programa trae por defecto y a partir de los cuales se podrán crear nuevos reportes, estas opciones también se denominan cubos y son: a. b. c. d. Modelo Modelo Modelo Modelo Comercial de Tesorería Financiero. de Compras A continuación se definen cada uno de los modelos y que reportes se pueden encontrar en cada uno de ellos: a. Modelo Comercial. Este tipo de modelo hace referencia a la generación de los informes de ventas que se pueden generar dentro de la compañía, con el fin de que se pueda analizar el volumen de ventas por cliente, por producto, forma de pago etc., en este modelo se encuentran los siguientes informes: b. Modelo de Tesorería A través del modelo de tesorería se podrá conocer su flujo de efectivo, es decir, identificar cual es el efectivo inmediato con que cuenta la empresa; en este modelo se encuentran los siguientes informes: c. Modelo Financiero En este tipo de modelo se encuentran informes que permiten conocer el movimiento contable de las operaciones financieras registradas diariamente en SIIGO Windows; dentro de este Modelo se podrán ver los siguientes informes: d. Modelo de Compras Este modelo permite visualizar los informes que hacen referencia a las compras realizadas del inventario y de acuerdo a ello realizar un análisis de lo que requiere para poder abastecer la compañía; dentro de este modelo se encuentran los siguientes informes: