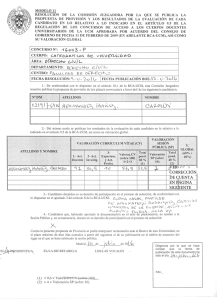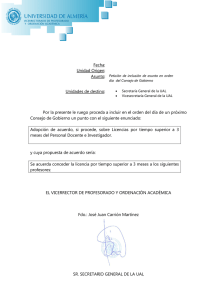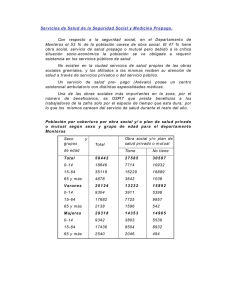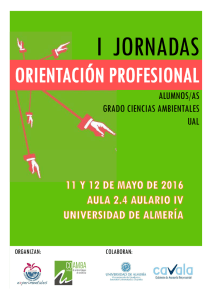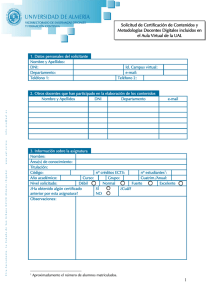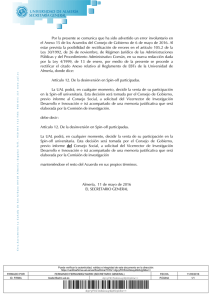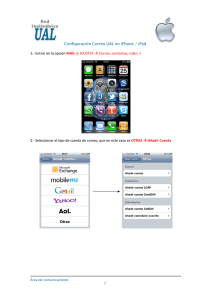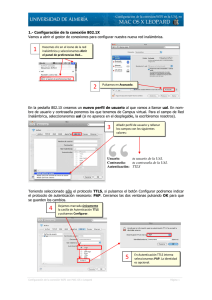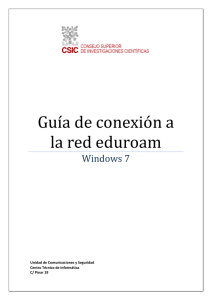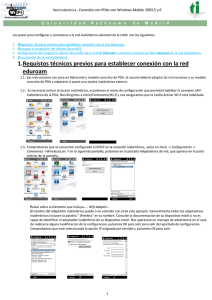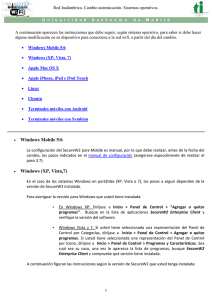CONFIGURACIÓN DE ACCESO A LA WIFI DE LA UAL EN
Anuncio
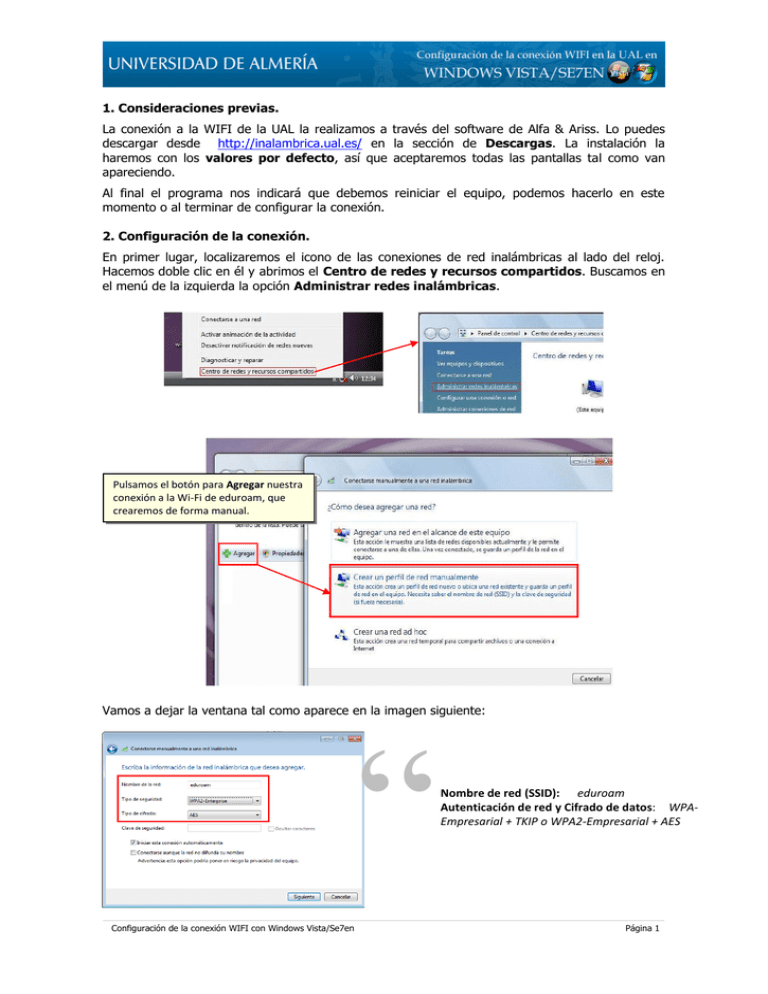
1. Consideraciones previas. La conexión a la WIFI de la UAL la realizamos a través del software de Alfa & Ariss. Lo puedes descargar desde http://inalambrica.ual.es/ en la sección de Descargas. La instalación la haremos con los valores por defecto, así que aceptaremos todas las pantallas tal como van apareciendo. Al final el programa nos indicará que debemos reiniciar el equipo, podemos hacerlo en este momento o al terminar de configurar la conexión. 2. Configuración de la conexión. En primer lugar, localizaremos el icono de las conexiones de red inalámbricas al lado del reloj. Hacemos doble clic en él y abrimos el Centro de redes y recursos compartidos. Buscamos en el menú de la izquierda la opción Administrar redes inalámbricas. Pulsamos el botón para Agregar nuestra conexión a la Wi-Fi de eduroam, que crearemos de forma manual. Vamos a dejar la ventana tal como aparece en la imagen siguiente: “ Configuración de la conexión WIFI con Windows Vista/Se7en Nombre de red (SSID): eduroam Autenticación de red y Cifrado de datos: WPAEmpresarial + TKIP o WPA2-Empresarial + AES Página 1 Al pulsar el botón Siguiente aparecerá esta pantalla, en la que vamos a seleccionar Cambiar la configuración de conexión. Nos vamos a la pestaña 2 1 3 Seguridad. Cambiamos la configuración de la conexión. Como método de autenticación de red elegimos el que hayamos instalado en el primer punto de este manual. En el caso de la imagen era el SecureW2 EAP-TTLS. 4 Accedemos a las opciones de configuración del SecureW2. Configuramos el perfil por defecto. Hay que marcar la casilla “Usar identidad externa alternativa” y “Usar identidad externa anónima” en la pestaña Conexión. En la pestaña “Certificados” hay que marcar la casilla “Comprobar certificado de servidor” y pinchando en “Añadir CA”, añadir el certificado “AddTrust External CA Root”. Marcar la casilla “Comprobar nombre servidor” y añadir el nombre “radius.ual.es”. Configuración de la conexión WIFI con Windows Vista/Se7en Página 2 Aceptamos todos los cambios realizados en la configuración de la conexión y reiniciamos el equipo si no lo hemos hecho después de instalar el SecureW2. Cuando termine de cargar el sistema operativo, debe aparecer un mensaje en el que advierte que necesita credenciales para poder acceder a la red eduroam. Pulsamos en el mensaje e introducimos el usuario de la UAL y la contraseña actual. “ Usuario: Contraseña: Configuración de la conexión WIFI con Windows Vista/Se7en usuario_de_la_UAL@dominio (ej: [email protected]) tu contraseña de la UAL Página 3