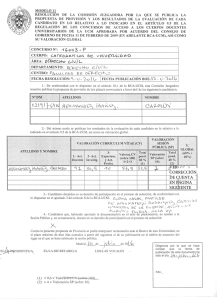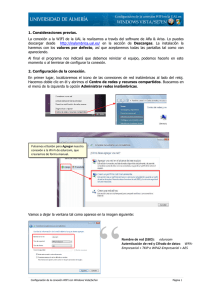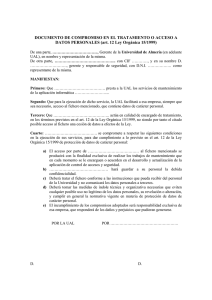1.- Configuración de la conexión 802.1X Vamos a
Anuncio

1.- Configuración de la conexión 802.1X Vamos a abrir el gestor de conexiones para configurar nuestra nueva red inalámbrica. 1 Hacemos clic en el icono de la red inalámbrica y seleccionamos Abrir el panel de preferencias Red… 2 Pulsamos en Avanzado. En la pestaña 802.1X creamos un nuevo perfil de usuario al que vamos a llamar ual. En nombre de usuario y contraseña ponemos los que tenemos de Campus virtual. Para el campo de Red Inalámbrica, seleccionaremos ual (si no aparece en el desplegable, la escribiremos nosotros). 3 Añadir perfil de usuario y rellenar los campos con los siguientes valores: “ Usuario: tu usuario de la UAL Contraseña: tu contraseña de la UAL Autenticación: TTLS Teniendo seleccionado sólo el protocolo TTLS, si pulsamos el botón Configurar podremos indicar el protocolo de autenticación necesario: PAP. Cerramos las dos ventanas pulsando OK para que se guarden los cambios. 4 Dejamos marcada únicamente la casilla de Autenticación TTLS y pulsamos Configurar. 5 Configuración de la conexión WIFI con MAC OS x Leopard En Autenticación TTLS interna seleccionamos PAP. La identidad es opcional. Página 1 2.- Configuración de Airport De nuevo en la pantalla de las conexiones de red, pulsamos Aplicar y volvemos a entrar en la configuración Avanzada. 6 7 En la pestaña Airport añadimos una red pulsando el botón +. 8 Como nombre de red ponemos ual. En seguridad elegimos WPA- Empresa. En el desplegable 802.1X seleccionamos el perfil que hemos creado en el punto 4 (que en nuestro caso se llama ual). Pulsamos el botón Añadir y cambiamos a la pestaña siguiente, TCP/IP. 3.- Configuración del TCP/IP Comprobamos que está tal como aparece en la imagen siguiente. 9 En la pestaña TCP/IP vamos a comprobar que en IPv4 está seleccionada la opción Usar DHCP. Aceptamos la ventana con OK y en la ventana de las conexiones de red volvemos a pulsar el botón Aplicar. Configuración de la conexión WIFI con MAC OS x Leopard Página 2 4. Conectándonos a la UAL Si hemos llegado hasta aquí habiendo realizado los pasos anteriores correctamente, ya sólo queda conectarnos. En nombre de la red vamos a buscar ual. Y ahora hay dos formas según la versión del SO: puede aparecer un botón de Conectar o no. Si está el botón, lo pulsamos; en caso de que lo veamos, desactivaremos y activaremos Airport para que se establezca la conexión de forma “automática”. 10 Después de pulsar en Aplicar, seleccionaremos la red de la ual en el desplegable Nombre de la red. Según la versión del sistema operativo, puede aparecer un botón de Conectar o no. Si aparece pulsamos en él; que no, Desactivamos y Activamos de nuevo el Airport. Por último, es posible que nos pregunte si confiamos en el certificado de la Universidad. En este caso, pulsamos Mostrar Certificado y marcamos “Confiar siempre en radius.ual.es”. Configuración de la conexión WIFI con MAC OS x Leopard Página 3