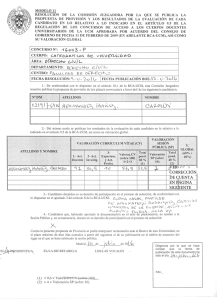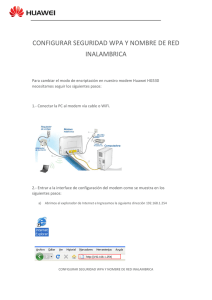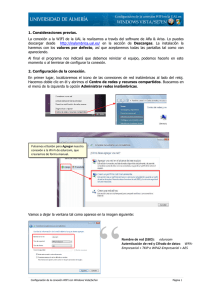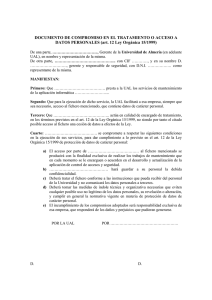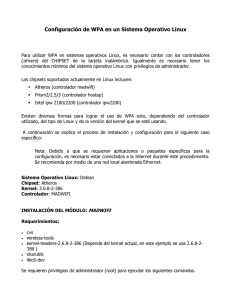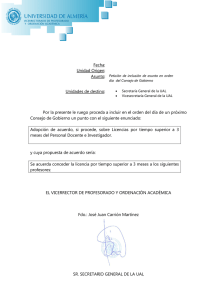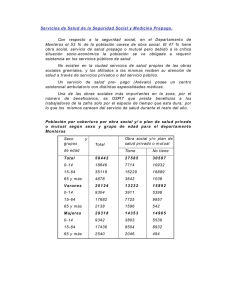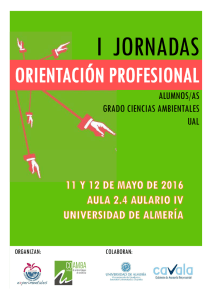Manejo y Configuración de la WIFI
Anuncio

Manejo y Configuración de
la WIFI
INDICE
1. MANEJO Y CONFIGURACION DE LA WIFI. ........................................................................................................... 2
1.1. ¿Qué nos proporciona este servicio?........................................................................................................................ 2
1.2. Requisitos. ............................................................................................................................................................... 2
1.3. Instalación y configuración del software necesario. ................................................................................................ 2
1.4. Instalar el cliente SecureW2. ................................................................................................................................... 2
2. INSTALACION DE LA RED INALAMBRICA PARA WINDOWS XP..................................................................... 3
2.1. Instalar y configurar TCP/IP en Windows XP......................................................................................................... 3
2.2. Configuración del cliente de red inalámbrico. ......................................................................................................... 4
2.2.1. Configurar tipo de autenticación........................................................................................................................... 6
2.2.2. Conexión automática a la red................................................................................................................................ 8
2.3. Conexión a la red. Uso del cliente. ........................................................................................................................ 10
2.4. Desconexión de la red de la UAL. ......................................................................................................................... 12
3. INSTALACION DE LA RED INALAMBRICA PARA WINDOWS VISTA. ........................................................... 13
3.1. Instalar y configurar TCP/IP en Windows Vista.................................................................................................... 13
3.2. Configuración del cliente de red inalámbrico. ....................................................................................................... 14
3.2.1. Instalar y configurar TCP/IP en Windows Vista................................................................................................. 17
3.2.2. Conexión automática a la red.............................................................................................................................. 19
3.3. Conexión a la red. Uso del cliente. ........................................................................................................................ 20
3.4. Desconexión de la red de la UAL. ......................................................................................................................... 22
4. INSTALACION DE LA RED INALAMBRICA PARA LINUX................................................................................ 23
4.1. Instalar los paquetes necesarios. ............................................................................................................................ 23
4.2. Configurar el paquete wpasupplicant..................................................................................................................... 23
4.3. Instalación con el driver genérico NDISWRAPPER. ............................................................................................ 25
4.4 Comprobar que está todo bien. ............................................................................................................................... 25
4.5. Automatizar el proceso en el arranque o con los comandos ifup e ifdown............................................................ 26
4.6. Conexión a la red inalámbrica. .............................................................................................................................. 27
4.7. Desconexión de la red de la UAL. ......................................................................................................................... 27
5. INSTALACION DE LA RED INALAMBRICA PARA MAC. .................................................................................. 28
5.1. Configuración y conexión del cliente de red inalámbrico...................................................................................... 28
5.2. Comprobación de la conexión. .............................................................................................................................. 30
1
1. MANEJO Y CONFIGURACION DE LA WIFI.
1.1. ¿Qué nos proporciona este servicio?
La red inalámbrica, como complemento a la red cableada, le permitirá la conexión a la red desde un ordenador sin cables o
PDA permitiéndole movilidad. La red inalámbrica no es un sustituto sino un complemento de la red de datos cableada. Hay que tener
en cuenta que las prestaciones y seguridad proporcionadas por la actual red cableada no son, a día de hoy, alcanzables mediante
ninguna red inalámbrica. No se precisa solicitud. Solo es necesario disponer de una cuenta de correo electrónico de la UAL.
1.2. Requisitos.
Para poder conectarse a la red de UAL es necesario una tarjeta de red inalámbrica con el estándar 802.11b o 802.11g y que
el sistema operativo y la tarjeta de red permitan los protocolos TCP/IP, PAP, WPA y TKIP.
Este nuevo tipo de conexión es llamado 802.1X y se basa en establecimientos de túneles EAP-TTLS a la hora de realizar la
autenticación dentro de la organización y de cifrado con TKIP a la hora de comunicarse el cliente con el punto de acceso. Con esto
conseguimos que durante todo el proceso en el cual el usuario está conectado con el punto de acceso, su comunicación esté cifrada.
Si usted cree que no necesita ayuda para configurar su conexión, los únicos datos que deberá conocer son los siguientes:
SSID
Autenticación de red
Cifrado
ual
802.1X (EAP-TTLS)
WPA + TKIP
1.3. Instalación y configuración del software necesario.
Las siguientes operaciones solo tendrá que realizarlas una vez. Después su ordenador estará preparado para conectarse a la
red inalámbrica de la UAL en cualquier momento.
Usted ya debe disponer de un ordenador portátil con una tarjeta de red inalámbrica correctamente instalada. Ahora debe
instalar y configurar el software cliente SecureW2 que será, junto con el cliente de Windows XP lo que le permita acceder
autenticándose en la red.
Para descargar el cliente SecureW2 puede hacerlo desde http://inalambrica.ual.es/descargas.html o desde http://www.securew2.com.
Los requisitos mínimos para instalarlo es tener instalado Windows XP con Service Pack 1.
1.4. Instalar el cliente SecureW2.
Una vez descargado el cliente deberá seguir estos pasos:
Descomprimir el fichero SecureW2_xxx.zip en un directorio.
1. Hacer doble click en el archivo setup.exe.
2. Seguir las instrucciones que se le indican.
3. Una vez finalizada la instalación, deberá reiniciar el equipo.
2
2. INSTALACION DE LA RED INALAMBRICA PARA WINDOWS XP.
2.1. Instalar y configurar TCP/IP en Windows XP.
Deberá ir a Inicio → Panel de Control y dentro de esta pantalla seleccionar Conexiones de Red. Dentro de esta ventana
selecciona su conexión de red inalámbrica con el botón derecho del ratón y pincha en Propiedades. Una vez aquí se selecciona el
Protocolo TCP/IP y se pincha en Propiedades. Si el protocolo TCP/IP no estuviera instalado se instala pinchando dentro de la
pestaña General en Instalar → Protocolo → Protocolo TCP/IP.
En la ventana Propiedades de Protocolo Internet (TCP/IP) deben estar habilitadas las opciones Obtener una dirección IP
automáticamente y Obtener la dirección del servidor DNS automáticamente.
3
2.2. Configuración del cliente de red inalámbrico.
Existen diferentes antenas repartidas por el Campus para proporcionar cobertura, se puede encontrar información en
http://inalambrica.ual.es. Cuando usted se ubique deberá seleccionar la red inalámbrica UAL, aunque hay muchas antenas, en el
cliente solo se verá reflejada una, así se hará más fácil la conexión.
¿Cómo seleccionarla?
Usando el software cliente que trae Windows XP. Con este software la selección se haría del siguiente modo.
Debe colocarse sobre el icono indicativo de la conexión y pulsando el botón derecho del ratón seleccionando la opción Ver redes
inalámbricas disponibles.
En la pantalla que aparece debe pinchar sobre el botón Opciones avanzadas o Cambiar configuración avanzada.
La opción Usar Windows para establecer mi configuración de red inalámbrica en la pestaña Redes inalámbricas debe estar
activada. En esta pestaña debe fijarse en el recuadro Redes preferidas, donde aparecerán los diferentes Puntos de Acceso
detectados. A continuación pinche sobre Agregar para añadir la nueva red.
4
Deberá introducir el nombre de red o SSID que es ual, tal y como aparece, es decir, manteniendo las minúsculas. Deberá ajustar los
valores para que sean iguales que en la siguiente pantalla:
Autenticación de red: WPA
Cifrado de datos: TKIP
En el caso en que no aparezca opción de la autenticación WPA, ello significará que el driver de su tarjeta de red es muy antiguo o no
soporta WPA, por tanto intente actualizarlo. Para actualizar el driver de su tarjeta WiFi acuda a la página de la marca de la misma.
5
2.2.1. Configurar tipo de autenticación.
En la pestaña Autenticación debe estar seleccionada la opción Habilitar la autenticación IEEE 802.1x en esta red.
En la opción Tipo de EAP seleccionar SecureW2 y pinchar en Propiedades.
Aparece una nueva ventana en la cual se configura el cliente SecureW2. En Profile se deja lo que viene por defecto, en este caso
DEFAULT. Después pinche en Configure.
La configuración de las pestañas Connection y Certificates se deja como muestran las imágenes. NO deben estar marcadas las
opciones Use alternate outer identity y Verify Server certificate.
6
En la pestaña Authentication se selecciona PAP dentro de la opción Select Authentication Method.
7
En la pestaña User Account hay que seleccionar la opción Prompt user for credentials.
2.2.2. Conexión automática a la red.
Si desea autenticarse a la red sin escribir el nombre de usuario y la contraseña cada vez que se conecte siga los siguientes
pasos:
En la pestaña User account del cliente SecureW2 deberá introducir su nombre de usuario de Campus Virtual seguido de
@ual.es o @alboran.ual.es (solo para Eduroam) según su caso, y su contraseña.
En Propiedades de conexiones de redes inalámbricas, en la pestaña Propiedades, en el apartado Redes preferidas,
deberá confirmar que la conexión ual se encuentra la primera. Si no es así deberá seleccionarla y pinchar sobre el botón Subir.
8
En esta misma pantalla, si pincha sobre el botón Propiedades se le abrirá otra ventana. En ella, debe ir a la pestaña
Conexión, y seleccionar Conectarse cuando esta red este en el alcance.
Al seleccionar está opción cada vez que arranque el ordenador este se conectará automáticamente a la red ual.
9
2.3. Conexión a la red. Uso del cliente.
Colóquese sobre el icono indicativo de la conexión y pulse el botón derecho del ratón, seleccionando la opción Ver redes
inalámbricas disponibles.
En la ventana que aparece haga doble clic sobre la red inalámbrica ual.
Después debe pinchar en el globo que aparecerá en la barra de herramientas, en Haga clic aquí para seleccionar un certificado u
otra credencial para la conexión de red ual.
10
En la siguiente ventana deberá introducir su nombre de usuario de Campus Virtual seguido de @ual.es o @alboran.ual.es (solo para
Eduroam) según su caso, y su contraseña, dejando el campo Domain en blanco.
Si todo ha ido bien, podrá observar en Conexiones de red inalámbricas que está Conectado y en la esquina inferior derecha de su
ordenador el símbolo de Conectado.
Si ha configurado la Conexión automática a la red (punto 2.2.2), el ordenador se conectará a la red ual automáticamente
cuando reinicie, pero si ha omitido el último paso de ese punto no lo hará, aunque para conectarse deberá pinchar en la conexión
ual, pero NO le pedirá nombre de usuario y contraseña.
Y a partir de este momento dispone de conexión plena a Internet.
11
2.4. Desconexión de la red de la UAL.
Para desconectarse, haga doble clic sobre la conexión ual y le indica que quiere desconectarse.
12
3. INSTALACION DE LA RED INALAMBRICA PARA WINDOWS VISTA.
3.1. Instalar y configurar TCP/IP en Windows Vista.
Deberá ir a Inicio → Panel de Control, dentro de esta pantalla seleccionar Centro de redes y recursos compartidos y una
vez aquí seleccionar Administrar conexiones de red. Dentro de esta ventana selecciona su conexión de red inalámbrica con el botón
derecho del ratón y pincha en Propiedades. Una vez aquí se selecciona el Protocolo de Internet versión 4 (TCP/IPv4) y se pincha
en Propiedades. Si el protocolo TCP/IP no estuviera instalado se instala pinchando dentro de la pestaña Funciones de red en
Instalar → Protocolo → Protocolo TCP/IPv4.
En la ventana Propiedades de Protocolo Internet v4 (TCP/IP) deben estar habilitadas las opciones Obtener una dirección IP
automáticamente y Obtener la dirección del servidor DNS automáticamente.
13
3.2. Configuración del cliente de red inalámbrico.
Existen diferentes antenas repartidas por el campus para proporcionar cobertura, se puede encontrar información en
http://inalambrica.ual.es. Cuando usted se ubique deberá seleccionar la red inalámbrica UAL, aunque hay muchas antenas, en el
cliente solo se verá reflejada una, así se hará más fácil la conexión.
¿Cómo seleccionarla?
Usando el software cliente que trae Windows Vista. Con este software la elección se haría del siguiente modo.
Debe colocarse sobre el icono indicativo de la conexión y pulsando el botón derecho del ratón seleccionando la opción Centro de
redes y recursos compartidos.
Después seleccionamos Administrar redes inalámbricas.
14
Pulsamos el botón Agregar para crear una nueva conexión y creamos el perfil manualmente.
Deberá ajustar los valores para que sean iguales que en la siguiente pantalla:
Nombre de la red: ual
Autenticación de red: WPA-Enterprise
Cifrado de datos: TKIP
15
En el caso en que no aparezca opción de la autenticación WPA, ello significará que el driver de su tarjeta de red es muy antiguo o no
soporta WPA, por tanto intente actualizarlo. Para actualizar el driver de su tarjeta WiFi acuda a la página de la marca de la misma.
Después pinchamos en Cambiar la configuración de la conexión.
En la pestaña Seguridad, elegimos como método de autenticación SecureW2 TTLS y pinchamos en Configuración.
16
3.2.1. Instalar y configurar TCP/IP en Windows Vista.
Aparece una nueva ventana en la cual se configura el cliente SecureW2. En Profile se deja lo que viene por defecto, en este
caso DEFAULT. Después pinche en Configure.
La configuración de las pestañas Connection y Certificates se deja como muestran las imágenes. NO deben estar marcadas las
opciones Use alternate outer identity y Verify Server certificate.
17
En la pestaña Authentication se selecciona PAP dentro de la opción Select Authentication Method.
18
En la pestaña User Account hay que seleccionar la opción Prompt user for credentials.
3.2.2. Conexión automática a la red.
Si desea autenticarse a la red sin escribir el nombre de usuario y la contraseña cada vez que se conecte siga los siguientes
pasos.
En la pestaña User account del cliente SecureW2 deberá introducir su nombre de usuario de Campus Virtual seguido de @ual.es o
@alboran.ual.es (solo para Eduroam) según su caso, y su contraseña, dejando el campo Domain en blanco.
En Conexión de red inalámbrica, pulsar con el botón derecho sobre la conexión ual y pinchar en Propiedades.
19
Debe ir a la pestaña Conexión, y seleccionar Conectarse automáticamente cuando esta red esté dentro del alcance.
Al seleccionar está opción cada vez que arranque el ordenador este se conectará automáticamente a la red ual.
3.3. Conexión a la red. Uso del cliente.
Colóquese sobre el icono indicativo de la conexión y pulse el botón derecho del ratón, seleccionando la opción Conectarse a una red.
En la ventana que aparece haga doble clic sobre la red inalámbrica ual.
20
Pinchar en Escribir o seleccionar información de inicio de sesión adicional.
En la siguiente ventana deberá introducir su nombre de usuario de Campus Virtual seguido de @ual.es o @alboran.ual.es (solo para
Eduroam) según su caso, y su contraseña, dejando el campo Domain en blanco.
Si todo ha ido bien, podrá observar en Conexiones de red inalámbricas que está Conectado y en la esquina inferior derecha de su
ordenador el símbolo de Conectado (Acceso Local e Internet).
21
Si ha configurado la Conexión automática a la red (punto 2.2), el ordenador se conectará a la red ual automáticamente
cuando reinicie, pero si ha omitido el último paso de ese punto no lo hará, aunque para conectarse deberá pinchar en la conexión
ual, pero NO le pedirá nombre de usuario y contraseña.
Y a partir de este momento dispone de conexión plena a Internet.
3.4. Desconexión de la red de la UAL.
Para desconectarse, haga doble clic sobre la conexión ual y le indica que quiere desconectarse.
22
4. INSTALACION DE LA RED INALAMBRICA PARA LINUX.
Las siguientes operaciones solo tendrá que realizarlas una vez. Después su ordenador estará preparado para conectarse a la
red inalámbrica de la UAL en cualquier momento.
Usted ya debe disponer de un ordenador con una tarjeta de red inalámbrica correctamente instalada. Ahora debe instalar y configurar
el software de cliente, tambien llamado software suplicante “wpasupplicant” y el software cliente dhcp “dhcp-client”. Esto le permitirá
acceder de forma segura a la red inalámbrica
Esta guía está probada con la distribución Guadalinex v3 con la versión del núcleo 2.6.12 y con Fedora 4 con la versión del núcleo
2.6.15. Los modelos de tarjeta utilizados han sido Intel Pro Wireless 2200BG y la 3COM (modelo 3CRWE154A72 con chipset Atheros)
respectivamente (también está probada una tarjeta inalámbrica PCMCIA con chipset rt2500 con driver ndiswrapper).
Aunque la distribución de Linux que posea sea distinta de las anteriores puede igualmente echar un vistazo a la presente
documentación si bien el proceso de configuración no será exactamente igual.
4.1. Instalar los paquetes necesarios.
Comandos para instalar los paquetes en Guadalinex, Ubuntu o Debian:
•
•
•
•
•
apt-get update
apt-get install wpasupplicant
apt-get install wpa_gui (opcional para equipos compartidos, pregunta la contraseña en el momento de la conexión)
apt-get install dhcp-client
apt-get install wireless-tools
Comandos para instalar los paquetes en fedora-redhat:
•
•
•
•
•
yum update
yum install dhcpv6_client
(para el cliente dhcp)
yum install wireless-tools
(para utilidades del wifi)
yum install wpa_supplicant (supplicante para la autenticación)
yum install wpa_supplicant-gui (opcional para equipos compartidos, pregunta la contraseña en el momento de la conexión)
Si no está wpa_supplicant en el repositorio, descargar el paquete de
ftp://ftp.silfreed.net/repo/fedora/4/i386/silfreednet/RPMS/ o instalar los fuentes de http://hostap.epitest.fi/wpa_supplicant/
•
rpm –iv wpa_supplicant-0.4.7-1.fc4.i386.rpm
•
rpm –iv wpa_supplicant-gui-0.4.7-1.fc4.i386.rpm (opcional)
Las siguientes operaciones solo tendrá que realizarlas una vez. Después su ordenador estará preparado para conectarse a la red
inalámbrica de la UAL en cualquier momento.
4.2. Configurar el paquete wpasupplicant.
Para configurar wpasupplicant, debemos tener el archivo /etc/wpa_supplicant.conf (/etc/wpa_supplicant/wpa_supplicant.conf
en fedora/redhat) con la siguiente configuración:
ctrl_interface=/var/run/wpa_supplicant
eapol_version=1
ap_scan=1
fast_reauth=1
network={
ssid="ual"
key_mgmt=WPA-EAP
eap=TTLS
pairwise=TKIP
proto=WPA
anonymous_identity="anonymous"
identity="mi-login-de-correo@dominio" Í [email protected]
o [email protected], según el caso.
password="mi-password" Í La contraseña de Campus Virtual
phase2="auth=PAP"
}
Ahora deberemos comprobar qué driver del wpa_supplicant sirve para nuestra tarjeta inalámbrica. Deberemos localizar
nuestra tarjeta, chipset o driver de la lista de la derecha generada por el siguiente comando:
wpa_supplicant -h
23
drivers:
hostap = Host AP driver (Intersil Prism2/2.5/3)
prism54 = Prism54.org driver (Intersil Prism GT/Duette/Indigo)
madwifi = MADWIFI 802.11 support (Atheros, etc.)
atmel = ATMEL AT76C5XXx (USB, PCMCIA)
wext = Linux wireless extensions (generic)
ndiswrapper = Linux ndiswrapper
ipw = Intel ipw2100/2200 driver
Si encontramos la combinación de la lista anterior, realizaremos un “script” para activar la tarjeta inalambrica:
iwconfig mi-interfaz-wifi essid ual mode managed
(opcional)
ifconfig mi-interfaz-wifi up
(opcional)
wpa_supplicant -Bw -i mi-interfaz-wifi -c /etc/wpa_supplicant.conf -D mi-driver
sleep 10
dhclient mi-interfaz-wifi
Nota
La línea wpa_supplicant a veces no es necesaria si se levanta el suplicante como un servicio. Comprobamos si está en
memoria:
# ps auxf | grep wpa_supplicant
Deberá mostrar al menos una línea indicando que el proceso wpa_supplicant se encuentra activo tal que así:
wpa_supplicant –B –w -i ath0 -D madwifi /etc/wpa_supplicant.conf
Si esta línea no aparece, se deberá de lanzar el servicio wpa-supplicant con la instrucción que se indica en el script.
Por ejemplo en el caso de un Intel Centrino con tarjeta Intel Pro Wireless 2100, y algunas versiones de la 2200, la línea que
invoca al wpa_supplicant podrá sustituirse por:
wpa_supplicant -Bw -i eth1 -c /etc/wpa_supplicant.conf -D ipw
(a veces mi-interfaz-wifi se llama wlan0, ath0 o wifi0 en vez de eth1. Para averiguar como se llama mi interfaz wifi
ejecutamos: iwconfig)
(según el driver nativo instalado para la Intel 2200, si no funciona con la opción “-D ipw” del wpa_supplicant podemos probar
con “-D wext” ).
Nota
Según la distribución de linux que tengamos, a veces es necesario configurar el archivo /etc/default/wapsupplicant con la
siguiente configuración:
ENABLE=1
OPTIONS=”-w –i eth1 –D ipw –c /etc/wpa_supplicant.conf”
ENABLE indica si deseamos iniciar el servicio supplicant automaticamente en el arranque del sistema o no:
OPTIONS: hay que indicar obligatoriamente:
•
La interfaz de red asociada a la tarjeta inalámbrica, en nuestro caso: -i ath0
•
Indicar al servicio que espere a que la interfaz se encuentre operativa: -w
•
Indicar el controlador asociado a la tarjeta inalámbrica, en nuestro caso: -D madwifi
•
Indicar el fichero de configuración: -c /etc/wpasupplicant.conf
•
Se pueden consultar más opciones lanzando la orden: #wpa_supplicant –h
Para ver qué tarjeta tenemos, su chipset, y el interfaz que le corresponde podemos usar los comandos lspci y dmesg:
prompt$ lspci
...
0000:03:00.0 Network controller: RaLink Ralink RT2500 802.11 Cardbus Reference Card (rev 01)
prompt$ dmesg | grep eth1
eth1: vendor: 'Conceptronic 54g Wireless PC-Car'
eth1: ndiswrapper ethernet device 00:80:5a:34:79:33 using driver conrt, 1814:0201:1948:3C00.5.conf
eth1: encryption modes supported: WEP; TKIP with WPA, WPA2, WPA2PSK; AES/CCMP with WPA, WPA2, WPA2PSK
(Otro ejemplo)
prompt$ lspci:
...
0000:01:05.0 Network controller: Intel Corp. PRO/Wireless 2200BG (rev 05)
24
prompt$ dmesg | grep Wireless
ipw2200: Intel(R) PRO/Wireless 2200/2915 Network Driver, 1.0.6
ipw2200: Detected Intel PRO/Wireless 2200BG Network Connection
Si no consigue averiguar cuál es su chipset para su tarjeta inalámbrica intente localizarla en la siguiente página web:
http://www.linux-wlan.org/docs/wlan_adapters.html.gz
4.3. Instalación con el driver genérico NDISWRAPPER.
Si el driver que se está utilizando con la tarjeta (p.ej. el del fabricante), no se acomoda a ninguno de los que espera el
wpa_supplicant, puede optarse por instalar el driver genérico "ndiswrapper" y siguiendo las instrucciones de éste, el driver de Windows
para la tarjeta WiFi concreta que tengamos (si está soportado por NDISWRAPPER). Para ello seguiremos los pasos indicados en :
o
NDISWRAPPER
(no olvides desinstalar el driver del fabricante de la tarjeta para Linux, si lo tenías instalado, antes de echar a andar el nuevo).
Como ejemplo desarrollaremos los pasos realizados para hacer funcionar una tarjeta 802.11g, CONCEPTRONIC C54RC
con chipset RaLink RT2500, (consulta el enlace anterior para cualquier aclaración):
Partimos, por supuesto, de que tenemos los fuentes del núcleo, y en nuestro ejemplo (núcleo 2.4.27) el directorio:
/lib/modules/2.4.27/build
Una vez descargados los fuentes de ndiswrapper, lo construimos :
prompt$ tar zxvf ndiswrapper-1.7.tar.gz
prompt$ cd ndiswrapper-1.7
prompt$ more README
prompt$ more INSTALL
prompt$ make distclean
prompt$ make
prompt$ make install
Para instalar el driver de Windows, a partir del CD de la tarjeta :
prompt$ mount /cdrom
prompt$ ls /cdrom/driver/WINXP
prompt$ ndiswrapper -i /cdrom/driver/WINXP/ConRT.INF
prompt$ ls /etc/ndiswrapper/conrt
prompt$ ndiswrapper -l
prompt$ depmod -a
Para que se cargue siempre el driver en el arranque, en el fichero /etc/modules, añadimos la línea:
ndiswrapper
Para que todo funcione basta sustituir en el script que activa la conexión, mi-interfaz-wifi por wlan0 y mi-driver por ndiswrapper
También hemos probado con este driver una tarjeta WiFi-USB DLINK AIRPLUS DWL-G122 , en este caso la instalación del
driver WindowsXP en NDISWRAPPER se hace de la siguiente forma :
prompt$ ndiswrapper -i /cdrom/Drivers/Drivers/NetRTUSB.inf
4.4 Comprobar que está todo bien.
Puede ser útil tener instalado el paquete wireless-tool. Con el siguiente comando de este paquete puede comcrobar que el
ssid (el nombre) de la red Wifi a la que se ha asociado es ual:
iwconfig mi-interfaz-wifi
Ej: iwconfig ath0
ath0
IEEE 802.11g ESSID:”ual” Nickname:”xxxxxxxxx”
Mode:Managed Frequency:2.442 GHz Access Point: xx:xx:xx:xx:xx:xx
Bit Rate:54 Mb/s TX-Power:16 dBm Sensitivity=0/3
Retry:off RTS thr:off Fragment thr:off
Encryption key:xxxx-xxxx-xxxx-xxxx-xxxx-xxxx-xxxx Security mode:restricted
Power Management:off
Link Quality=85/94 Signal level=-72 dBm Noise level=-95 dBm
25
Para ver todos los SSID accesibles:
iwlist mi-interfaz-wifi scan
Para ver la dirección IP/máscara/puerta de enlace obtenidos por el cliente dhcp:
ifconfig mi-interfaz-wifi
Ej: ifconfig ath0
ath0
Link encap:Ethernet HWaddr XX:XX:XX:XX:XX:XX
inet addr:192.168.1X.XXX Bcast:192.168.1X.255 Mask:255.255.255.0
inet6 addr: xxxx:xxxx:xxxx:xxxx Scope: Link
UP BROADCAST RUNNING MULTICAST MTU:1500 Metric: 1
…
(si no le ha dado una dirección vuelva a ejecutar “dhclient mi-interfaz-wifi”)
Para desactivar la red inalámbrica podemos realizar un script con los siguientes comandos:
dhclient –r mi-interfaz-wifi
killall wpa_supplicant
ifconfig mi-interfaz-wifi down
4.5. Automatizar el proceso en el arranque o con los comandos ifup e ifdown.
Afortunadamente, los pasos anteriores no hay que repetirlos. En Guadalinex, ubunto o Debian como en muchas otras
distribuciones, podemos conseguir que todos esos programas se ejecuten automáticamente en su orden correcto cada vez que la
interfaz de red inalambrica se active. El fichero que hay que editar es /etc/network/interfaces. En él hay que añadir las líneas siguientes
relativas a la interfaz inalámbrica:
#la siguiente línea sólo hay que ponerla en caso de que queramos activar la #inalámbrica al arrancar el ordenador.
auto mi-interfaz-wifi
iface mi-interfaz-wifi inet dhcp
wireless-essid ual
wireless-mode managed
pre-up ifconfig mi-interfaz-wifi up
pre-up wpa_supplicant –Bw –i mi-interfaz-wifi –D mi-driver –c/etc/wpa_supplicant.conf
post-down killall –q wpa_supplicant
post-down ifconfig eth1 down
En el caso de Fedora/Redhat tenemos lo siguiente:
En el archivo: /etc/sysconfig/network-scripts/ifcfg-ath0
IPV6INIT=no
ONBOOT=no
ONHOTPLUG=no
USERCTL=yes
PEERDNS=no
TYPE=Wireless
DEVICE=ath0
BOOTPROTO=dhcp
ESSID=ual
MODE=Managed
RATE=auto
WPA=yes
<-- Si no queremos que se active el wifi al arrarcar el ordenador.
<-- Si al conectar la tarjeta PCMCIA no queremos que se active el wifi.
Al final del archivo: /etc/sysconfig/network-scripts/ifup-wireless
...
if [ "$WPA" = "yes" -a -x /usr/local/bin/wpa_supplicant ]; then
/usr/local/bin/wpa_supplicant -Bw -c/etc/wpa_supplicant.conf -i$DEVICE -Dmadwifi
fi
Antes de la línea OTHERSCRIPT="/etc/sysconfig/network-scripts/ifdown-${DEVICETYPE}" del archivo /etc/sysconfig/networkscripts/ifdown añadir las líneas:
# is the device wireless?
is_wireless_device ${DEVICE} && . ./ifdown-wireless
En el archivo: /etc/sysconfig/network-scripts/ifdown-wireless
26
#!/bin/bash
if [ "$WPA" = "yes" -a -x /usr/local/bin/wpa_supplicant ]; then
killall wpa_supplicant
fi
4.6. Conexión a la red inalámbrica.
Si al automatizar el proceso (en el punto 3.4), añadimos la línea “auto mi-intefaz-wifi”, la conexión se establece en el momento de
arrancar el equipo.
En caso de no conectarse en el arranque, podemos activarla ejecutando en el terminal:
ifup mi-interfaz-wifi
(también podemos activarla o desactivarla a través de la aplicación gráfica del escritorio de nuestra distribución Linux)
Y a partir de este momento dispone de conexión plena a Internet.
4.7. Desconexión de la red de la UAL.
Si la interfaz está activada y queremos desactivarla, ejecutamos en el terminal:
ifdown mi-interfaz-wifi
(también podemos activarla o desactivarla a través de la aplicación gráfica del escritorio de nuestra distribución Linux)
27
5. INSTALACION DE LA RED INALAMBRICA PARA MAC.
5.1. Configuración y conexión del cliente de red inalámbrico.
En Aplicaciones acceder a Conexión a Internet.
Si
no
aparece
el
icono
802.1x,
acceder
al
menú
Archivo
Pasar al apartado 802.1x y en Configuración seleccionar Editar Configuraciones.
28
y
seleccionar
Nueva
conexión
802.1x.
Indicar como nombre de la red ual y guardar.
En nombre de usuario deberá introducir su nombre de usuario de correo electrónico seguido de @ual.es o @alboran.ual.es
según su caso, y su contraseña de correo electrónico.
Al aceptar comprobar que se ha completado el nombre de la red en la ventana anterior y pulsar en Conectar:
Aparecerá la ventana indicando el certificado del servidor radius, debemos aceptar todo, nos solicitará de nuevo el password y se
habrá completado la conexión.
29
5.2. Comprobación de la conexión.
En Preferencias del sistema -> Red -> Airport -> TCP/IP, en el apartado Configuración IPv4 debe aparecer “Asignada por DHCP”,
como dirección IP: 192.168.x.x, máscara de red: 255.255.255.0 y router: 192.168.x.1.
Nota
Esta
documentación
está
basada
en
la
http://sicuz.unizar.es/wifi/inst_eduroam.htm?menu=wifi
realizada
por
la
Universidad
de
Zaragoza:
Nota
Para más información de cómo instalar la red inalámbrica en otros Sistemas Operativos visite la página
http://inalambrica.ual.es en el apartado Modo de Uso. Aquí también podrá encontrar información sobre el servicio
Eduroam.
30