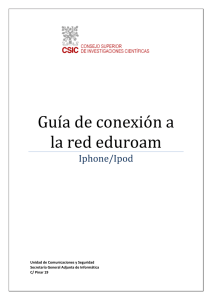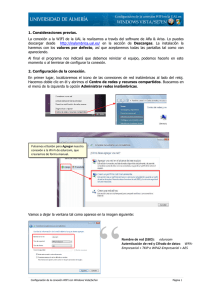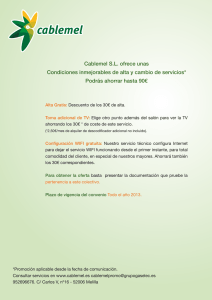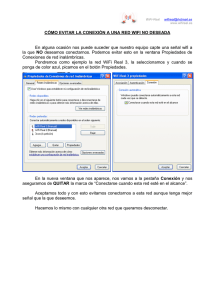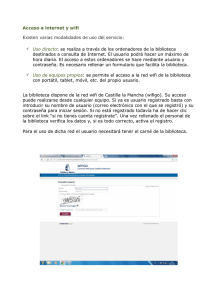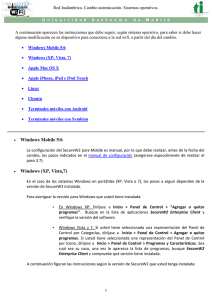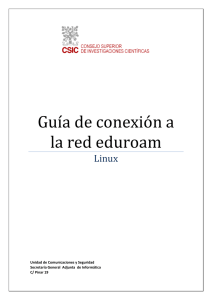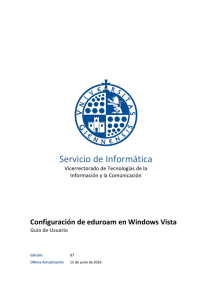Guía de conexión a la red eduroam
Anuncio

Guía de conexión a la red eduroam Windows 7 Unidad de Comunicaciones y Seguridad Centro Técnico de Informática C/ Pinar 19 Unidad de comunicaciones y seguridad Centro Técnico de Informática _______ Guía de conexión red WIFI Las pruebas han sido realizadas con un IBM T43, con tarjeta inalámbrica Intel 2200 b/g, y Windows 7 Ultimate 32 bits. En primer lugar, deberemos descargar el cliente secureW2, disponible en la parte de “Software y Drivers” de la página web informativa: http://wifi.csic.es Otra opción sería utilizar el cliente Intel PROSet, que viene instalado en muchos portátiles con tarjeta Intel. Es necesario utilizar algún software adicional, ya que los sistemas operativos de Microsoft, no soportan en modo nativo el método de autenticación utilizado por la red eduroam del CSIC. Deberemos descargar el cliente secureW2 que viene paquetizado, y tenemos la opción de eduroam y eduroam-csic, ya que hay algunos centros en los que la red que se difunde es eduroam-csic. Una vez elegida la opción que necesitamos, descargamos el archivo de http://wifi.csic.es Una vez descargado el archivo, deberemos ejecutarlo, y seguir los pasos que detallamos a continuación. 2 Unidad de comunicaciones y seguridad Centro Técnico de Informática _______ Guía de conexión red WIFI Deberemos elegir el idioma y deberemos ir pasando las pantallas que nos aparecen sin modificar nada de los parámetros que vienen por defecto. 3 Unidad de comunicaciones y seguridad Centro Técnico de Informática _______ Guía de conexión red WIFI Aceptamos el acuerdo de licencia que nos aparece. Nos aseguramos que esté marcada la opción “TTLS”. 4 Unidad de comunicaciones y seguridad Centro Técnico de Informática _______ Guía de conexión red WIFI Seguidamente, nos pedirá las credenciales para establecer la conexión con eduroam. Podemos meter las credenciales correctas, pero nos las volverá a pedir al establecer la conexión, y será en este momento cuando se puedan guardar para futuras conexiones. Una vez llegados a este punto, es imprescindible reiniciar el pc para completar la instalación. 5 Unidad de comunicaciones y seguridad Centro Técnico de Informática _______ Guía de conexión red WIFI Una vez que hemos reiniciado el pc, podremos intentar conectar a eduroam, y si todo ha ido bien, nos debe aparecer una pantalla de secureW2, solicitando las credenciales. Aquí podremos indicarle que nos guarde las credenciales de cara a futuras conexiones. Una vez, seguidos estos pasos deberíamos conectar a eduroam. 6 Unidad de comunicaciones y seguridad Centro Técnico de Informática _______ Guía de conexión red WIFI Si no pudieramos conectar a eduroam, nos deberemos asegurar de que la conexión eduroam esté configurada con el perfil secureW2 instalado en los pasos anteriores. En el “Centro de Redes y Recursos Compartidos”, vemos el estado de las red wíreles. El tipo de seguridad debe ser WPA-Enterprise con TKIP o WPA2-Enterprise con AES. Como modo de autenticación de red debe estar seleccionado SecureW2. 7 Unidad de comunicaciones y seguridad Centro Técnico de Informática _______ Guía de conexión red WIFI Si pinchamos en la configuración de SecureW2, nos debe aparecer seleccionado el perfil eduroam. • El adaptador de red inalámbrico debe estar configurado para obtener una dirección ip automáticamente, como cliente dhcp. Si no es así, el sistema no podrá asignarle una dirección ip, con lo que no tendrá conectividad. 8