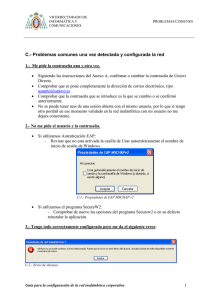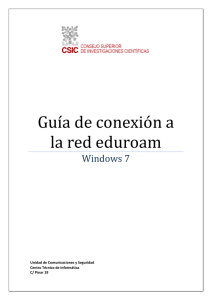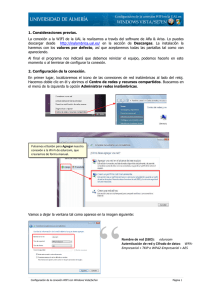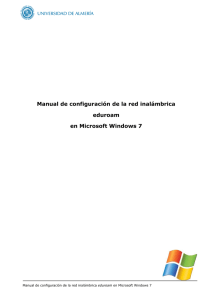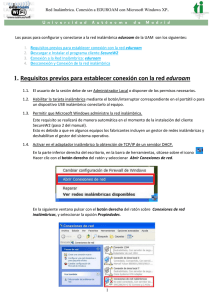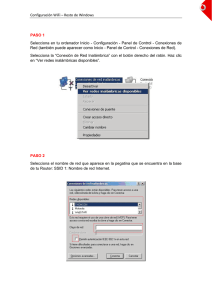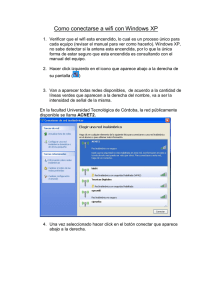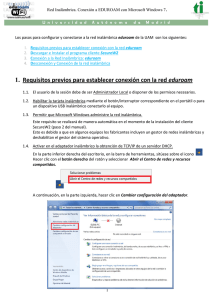Cambio de Autenticación
Anuncio

Red Inalámbrica. Cambio autenticación. Sistemas operativos. A continuación aparecen las instrucciones que debe seguir, según sistema operativo, para saber si debe hacer alguna modificación en su dispositivo para conectarse a la red wifi, a partir del día del cambio. • • Windows Mobile 5/6 • Windows (XP; Vista, 7) • Apple Mac OS X • Apple iPhone, iPad e iPod Touch • Linux • Ubuntu • Terminales móviles con Android • Terminales móviles con Symbian Windows Mobile 5/6 La configuración del SecureW2 para Mobile es manual, por lo que debe realizar, antes de la fecha del cambio, los pasos indicados en el manual de configuración (asegúrese especialmente de realizar el paso 3.7). • Windows (XP, Vista,7) En el caso de los sistemas Windows en portátiles (XP, Vista o 7), los pasos a seguir dependen de la versión de SecureW2 instalada. Para averiguar la versión para Windows que usted tiene instalada: En Windows XP: Diríjase a Inicio > Panel de Control > “Agregar o quitar programas”. Busque en la lista de aplicaciones SecureW2 Enterprise Client y verifique la versión del software. Windows Vista y 7. Si usted tiene seleccionada una representación del Panel de Control por Categorías, diríjase a Inicio > Panel de Control > Agregar o quitar programas. Si usted tiene seleccionada una representación del Panel de Control por Icono, diríjase a Inicio > Panel de Control > Programas y Características. Sea cual sea su caso, una vez le aparezca la lista de programas, busque SecureW2 Enterprise Client y compruebe qué versión tiene instalada. A continuación figuran las instrucciones según la versión de SecureW2 que usted tenga instalada: 1 Red Inalámbrica. Cambio autenticación. Sistemas operativos. o (XP, Vista,7) SecureW2 versión 2.0.4 Esta es una versión especial de SecureW2 para equipos que han sufrido problemas con versiones más modernas. Si la tiene, recomendamos seguir utilizando la misma versión pero reinstalándola de nuevo: Reinstalación de SecureW2: Debe iniciar la descarga del cliente SecureW2 en el siguiente enlace www.uam.es/wifi Nos dirigimos al final de la pagina y, en el apartado “Enlaces Intranet”, pulsamos sobre el enlace “Zona de descargas: clientes wifi, certificados y perfiles de dispositivos Apple”. Si no se ha autenticado previamente con su identidad UAM (correo de la UAM) y su password correspondiente, se le pedirá que lo haga. En la siguiente ventana tenemos la zona de descarga de los clientes WIFI, pinchamos en el enlace “Cliente wifi eduroam antiguo para Windows Xp, Vista y 7” para iniciar la descarga. Una vez finalizada la descarga, procedemos a su instalación. o (XP, Vista,7) SecureW2 versión igual o inferior 3.5.0 Lo mejor, para evitar problemas, es actualizar a la versión actual del cliente. 2 Red Inalámbrica. Cambio autenticación. Sistemas operativos. Instalar versión mas moderna de SecureW2: Realizar los pasos del apartado anterior (versión 2.0.4 de SecureW2) pero descargando la versión más moderna que corresponda a su sistema operativo: o (XP,Vista,7) SecureW2 versión igual o superior 3.5.1 No se necesita realizar ningún cambio o reinstalación de software. El SecureW2 está adaptado al cambio de certificados. Reinstalar únicamente si el usuario no consigue autenticarse, siendo recomendable ponerse en contacto previamente con el CAU ([email protected]). • Apple Mac OS X No hay que hacer nada. Sólo la primera vez que se intente conectar después del cambio, aparecerá una ventana de advertencia informando de que ha detectado un certificado nuevo y nos solicitará su aceptación. Pulse sobre el botón de Continuar. Después aparecerá una ventana que reclamará un usuario administrador para aprobar la incorporación del certificado. 3 Red Inalámbrica. Cambio autenticación. Sistemas operativos. • Apple iPhone, iPad e iPod Touch El primer día que se intente conectar después del cambio, aparecerá una ventana de advertencia que indica que se ha detectado un certificado diferente. Pulsar Aceptar para que lo incluya en los certificados permitidos. Esto sólo es necesario realizarlo la primera vez que se conecte después del cambio. • Linux Revise el fichero /etc/wpa_supplicant.conf de su ordenador. • Si el fichero incluye una línea que pone ca_cert="/etc/cert/GTE_GLOBAL_ROOT+COMODO.pem" su ordenador está preparado para el cambio. • Si el fichero no incluye la línea mencionada o es distinta, debe realizar, cuanto antes, lo siguiente: De la página www.uam.es/wifi, en la pestaña “Documentación”, descargue el manual de Linux. De ese manual, realice los puntos 2 y 3 de la sección “Configuración, arranque y parada del cliente wpa_supplicant para el SSID eduroam”. El objetivo es conseguir que la línea ca_cert="/etc/cert/GTE_GLOBAL_ROOT+COMODO.pem" forme parte de su fichero wpa_supplicant para que la utilidad funcione correctamente, antes y después del cambio. 4 Red Inalámbrica. Cambio autenticación. Sistemas operativos. • Ubuntu Lo recomendado es instalar la última versión del certificado. Para ello, en el enlace www.uam.es/wifi, nos dirigimos al final de la página y, en el apartado “Enlaces Intranet”, pulsamos sobre el enlace “Zona de descargas: clientes wifi, certificados y perfiles de dispositivos Apple”. Si no se ha autenticado previamente con su identidad UAM (correo de la UAM) y su password correspondiente, se le pedirá que lo haga. Una vez en la zona de descarga, descargue el Certificado que se llama “Certificado GTGlobal Root y Comodo para Linux”. Es un fichero que incluye ambos certificados, el actual a punto de caducar, y el nuevo. Una vez descargado el certificado, debemos asociarlo a la conexión inalámbrica de Eduroam, para lo cual, en el barra de control superior de Ubuntu, haga clic con el botón derecho sobre el icono de la red inalámbrica para acceder al Gestor de Red, y pulse en Editar las Conexiones. 5 Red Inalámbrica. Cambio autenticación. Sistemas operativos. En el panel resultante, Conexiones de Red, haga clic en la pestaña Inalámbrica y elija la red eduroam. Pulse Editar. Pasará a la ventana Editando eduroam. Pulse en la pestaña Seguridad inalámbrica. En la opción Certificado CA, busque el certificado que se ha descargado previamente e instálelo pulsando el botón Abrir. Guarde los cambios realizados. • Terminales móviles con Android Se conectarán sin que sea necesario hacer ninguna modificación y no informarán del cambio de certificado. • Terminales móviles con Symbian A diferencia de Linux o Windows, Symbian no permite una configuración válida antes y después del cambio. No hay más solución que realizar un par de tareas, una de ellas antes del cambio y otra exactamente el día del cambio. 6 Red Inalámbrica. Cambio autenticación. Sistemas operativos. Ambas tareas están en el manual de Symbian de www.uam.es/wifi , en la pestaña Documentación. Antes del cambio. En el apartado 3 del manual, el Anexo I, se indica como descargar el nuevo certificado para que quede instalado en el teléfono. Este es el paso que debe realizarse lo antes posible. El día del cambio. Realizar el apartado 1 del manual. Poner especial atención en el punto 1.6. Como se indica en ese apartado del manual, en Certificado de autoridad hay que seleccionar AddTrust External CA Root. Seguir el manual hasta el final para que la configuración quede grabada. 7