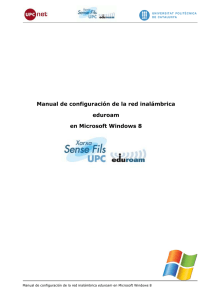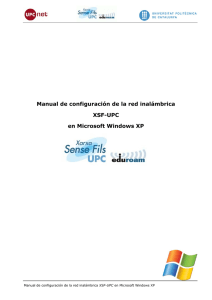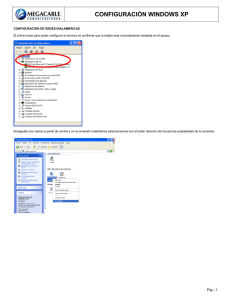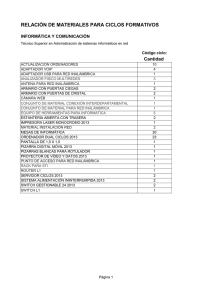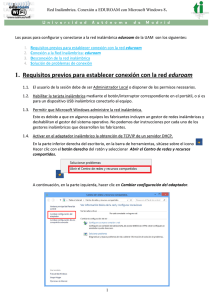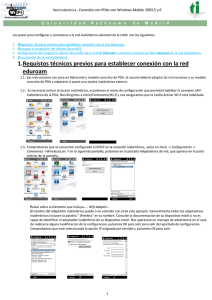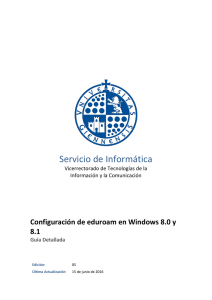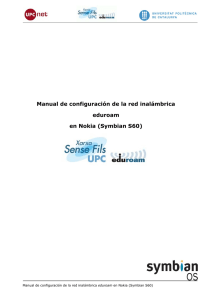Para Windows 7 - Red Inalambrica
Anuncio

Manual de configuración de la red inalámbrica eduroam en Microsoft Windows 7 Manual de configuración de la red inalámbrica eduroam en Microsoft Windows 7 Introducción En este documento se detalla como configurar una tarjeta inalámbrica de una estación de trabajo con Sistema Operativo Microsoft Windows 7, para poder conectarse a la red eduroam mediante autenticación de usuario EAP-TTLS. 1 Configuración de la red inalámbrica Pulsad botón izquierdo del ratón sobre el símbolo redes inalámbricas de la barra de tareas para que se despliegue la lista de conexiones disponibles al alcance. Localizamos la red OpenUAL y nos conectamos a ella pulsando sobre el botón conectar 2º 3º 1º Una vez conectados, si Windows no lo ha hecho automáticamente abriremos un navegador (Explorer, Firefox, Chrome,..), y este, nos redirigirá a la página inalámbrica.ual.es. Previamente debemos aceptar para acceder a la conexión aunque no esté verificado el certificado. 2º 1º Manual de configuración de la red inalámbrica eduroam en Microsoft Windows 7 En la página inalámbrica.ual.es pulsaremos sobre configurar nuestro dispositivo, y en la página de configuración seleccionaremos el icono de Windows tal como muestra la imagen. 2º 1º Para continuar debemos ejecutar o bien primero guardar y luego ejecutar el archivo Securew2_Enterprise_Client. Manual de configuración de la red inalámbrica eduroam en Microsoft Windows 7 Cuando lo ejecutemos una ventana nos pedirá autenticarnos con un usuario y una contraseña. Usaremos las mismas que usamos para el campus Virtual o las de nuestro centro de origen adherido al proyecto eduroam, y pulsaremos en siguiente. 1º 2º Se procederá a configurar y autenticar la conexión y una vez nos indique que esta se ha realizado, pulsaremos el botón Listo. Finalmente, podemos comprobar que estamos conectados. Manual de configuración de la red inalámbrica eduroam en Microsoft Windows 7