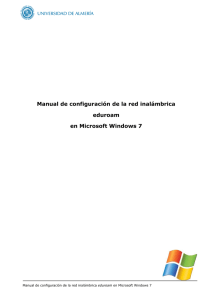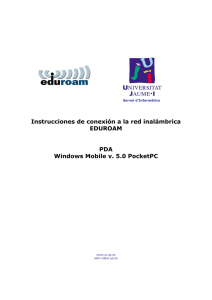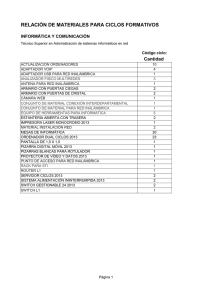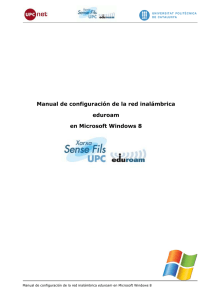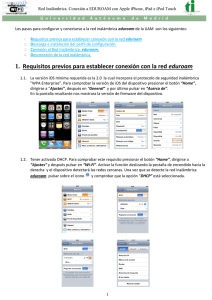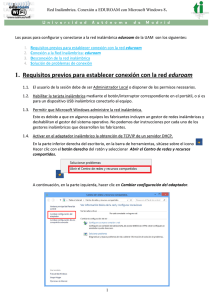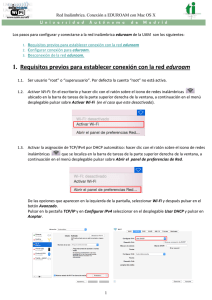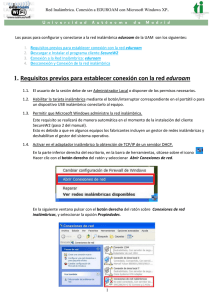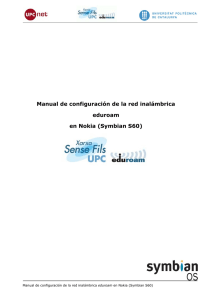Manual de configuración de conexión inalámbrica para eduroam en
Anuncio

Manual de configuración de conexión inalámbrica para eduroam en Windows 7. WPA (PEAPv0/EAP-MSCHAPv2)/TKIP con el cliente de Windows 7. Antes de nada acceder a la siguiente página para incorporar el certificado raíz de AddTrust que necesitarmos más adelante: https://www.terena.org/activities/tcs/repository/AddTrust_External_CA_Root.der Seleccionamos la opción de: Instalar certificado… Hacemos click en la opción de: Siguiente, en el asistente de importación de certificados. Seleccionamos la opción de: Siguiente, para selección automática de almacén de certificados. Escogemos: Finalizar, para acabar el proceso. Y nos aparece esta ventana de confirmación de importación correcta. A continuación procedemos a la configuración de la red inalámbrica: eduroam. Hacer: Inicio - > Panel de control Seleccionar: Redes e Internet Ir a: Centro de redes y recursos compartidos. Luego a: Administrar redes inalámbricas. Elegir la opción de: Conectarse manualmente a una red inalámbrica, para crear así un nuevo perfil inalámbrico. Introducimos los datos que aparecen: Nombre de la red: eduroam Tipo de seguridad: WPA-Enterprise Tipo de cifrado: TKIP Activar: Iniciar esta conexión automáticamente Seleccionar: Cambiar la configuración de conexión, para configurar sus propiedades. En la pestaña de: Conexión, activar únicamente: Conectarse automáticamente cuando esta red esté dentro del alcance. En la pestaña de: Seguridad, de: Propiedades de la red inalámbrica eduroam seleccionamos: Tipo de seguridad: WPA-Enterprise Tipo de cifrado: TKIP Método de autenticación: Microsoft: EAP protegido (PEAP) Activar: Recordar mis credenciales para esta conexión cada vez que inicie sesión En la configuración de las propiedades de EAP protegido, seleccionar las opciones activadas de validar certificado de servidor y conectarse al servidor: radius.ull.es. Escoger el certificado raíz de confianza de AddTrust External CA Root que hemos importado según instrucciones anteriores. Y en la opción de: Configurar… de las propiedades de EAP-MSCHAP v2 Desactivar: Usar automáticamente el nombre de inicio de sesión y la contraseña de Windows. Dentro de: Configuración avanzada de: Propiedades de la red inalámbrica eduroam, seleccionar: Habilitar inicio de sesión único en esta red, y Realizar inmediatamente después de que el usuario inicie sesión. Aceptamos todos los valores de configuración para la conexión inalámbrica eduroam. Ahora habilitamos la obtención de IP y DNS automáticos para la conexión inalámbrica. Vamos a: Conexión de red inalámbrica. Pulsamos el botón derecho sobre el icono de: Conexión de red inalámbrica. Seleccionamos: Propiedades inalámbricas. Seleccionamos: Protocolo de Internet versión 4 (TCP/IPv4) Y elegimos las opciones de: Obtener una dirección IP automáticamente y Obtener la dirección del servidor DNS automáticamente. A continuación nos conectamos a la red eduroam: Introducimos nuestro nombre de usuario y contraseña en la ventana que nos aparece: [email protected] password Y nos conecta a la red eduroam.