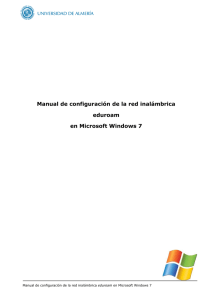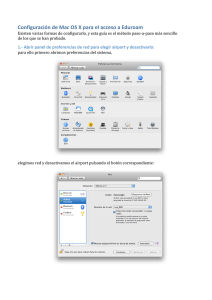Guía detallada - Universidad de Jaén
Anuncio
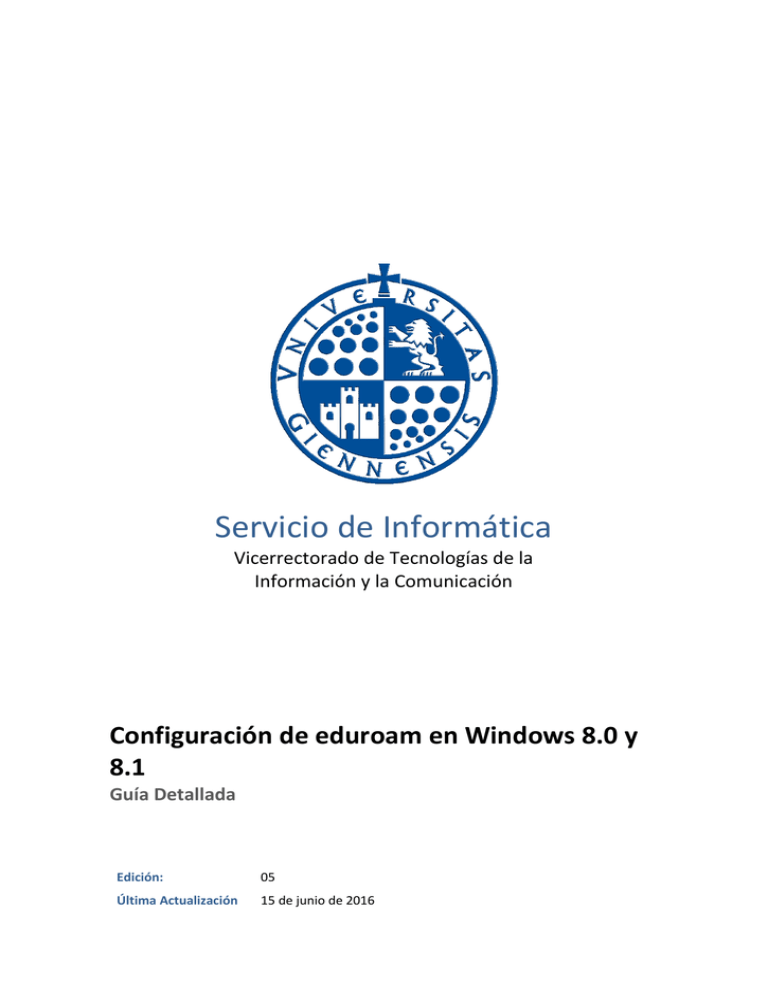
Servicio de Informática Vicerrectorado de Tecnologías de la Información y la Comunicación Configuración de eduroam en Windows 8.0 y 8.1 Guía Detallada Edición: 05 Última Actualización 15 de junio de 2016 Universidad de Jaén Servicio de Informática Vicerrectorado de Tecnologías de la Información y la Comunicación Configuración de eduroam en Windows 8.0 y 8.1 Guía de Usuario Edición: 05 Última actualización: 15 de junio de 2016 Tabla de contenido 1.- Introducción ......................................................................................................................................... 3 2.- Verificación inicial................................................................................................................................. 3 3.- Configuración manual de la red inalámbrica eduroam ........................................................................ 5 4.- Conexión a la red inalámbrica eduroam .............................................................................................. 7 5.- Resolución de problemas ..................................................................................................................... 8 Cuidemos el medio ambiente Piensa si es necesario imprimir este documento total o parcialmente 2 Universidad de Jaén Servicio de Informática Vicerrectorado de Tecnologías de la Información y la Comunicación Configuración de eduroam en Windows 8.0 y 8.1 Guía de Usuario Edición: 05 Última actualización: 15 de junio de 2016 1.- Introducción Para realizar la conexión a la red inalámbrica eduroam proporcionada por la Universidad de Jaén, el Servicio de Informática proporciona varias posibilidades. Por parte del usuario es necesario cumplir los siguientes requisitos técnicos. Una vez comprobados en dicho enlace, puede optar por alguno de los siguientes métodos: Método 1: Instalación automatizada mediante el portal de autoconfiguración: Se accede a la red inalámbrica WiFi-Config, cuya contraseña pública es universidad. Desde el navegador web se accede a la página http://wifi.ujaen.es/. Esta detectará automáticamente el sistema operativo y tras pulsar el botón JoinNow, configurará el ordenador. Únicamente es necesario facilitar al asistente la cuenta TIC completa y la contraseña de la misma. Es recomendable detener el software antivirus para este procedimiento. Método 2: Configuración manual: En esta guía se va a describir la secuencia de configuración en detalle para el acceso WiFi a la red eduroam mediante un ordenador o tableta con sistema operativo Windows 8 o Windows 8.1. NO ES NECESARIO INSTALAR NINGÚN SOFTWARE ADICIONAL COMO SecureW2. 2.- Verificación inicial Lo primero que se debe de comprobar es que el interruptor que activa la red inalámbrica, en caso de disponer de él, está activado y a continuación verificar que la conexión inalámbrica está habilitada en la ventana de Conexiones de red. Para llegar a esta ventana se deben realizar los siguientes pasos: Desde la pantalla de inicio de Windows 8 o desde el propio Escritorio, se hace clic con el botón derecho sobre la esquina inferior izquierda. Apareceran varias opciones entre las que se selecciona Panel de Control. En la ventana que aparece de Panel de Control, se hace un clic de ratón en la opción Redes e Internet y a continuación en Centro de redes y recursos compartidos: En las opciones ubicadas a la izquierda se hace clic en Cambiar configuración del adaptador y a continuación se comprueba que la Tarjeta o Adaptador WiFi esté habilitado: Se hace clic con el botón derecho del ratón en el icono del adaptador y se selecciona Propiedades para comprobar que está correctamente configurado según las siguientes instrucciones. Cuidemos el medio ambiente Piensa si es necesario imprimir este documento total o parcialmente 3 Configuración de eduroam en Windows 8.0 y 8.1 Guía de Usuario Universidad de Jaén Servicio de Informática Edición: 05 Última actualización: 15 de junio de 2016 Vicerrectorado de Tecnologías de la Información y la Comunicación Protocolo de Internet (TCP/IP). Se comprueba que está habilitado. Se pulsa en Protocolo de Internet versión 4 (TCP/IPv4) y posteriormente en Propiedades. Asignación dinámica de IP: Se pulsa sobre el botón Propiedades para comprobar, que la dirección IP del equipo y del servidor DNS, se obtiene de forma automática (Configuración por defecto). Comprobados estos valores, se pulsa sobre el botón Aceptar para salir del cuadro de propiedades. NOTAS IMPORTANTES Para equipos portátiles que mantengan la conexión a RIUJA (red cableada) y a eduroam (red inalámbrica) la configuración del TCP/IP es distinta en ambas redes. Por tanto, no hay que confundir el adaptador de red al realizar la configuración descrita. La actualización de los drivers correspondientes para que la tarjeta pueda soportar los requisitos exigidos en la conexión a eduroam, es responsabilidad del usuario. Cuidemos el medio ambiente Piensa si es necesario imprimir este documento total o parcialmente 4 Universidad de Jaén Servicio de Informática Configuración de eduroam en Windows 8.0 y 8.1 Guía de Usuario Vicerrectorado de Tecnologías de la Información y la Comunicación Edición: 05 Última actualización: 15 de junio de 2016 3.- Configuración manual de la red inalámbrica eduroam El sistema operativo Windows 8, a diferencia de otras versiones anteriores, incluye todos los componentes necesarios para configurar el acceso a la red WiFi de la Universidad de Jaén. Es por ello que NO ES NECESARIA LA INSTALACIÓN DE NINGÚN OTRO SOFTWARE COMO SecureW2. A continuación se detallan los pasos necesarios para realizar la correcta configuración tanto para el acceso a la red eduroam. Tras las verificaciones del punto anterior se accede de nuevo al Centro de redes y recursos compartidos. En el punto anterior se detalla el procedimiento. Como alternativa también se puede acceder directamente desde el Escritorio tradicional haciendo clic con el botón derecho sobre el icono de Acceso inalámbrico: Se añade una nueva configuración de red haciendo clic en la opción Configurar una nueva conexión o red: A continuación se crea la conexión mediante la selección de la opción Conectarse manualmente a una red inalámbrica y a continucación haciendo clic en Siguiente : Los parámetros que se han de establecer en la siguiente ventana, se muestran a continuación:: Tras hacer clic en el botón Siguiente, se vuelve a hacer clic en la opción de Cambiar la configuración de conexión que nos llevará a las Propiedades de la red inalámbrica. Nota Importante: Si se diese el caso que al hacer clic en Siguiente no apareciese la opción indicada, vaya a la sección 5 Resolución de problemas antes de continuar. Cuidemos el medio ambiente Piensa si es necesario imprimir este documento total o parcialmente 5 Universidad de Jaén Servicio de Informática Vicerrectorado de Tecnologías de la Información y la Comunicación Configuración de eduroam en Windows 8.0 y 8.1 Guía de Usuario Edición: 05 Última actualización: 15 de junio de 2016 En las Propiedades de red inalámbrica, haciendo clic en la pestaña Seguridad, se escogen las opciones que se muestra a continuación, prestando especial atención a el método de autenticación Microsoft: EAP-TTLS. A continuación se hace un clic en el botón de Configuración para acceder a las Propiedades de TTLS Nota Importante: Si se activa la opción Recordar mis credenciales para esta conexión cada vez que inicie sesión, cuando se introducza la cuenta TIC, esta quedará almacenada en el equipo. El Servicio de Informática recomienda que NO SE GUARDEN esos datos ya que con ello, cualquier persona que tuviera acceso al equipo, podría usar la red inalámbrica con las credenciales del usuario. En las Propiedades de TTLS se activa Habilitar privacidad de identidad y en el cuadro de texto correspondiente se escribe [email protected] El el cuandro de texto Conectar a estos servidores, se escribe radius.ujaen.es En el cuadro de opciones Entidadades de certificación raíz de confianza se marca AddTrust External CA Root El resto de opciones se dejan como está ilustrado en la imagen de la derecha. Finalmente se sale haciendo clic en Aceptar. Para terminar, se hará clic en Aceptar en todos los cuadros de diálogo y finalmente en Cerrar. Cuidemos el medio ambiente Piensa si es necesario imprimir este documento total o parcialmente 6 Configuración de eduroam en Windows 8.0 y 8.1 Guía de Usuario Universidad de Jaén Servicio de Informática Vicerrectorado de Tecnologías de la Información y la Comunicación Edición: 05 Última actualización: 15 de junio de 2016 4.- Conexión a la red inalámbrica eduroam Una vez que esté configurada la conexión sólo falta realizar la conexión a la red elegida. Para ello se seguirán los siguientes pasos: Accediendo al escritorio de Windows 8 se hace un clic con el botón izquierdo sobre el icono de acceso inalámbrico ubicado el área de notificación: Aparecerán a la derecha las redes inalámbricas disponibles. En este listado se selecciona eduroam y se hace un clic en el botón Conectar: A continuación se solicitará un usuario y una contraseña que se deberá rellenar con los datos de la Cuenta TIC de la forma siguiente: Para PDI y PAS: [CuentaTIC]@ujaen.es Para estudiantes: [CuentaTIC]@red.ujaen.es Para profesores de IES: [CuentaTIC]@ies.ujaen.es Para invitados: [usuario]@wifi.ujaen.es La introducción de la Cuenta TIC con el formato completo, ES OBLIGATORIO, sino se introduce correctamente, el SISTEMA RECHAZA LA CONEXIÓN. Tras la avedtencia de seguridad, se hace clic de nuevo en Conectar para realizar la conexión a la red: NOTA MUY IMPORTANTE: Todas las operaciones realizadas con el acceso a eduroam, son responsabilidad del usuario. Por ello se debe mantener en secreto la contraseña de acceso. EN NINGÚN CASO, DESDE EL SERVICIO DE INFORMÁTICA, SE SOLICITARÁ AL USUARIO QUE SUMINISTRE SU CLAVE DE ACCESO POR NINGÚN MÉTODO (correo electrónico, teléfono, etc.). Si se sospecha que la contraseña es conocida por terceros, se debe cambiar inmediatamente a traves de CAMPUS VIRTUAL. Cuidemos el medio ambiente Piensa si es necesario imprimir este documento total o parcialmente 7 Universidad de Jaén Servicio de Informática Vicerrectorado de Tecnologías de la Información y la Comunicación Configuración de eduroam en Windows 8.0 y 8.1 Guía de Usuario Edición: 05 Última actualización: 15 de junio de 2016 5.- Resolución de problemas Puede darse el caso de que durante el proceso de configuración, tras introducir los parámetros de la red a la que se quiere conectar, nos salga la siguiente advertencia: Esto indica que ya se ha intentado conectar previamente a esta red aunque la configuración no era correcta. Para resolver el problema hay de “olvidar” dicha red. Para ello, en primer lugar se hace clic en Elegir otro nombre y antes de cambiar los parámetros procedemos de la siguiente manera: Accediendo al Escritorio de Windows 8.1 se hace un clic con el botón izquierdo sobre el icono de acceso inalámbrico ubicado el área de notificación: Aparecerán a la derecha las redes inalámbricas disponibles. Se hace clic con el botón derecho en la red que deseamos volver a configurar y se escoge la opción Dejar de recordar esta red: Ahora ya es posible continuar la configuración por donde se dejó. Cuidemos el medio ambiente Piensa si es necesario imprimir este documento total o parcialmente 8