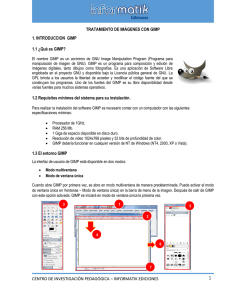Tutorial Fotomontaje: Como cambiar la cara a un cuerpo utilizando
Anuncio

Tutorial Fotomontaje: Como cambiar la cara a un cuerpo utilizando capas en Gimp Material realizado por Gabriela Abbadie Primer paso: tener dos imágenes guardadas en la compu, una de una cara y otra de un cuerpo. Luego abro el Gimp, y voy a Archivo - Abrir como capas Abro primero una imagen y luego la otra. En el caso de haber sacado las fotos con la compu las encontramos en la carpeta Webcam Las dos imágenes que elegimos Luego elegimos la imagen de la cara y clickeamos sobre la herramienta de selección libre. (Si se posicionan sobre la herramienta sin clickear les dice como se llama y para que sirve ) Hacemos click sobre la imagen y vamos dibujando varios puntos en el contorno de la figura, hasta llegar a completarla (se cierra al llegar al punto inicial) Una vez que volvemos al punto inicial se cierra la figura, se transforma en una selección que se muestra con líneas punteadas Vamos a la ventana capas y hacemos click en la capa del cuerpo. Elegimos la herramienta de selección libre nuevamente Seleccionamos el contorno de la cara hasta llegar al primer punto que hicimos, allí cerramos y se transforma en una selección Una vez que tenemos la seleccion, suprimimos. En la ventana capas, clickeo y arrastro hacia abajo la capa del cuerpo, de manera que la capa de la cara queda arriba. Teniendo seleccionada la capa de la cara, voy a Editar – Copia visible En la ventana capas subo la capa del cuerpo En la ventana capas elijo Capa Nueva, y luego en la ventana Editar elijo Pegar Nos queda así Selecciono la herramienta mover y arrastramos la cabeza hasta el lugar de destino Selecciono la herramienta de escalado y cambiamos los valores de ancho o alto, siempre teniendo en cuenta de que el imán del costado este unido, si no lo está, hago click sobre él para unirlo (ésto permite mantener las proporciones) Con la herramienta de mover llevamos la imagen al lugar Con la herramienta de mover llevamos la imagen al lugar En la opción Colores, hay distintas posibilidades que permiten cambiar el color y el brillo para hacerlo más parecido a la imagen del cuerpo. Es recomendable probar las distintas opciones, Balance de color, Tono y Saturación, Brillo y contraste, Umbral, Niveles, Curvas, Colorear, etc, hasta llegar a un color similar al del cuerpo. Luego puedo hacer lo mismo sobre la capa del cuerpo para que quede mas uniforme y realista. En la opción Colores, hay distintas posibilidades que permiten cambiar el color y el brillo para hacerlo más parecido a la imagen del cuerpo. Es recomendable probar las distintas opciones, Balance de color, Tono y Saturación, Brillo y contraste, Umbral, Niveles, Curvas, Colorear, etc, hasta llegar a un color similar al del cuerpo. Luego puedo hacer lo mismo sobre la capa del cuerpo para que quede mas uniforme y realista. En la opción Colores, hay distintas posibilidades que permiten cambiar el color y el brillo para hacerlo más parecido a la imagen del cuerpo. Es recomendable probar las distintas opciones, Balance de color, Tono y Saturación, Brillo y contraste, Umbral, Niveles, Curvas, Colorear, etc, hasta llegar a un color similar al del cuerpo. Luego puedo hacer lo mismo sobre la capa del cuerpo para que quede mas uniforme y realista.