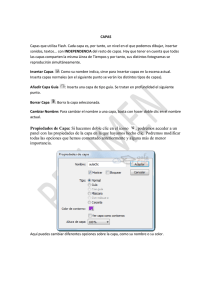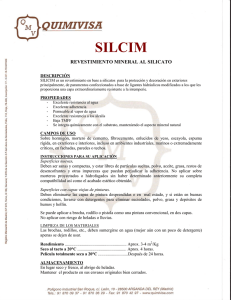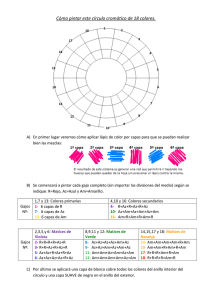Los textos y las capas - Universidad de Málaga
Anuncio

Creación y retoque de imágenes con software libre. Capítulo 4. Los textos y las capas 1 Creación y retoque de imágenes con software libre: GIMP Capítulo 4: Los textos y las capas http://creativecommons.org/licenses/by-nc-sa/3.0/deed.es_PE Realizado por: ○ ○ José Sánchez Rodríguez (Universidad de Málaga) [email protected] Julio Ruiz Palmero (Universidad de Málaga) [email protected] Usted es libre de: • • copiar, distribuir y comunicar públicamente la obra hacer obras derivadas Bajo las condiciones siguientes: Reconocimiento - No comercial - Compartir igual: El material creado por un artista puede ser distribuido, copiado y exhibido por terceros si se muestra en los créditos. No se puede obtener ningún beneficio comercial y las obras derivadas tienen que estar bajo los mismos términos de licencia que el trabajo original. Reconocimientos: • Al material de formación de José Luis Domínguez Barroso. Material que se ha tomado como base para la elaboración de esta documentación ◦ http://www.ite.educacion.es/formacion/materiales/86/cd/indice.htm • A la ayuda de GIMP http://docs.gimp.org/2.8/es/index.html de donde se ha extraído información de interés. Creación y retoque de imágenes con software libre. Capítulo 4. Los textos y las capas 2 Índice del capítulo 1. LOS TEXTOS.................................................................................................................................3 1.1. LOGOTIPOS DE GIMP...........................................................................................................3 1.2. LA HERRAMIENTA TEXTO.................................................................................................3 1.3. FILTRO TEXTO FREETYPE..................................................................................................4 2. LAS CAPAS....................................................................................................................................6 2.1. RECUPERAR VENTANA CAPAS.........................................................................................6 2.2. SOLAPAS CANALES, RUTAS Y DESHACER....................................................................7 2.3. BOTONES DE LA PESTAÑA/VENTANA CAPA................................................................7 2.4. DESCRIPCIÓN DE LA PESTAÑA/VENTANA CAPAS......................................................7 2.5. CREAR UNA CAPA NUEVA.................................................................................................9 3. TRABAJEMOS CON CAPAS Y TEXTOS...............................................................................10 4. ARRASTRE DE CAPAS ENTRE ARCHIVOS........................................................................13 5. TRANSFORMACIÓN DE CAPAS............................................................................................14 5.1. TAMAÑO DE BORDE DE CAPA........................................................................................15 5.2. CAPA A TAMAÑO DE IMAGEN........................................................................................15 5.3. ESCALAR CAPA...................................................................................................................15 5.4. COMPONER CAPAS............................................................................................................16 6. COMBINACIÓN DE CAPAS.....................................................................................................18 7. ANEXO 1: SEPARAR CAPAS EN IMÁGENES INDEPENDIENTES.................................19 Creación y retoque de imágenes con software libre. Capítulo 4. Los textos y las capas 3 1. LOS TEXTOS Los textos son algo básico en el tratamiento de imágenes por ordenador y GIMP nos proporciona herramientas útiles para su uso. Los podemos generar con: • Los logotipos de GIMP. • La herramienta texto de la caja de herramientas. • Con un filtro que existía en la versión 2.2. para Windows y que no se ha incluido en versiones posteriores del programa. 1.1. LOGOTIPOS DE GIMP En el capítulo 1 vimos la creación de un logotipo rápido utilizando el menú Archivo >> Crear >> Logotipos que nos proporciona GIMP en relación a los textos. 1.2. LA HERRAMIENTA TEXTO Al seleccionar la herramienta texto aparecen, como con las demás, sus opciones de herramienta. Se puede seleccionar: • Pulsando la tecla T del teclado sobre la imagen • Desplegando el menú Herramientas y elegir Texto. • Pulsando sobre el icono correspondiente en la Caja de Herramientas y haciendo clic en la ventana imagen. • Pulsando el botón derecho del ratón sobre la imagen, con lo que se despliega un menú contextual en el que podemos encontrar Herramientas >> Texto. Eligiendo la herramienta de las tres últimas formas se nos muestra una caja de herramientas de texto. Además de las funciones de formato de texto habituales, como familia de la fuente, estilo y tamaño, encontramos selectores para cambiar la línea de base del texto y la separación entre las letras (kerning). Aparte podemos cambiar el color de texto para una selección. A medida que tecleamos el texto podemos comprobar que se va escribiendo en la ventana imagen. Posteriormente (o con anterioridad a comenzar a escribir) podemos escoger opciones del texto. Creación y retoque de imágenes con software libre. Capítulo 4. Los textos y las capas 4 Estas son: • Tipografía. Pinchando sobre el botón que hay a la izquierda de Tipografía podemos cambiar el tipo de letra a cualquiera de las que tenemos instaladas en nuestro equipo. • Tamaño. Aquí especificamos tamaño para el tipo de letra elegida. • Hinting. Este desplegable sirve para ver los textos de forma precisa con tamaños pequeños de letras (10 por ejemplo). • Alisado. Sirve para evitar exceso de enfoque (bordes duros) en las letras. Pruebe a aumentar mucho el tamaño de las letras (80 por ejemplo) y a marcar y a desmarcar la casilla para ver el efecto que produce. • Color. Sirve para elegir color para el texto. • Justificar. Para justificar el texto a izquierda, derecha, centrado o justificado a ambos márgenes. • Sangrar. Separa el borde izquierdo del texto con la caja que lo enmarca. • Espaciado de línea. Separa las líneas que hay la caja de textos. • Espaciado de letras. Separa las letras que hay en la caja textos. Si marcamos la casilla Usar editor nos aparece el Editor de textos de GIMP. Tiene en la parte superior varios botones (de izquierda a derecha) que sirven para: • Abrir un archivo de texto (en formato txt). • Limpiar/Borrar el texto que haya en el editor. • Especificar dirección de escritura de izquierda a derecha. • Especificar dirección de escritura de derecha a izquierda (este último efecto lo apreciamos cuando escribimos la segunda línea dentro del Editor de textos, pues la primera línea la escribe de izquierda a derecha). 1.3. FILTRO TEXTO FREETYPE Como se ha comentado con anterioridad este filtro (en capítulos posteriores hablaremos de los filtros) se encontraba en la versión 2.2 para Windows (no así en la versión para GNU/Linux). Desconocemos el motivo de no incluirlo en versiones posteriores, aunque nos vamos a tomar la licencia de comentar su instalación 1 aquí (esperamos que no suponga dificultad alguna teniendo en cuenta nuestra intención de hacer un manual de iniciación a GIMP). La carpeta de instalación es la siguiente: C:/archivos de programa/GIMP2.0/lib/GIMP/2.0/plug-ins ● En dicha carpeta vamos a copiar el siguiente archivo: http://tecnologiaedu.uma.es/materiales/gimp/archivos/freetype.exe ● Si tenemos abierto GIMP lo cerramos y lo volvemos a abrir para disponer de este filtro. La primera vez que abrimos este filtro desplegando el menú Filtro >> Text >> FreeType... nos ● 1 http://photocomix-resources.deviantart.com/art/Lost-Found-Gimp-Freetype-73916757 Creación y retoque de imágenes con software libre. Capítulo 4. Los textos y las capas 5 pregunta acerca de la carpeta donde están instaladas las fuentes. Debemos seleccionar C:/Windows/fonts (aunque se puede especificar otra que queramos donde tengamos tipos de fuentes que nos interesen) y pulsar en el botón Aceptar. Se nos abre un cuadro de diálogo en el que podemos elegir: • El tipo de letra en Font Family. • El estilo de fuente (negrita, cursiva, negrita cursiva...) en Font Style. • En la caja de texto Preview previsualizamos los cambios que vayamos haciendo. • La casilla de verificación Dot for Dot nos permite ver el texto a tamaño real. Si la desactivamos podemos aumentar el tamaño de visualización o reducirlo (aunque esto no afecta al tamaño real del texto en la imagen. • La casilla Auto, cuando está activada, nos permite ver en la zona de previsualización los cambios que vamos introduciendo. Si la desactivamos dejando de ver dichos cambios. • Luego vemos la caja de texto en la que introducir la línea de texto (este filtro tiene la limitación de poder introducir únicamente una línea). • La casilla Auto, cuando está activada, nos permite ver en la zona de previsualización los cambios que vamos introduciendo. Si la desactivamos dejando de ver dichos cambios. • Inmediatamente después vemos dos pestañas: General y Transformation. ➢ La pestaña General nos permite modificar el tamaño de la fuente (Font Size) y el espaciado de las letras (Spacing). ➢ La pestaña Transformation nos permite cambiar la altura del texto, la anchura de las letras, la inclinación y la rotación del texto. Demo de uso del Filtro FreeType http://tecnologiaedu.uma.es/materiales/gimp/capturas/freetype.htm Para GNU/Linux ofrecemos los archivos de Juan Manuel Martínez de Pisón Aparicio (en binario) que deben copiarse en /home/tuusuario//.gimp-2.8/plug-ins. https://www.dropbox.com/sh/bpw8dxn65wr3sxt/AABIWJFwlDWIGcWdBaGhcCg5a?dl=0 Creación y retoque de imágenes con software libre. Capítulo 4. Los textos y las capas 6 2. LAS CAPAS Las capas son como acetatos puestos unos encima de otros. La parte que no está rellena en una capa deja ver el contenido de la capa de debajo. Se comentó en capítulos anteriores que las zonas que parecen un tablero de ajedrez formadas por cuadraditos grises indican transparencia. La ventaja que tiene trabajar con capas es que lo que se haga en una no influye al contenido de las otras. Una capa puede ser borrada, duplicada, combinada con otras. A una capa se le puede cambiar el tamaño de forma independiente, se pueden mover, se les puede cambiar el orden de apilación, etc. También permiten distintos grados de transparencia. En la figura de la derecha tenemos una serie de capas que, combinadas, forman una imagen que puede ser utilizada como portada en una página Web, como componente de una primera página en una publicación impresa, etc. 2.1. RECUPERAR VENTANA CAPAS Si hemos cerrado en capítulos anteriores la ventana donde estaba el cuadro de diálogo de las capas, lo podemos recuperar desplegando el menú Ventanas >> Empotrables cerrados recientemente >> Capas, canales, rutas y deshacer. Podemos abrir únicamente la ventana capas: - Incluyéndola como una nueva solapa en la Caja de herramientas de GIMP http://tecnologiaedu.uma.es/materiales/gimp/capturas/solapacapa.htm - En la ventana imagen de GIMP: Ventanas >> Diálogos empotrables >> Capas. - Pulsando la combinación de teclas Ctrl+L. En ambos casos aparece la siguiente ventana en la que podemos observar varias zonas: 1. Varias pestañas: capas, canales, rutas y deshacer. Se nos muestra por defecto seleccionada la pestaña capas. 2. Botones específicos de cada una de las pestañas. Creación y retoque de imágenes con software libre. Capítulo 4. Los textos y las capas 2.2. 7 SOLAPAS CANALES, RUTAS Y DESHACER Canales Un canal se refiere a un componente concreto de una imagen. Por ejemplo, los componentes de una imagen RGB, son los tres colores primarios el rojo, el verde, el azul y, a veces, la transparencia (alfa). Cada canal es una imagen en escala de grises con, exactamente, el mismo tamano que el de la imagen y, en consecuencia, contiene el mismo numero de pixeles. A cada pixel de la imagen en escala de grises se le puede considerar como un contenedor que se puede rellenar con un valor de 0 a 255. Rutas Las rutas nos van a permitir hacer selecciones que se pueden ajustar a una determinada forma, zona... de la imagen. Posteriormente se puede editar y volver a modificarla siempre que queramos (comentaremos en capítulo aparte las rutas). Como hemos visto con anterioridad, haciendo uso del triángulo Configurar esta solapa se pueden añadir solapas en este ventana. Una interesante (que se encontraba visible en versiones anteriores) es deshacer. Deshacer Las pestaña deshacer presenta un histórico de acciones que nos puede servir, cuando cometamos errores con el programa, para deshacer acciones. El número de acciones a deshacer depende de la memoria asignada al historial para cada imagen. A las opciones de configuración del programa se accede desplegando el menú Editar de la ventana imagen de GIMP, eligiendo Preferencias. En concreto, la memoria asignada al histórico de deshacer se encuentra en la opción Entorno. 2.3. BOTONES DE LA PESTAÑA/VENTANA CAPA Los botones sirven, de izquierda a derecha, para lo siguiente: • Crear una capa nueva. • Subir la capa seleccionada un nivel dentro de la pila de capas. • Bajar la capa seleccionada un nivel dentro de la pila de capas. • Duplicar la capa activa. • Anclar la capa (este botón se activa en algunas operaciones, como por ejemplo cuando se pega una capa y está esperando la selección a “ser fijada”). • Borrar la capa activa. También se puede borrar una capa arrastrándola a la papelera. 2.4. DESCRIPCIÓN DE LA PESTAÑA/VENTANA CAPAS Dentro de la pestaña/ventana Capas encontramos los siguientes elementos: Creación y retoque de imágenes con software libre. Capítulo 4. Los textos y las capas 8 Acceso al menú de capas / Configurar pestaña Modo de combinación Control de la opacidad Bloqueo de píxeles y canal alfa Nombre de la capa Capa seleccionada Icono de capa enlazada Visibilidad de la capa Acceso al menú de capas/Configurar pestaña. Este botón nos permite acceder al menú de capas (aparte de poder gestionar las solapas: añadir, cerrar, desprender, etc.). Otra forma de acceder al menú de capas es hacer clic con el botón derecho en la ventana capas. Nos aparece el menú de capas como menú contextual emergente. Modo de combinación. La forma de combinación de la capa en la imagen lo elegimos aquí. Control de la opacidad. Se puede establecer la transparencia de la capa desplazando el botón deslizante o introduciendo directamente el porcentaje de opacidad deseado en el cuadro de texto. Bloqueo de píxeles y canal alfa. El primer icono sirve no modificar los píxeles de la capa (por ejemplo para protegerlos de cambios no intencionados); el segundo permite mantener las áreas transparentes de la capa. Nombre de la capa. Sirve para identificar la capa (es útil cuando una imagen está compuesta por muchas capas). Puede modificarse haciendo doble clic sobre el nombre de cada capa. Capa seleccionada. Se encuentra coloreada e indica que lo que hagamos en la ventana imagen surtirá efecto en ella. Capa enlazada. Este icono (que se activa y desactiva haciendo clic sobre él) permite la transformación agrupada de todas las capas que están enlazadas. Visibilidad de la capa. Si el ojo está visible vemos la capa en la ventana imagen. Si hacemos clic sobre el ojo, este desaparece y la capa deja de estar visible en la ventana imagen. Creación y retoque de imágenes con software libre. Capítulo 4. Los textos y las capas 2.5. 9 CREAR UNA CAPA NUEVA Cuando se crea una capa nueva (haciendo clic en el botón de la parte inferior de la ventana Capa o haciendo clic con el botón derecho sobre ella y eligiendo en el menú emergente Capa nueva...) hay que elegir: • El nombre que le vamos a dar a la capa. Es conveniente poner un nombre acorde con el contenido que vaya a tener para luego localizarla con más facilidad en la lista de capas. • La anchura y la altura. Nos propone siempre el programa por defecto el tamaño de la imagen como tamaño de la capa, pero esta cifra puede ser cambiada a nuestro antojo. • El tipo de relleno de la capa: color de frente, de fondo, blanco o transparencia. Creación y retoque de imágenes con software libre. Capítulo 4. Los textos y las capas 10 3. TRABAJEMOS CON CAPAS Y TEXTOS Vamos a hacer algunas prácticas combinando lo comentado para los textos y las capas. Para ello creemos una imagen de 500 x 270 píxeles con el fondo blanco. PASO 1. Vamos, en primer lugar, a poner un texto con sombra. Para ello escogemos la herramienta Texto y, en opciones de herramienta, especificamos estos valores: Tipografía: Arial. • Tamaño: 60. • Color: en notación HTML escribimos ff0000 (corresponde al rojo) o le elegimos en la paleta. Pinchamos sobre la ventana imagen, con lo que aparece el Editor de textos de GIMP. Escribimos “El GIMP” y pinchamos en el botón Cerrar. Desplazamos el texto a la parte superior izquierda con la herramienta Mover. • Como vamos a trabajar con capas, debemos tener la ventana Capas visible. La podemos poner visible, como se ha comentado, de varias formas. Recordamos una de ellas: desplegamos Ventanas >> Empotrables cerrados recientemente >> Capas, canales, rutas y dshacer (si es que lo habíamos cerrado con anterioridad). Los textos son editables siempre y cuando no se cambien las condiciones de la capa. Esto ocurre cuando se hace clic, en la ventana Capas sobre la capa de texto, con el botón derecho y, en el menú contextual emergente, se elige Descartar información de texto; también deja de ser editable cuando se aplica un filtro al texto. En ambos casos la capa de texto pasa a ser una capa normal (en lugar de texto) y deja, por tanto, de ser editable. Habrá observado que en la ventana capas ha aparecido una capa con una T y como nombre de la capa el texto que hemos escrito (esta T indica que es una capa de texto editable). Vamos a duplicar la capa de texto pinchando en el botón Crear un duplicado de la capa y la añade a la imagen (situado en la parte inferior de la ventana). Parece que no ha ocurrido nada (pues únicamente vemos un texto). Lo que ocurre es que hemos creado una capa con las mismas propiedades (tamaño del texto, color, posición), por lo que la capa superior “tapa” a la inferior. Como nombre el programa pone el mismo que la capa origen más una almohadilla y el número 1 (si duplicásemos más veces la capa pondría una numeración consecutiva a las capas de texto creadas de esta forma). Cambiamos el nombre a la capa y escribimos “sombra GIMP”. A la capa “sombra GIMP” le cambiamos el color a negro y aplicamos sobre ella la secuencia Filtros >> Desenfoque [Blur] >> Desenfoque gaussiano... En la ventana que aparece aumentamos el Radio del desenfoque a 10. Haga clic en el botón Aceptar. Observe cómo, en la ventana capas, esta capa ha dejado de ser una capa de texto (ya no es editable). Creación y retoque de imágenes con software libre. Capítulo 4. Los textos y las capas 11 Seleccionamos la herramienta Mover y podemos, utilizando las teclas de movimiento del cursor (las flechas que se encuentran entre la parte alfanumérica y numérica del teclado), mover la capa de forma “mas precisa”. La desplazamos 5 píxeles hacia la derecha y 5 hacia abajo. Por último cambiamos el orden de apilación de esta capa para ponerla debajo de la capa con texto color rojo. Guardamos el archivo como textos.xcf http://tecnologiaedu.uma.es/materiales/gimp/capturas/texto1.htm PASO 2. En segundo lugar un texto con el filtro FreeType Recuperamos (si lo hemos cerrado) el archivo textos.xcf. Desde la ventana imagen seleccionamos Filtros >> Text >>FreeType y elegimos Arial en Font Family, 50 en Font Size y en la caja de texto escribimos “una buena elección”. En la pestaña Transformation elegimos un valor de 25 en Rotation. En la ventana capas ha aparecido una capa con el mismo nombre que lo que hemos escrito en la capa de texto. Vamos a crear (utilizando el icono de la parte inferior de la ventana capa) una nueva capa con fondo transparente y con nombre “una buena elección 2”. Cambiamos el color de frente a rojo en la Caja de herramientas y aplicamos de nuevo el filtro FreeType, pero ahora con marcamos la casilla de verificación Create Bezier Outline. Una vez lo hayamos hecho parece que no ha ocurrido aparentemente nada. Seleccionamos la solapa Rutas y podemos observar que sí se ha creado algo (una ruta para poder ahora trabajar con ella; en capítulo aparte trataremos el tema de las rutas). Vamos a hacer clic en el botón Trazar ruta... para rellenar esa ruta con una línea sólida y, en la ventana que aparece a continuación, aceptamos pinchando en el botón Trazo. Volvemos de nuevo a la solapa capas. Bajamos la capa de texto con el color rojo (para que se pueda ver la de color negro) y combinamos las dos capas. Para ello hacemos seleccionamos la capa superior y hacemos clic sobre ella con el botón derecho. En el menú emergente elegimos Combinar hacia abajo. Por último, movemos la capa a una posición más centrada y guardamos de nuevo el archivo. http://tecnologiaedu.uma.es/materiales/gimp/capturas/texto2.htm PASO 3. En tercer lugar un Logotipo mediante un Script-Fu Ahora vamos a aprovechar uno de los logotipos que nos proporciona GIMP y lo vamos a incorporar a nuestra imagen. Para ello en la ventana imagen de GIMP desplegamos Archivo >> Crear >> Logotipos >> Imigre-26. En el cuadro de diálogo de este Script-Fu escogemos: • Texto: para todos. • Color del fotograma: negro. • Tipografía: Arial Black. • Tamaño de la tipografía (píxeles): 50. Creación y retoque de imágenes con software libre. Capítulo 4. Los textos y las capas 12 Esto nos abre una ventana nueva con tres capas: una para el fondo (de color blanco), una para el texto con el color rojo y otra para el borde con el color que hemos elegido (el negro). Vamos a combinar las dos capas de texto (para ello hacemos clic con el botón derecho sobre la capa que queremos combinar en la ventana capas). Copiamos la capa mediante el menú Editar >> Copiar (o Ctrl + C), elegimos la otra ventana (la de la imagen textos.xcf) y pegamos la capa. Cuando se hace esto aparece una selección flotante, que hemos de fijar en la misma capa o hacer una capa nueva con ella. Por último, como la imagen pegada aparece en el centro de la imagen, la arrastramos a otro lugar más conveniente. http://tecnologiaedu.uma.es/materiales/gimp/capturas/texto3.htm Creación y retoque de imágenes con software libre. Capítulo 4. Los textos y las capas 13 4. ARRASTRE DE CAPAS ENTRE ARCHIVOS Si suponemos que tenemos dos o más ventanas de imágenes distintas y queremos copiar una capa de una ventana a otra, un procedimiento cómodo es arrastrar la capa que queremos copiar de una ventana a otra. El otro procedimiento es el que aparece en la animación texto3, el normal en todas las aplicaciones, consistente en, una vez seleccionada la capa que se quiere copiar en el archivo de origen, desplegar el menú Editar y elegir la opción Copiar. Posteriormente seleccionamos la imagen destino (sobre la que queremos copiar la capa) y elegimos Editar >> Pegar. Como indicamos anteriormente, si utilizamos este procedimiento, verá en la ventana de capas una capa que se llama Selección flotante (Capa pegada). Para fijar (anclar) la capa tenemos que pulsar el icono ancla que hay en la parte inferior de la ventana, aunque lo mejor es que hagamos clic sobre el icono para crear una nueva capa situado en la parte inferior de dicha ventana (tal y como se indica en la animación texto3). Otra posibilidad es hacer clic sobre esa capa con el botón derecho y, en el menú emergente, eligir la opción Capa nueva... (con esto se pega la selección flotante en una nueva capa). En la siguiente demo dispone de un ejemplo sobre cómo arrastrar capas entre imágenes para no tener que utilizar ni los menús ni el teclado. http://tecnologiaedu.uma.es/materiales/gimp/capturas/arrastre.htm Si desea seguir este ejemplo descargue y descomprima el siguiente archivo http://tecnologiaedu.uma.es/materiales/gimp/archivos/copiacapas.zip. Abra el archivo fondo.jpg y sobre él (copiando y pegando o arrastrando) vamos a pegar las siguientes imágenes: vaca.png, cartel.png y torre.png (cada imagen en una capa independiente). Puede quedar algo como la imagen de la derecha. Ya sabe que para guardar una imagen con capas y seguir trabajando sobre ella en una sesión posterior debe guardarla en formato xcf (ya que las imágenes corresponden a la Sierra Norte de Sevilla podría especificar como nombre SierraNorte.xcf). Si guarda el archivo en otro formato (jpg, png, etc.) se perderán las capas. Creación y retoque de imágenes con software libre. Capítulo 4. Los textos y las capas 14 5. TRANSFORMACIÓN DE CAPAS A las capas (como se puede apreciar en la imagen de la derecha) se les han cambiado sus nombres por algo más significativo que las identifique (torre, vaca y cartel). Si selecciona una de ellas (por ejemplo la de la vaca) podrá comprobar que la capa no ocupa todo el lienzo (toda la imagen). Una línea punteada marca los límites de la capa. En este apartado vamos a ver varias transformaciones que se puede aplicar a las capas. A ellas se accede: • Haciendo clic con el botón derecho sobre una capa en la ventana Capas. • Desplegando el menú Capas. Imaginemos que deseamos hacer pruebas con la imagen SierraNorte.xcf pero deseamos no manipular el archivo original. Podríamos para ello: • Guardar el archivo con otro nombre mediante el menú Archivo >> Guardar como... Con especificar un nombre diferente (como SierraNorteTrabajo.xcf) tendríamos una copia sobre la que trabajar sin modificar la composición original. • No obstante, si no deseamos guardar ese segundo archivo tendríamos que utilizar el explorador de archivos del sistema operativo para localizarlo y suprimirlo. Para evitar esto GIMP nos permite duplicar la imagen sobre la que trabajamos mediante: ◦ Desplegar Imagen >> Duplicar. ◦ Pulsar la combinación de teclas Ctrl+D. Al duplicar imagen (obviamente al guardar como... también) se nos crea una copia exacta de la imagen (con las mismas capas). Creación y retoque de imágenes con software libre. Capítulo 4. Los textos y las capas 5.1. 15 TAMAÑO DE BORDE DE CAPA Seleccionemos la capa vaca y hagamos clic en el menú Capa >> Tamaño de borde de capa. Nos aparece este cuadro de diálogo en el que se muestra el tamaño original de la capa (en este caso 200 x 132) y la nueva anchura y altura. Si deseamos cambiar al anchura o altura de la capa modificamos los valores en sus cajas de texto. La parte denominada Desplazamiento nos muestra cómo quedará la capa antigua con las nuevas dimensiones. Más abajo observamos la simulación de la capa primitiva sobre la nueva (podemos mover la imagen para colocarla donde deseemos arrastrándola). Cuando terminemos hacemos clic en Redimensionar. La modificación del tamaño de la capa no afecta al tamaño de la imagen que contiene. Recuerde que lo que estamos haciendo con esto es modificar el tamaño del acetato (de la capa) no su contenido. 5.2. CAPA A TAMAÑO DE IMAGEN Si elige la capa vaca y realiza esta operación (menú Capa >> Capa a tamaño de imagen) el tamaño de la misma (del acetato) cambia de 200x132 a 430x320 (el tamaño de la capa de fondo). 5.3. ESCALAR CAPA Si elige una capa y realiza esta operación (menú Capa >> Escalar capa) el tamaño de la misma cambia al mismo tiempo que su contenido. Creación y retoque de imágenes con software libre. Capítulo 4. Los textos y las capas 5.4. 16 COMPONER CAPAS Ya hemos visto con anterioridad que cuando guardamos una imagen en formato xcf las capas se mantienen la próxima vez que abrimos el archivo para trabajar sobre él. No obstante, esas capas no nos sirven para una imagen que, por ejemplo, deseemos emplear para una página web o incluir en un documento de texto. Para ello se utilizan otros formatos (comentados en capítulos anteriores). Cuando se salvan en dichos formatos se nos advierte que se va a proceder (entre otras opciones) a aplanar la imagen. Cuadro de diálogo que aparece al salvar una imagen con capas al formato JPG Cuadro de diálogo que aparece al salvar una imagen con capas al formato PNG Cuadro de diálogo que aparece al salvar una imagen con capas al formato GIF La operación de aplanar la imagen (y otras operaciones con capas) podemos hacerlas previamente a salvar un archivo. Estas operaciones nos permitirán realizar ajustes deseados con las capas. Dependiendo de lo que queramos obtener haremos una cosa u otra: • El formato JPG lo único que admite es aplanar la imagen. • El formato PNG admite aplanar o combinar. • El formato GIF admite aplanar o guardar como animación (guardar como animación permitiría ver capas una detrás de otra como si fuesen fotogramas de una película). COMBINAR CAPAS Existen dos formas de mezclar las capas de una imagen: • Combinar capas visibles. • Combinar hacia abajo. Creación y retoque de imágenes con software libre. Capítulo 4. Los textos y las capas 17 Accedemos a estas opciones haciendo clic con el botón derecho sobre la capa que queremos combinar y, en el menú emergente, elegimos la opción deseada. Si elegimos Combinar las capas visibles unirá las que en ese momento estén con el ojo abierto (visibles) en la ventana capas. Por defecto viene seleccionada la opción Expandida lo necesario, que es la que hay que utilizar para evitar que queden fuera de la imagen partes de las capas utilizadas. En la imagen anterior hemos combinado las capas visibles (estando oculta únicamente la capa cartel). La operación Combinar las capas visibles es conveniente realizarla cuando tenemos muchas capas y queremos unir algunas para trabajar de forma más cómoda. Si elegimos Combinar hacia abajo se combina la capa activa con la que se encuentra visible inmediatamente debajo de ella. Creación y retoque de imágenes con software libre. Capítulo 4. Los textos y las capas APLANAR LA IMAGEN Si elegimos Aplanar la imagen se combinan todas las capas, desapareciendo las capas ocultas. 6. COMBINACIÓN DE CAPAS Hasta ahora hemos visto que las capas son como acetatos superpuestos y los superiores dejan ver lo que hay en las capas de abajo si tienen zonas transparentes. GIMP no se queda exclusivamente en esta posibilidad, pues nos ofrece distintos modos de combinar las capas con las que están debajo de ellas. Para ver algunas combinaciones hemos partido de la siguiente disposición de capas: – Un fondo con dos colores. – Una capa con un círculo amarillo. – Una capa con las palabras “El GIMP” a la que se ha descartado la información del texto. 18 Creación y retoque de imágenes con software libre. Capítulo 4. Los textos y las capas 19 En los ejemplos siguientes se va aplicar el mismo modo de combinación a las capas “El GIMP” y “Círculo” (eso hace que algunos modos de combinación parezcan que hacen desaparecer la capa). Normal Ennegrecer Extraer granulado Combinar granulado Color La combinación se realiza en el desplegable Modo de la ventana Capas. Lo interesante está en aplicar modos de combinación distintos a diferentes capas. 7. ANEXO 1: SEPARAR CAPAS EN IMÁGENES INDEPENDIENTES Por defecto no viene instalado en Gimp ningún procedimiento para poder guardar en capas independientes una composición que tengamos. No obstante, podemos instalar para ello un script desde http://www.trebol-a.com/2011/03/22/guardar-todas-las-capas-gimp/ Creación y retoque de imágenes con software libre. Capítulo 4. Los textos y las capas 20 Hacemos clic en la versión que queramos y la guardamos en /GIMP 2/share/gimp/2.0/scripts Una vez reiniciado el programa veremos una nueva opción en el menú Archivo: Guardar capas. El único inconveniente es que no nos interroga dónde guardar las imágenes (las guarda en la carpeta Usuario).