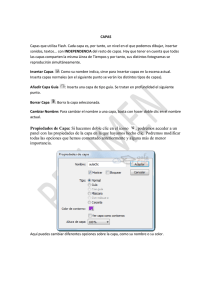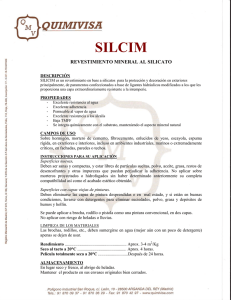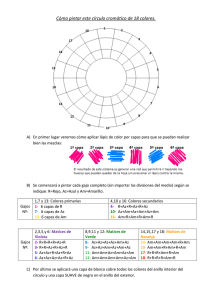Ud4.2 Capas y Retoque de imagen
Anuncio

Dpto. Tecnología “Instituto Español Andorra” Tecnologías. Inform. Comunicación Ut04.2 DISEÑO GRÁFICO 1º Bachillerato R E T O Q U E D E I M A G E N D I G I T A L C O N G I M P ÍNDICE 1. Las capas en GIMP 1.1 ¿Qué son las capas? 1.2 La Ventana Capas 2. Trabajando con capas 2.1. Creando una imagen con capas 2.2. Hacer una copia de una capa 2.3. Transparencias de capa 3. Modificación del tamaño de una imagen 4. Modificación del color de una imagen 5. Modificación de una imagen (eliminar una pintada) 6. Retoque de una imagen (selección y cambio de escenario) 7. Aplicar un filtro (selección y cambio de escenario) 8. Incorporar texto a una imagen 9. Bibliografía y aplicación de conocimientos. ----000---1. Las capas en GIMP Muchas de las posibilidades de modificación de imágenes que tienen los programas de tratamiento digital se basan en el funcionamiento del sistema de capas. Las capas permiten hacer cambios que no afectan a la imagen de partida o a parte de ella, pudiendo deshacer los cambios y comprobar los efectos sobre una capa o sobre un grupo de ellas. 1.1 ¿Qué son las capas? Las capas son como hojas de acetato transparente que se superponen para componer, juntas, una nueva imagen. Podemos tratar cada acetato de forma independiente e ir obteniendo distintas imágenes con su combinación. Pero aquí las posibilidades de modificar las capas son mucho mayores que las que tiene un acetato: se pueden cortar, cambiar de tamaño, alinear, añadir máscaras, cambiar su posición, mover, aplicar diferentes filtros o tener diferente grado de opacidad-transparencia. 1.2 La Ventana Capas Cuando abrimos Gimp, la ventana que se sitúa a la derecha de nuestra pantalla es donde se gestionan las capas para todas las Ventanas Imagen que tengamos abiertas. En caso de que hayamos cerrado de forma independiente esta ventana, para poder mostrarla de nuevo debemos acceder al menú de la Caja de herramientas --> Archivo --> Diálogos -- > Crear un empotrable nuevo --> Capas, Canales y Rutas. Zonas en la Ventana Capas: 1. 2. 3. 4. Selección de imágenes. Si tenemos varias Ventanas Imagen abiertas, podemos elegir la imagen sobre la que trabajaremos. Pestañas Capas, Canales, Rutas y Deshacer. Por defecto queda seleccionada la pestaña Capas, que es con la que vamos a trabajar. Los botones específicos de la opción Capas nos permiten (de izquierda a derecha) crear una nueva capa, cambiar el orden de apilamiento de las capas, hacer una copia de la capa activa, fijar una capa y eliminar capa. Zona donde se mostrarán las capas que vayamos creando -1- Dpto. Tecnología “Instituto Español Andorra” Tecnologías. Inform. Comunicación Ut04.2 DISEÑO GRÁFICO 1º Bachillerato en nuestra imagen. Cada capa tiene un icono de un ojo que nos indica que la capa es visible; una simulación del contenido de la capa y un nombre que podemos cambiar. Cada uno de los colores de esta imagen corresponde a una de las zonas del cuadro de diálogo de las Capas. En verde podemos ver las pestañas de acceso a cada uno de los cuadros de diálogo: Capas, Canales, Rutas y Deshacer. En azul las zonas comunes a todas las capas. Y en rojo los iconos que se refieren a las capas de forma individual. El botón crea una copia de la capa activa a la que llama "nombre de la capa Copia". Haciendo doble clic en el nombre de la capa podemos cambiárselo, quedando reflejado en la Paleta de Capas. nos permiten cambiar de lugar (subir o Los botones bajar) la capa seleccionada. Cada vez que presionemos en el botón se creará una nueva capa, sobre la que debemos decidir su nombre, anchura, altura y tipo de relleno. Una vez que hacemos clic en Aceptar, la nueva capa se muestra en la Ventana Capas, Canales, Rutas y Deshacer. Tenemos un nuevo "acetato" sobre el que trabajar. 2. Trabajando con capas 2.1. Creando una imagen con capas 1. 2. 3. 4. Con Gimp abierto accedemos a la Caja de Herramientas y seleccionamos Archivo --> Nuevo. Creamos una imagen nueva de 350 x 250 píxeles, en modo RGB y con fondo blanco. Además, tendrá cuatro capas, una de fondo con color blanco y otras tres con fondo transparente y que nos servirán para rellenar con colores distintos. En la Ventana Capas hacemos doble clic en la palabra "Fondo", la renombramos como "Fondo blanco" y presionamos Enter. Por defecto, las dimensiones de una nueva capa son iguales a las de la imagen con la que estamos trabajando, pero podemos crearlas más grandes o más pequeñas. Para ello hacemos clic con el botón derecho del ratón sobre una de las capas existentes en la paleta de capas y elegimos Capa nueva..., damos un tamaño de 200x200 píxeles y relleno transparente. Después pulsamos Aceptar. En la Ventana Capas hacemos doble clic en "Capa nueva" y cambiamos el nombre por "Capa azul". -2- Dpto. Tecnología “Instituto Español Andorra” Tecnologías. Inform. Comunicación Ut04.2 DISEÑO GRÁFICO 1º Bachillerato Observa que en la Ventana Capas están las capas denominadas "Fondo blanco" y "Capa azul". Si seleccionamos esta última, en la Ventana imagen se muestra con una zona cuadrada delimitada por una línea discontinua, que marca el tamaño y posición de la capa. 5. Vamos a rellenar la nueva capa de color azul. Seleccionamos la "Capa azul" en la Paleta de capas haciendo clic con el botón derecho en la capa y elegimos Seleccionar-->Todo (Ctrl+A) en el Menú de la Ventana Imagen. Aparece entonces sobre el recuadro de línea discontinua, otro con línea discontinua en movimiento (se suele llamar a este movimiento "hormigas marchantes") mostrando la zona seleccionada. 6. En la Ventana de herramientas hacemos clic en el color de primer plano e introducimos en la Ventana de selección de color el valor hexadecimal 0b10b7 (azul) en el apartado Notación HTML. Pulsamos Aceptar. 7. Ahora en la Ventana de herramientas elegimos el cubo (rellenar con un color o patrón) y en la Ventana imagen hacemos clic en el cuadro seleccionado. De esta forma hemos rellenado la capa con el color azul. Si no se ha rellenado correctamente de azul la capa deberemos hacer algunos cambios en las opciones de la herramienta. En concreto, deberían estar marcadas las opciones "Relleno con color de frente" y "Rellenar la selección completamente". 8. Antes de continuar creando otras capas, guardarmos nuestro trabajo como "capas.xcf", formato de GIMP, que nos va a permitir seguir trabajando con capas aunque cerremos y volvamos a abrir la imagen sobre la que estamos trabajando. 2.2. Hacer una copia de una capa Otra forma de crear una capa es hacer copias de una ya existente. La copia de la capa "hereda" todas las características de la capa copiada: es exactamente igual. y obtenemos una nueva Hacemos clic en capa llamada "Copia de Capa azul". Renómbrala como "Capa roja" y rellénala de este color cc0d0a (rojo). Observa cómo queda la Ventana Capas. -3- Dpto. Tecnología “Instituto Español Andorra” Tecnologías. Inform. Comunicación Ut04.2 DISEÑO GRÁFICO 1º Bachillerato Observamos, en la Ventana Imagen, que la nueva capa "Capa roja" oculta la "Capa azul". Por lo que vamos a mover la "Capa roja" hacia la derecha. Antes de nada hay que comprobar que en la Ventana Capas está seleccionada la "Capa roja". Después elegimos la herramienta Mover en la Caja de herramientas de GIMP y hacemos clic en cualquier parte de la Ventana imagen para activar esa ventana. Podemos mover la capa tanto arrastrándola con el ratón como con las flechas del teclado (es más preciso). Si pulsamos la flecha derecha (tecla), la capa se moverá un píxel a la derecha. Si a la vez mantenemos presionada la tecla Mayúsculas, se moverá 10 píxeles. Pulsa seis veces la flecha derecha teniendo presionada la tecla Mayúsculas, hasta que la "Capa roja" llegue al borde derecho de la imagen, tal y como se observa en la imagen. Creamos una nueva capa de la misma manera que hemos creado la "Capa azul" y la llamamos "Capa verde". Rellenamos esta capa con el color que tiene el valor hexadecimal 349906 para situarla en el lugar que se observa en la imagen. Ahora vamos a mover las capas "Capa azul" y "Capa roja" hacia arriba. Para que se muevan a la vez tenemos que enlazarlas. En la Ventana Capas seleccionamos la "Capa azul" y hacemos clic en el espacio que hay entre el ojo y la miniatura de la capa, apareciendo entonces el símbolo . Repetimos la misma operación con la "Capa roja". Si ahora utilizamos la herramienta Mover observaremos cómo se mueven las dos capas a la vez. Subimos las dos capas veinte píxeles (Mayúsculas + flecha arriba) para obtener: Guarda la imagen para no perder el trabajo. 2.3. Transparencias de capa Volvamos a la Ventana Capas para dar distintas trasparencias a cada una de las capas con las que estamos trabajando. Desactivamos el enlace de capas haciendo clic en cada uno de los iconos . Seleccionamos la "Capa azul" y ponemos un 60% de opacidad utilizando el botón deslizante Control de opacidad. Ahora seleccionamos la "Capa roja" y establecemos un 50% de transparencia. -4- Dpto. Tecnología “Instituto Español Andorra” Tecnologías. Inform. Comunicación Ut04.2 DISEÑO GRÁFICO 1º Bachillerato Después hacemos lo mismo con la "Capa verde", en este caso con un 40%. Obtendremos algo similar a la siguiente figura: Guardamos la imagen como "Capas_transparentes.xcf". 3. Modificación del tamaño de una imagen A partir de una imagen *.jpg abierta en GIMP, bien escaneada o de una cámara seleccionamos el icono redimensionar . Pulsamos con el botón izdo. del ratón sobre la imagen y , sin soltar, la arrastraremos hasta visualizar el nuevo tamaño. Por último, pulsamos sobre el botón para redimensionar la imagen. 4. Modificación del color de una imagen 1. Seleccionamos Tono-Saturación del submenú Herramientas de color del menú Herramientas. 2. Sobre la ventana que se abre pulsamos el color verde (G) y en él modificaremos los parámetros de luminosidad y saturación. Probaremos hasta obtener el aspecto deseado. 3. Seleccionaremos la opción Brillo-Contraste y procederemos como en el paso anterior. 5. Modificación de una imagen (eliminar una pintada) 1. Mediante el Zoom aumentamos la zona de trabajo. 2. Seleccionamos el icono (pintar usando partrones..) 3. Pulsamos Ctrl. y con el botón izdo del ratón en cualquier punto cercano de la pintada para copiar o clonar dicha región. Con ello cada vez que pintemos, lo hará con el color que color seleccionado al pulsar Ctrl. -5- Dpto. Tecnología “Instituto Español Andorra” Tecnologías. Inform. Comunicación Ut04.2 DISEÑO GRÁFICO 1º Bachillerato 6. Retoque de una imagen (selección y cambio de escenario) Existen varias herramientas para seleccionar una imagen o bien parte de la misma. Vamos a seleccionar formas de una imagen y a pegarlas sobre otra, después, pasarle un filtro. 1. Mediante el icono (seleccionar formas de una imagen o tijeras inteligentes) . 2. Pulsar sucesivamente sobre el contorno deseado con el botón izd del ratón hasta cerrar la selección. 3. Una vez seleccionada la imagen, se pulsa sobre el centro de la selección y, si ha sido cerrada correctamente, nos dará la selección con un contorno discontinuo. 4. Cortamos o copiamos la imagen seleccionada. 5. Abrimos la imagen de destino y, pegamos la selección copiada. Si el recorte no nos gusta se puede arreglar mediante el pintado con patrones. 7. Aplicar un filtro (selección y cambio de escenario) Vemos que detrás de la niña, en el agua, existe un reflejo de luz, vamos a acentuar dicho reflejo. 1. 2. Del menú Filtros y submenú Efectos de luz, seleccionamos la opción Destello FX. Situamos el punto en el horizonte y aceptamos. Transcurridos unos segundos se puede observar el resultado. 8. Incorporar texto a una imagen 1. Para incluir texto seleccionar el icono . 2. En la ventana de controles del texto ajustamos a nuestro desdeo el tipo, tamaño, color, etc. 3. Picamos sobre la imagen en el lugar que deseamos que aparezca el texto. En la venta que aparece introducimos el texto y aceptamos. . -6- Dpto. Tecnología “Instituto Español Andorra” Tecnologías. Inform. Comunicación Ut04.2 DISEÑO GRÁFICO 1º Bachillerato 9. Bibliografía y aplicación de conocimientos. Lo que aquí hemos presentado pude servirte inicialmente para tus propositos, no obstante si necesitas ampliar tus conocimientos sobre imagen digital y el programa libre Gimp, en la Web de Tecnología Educativa de la Universidad de Málaga (http://tecnologiaedu.uma.es/materiales/gimp/), puedes ampliar tus conocimientos. Para elaborar el presente se han utilizado: - Materiales didácticos publicados por del Ministerio de Educación, Política Social y Deporte de España Autor: José Luis Domínguez Barroso - Informática para Windows de Mc-Graw-Hill. Autores: Francisco Márquez y Juan Luis Moreno La Margineda, enero-09 -7-