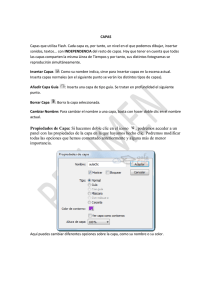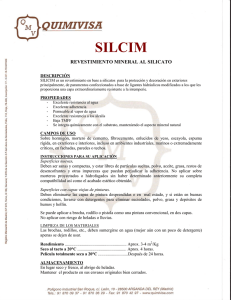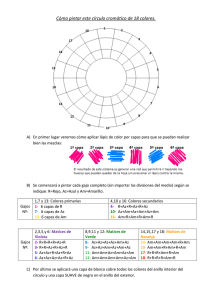GIMP II - Las capas
Anuncio

GIMP II Las capas GIMP II – Las capas 1. Las capas en GIMP Muchas de las posibilidades de modificación de imágenes que tienen los programas de tratamiento digital de imágenes se basan en el funcionamiento del sistema de capas. Las capas permiten hacer cambios que no afecten a la imagen de partida o que solo afecten a parte de ella y que tengamos la posibilidad de deshacer los cambios y comprobar los efectos sobre una capa o sobre un grupo de ellas. ¿Qué son entonces las capas? Las capas son como hojas transparentes que se superponen para componer, juntas, una nueva imagen. Podemos tratar hoja de forma independiente e ir obteniendo distintas imágenes con su combinación. Pero aquí las posibilidades de modificar las capas son mucho mayores que las que tiene una hoja común: se pueden cortar, cambiar de tamaño, alinear, añadir máscaras, cambiar su posición, mover, aplicar diferentes filtros o tener diferente grado de opacidad-transparencia. Cuando abrimos Gimp, la ventana que se sitúa a la derecha de nuestra pantalla es donde se gestionan las capas para todas las Ventanas Imagen que tengamos abiertas, es la ventana Capas, Canales, Rutas y Deshacer. En caso de que hayamos cerrado de forma independiente esta ventana, para poder mostrarla de nuevo debemos acceder al menú Ventanas / Diálogos empotrables. Manuel Otero (Departamento de matemáticas) Página 1 de 16 GIMP II Las capas Selección de imágenes. Si tenemos varias ventanas Imagen abiertas, podemos elegir la imagen sobre la que trabajaremos. Pestaña de capas Modo: en este lugar indicaremos como queremos combinar las capas Control de la opacidad Capa activa Icono de visibilidad de capa. El ojo nos muestra que la capa está visible. Botones específicos. Estos botones de izquierda a derecha nos permiten: Crear una capa nueva, Cambiar el orden de apilamiento de las capas, Duplicar una capa, Fijar una capa, Borrar una capa. 1. Debes realizar paso a paso los siguientes ejercicios que a continuación se explican. 2. Trabajar con capas Veremos a continuación una serie de ejemplos sencillos para comprender el uso de las capas. 2.1. Crear una imagen con capas 1º) Con Gimp abierto accedemos al menú y seleccionamos Archivo / Nuevo. Creamos una imagen nueva de 350 x 250 píxeles, en modo RGB y con fondo blanco. Además, tendrá cuatro capas, una de fondo con color blanco y otras tres con fondo transparente y que nos servirán para rellenar con colores distintos. Manuel Otero (Departamento de matemáticas) Página 2 de 16 GIMP II Las capas 2º) En la Ventana Capas hacemos doble clic en la palabra "Fondo", la renombramos como "Fondo blanco" y presionamos Enter. 3º) Por defecto, las dimensiones de una nueva capa son iguales a las de la imagen con la que estamos trabajando, pero podemos crearlas más grandes o más pequeñas. Para ello hacemos clic con el botón derecho del ratón sobre una de las capas existentes en la paleta de capas y elegimos Capa nueva... (o bien hacemos clic en el botón de la ventana capas), damos un tamaño de 200x200 píxeles y relleno transparente. Después pulsamos Aceptar. 4º) En la Ventana Capas hacemos doble clic en "capa nueva" y cambiamos el nombre por "Capa azul". 5º) Observa que en la Ventana Capas están las capas denominadas "Fondo blanco" y "Capa azul". Si seleccionamos esta última, se muestra con una zona cuadrada delimitada por una línea discontinua, que marca el tamaño y posición de la capa. 6º) Vamos a rellenar la nueva capa de color azul. Seleccionamos la "Capa azul" en la Paleta de capas. En la Ventana de herramientas hacemos clic en el color de primer plano e introducimos en la Ventana de selección de color el valor hexadecimal 0b10b7 (azul) en el apartado Notación HTML. Pulsamos Aceptar y arrastramos el color hasta la capa. Manuel Otero (Departamento de matemáticas) Página 3 de 16 GIMP II Las capas 7º) Antes de continuar creando otras capas, guardamos nuestro trabajo como "GIMP2_Capas1_tu nombre" en formato xcf que nos va a permitir seguir trabajando con capas si cerramos y volvemos a abrir la imagen sobre la que estamos trabajando. 2.2. Hacer una copia de una capa y mover capas Otra forma de crear una capa es hacer una copia de una ya existente. La copia de la capa "hereda" todas las características de la capa copiada, es decir, es exactamente igual. Con la “Capa azul” seleccionada, hacemos clic en y obtenemos una nueva capa llamada "Copia de Capa azul". Renómbrala como "Capa roja" y rellénala de este color cc0d0a (rojo). Observa ahora cómo queda la Ventana Capas. Llegados a este punto observamos, en la Ventana Imagen, que la nueva capa "Capa roja" oculta la "Capa azul". Por lo tanto vamos a mover la "Capa roja" hacia la derecha. Antes de nada hay que comprobar que en la Ventana Capas está seleccionada la "Capa roja". Después elegimos la herramienta Mover en la Caja de herramientas de GIMP y hacemos clic en cualquier parte de la Ventana imagen para activar esa ventana. Podemos mover la capa tanto arrastrándola con el ratón como con las flechas del teclado (es más preciso). Si pulsamos la flecha derecha (tecla), la capa se moverá un píxel a la derecha. Si a la vez mantenemos presionada la tecla Mayúsculas, se moverá 10 píxeles. Pulsa flecha seis veces derecha presionada la la teniendo tecla Mayúsculas, hasta que la "Capa roja" llegue al borde derecho de la imagen, tal y como se observa en la imagen. Manuel Otero (Departamento de matemáticas) Página 4 de 16 GIMP II Las capas Creamos ahora una nueva capa de la misma manera que hemos creado la "Capa azul" y la llamamos "Capa verde". Rellenamos esta capa con el color que tiene el valor hexadecimal 349906 y la movemos para situarla en el lugar que se observa en la imagen. Finalmente para entender el enlazado de capas vamos a mover las capas "Capa azul" y "Capa roja" hacia arriba de forma conjunta. Para que se muevan a la vez tenemos que enlazarlas. En la Ventana Capas seleccionamos la "Capa azul" y hacemos clic en el espacio que hay entre el ojo y la miniatura de la capa, apareciendo entonces el símbolo de unas cadenas. Repetimos la misma operación con la "Capa roja". Si ahora utilizamos la herramienta Mover observaremos cómo se mueven las dos capas a la vez. Subimos así las dos capas veinte píxeles (Mayúsculas + flecha arriba dos veces) para obtenerla imagen de la derecha. Guarda la imagen para no perder el trabajo. Manuel Otero (Departamento de matemáticas) Página 5 de 16 GIMP II Las capas 2.3. Transparencias de capa Volvemos ahora a la Ventana Capas para dar distintas trasparencias a cada una de las capas con las que estamos trabajando. Antes de nada desactivamos el enlace de capas haciendo clic en cada uno de los iconos que se muestran como cadenas. Seleccionamos la "Capa azul" y ponemos un 60% de opacidad utilizando el botón deslizante Control de opacidad. Ahora seleccionamos la "Capa roja" y establecemos un 50% de transparencia. Después hacemos lo mismo con la "Capa verde", en este caso con un 40%. Obtendremos algo similar a la imagen siguiente: Guardamos de nuevo la imagen. 2.4. Cambiar el orden de apilamiento de las capas A lo largo del ejercicio anterior podemos comprobar como las capas se sitúan unas encima de otras como hojas de acetato superpuestas. La imagen que vemos en la pantalla es la que se ve si miramos este conjunto de capas desde arriba. Para cambiar el orden de apilamiento de las capas y poder obtener una imagen diferente, debemos: Manuel Otero (Departamento de matemáticas) Página 6 de 16 GIMP II Las capas 1º) Ir a la Ventana Capas y utilizar los botones que nos permiten cambiar el orden de apilamiento . Para comprobar el comportamiento de estos botones, ponemos a todas las capas una opacidad del 100%. 2º) En la Ventana Capas seleccionamos la "Capa verde" y hacemos clic en el botón para bajar la capa un lugar. Luego, seleccionamos la "Capa azul" y hacemos clic en el botón para subir la capa un lugar. 3º) Si accedemos en la Ventana Imagen al menú Capa / Pila veremos las posibilidades que tenemos: elevar capa, bajar capa, capa a la cima (poner arriba del todo) y capa a fondo (poner capa como fondo). Es posible cambiar las capas a cualquier posición salvo bajo la llamada "Fondo blanco", ya que no tiene un canal alfa, es decir, no tiene transparencia alguna y taparía completamente las capas que se sitúen debajo de ella. 4º) Si necesitásemos mover la capa "Fondo blanco", lo primero que deberíamos hacer es añadirle un canal alfa. Para ello la seleccionamos en la Ventana Capas y hacemos clic con el botón derecho del ratón, elegimos Añadir canal alfa. A partir de este momento podemos colocar capas debajo de "Fondo blanco" o subir esta capa a otros lugares en la pila de capas. Guarda esta nueva modificación con el nombre "GIMP2_Capas2_tu nombre" en xcf. Manuel Otero (Departamento de matemáticas) Página 7 de 16 GIMP II Las capas 3. Poner guías para el control de posición de las capas Las guías son herramientas de ayuda para la alineación de objetos en la Ventana imagen, ya sean capas, selecciones o textos. Abrimos el archivo "GIMP2_Capas2_tu nombre.xcf". Observamos que en la Ventana imagen tenemos unas reglas (horizontal y vertical) que en la siguiente imagen aparecen marcadas en color rojo y que enmarcan la imagen. Entonces para poner una guía: 1º) Hacemos clic con el botón izquierdo y mantenemos pulsado sobre una de las reglas. 2º) Arrastramos hasta la posición que deseemos. 3º) Liberamos el botón del ratón. Pongamos cuatro líneas guía en nuestra Ventana Imagen: tres verticales en los puntos que marcan 20, 40 y 60 píxeles y la horizontal en el punto que marque 40 píxeles, tal y como se observa en la figura. Tenemos dos formas de colocar líneas guía en los puntos citados: una es la que se comenta más arriba y la otra se consigue accediendo al Menú Imagen / Guías / Guía nueva… e indicando si la guía es horizontal o vertical y el píxel en que estará situada contando desde arriba (horizontal) o desde la izquierda (vertical). Manuel Otero (Departamento de matemáticas) Página 8 de 16 GIMP II Las capas Las guías se representan mediante una línea discontinua y podemos poner todas las que necesitemos. Para quitar una guía simplemente debemos colocarnos encima de ella y arrastrarla fuera de la Ventana imagen; automáticamente desaparecerá. Vamos ahora a servirnos de las líneas guía para colocar las capas de nuestra imagen y dejarlas alineadas. 1º) Seleccionamos la "Capa Verde", cogemos la herramienta Mover y arrastramos la capa hasta que su esquina superior izquierda llegue a la intersección de la primera guía vertical y la horizontal. Observa cómo al llegar a la línea guía nuestra capa se "pega", es atraída por ella. Los bordes de la capa quieren unirse por sí mismos a la guía. La imagen queda tal y como observamos en la figura: Manuel Otero (Departamento de matemáticas) Página 9 de 16 GIMP II Las capas 2º) Seleccionamos la "Capa azul", cogemos la herramienta Mover y la arrastramos hasta que coincida su esquina superior izquierda con la intersección de la segunda guía vertical y la horizontal. 3º) Por último seleccionamos la "Capa roja", seleccionamos la herramienta Mover y la arrastramos hasta que coincida su esquina superior izquierda con la confluencia de la guía vertical situada a 60 píxeles, con la guía situada a 40 píxeles horizontal. Obtenemos la siguiente composición: Guardamos finalmente los cambios realizados como "GIMP2_Capas3_tu nombre“ en formato xcf . Manuel Otero (Departamento de matemáticas) Página 10 de 16 GIMP II Las capas OBSERVACIÓN: El efecto de "atracción" de las guías puede desactivarse seleccionando, en el menú de la Ventana Imagen, Ver / Ajustar a las guías. Desaparecerá así la atracción de las guías y podremos utilizarlas solamente como referencia. También podemos hacer que desaparezcan momentáneamente las líneas guía haciendo clic en Ver / Mostrar las guías. Este cambio sólo afecta a la Ventana Imagen activa. Cuando necesitemos de nuevo las guías volvemos a seleccionar y aparecerán en el lugar en el que estaban. 4. Capas flotantes La capa flotante es un tipo especial de capa, que se crea cuando la selección de una capa o parte de ella es movida, transformada o pegada. Sólo podemos tener activa una capa flotante y, antes de continuar trabajando con nuestra imagen, debemos decidir qué hacer con ella: bien convertirla en una nueva capa en la parte superior de la pila de capas o bien "adherirla" a la capa superior haciendo que forme parte de ella en una sola capa. Si hacemos esto último, los píxeles de la capa flotante sustituirán a los de la capa sobre la que se adhieren, con lo que perdemos la posibilidad de seguir trabajando con los píxeles sustituidos. Vamos a realizar un nuevo ejercicio para comprender la creación y funcionamiento de las capas flotantes. 1º) Abrimos una nueva Ventana Imagen usando el tamaño de 256x256 píxeles y las características predeterminadas. La nueva imagen tiene una sola capa llamada "Fondo". 2º) Duplicamos esa capa y llamamos a esta segunda capa "Duplicada". 3º) Ahora seleccionamos la capa "Duplicada" y la rellenamos con un color naranja de primer plano. 4º) Elegimos en la caja de herramientas la herramienta Selección rectangular y, en la Ventana Imagen, hacemos clic en la capa duplicada seleccionando una pequeña parte de la zona superior izquierda de la misma. Hemos creado una Manuel Otero (Departamento de matemáticas) Página 11 de 16 GIMP II Las capas selección rectangular delimitada por una línea discontinua (llamada "hormigas en marcha"), tal y como observamos en la figura. 5º) A continuación sobre esa selección, hacemos clic con el botón derecho del ratón y seleccionamos la opción Editar / Copiar y a continuación Editar / Pegar. Observamos con ello que en al Ventana capas se ha creado una capa nueva llamada Selección flotante. Si hacemos clic con el botón derecho sobre la capa flotante llamada "Selección flotante (capa pegada)" y seleccionamos Capa nueva... se transforma automáticamente en una capa nueva llamada "Capa pegada". Cambiémosle el nombre a “Pequeña” y cámbiala a color rojo. Manuel Otero (Departamento de matemáticas) Página 12 de 16 GIMP II Las capas 6º) A continuación seleccionamos de nuevo la capa “Duplicada” y de nuevo con la herramienta de selección, seleccionamos una parte central de la misma. 7º) Sobre esa selección, hacemos clic con el botón derecho del ratón y seleccionamos la opción Seleccionar / Flotante. Con ello han ocurrido dos cosas: hemos creado una nueva capa flotante llamada “Selección flotante (capa flotante)” y le hemos quitado esa selección a la capa “Duplicada”. Crea una capa a partir de esa capa flotante y renómbrala como “Trozo de Duplicada” 8º) Mueve finalmente todas las capas de forma que queden como la siguiente imagen (tienes que mover alguna capa y cambiar además la ordenación de las mismas): Guarda finalmente el ejercicio con el nombre "GIMP2_Capas4_tu nombre” en xcf. Manuel Otero (Departamento de matemáticas) Página 13 de 16 GIMP II Las capas 5. Transformaciones de las capas Una capa se puede transformar sin más que acceder a las opciones que aparecen cuando hacemos clic con el botón derecho en la Paleta de Capas. Ajusta las dimensiones de la capa sin modificar el contenido de la misma Cambia el tamaño del contenido de la capa Observa el ejemplo siguiente para entender cada una de las opciones: 1º) Tenemos abierta una imagen en la Venta Imagen que se asocia a una capa llamada “Bart”. 2º) Si sobre la capa hacemos clic con el botón derecho y seleccionamos la opción Tamaño de borde de capa nos aparecerá una ventana emergente en la que seleccionaremos el tamaño deseado eligiendo la anchura y la altura. Cuando modificamos la altura o la anchura, la otra medida se modifica automáticamente para guardar las proporciones de la imagen. Si queremos que eso no ocurra y deseamos una transformación libre debemos desmarcar la opción de la cadena. Manuel Otero (Departamento de matemáticas) Página 14 de 16 GIMP II Las capas 3º) Si por ejemplo modificamos las medidas a 300 x 300 vemos que la imagen pasaría a ser la siguiente: Donde observamos que lo que ha aumentado de tamaño es el borde de la capa y no la imagen 4º) Si por el contrario seleccionásemos la opción Escalar capa, por ejemplo con unas medidas de 300 x 300, lo que pasa es que la imagen se hace más grande (se realiza como una especie de zoom). Al hacer la capa más grande, la imagen queda un poco distorsionada, puesto que el programa ha creado, por interpolación, píxeles donde antes no había nada. 5º) Observemos que este último caso, la capa al hacerse más grande no se ve por completo, para ello debemos hacer más grande el tamaño del lienzo en la opción del menú Imagen / Tamaño del lienzo. Manuel Otero (Departamento de matemáticas) Página 15 de 16 GIMP II Las capas 2. Busca y guarda en la carpeta GIMP una imagen de cariño con el nombre “GIMP2_Cariño_tu nombre”.A continuación escala la capa de forma que doble sus medidas y después modifica el tamaño del lienzo para que se vea toda la imagen. Guarda en formato gif esta modificación con el nombre “GIMP2_Cariño2_tu nombre”. 3. Comprime finalmente los cinco archivos que debes tener: - “GIMP2_Capas1_tu nombre” - “GIMP2_Capas2_tu nombre” - “GIMP2_Capas3_tu nombre” - “GIMP2_Capas4_tu nombre” - “GIMP2_Cariño1_tu nombre” - “GIMP2_Cariño2_tu nombre” El archivo comprimido llevará el nombre de “GIMP2_tu nombre”. Finalmente sube dicho archivo a la Wiki. Manuel Otero (Departamento de matemáticas) Página 16 de 16