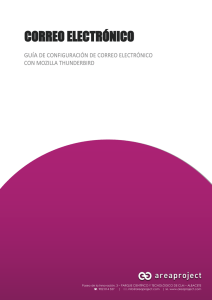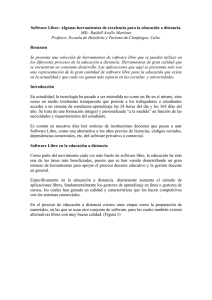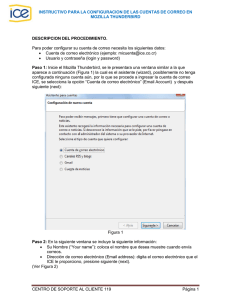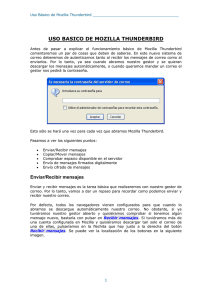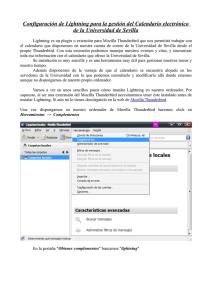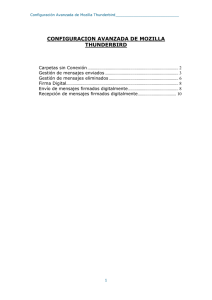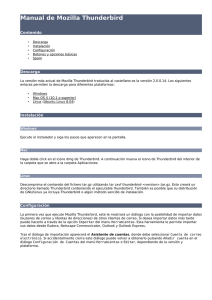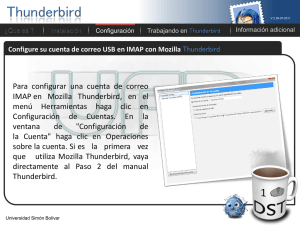CONFIGURACION BASICA DE MOZILLA THUNDERBIRD 1.0
Anuncio
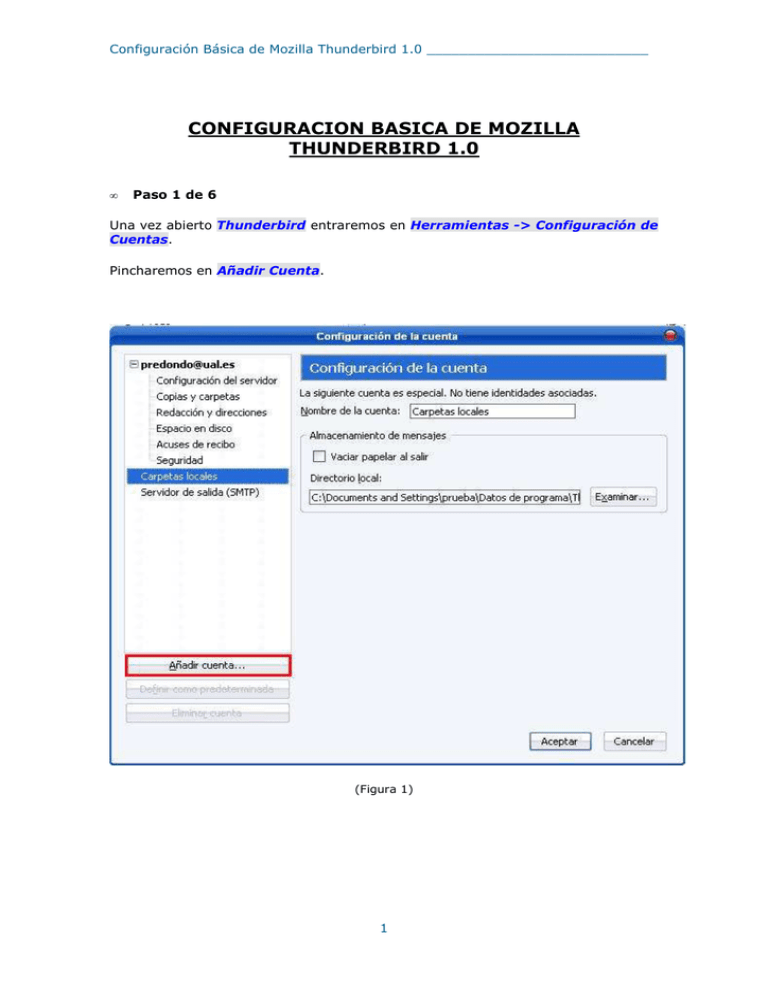
Configuración Básica de Mozilla Thunderbird 1.0 ___________________________ CONFIGURACION BASICA DE MOZILLA THUNDERBIRD 1.0 • Paso 1 de 6 Una vez abierto Thunderbird entraremos en Herramientas -> Configuración de Cuentas. Pincharemos en Añadir Cuenta. (Figura 1) 1 Configuración Básica de Mozilla Thunderbird 1.0 ___________________________ • Paso 2 de 6 En la primera ventana que nos aparece marcaremos Cuenta de Correo Electrónico y pulsaremos Siguiente. En esta ventana tendremos que añadir nuestro nombre, o el nombre que queramos que aparezca en nuestros correos y la cuenta de correo. Se puede ver un ejemplo en la Figura 2. (Figura 2) 2 Configuración Básica de Mozilla Thunderbird 1.0 ___________________________ • Paso 3 de 6 En la siguiente ventana tendremos que seleccionar IMAP y como nombre del servidor imap.ual.es. Debe de quedar tal y como se muestra en la figura 3. Nota: En el caso de que sea la primera cuenta que configures en Mozilla Thunderbird, te pedirá también el Servidor de correo saliente, tendremos que introducir smtp.ual.es. (Figura 3) • Paso 4 de 6 En la siguiente, dejaremos el nombre de usuario que nos aparece por defecto. Debe de aparecer el nuestro, en mi caso, “fredondo”. A continuación debemos de darle un nombre a la cuenta. Recordad darle un nombre que lo identifique con la cuenta que estamos creando, por ejemplo Correo Universidad. Pulsamos Siguiente para continuar. 3 Configuración Básica de Mozilla Thunderbird 1.0 ___________________________ • Paso 5 de 6 Ahora toca comprobar los datos de la cuenta que acabamos de configurar, y si todo es correcto pulsamos Terminar. Veamos el siguiente ejemplo. (Figura 4) 4 Configuración Básica de Mozilla Thunderbird 1.0 ___________________________ • Paso 6 de 6 Entramos en Herramientas --> Configuración de Cuentas. Una vez dentro, seleccionamos Configuración del Servidor, y ahora marcaremos la opción Usar conexión segura (SSL), como se puede observar en la Figura 5. (Figura 5) 5 Configuración Básica de Mozilla Thunderbird 1.0 ___________________________ Un último paso a realizar es, sin cerrar la ventana, pinchamos en Servidor de salida (SMTP), ponemos puerto 587 y marcamos la opción TLS. Ahora si podremos pulsar Aceptar y tendremos configurada nuestra cuenta (Figura 6). (Figura 6) La configuración aplicada al gestor de correo es la básica. Con ella, funcionará todo correctamente, pero si quisiera configurar detalles como: gestión de carpetas, copias de mensajes, que hacer con los mensajes enviados, como gestionar nuestros mensajes eliminados, carpetas sin conexión,... puede visitar el siguiente el documento de Configuración Avanzada de Mozilla Thunderbird. 6