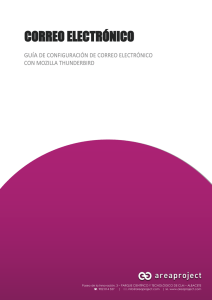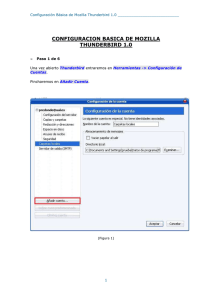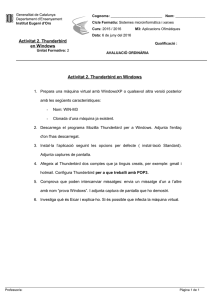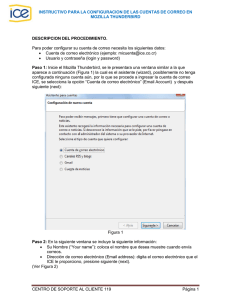Configuración de Lightning para la gestión del Calendario
Anuncio
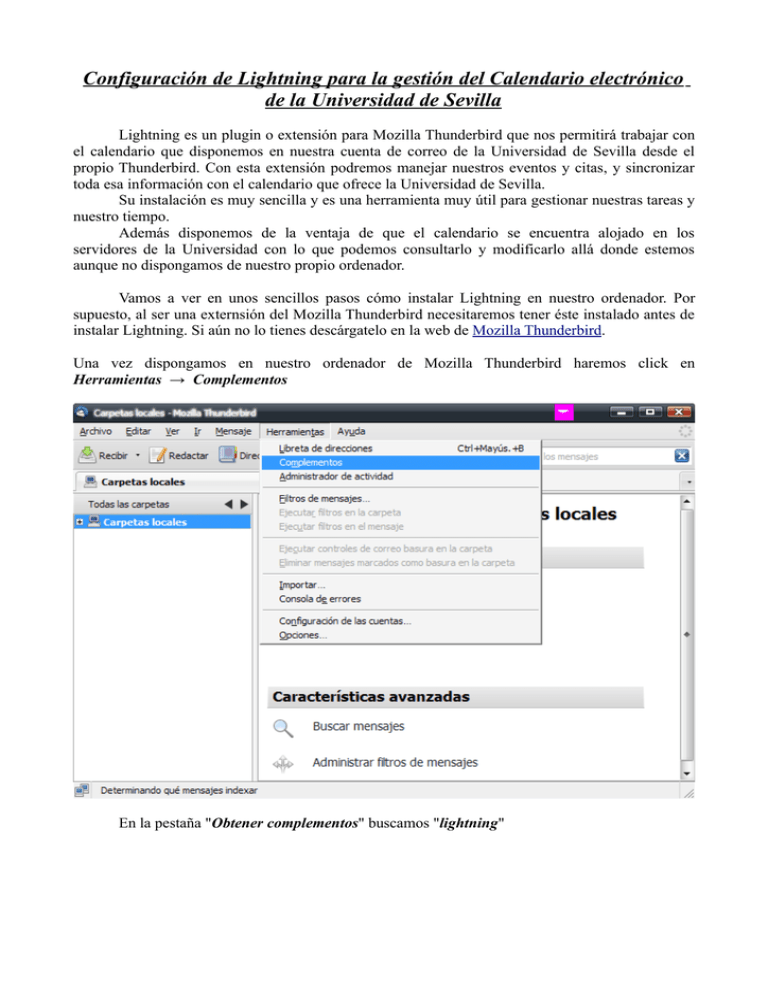
Configuración de Lightning para la gestión del Calendario electrónico de la Universidad de Sevilla Lightning es un plugin o extensión para Mozilla Thunderbird que nos permitirá trabajar con el calendario que disponemos en nuestra cuenta de correo de la Universidad de Sevilla desde el propio Thunderbird. Con esta extensión podremos manejar nuestros eventos y citas, y sincronizar toda esa información con el calendario que ofrece la Universidad de Sevilla. Su instalación es muy sencilla y es una herramienta muy útil para gestionar nuestras tareas y nuestro tiempo. Además disponemos de la ventaja de que el calendario se encuentra alojado en los servidores de la Universidad con lo que podemos consultarlo y modificarlo allá donde estemos aunque no dispongamos de nuestro propio ordenador. Vamos a ver en unos sencillos pasos cómo instalar Lightning en nuestro ordenador. Por supuesto, al ser una externsión del Mozilla Thunderbird necesitaremos tener éste instalado antes de instalar Lightning. Si aún no lo tienes descárgatelo en la web de Mozilla Thunderbird. Una vez dispongamos en nuestro ordenador de Mozilla Thunderbird haremos click en Herramientas → Complementos En la pestaña "Obtener complementos" buscamos "lightning" Seleccionamos el plugin "lightning". Seguramente la búsqueda encuentre otros plugins o complementos parecidos pero el que nos interesa se llama simplemente "lightning". Lo seleccionamos y lo añadimos a Thunderbird y seguidamente "Instalar ahora" Nos pedirá reiniciar Thunderbird para que los cambios tengan efecto. Así que pulsamos sobre el botón de Reiniciar Thunderbird. Otra manera de instalar el plugin es ir a la página web de Lightning: http://www.mozilla.org/projects/calendar/lightning/ y descargar el archivo. Para ello haremos click en el sistema operativo que estemos utilizando. En la siguiente página pinchamos en descargar ahora y guardamos el archivo en nuestro ordenador Tras esto nos vamos al Thunderbird y pinchamos en Herramientas → Complementos. En la pestaña Obtener complementos hacemos click en el botón instalar Buscamos la ubicación del archivo que hemos descargado de la web de Mozilla y lo seleccionamos Nos pedirá confirmación para instalar el complemento así que pulsamos sobre instalar ahora y seguidamente nos pedirá que reiniciemos el Thunderbird para que los cambios tengan efecto. Ya tenemos instalado el Lighning en nuestro Thunderbird. Ahora queremos empezar a trabajar con el calendario que nos ofrece la Universidad de Sevilla. Para ello haremos click en el botón "Crear un nuevo calendario" o bien pulsando en Archivo → Nuevo → Calendario Indicaremos que nuestro calendario estará ubicado en la red (Internet) y pulsamos Siguiente Ahora seleccionaremos el formato de nuestro calendario que en nuestro caso será "Sun Java System Calendar Server" que utiliza el protocolo WCAP. Hemos de rellenar el campo lugar con la dirección del calendario que en nuestro caso será https://agenda.us.es:9090/ . Una vez hecho esto pulsamos Siguiente En la siguiente pantalla nos pedirán que demos un nombre al calendario ya que con Thunderbird es posible gestionar tantos calendarios como queramos. Le damos pues un nombre que lo identifique y escojemos un color para diferenciarlo de otros posibles calendarios. También podemos escoger una dirección de correo electrónico asociada al calendario, esto nos vendrá bien para mandarnos recordatorios a nuestro correo de las citas y/o tareas que tendremos en nuestro calendario. Antes de finalizar la creación de nuestro calendario nos pedirá nuestro nombre de usuario de la universidad (sin la @) y nuestra contraseña. Rellenamos los campos, dejamos sin marcar la casilla de recordar contraseña y le damos a aceptar. Thunderbird ha creado ya nuestro calendario, sólo tenemos que pulsar en finalizar. Ya tenemos configurado y sincronizado nuestro calendario de la Universidad de Sevilla con Mozilla Thunderbird. Para acceder a la pestaña "calendario" pulsamos sobre el botón calendario. Los próximos eventos nos aparecerán ahora a la derecha a modo de recordatorio.