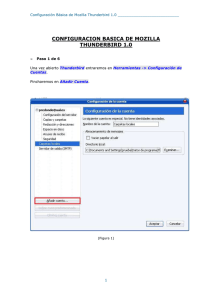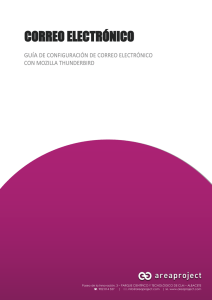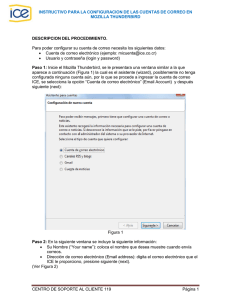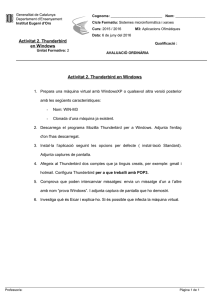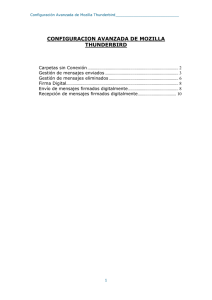USO BASICO DE MOZILLA THUNDERBIRD
Anuncio
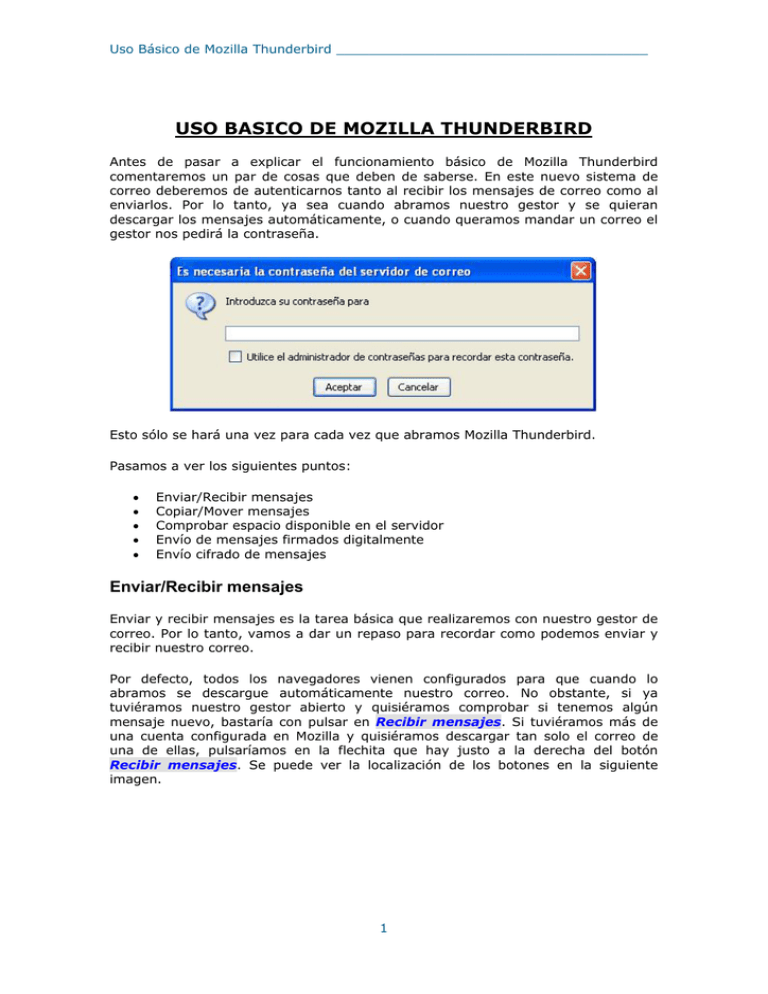
Uso Básico de Mozilla Thunderbird ______________________________________ USO BASICO DE MOZILLA THUNDERBIRD Antes de pasar a explicar el funcionamiento básico de Mozilla Thunderbird comentaremos un par de cosas que deben de saberse. En este nuevo sistema de correo deberemos de autenticarnos tanto al recibir los mensajes de correo como al enviarlos. Por lo tanto, ya sea cuando abramos nuestro gestor y se quieran descargar los mensajes automáticamente, o cuando queramos mandar un correo el gestor nos pedirá la contraseña. Esto sólo se hará una vez para cada vez que abramos Mozilla Thunderbird. Pasamos a ver los siguientes puntos: • • • • • Enviar/Recibir mensajes Copiar/Mover mensajes Comprobar espacio disponible en el servidor Envío de mensajes firmados digitalmente Envío cifrado de mensajes Enviar/Recibir mensajes Enviar y recibir mensajes es la tarea básica que realizaremos con nuestro gestor de correo. Por lo tanto, vamos a dar un repaso para recordar como podemos enviar y recibir nuestro correo. Por defecto, todos los navegadores vienen configurados para que cuando lo abramos se descargue automáticamente nuestro correo. No obstante, si ya tuviéramos nuestro gestor abierto y quisiéramos comprobar si tenemos algún mensaje nuevo, bastaría con pulsar en Recibir mensajes. Si tuviéramos más de una cuenta configurada en Mozilla y quisiéramos descargar tan solo el correo de una de ellas, pulsaríamos en la flechita que hay justo a la derecha del botón Recibir mensajes. Se puede ver la localización de los botones en la siguiente imagen. 1 Uso Básico de Mozilla Thunderbird ______________________________________ Vamos a pasar ahora a ver como mandar un nuevo correo. Pulsamos en Redactar y nos aparecerá una ventana como la siguiente. 2 Uso Básico de Mozilla Thunderbird ______________________________________ En la imagen se pueden distinguir cuatro partes: − − − − La primera parte sería con que cuenta, de las que tenemos creadas en Mozilla Thunderbird, vamos a enviar nuestro mensaje. En el caso de que tuviéramos dos cuentas, por ejemplo [email protected] y [email protected], elegiríamos con cual de las dos vamos a proceder al envío del email. Para cambiar de cuenta basta con pulsar encima de la misma dirección y elegir entre las distintas cuentas. Una segunda parte es el destinatario. En mi caso lo estaría mandando a: [email protected]. Si quisiéramos introducir más de un destinatario bastaría con pulsar Enter antes de introducir una nueva dirección. Una tercera e importante parte sería el asunto del mensaje. Debido a la gran cantidad de SPAM que se solemos recibir en nuestros correos, es importante dejar claro el asunto del mensaje para que nuestro destinatario no tenga ninguna duda a la hora de abrirlo. La cuarta y última parte es el cuerpo del mensaje, es decir, el texto. Mozilla Thunderbird nos da la opción de darle formato al texto usando la barra que hay justo encima de la caja de texto. Si quisiéramos adjuntar algún archivo, bastaría con pulsar en Adjuntar y escoger el archivo que queramos. Una vez rellenados todos los datos, pulsaremos en Enviar. Copiar/Mover mensajes En esta sección vamos a aprender cómo copiar o mover nuestros mensajes entre las distintas carpetas de las que disponemos. Es una forma de evitar ocupar espacio innecesario en nuestro servidor. Para ello, seleccionamos los mensajes que queramos copiar o mover, haciendo click sobre ellos. Para seleccionar más de uno pulsamos la tecla Control y sin soltarla seleccionamos todos los que queramos. Después pincharemos con el botón derecho del ratón sobre cualquier mensaje seleccionado: Mover a --> Destino" ó "Copiar a --> Destino. La opción que recomendamos es moverlos a carpetas ocuparíamos espacio en nuestro servidor. No obstante, copiarlos o moverlos entre las carpetas que queramos ya (carpetas locales) o en nuestro servidor. Recordad que los a carpetas locales, no estarán disponibles en otro equipo. 3 locales, ya que así no esta opción sirve para sean en nuestro equipo mensajes que movamos Uso Básico de Mozilla Thunderbird ______________________________________ Nota: No confundir la papelera que tenemos en el escritorio con la papelera de nuestro gestor de correo. Comprobar cuota disponible en el servidor Debido a que el protocolo IMAP no descarga los mensajes, si no que lo que hace es acceder al buzón donde los tenemos almacenados, la cuota del servidor es algo que se debe de tener en cuenta ya que podríamos sobrepasarla. Inicialmente, se va a disponer de 1 Gb. para su buzón de correo. Vamos a pasar a ver como podemos comprobar la cuota disponible en nuestro buzón de correo. Pinchamos con el botón derecho del ratón sobre la carpeta Bandeja de entrada de nuestra cuenta IMAP y entramos en Propiedades. 4 Uso Básico de Mozilla Thunderbird ______________________________________ Ahora nos vamos a la pestaña Cuota, y podremos observar el porcentaje que tenemos ocupado en nuestro buzón y el tamaño de los datos. En la siguiente imagen se puede observar que tenemos un 1% del espacio total ocupado. También podemos ver que tan sólo tenemos usados 32KB de 1048576KB. Envío de mensajes firmados digitalmente Para poder enviar mensajes a través de webmail firmados digitalmente es preciso que dispongamos de un certificado digital como los emitidos por la Fabrica Nacional de Moneda y Timbre, con quién la UAL ha suscrito un acuerdo. Una vez que disponemos de nuestro certificado, debemos configurar Mozilla Thunderbird. Pulsamos en Redactar para crear un nuevo mensaje. Para firmarlo digitalmente basta con pulsar en la flechita que hay justo a la derecha del botón Seguridad y pinchar en Firmar digitalmente este mensaje. Sabremos que ha sido firmado porque en la esquina inferior derecha de la ventana de redacción, aparecerá una especie de bolígrafo. Se puede ver el ejemplo en la siguiente imagen. 5 Uso Básico de Mozilla Thunderbird ______________________________________ Envío cifrado de mensajes Enviar un mensaje cifrado presenta la ventaja de que, en el poco probable caso de que este fuera interceptado por una tercera persona, no podría ser leído. Antes de poder enviar un mensaje cifrados debemos: Primero, haber configurado previamente Thunderbird. Aquí podemos ver como hacerlo. Y segundo, disponer de la clave pública del usuario al que queremos enviarle el mensaje. El modo más simple de disponer de esta clave pública es que el usuario que va a recibir nuestro mensaje, nos haya enviado previamente un mensaje firmado. Para guardar en nuestra libreta de direcciones la clave pública de alguna persona que nos ha mandado un email firmado digitalmente, basta con abrir ese mensaje firmado. De esta forma, se añadirá el remitente a nuestros certificados "De otras personas". 6 Uso Básico de Mozilla Thunderbird ______________________________________ Para comprobar si realmente se ha guardado su certificado, nos vamos a Herramientas --> Preferencias --> Avanzadas. Abrimos Administrar certificados y nos vamos a la pestaña De otras personas. Como se puede ver en la imagen, ya tenemos disponible el certificado de nuestro remitente. Ahora pasamos a ver como cifrar nuestro mensaje. 7 Uso Básico de Mozilla Thunderbird ______________________________________ Una vez realizados los dos pasos anteriores, que solo hay que llevar a cabo una vez, Thunderbird estará preparado para enviar cuantos mensajes cifrados deseemos a ese destinatario. Para ello, simplemente, en la ventana de redacción del mensaje seleccionaremos las opciones Cifrar este mensaje y Firmar digitalmente este mensaje. 8