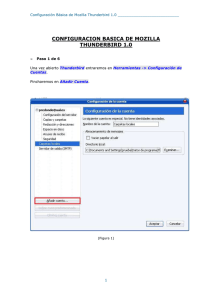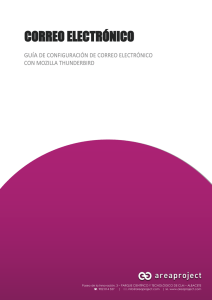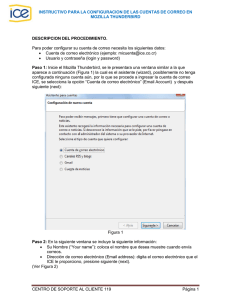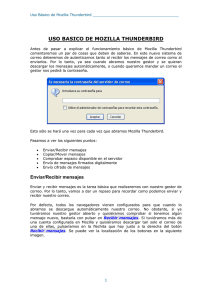MOZILLA THUNDERBIRD V.3.1
Anuncio

Configuración del cliente de correo electrónico estándar Mozilla Thunderbird V.3.1 MOZILLA THUNDERBIRD V.3.1 Mozilla Thunderbird o Thunderbird es un cliente de correo electrónico de la Fundación Mozilla. 1. Conceptos preliminares Antes de empezar, asegúrese de que conoce su dirección de correo electrónico, junto con la siguiente información: - - El tipo de servidor de entrada: IMAP (recomendado): Los mensajes quedan en las carpetas del servidor y pueden ser consultados también desde otros ordenadores o programas de correo, incluido el webmail. POP3: Puede tener problemas con este tipo de servidor si accede a su buzón desde distintos ordenadores dado que, para la cuenta de correo, los mensajes que se reciben en la carpeta de entrada son retirados del servidor y se transfieren a directorios locales de su ordenador. El tipo de servidor de salida: Tanto en IMAP como en POP3 el servidor de correo saliente es smtp.upv.es pero la configuración avanzada cambia dependiendo de su red o punto de conexión (dentro o fuera de la UPV) La configuración para un usuario que se conecta desde Internet mediante VPN es idéntica a la configuración que se realiza desde dentro de la UPV. - La contraseña de su cuenta. Si no recuerda su contraseña de correo estándar puede acceder a la Intranet y modificarla. ASIC – 29 de noviembre de 2010 Pág. 1 de 16 Configuración del cliente de correo electrónico estándar Mozilla Thunderbird V.3.1 Por todo ello, en función del tipo de servidor de entrada seleccionado (IMAP o POP) y de la red desde la cual nos conectamos (dentro o fuera de la UPV), disponemos de 4 casos de configuración posible de nuestro cliente de correo y que se describen en el apartado 3: A. Dentro de la UPV: correo IMAP B. Dentro de la UPV: correo POP3 C. Fuera de la UPV: correo IMAP D. Fuera de la UPV: correo POP3 2. Configuración mediante Asistente Cuando ejecute por primera vez Mozilla Thunderbird, se activa automáticamente un Asistente. La primera pantalla es la mostrada en la Figura 1 (si no es la primera vez que inicia Mozilla Thunderbird vaya a la Figura 2). Figura 1 Si no es la primera vez que entra en Mozilla Thunderbird y quiere configurar una cuenta deberá pulsar en Archivo > Nuevo > Cuenta de correo… como se muestra a continuación (Figura 2) ASIC – 29 de noviembre de 2010 Pág. 2 de 16 Configuración del cliente de correo electrónico estándar Mozilla Thunderbird V.3.1 Figura 2 A continuación, introduzca su Nombre, Dirección de correo electrónico y Contraseña para poder identificarse con otros usuarios (Figura 3). Luego haga clic en Continuar. Figura 3 3. Configuración de la cuenta de correo Iniciado el asistente, en función de nuestras preferencias sobre el tipo de servidor (IMAP o POP) y punto de acceso al correo (dentro o fuera de la UPV) seleccionaremos uno de los CUATRO (4) casos de configuración posibles: A. Configuración dentro de la UPV: correo IMAP En la siguiente página del asistente, seleccionaremos como servidor de correo entrante IMAP e introduciremos el nombre del servidor de entrada y de salida tal y como lo muestra la Figura A.1. (Si usted tiene dudas al respecto consulte el apartado 1, Conceptos preliminares, de este documento). ASIC – 29 de noviembre de 2010 Pág. 3 de 16 Configuración del cliente de correo electrónico estándar Mozilla Thunderbird V.3.1 Figura A.1. A continuación, introduzca su nombre de usuario, y escriba correctamente los servidores Entrante y Saliente (mail.upv.es y smtp.upv.es), luego pulse en Comprobar de nuevo la configuración (Figura A.2.) y pulse Crear cuenta. Figura A.2. ASIC – 29 de noviembre de 2010 Pág. 4 de 16 Configuración del cliente de correo electrónico estándar Mozilla Thunderbird V.3.1 Una vez cerrado el asistente aparece automáticamente una pantalla como la que podemos ver en la figura de abajo (Figura A.3.) para leer los correos bastara con darle a Leer mensajes, o si deseamos redactarlo a Redactar un nuevo mensaje Figura A.3. Puesto que usted se encuentra dentro de la UPV tiene la opción de no identificarse. El puerto correspondiente al servidor de salida es 25 y no requiere ninguna conexión. Puesto que el Mozilla Thunderbird detecta la configuración automáticamente, solo habría modificarlo de esta manera si detectasemos un comprobamiento no adecuado. Para modificarlo tendríamos que hacer clic derecho sobre nuestra cuenta y pulsar en configurar (Figura A.4.) ASIC – 29 de noviembre de 2010 Pág. 5 de 16 Configuración del cliente de correo electrónico estándar Mozilla Thunderbird V.3.1 Figura A.4. En este nuevo asistente seleccionamos Servidor de salida (SMTP) y despues de seleccionar la que pone predeterminada pulsamos en Editar, luego introducimos los valores y pulsamos aceptar en las 2 ventanas. (Figura A.5.) Figura A.5. ASIC – 29 de noviembre de 2010 Pág. 6 de 16 Configuración del cliente de correo electrónico estándar Mozilla Thunderbird V.3.1 Hecho esto, ya puede utilizar su nuevo cliente de correo electrónico Mozilla Thunderbird con toda normalidad. Para obtener información más actualizada puede consultar esta página: http:// www.upv.es/doc/email B. Configuración dentro de la UPV: correo POP En la siguiente página del asistente, seleccionaremos como servidor de correo entrante POP e introduciremos nuestro nombre de usuario, el nombre del servidor de entrada, el servidor de salida (smtp.upv.es) tal y como lo muestra la Figura B.1. (Si usted tiene dudas al respecto consulte el apartado 1, Conceptos preliminares, de este documento). A continuación, pulse Comprobar de nuevo la configuración y después en Crear cuenta. Figura B.1. ASIC – 29 de noviembre de 2010 Pág. 7 de 16 Configuración del cliente de correo electrónico estándar Mozilla Thunderbird V.3.1 Una vez cerrado el asistente aparece automáticamente una pantalla como la que podemos ver en la figura de abajo (Figura B.2.) para leer los correos bastara con darle a Leer mensajes, o si deseamos redactarlo a Redactar un nuevo mensaje Figura B.2. Puesto que usted se encuentra dentro de la UPV tiene la opción de no identificarse. El puerto correspondiente al servidor de salida es 25 y no requiere ninguna conexión. Puesto que el Mozilla Thunderbird detecta la configuración automáticamente, solo habría modificarlo de esta manera si detectásemos un comportamiento no adecuado. Para modificarlo tendríamos que hacer clic derecho sobre nuestra cuenta y pulsar en configurar (Figura B.3.) ASIC – 29 de noviembre de 2010 Pág. 8 de 16 Configuración del cliente de correo electrónico estándar Mozilla Thunderbird V.3.1 Figura B.3. En este nuevo asistente seleccionamos Servidor de salida (SMTP) y despues de seleccionar la que pone predeterminada pulsamos en Editar, luego introducimos los valores y pulsamos aceptar en las 2 ventanas. (Figura B.4.) Figura B.4. ASIC – 29 de noviembre de 2010 Pág. 9 de 16 Configuración del cliente de correo electrónico estándar Mozilla Thunderbird V.3.1 Hecho esto, ya puede utilizar su nuevo cliente de correo electrónico Mozilla Thunderbird con toda normalidad. Para obtener información más actualizada puede consultar esta página: http:// www.upv.es/doc/email C. Configuración fuera de la UPV: correo IMAP En la siguiente página del asistente, seleccionaremos como servidor de correo entrante IMAP e introduciremos el nombre del servidor de entrada y de salida tal y como lo muestra la Figura C.1. (Si usted tiene dudas al respecto consulte el apartado 1, Conceptos preliminares, de este documento). Figura C.1. A continuación, introduzca su nombre de usuario, y escriba correctamente los servidores Entrante y Saliente (mail.upv.es y smtp.upv.es), luego pulse en Comprobar de nuevo la configuración (Figura C.2.) y pulse Crear cuenta. ASIC – 29 de noviembre de 2010 Pág. 10 de 16 Configuración del cliente de correo electrónico estándar Mozilla Thunderbird V.3.1 Figura C.2. Una vez cerrado el asistente aparece automáticamente una pantalla como la que podemos ver en la figura de abajo (Figura C.3.) para leer los correos bastara con darle a Leer mensajes, o si deseamos redactarlo a Redactar un nuevo mensaje Figura C.3. ASIC – 29 de noviembre de 2010 Pág. 11 de 16 Configuración del cliente de correo electrónico estándar Mozilla Thunderbird V.3.1 Puesto que usted se encuentra fuera de la UPV tiene que identificarse. Puesto que el Mozilla Thunderbird detecta la configuración automáticamente, solo habría modificarlo de esta manera si detectasemos un comprobamiento no adecuado. Para modificarlo tendríamos que hacer clic derecho sobre nuestra cuenta y pulsar en configurar (Figura C.4.) Figura C.4. En este nuevo asistente seleccionamos Servidor de salida (SMTP) y después de seleccionar la que pone predeterminada pulsamos en Editar, luego introducimos los valores y pulsamos aceptar en las 2 ventanas. (Figura C.5.) Figura C.5. ASIC – 29 de noviembre de 2010 Pág. 12 de 16 Configuración del cliente de correo electrónico estándar Mozilla Thunderbird V.3.1 Hecho esto, ya puede utilizar su nuevo cliente de correo electrónico Mozilla Thunderbird con toda normalidad. Para obtener información más actualizada puede consultar esta página: http:// www.upv.es/doc/email D. Configuración fuera de la UPV: correo POP En la siguiente página del asistente, seleccionaremos como servidor de correo entrante POP e introduciremos nuestro nombre de usuario, el nombre del servidor de entrada, el servidor de salida (smtp.upv.es) tal y como lo muestra la Figura D.1. (Si usted tiene dudas al respecto consulte el apartado 1, Conceptos preliminares, de este documento). A continuación, pulse Comprobar de nuevo la configuración y después en Crear cuenta. Figura D.1. Una vez cerrado el asistente aparece automáticamente una pantalla como la que podemos ver en la figura de abajo (Figura D.2.) para leer los correos bastara con darle a Leer mensajes, o si deseamos redactarlo a Redactar un nuevo mensaje ASIC – 29 de noviembre de 2010 Pág. 13 de 16 Configuración del cliente de correo electrónico estándar Mozilla Thunderbird V.3.1 Figura D.2. Puesto que usted se encuentra fuera de la UPV tiene que identificarse. Puesto que el Mozilla Thunderbird detecta la configuración automáticamente, solo habría modificarlo de esta manera si detectasemos un comprobamiento no adecuado. Para modificarlo tendríamos que hacer clic derecho sobre nuestra cuenta y pulsar en configurar (Figura D.3.) ASIC – 29 de noviembre de 2010 Pág. 14 de 16 Configuración del cliente de correo electrónico estándar Mozilla Thunderbird V.3.1 Figura D.3. En este nuevo asistente seleccionamos Servidor de salida (SMTP) y después de seleccionar la que pone predeterminada pulsamos en Editar, luego introducimos los valores y pulsamos aceptar en las 2 ventanas. (Figura D.4.) Figura D.4. ASIC – 29 de noviembre de 2010 Pág. 15 de 16 Configuración del cliente de correo electrónico estándar Mozilla Thunderbird V.3.1 Hecho esto, ya puede utilizar su nuevo cliente de correo electrónico Mozilla Thunderbird con toda normalidad. Para obtener información más actualizada puede consultar esta página: http:// www.upv.es/doc/email ASIC – 29 de noviembre de 2010 Pág. 16 de 16