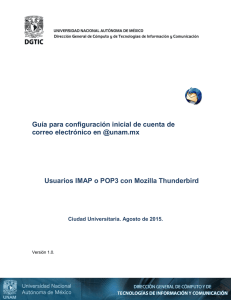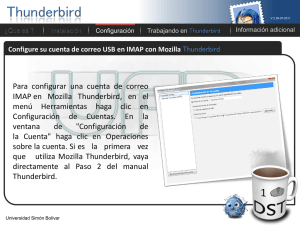CORREO DE PERSONAL THUNDERBIRD IMAP
Anuncio

Versión 2.0, Septiembre 2015 CORREO DE PERSONAL THUNDERBIRD IMAP Thunderbird es un programa de correo desarrollado por la Fundación Mozilla, es gratuito y puede descargarse desde la página web de Mozilla http://www.mozilla-europe.org/es/products/thunderbird/ CONFIGURACIÓN Consideraciones Iniciales Versión utilizada: Mozilla Thunderbird 38.2.0 en Castellano. La configuración se realiza en base a una cuenta genérica; debe sustituir esta cuenta por la que le ha proporcionado la Universidad: -Personal: [email protected] Configuración del Servidor Entrante con IMAP La principal diferencia que encontramos respecto al protocolo POP es que tanto los mensajes como las carpetas se guardan en el Host. De esta forma puede mantener a salvo su privacidad en el caso de utilizar ordenadores compartidos ya que en ningún caso se descargarán los mensajes al ordenador. Además, en caso de no utilizar siempre el mismo ordenador podrá leer los mensajes puesto que estos no se eliminan del servidor como ocurre con POP si no se indica lo contrario. Hay que tener la precaución de ir borrando los mensajes de vez en cuando para no sobrepasar el límite de almacenamiento del que dispongamos. Por ejemplo, un uso muy útil para el correo IMAP es el de buzones compartidos. Cuando más de una persona tiene que acceder a ese buzón, es bueno tener este método disponible ya que se quedarán marcados los mensajes que se han leído y los que no. Los puertos que utiliza IMAP son el 143 por defecto y el 993 con soporte SSL. Para el correo UPM es obligatorio utilizar soporte SSL. Cuenta imap: nombre.apellido (es decir, la parte de la izquierda de la @ de su dirección de correo). 1- Una vez abierto el programa, pulse sobre la opción “Correo Electrónico” que aparece bajo Crear una cuenta nueva. A continuación abajo pulse sobre “Saltarse esto y usar mi cuenta de correo existente”: También puede pulsar sobre “Herramientas” en el menú y seleccionar “Configuración de cuenta”. 2- A continuación en “Operaciones sobre la cuenta” seleccione “Añadir cuenta de correo” y se abrirá una ventana para rellenar el nombre de usuario, cuenta de correo y contraseña, pulse el botón continuar. 3- Thunderbird buscará una configuración si no es correcta introduzca los datos del servidor Entrante y Saliente. Datos del servidor entrante: Nombre de usuario: la parte a la izquierda de la @ de su dirección Nombre del servidor: correo.upm.es Seleccione del desplegable IMAP Puerto 993 y conexión segura SSL/TLS (desplegable SSL) Datos del Servidor saliente: Nombre de usuario: su dirección de correo Nombre del servidor: smtp.upm.es Puerto 587 y conexión segura STARTTLS (desplegable SSL) Pulse el botón “Volver a probar”. 4- Thunderbird comprobará la configuración. Si todo está correcto pulse sobre el botón Hecho. En caso de que no sea correcto revise los datos y corríjalos. Configuración del Servidor Saliente SMTP Al configurar el Servidor de Entrada queda configurado automáticamente el Servidor de Salida SMTP. Si tuviese que modificar la configuración preexistente siga las siguientes instrucciones. 1- Una vez abierto el programa, pulse sobre “Herramientas” en el menú y seleccione “Configuración de cuenta”. A continuación seleccione “Servidor de Salida SMTP” en la parte de la izquierda, señale su cuenta de correo y pulse “Editar”. Se abrirá una ventana donde poder cambiar las opciones del servidor. 2- En “Configuración” indique que el puerto es el 587. En seguridad e identificación indique que “Seguridad de la Conexión” es STARTTLS y nombre de usuario su dirección de correo.