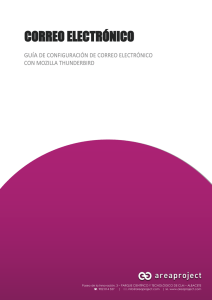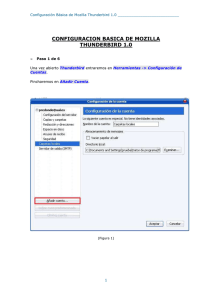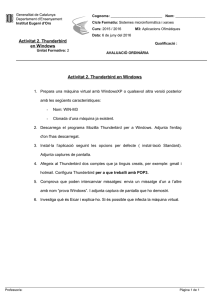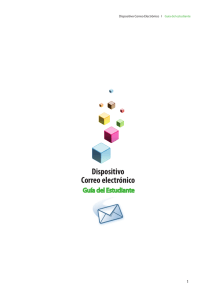Manual de Mozilla Thunderbird - Servidor de software libre de la
Anuncio

Manual de Mozilla Thunderbird Contenido • • • • • Descarga Instalación Configuración Botones y opciones básicas Spam Descarga La versión más actual de Mozilla Thunderbird traducida al castellano es la versión 2.0.0.14. Los siguientes enlaces permiten la descarga para diferentes plataformas: • • • Windows Mac OS X (10.1 o superior) Linux (Ubuntu Linux 8.04) Instalación Windows Ejecute el instalador y siga los pasos que aparecen en la pantalla. Mac Haga doble click en el icono dmg de Thunderbird. A continuación mueva el icono de Thunderbird del interior de la carpeta que se abre a la carpeta Aplicaciones. Linux Descomprima el contenido del fichero tar.gz utilizando tar zxvf thunderbird-<version>.tar.gz. Esto creará un directorio llamado Thunderbird conteniendo el ejecutable thunderbird. También es posible que su distribución de GNU/Linux ya incluya Thunderbird o algún método sencillo de instalación. Configuración La primera vez que ejecute Mozilla Thunderbird, este le mostrará un diálogo con la posibilidad de importar datos (buzones de correo y libretas de direcciones) de otros clientes de correo. Si desea importar datos más tarde puede hacerlo a través de la opción Importar del menu Herramientas. Esta herramienta le permite importar sus datos desde Eudora, Netscape Communicator, Outlook y Outlook Express. Tras el diálogo de importación aparecerá el Asistente de cuentas, donde debe seleccionar Cuenta de correo electrónico. Si accidentalmente cierra este diálogo puede volver a obtenerlo pulsando Añadir cuenta en el diálogo Configuración de Cuentas del menú Herramientas o Editar, dependiendo de la versión y plataforma. En la ventana de Identidad, introduzca su nombre y dirección de correo electrónico. A continuación, en la ventana de Información del servidor debera elegir protocolo POP e introducir posta.unizar.es como servidor entrante y smtp.unizar.es como servidor saliente. En la siguiente ventana deberá introducir su nombre de usuario (la parte de su dirección a la izquierda de la @) tanto como usuario entrante como saliente y en la posterior deberá dar un nombre para identificar la cuenta que acaba de configurar. Este nombre puede ser la propia dirección de correo o algo como Cuenta Universidad o Cuenta Trabajo. Por último obtendrá un diálogo con un resumen de la configuración, tras comprobar que la información es correcta pulse Terminar y habrá acabado de configurar su cuenta. En este momento se le solicitará su contraseña de correo, una vez introducida correctamente Thunderbird descargará su correo. Botones y opciones básicas Recibir mensajes El botón "Recibir mensajes" conecta el cliente Thunderbird al servidor de correo y busca nuevos mensajes. En la esquina inferior izquierda se muestra un mensaje si se tiene correo electrónico nuevo. Redactar El botón "Redactar" abre una nueva ventana, en la que se puede escribir el correo electrónico, editar adjuntos y enviarlo todo. Direcciones Pulsar el botón de la libreta de direcciones también abre una nueva ventana, en la que se puede ver qué direcciones hay archivadas actualmente, y en la que también se puede añadir nuevas tarjetas de direcciones. Responder El botón "Responder" abre una nueva ventana con un mensaje cuyo destinatario es el remitente del mensaje seleccionado en la bandeja de entrada. Si así esta configurado, también incluirá el texto del mensaje para facilitar la respuesta. Responder a todos Similar a la acción anterior pero envía el mensaje a todas las personas que aparezcan en el campo Para o Copia del mensaje al que se responde. Reenviar El botón "Reenviar" abre una nueva ventana en la que el mensaje seleccionado va como adjunto o embebido (incluído como texto) en el nuevo mensaje. Borrar El botón "Borrar" elimina el mensaje seleccionado. Basura El botón "Basura" marca el mensaje seleccionado como SPAM. Imprimir El botón "Imprimir" imprime el mensaje seleccionado. Detener El botón "Detener" aborta el evento en curso. Es útil por ejemplo si se quiere detener el envío de un mensaje grande. Spam Mozilla Thunderbird dispone de herramientas para luchar contra el SPAM. En esta sección veremos como utilizarlas. Filtros Mozilla Thunderbird dispone de filtros de correo . Los filtros pueden utilizarse para clasificar el correo según remitente, destinatario, asunto u otros campos, pero también para evitar el spam. El servidor de correo de la Universidad de Zaragoza añade una cabecera X-Spam-Unizar a los mensajes que son detectados como SPAM. Utilizando esta cabecera en un filtro es posible mover los mensajes detectados a una carpeta separada o eliminarlos directamente. En primer lugar abrimos el diálogo de Filtros, seleccionando Filtros de mensajes ... en el menú Herramientas. Para filtrar por la cabecera X-Spam-Unixar deberemos añadir una cabecera personalizada. Una vez añadida la cabecera X-Spam-Unizar podemos definir filtros que la usen, en este caso queremos que el filtro se ejecute cuando la cabecera contenga la cadena yes. A continuación podemos definir la acción (o acciones) a realizar para los mensajes a los que se aplique el filtro. En este caso simplemente moveremos el mensaje a la carpeta SpamUnizar, también es conveniente marcarlo automáticamente como correo basura. Otras posibilidades son marcarlo como leído o eliminarlo directamente. Recuerde que si desea eliminarlo sin mirarlo puede hacer que el servidor de correo lo haga automáticamente configurandolo en la siguiente dirección: http://webmail.unizar.es/spam/spam.php Controles de SPAM de Thunderbird Mozilla Thunderbird incorpora funcionalidad de detección de SPAM, incluyendo un sistema de aprendizaje. Esta característica está habilitada por defecto. Cuando recibimos un mensaje que Mozilla Thunderbird considera SPAM podremos reconocerlo tanto en la lista de mensajes (icono de la papelera) como en el mensaje propiamente dicho (barra sobre el mensaje) Si Thunderbird ha clasificado incorrectamente un mensaje como SPAM, podemos advertirle de ello utilizando el botón No es correo basura. Del mismo modo, podemos marcar un mensaje como basura manualmente en caso de que Thunderbird no lo haya detectado. El filtro de SPAM de Thunderbird tiene en cuenta nuestras correcciones y mejora en el reconocimiento de los siguientes mensajes.