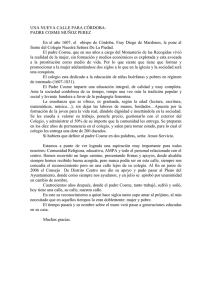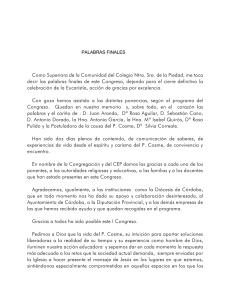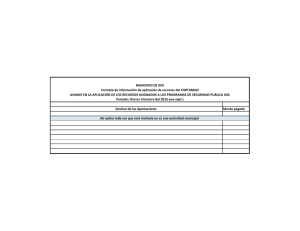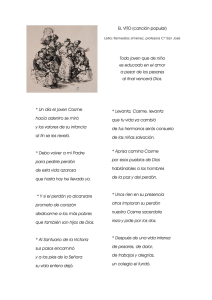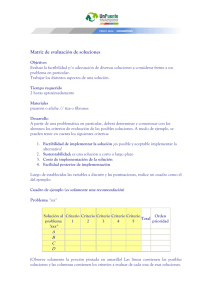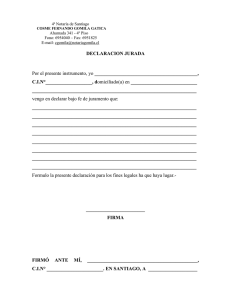GUIA PARA COPIAR CONTENIDOS DESDE PANTALLA DE
Anuncio

GUIA PARA COPIAR CONTENIDOS DESDE PANTALLA DE USUARIO TIPO TEXTO A APLICACIOES DE MICROSOFT OFFICE. Ing. Cosme Rafael Marcano Gamero, MSc, DEA. [email protected] Durante la preparación de documentos en Word se nos puede presentar la necesidad de copiar contenidos presentados en pantallas de usuario tipo texto, como la que usa Borland C++ Builder versión 6.0, durante la ejecución de aplicaciones codificadas bajo la modalidad “Console Wizard, como la que se muestra en las imágenes de esta guía. Por otra parte, también podemos hacer uso de este método para copiar contenidos desde la pantalla de usuario que se muestra cuando ejecutamos comandos de bajo nivel, haciendo uso de Inicio->Todos los programas->Accesorios->Ejecutar, la cual abre una ventalla tipo texto que rememora la consola de trabajo del sistema de operación MS-DOS, y que nos sirve para ejecutar comandos de bajo nivel como ipconfig, que constituye una herramienta importante para configuración de redes e Internet, entre otras cosas. I. Copiando contenidos desde la pantalla de usuario de C++ Builder. Cuando desarrollamos aplicaciones tipo “Console Wizard” en C++ Builder, la corrida de tales aplicaciones se presenta en una pantalla tipo texto, referida en la terminología de C++ Builder como la User Screen, o pantalla de usuario. Para poder hacer esto, se dispone de un menú de opciones que se abre haciendo click con botón izquierdo en el icono que aparece en la esquina superior izquierda de la ventana de ejecución, como se muestra a continuación. Cosme Rafael Marcano Gamero Una vez abierto este menú, se debe seleccionar la opción “Editar”, tras lo cual se abre un submenú, que se muestra a continuación. En este punto se dispone de dos posibilidades. Si se desea copiar sólo parte del contenido mostrado en pantalla, se debe escoger la opción “Marcar”. Seguidamente, se posiciona el puntero del ratón en el punto de inicio del área que contiene los datos que deseamos copiar. A partir de esa posición, se pulsa el botón izquierdo y se seleccionar el área deseada en forma de rectángulo manteniendo el botón izquierdo pulsado, hasta que se ha seleccionado todo el área a copiar. Una vez seleccionado el área, se vuelve a abrir el menú de edición, se selecciona la opción ·”Edita” y luego la opción “Copiar”. En este punto, los contenidos del área seleccionada están disponibles en el portapapeles de Windows, por lo que se le puede pegar en cualquier aplicación de edición de textos de Microsoft Office, como Word, haciendo uso del Ctrl-V tradicional. Por otra parte, si deseamos copiar todo el contenido de la pantalla de usuario y pegarlo en otra aplicación, simplemente abrimos nuevamente el menú de edición y seleccionados la opción “Editar” En este punto, se debe pulsar la opción “Seleccionar todo” con el botón izquierdo del ratón, tras lo cual la pantalla de usuario (es decir, el rectángulo de fondo negro en donde se está ejecutando el programa) se coloca en video inverso, o sea, lo blanco se torna negro y lo negro blanco, como se muestra a continuación. Cosme Rafael Marcano Gamero Ahora se debe abrir nuevamente el menú de edición y se debe seleccionar la opción “Copiar”, para hacer una copia de los contenidos seleccionados en el portapapeles de Windows. Ya en este punto se puede pegar el contenido del portapapeles de Windows en cualquiera de las aplicaciones de Windows utilizando el Ctrl-V convencional. La diferencia importante entre este método de copiar los contenidos de a través del portapapeles en comparación con hacer una captura de pantalla usando la tecla “Imprimir Pantalla” (PrtScr en teclados en ingés) es que de esta manera los contenidos son copiados como caracteres alfanuméricos, por lo que se puede editar en la otra aplicación como Word, mientras que la captura de pantalla es una foto instantánea que se toma de la pantalla, por lo que sus contenidos no pueden ser editados. Cosme Rafael Marcano Gamero Como ejemplo, a continuación se muestra el resultado de Ctrl.V en este documento en Word de los contenidos seleccionados y copiados desde la pantalla de usuario de C++ Builder 6.0. Grupo A Equipo 1: Brasil Equipo 2: Croacia Equipo 3: Mexico Equipo 4: Camerun Grupo B Equipo 5: Espana Equipo 6: Holanda Equipo 7: Chile Equipo 8: Australia Grupo C Equipo 9: Colombia Equipo 10: Grecia Equipo 11: Costa de Marfil Equipo 12: Japon Grupo D Equipo 13: Uruguay Equipo 14: Costa Rica Equipo 15: Inglaterra Equipo 16: Italia Grupo E Equipo 17: Suiza Equipo 18: Ecuador Equipo 19: Francia Equipo 20: Honduras Grupo F Equipo 21: Argentina Equipo 22: Bosnia Equipo 23: Iran Equipo 24: Nigeria Grupo G Equipo 25: Alemania Equipo 26: Portugal Equipo 27: Ghana Equipo 28: EEUU Grupo H Equipo 29: Belgica Equipo 30: Argelia Equipo 31: Rusia Equipo 32: Republica de corea Presione una tecla Cosme Rafael Marcano Gamero II. Copiando contenidos desde la consola de comandos cmd. Como segundo ejemplo de uso del menú de edición, se muestra a continuación la manera de copiar los resultados arrojados por la ejecución del comando “ipconfig” en la consola de comandos de bajo nivel que se abre con Inicio->Todos los programas->Accesorios->Ejecutar, la cual se muestra a continuación: Cuando se abre el cuadro de diálogo en donde se solicita el nombre del comando que se desea ejecutar, escribimos “cmd” (abreviación de command, que era el nombre del viejo intérprete de comandos de MS-DOS) Al pulsar Aceptar, se abrirá la pantalla de usuario, de tipo texto, que se muestra a continuación. Cosme Rafael Marcano Gamero En este punto, la consola está e modo de recepción de comandos, lo cual se reconoce por la aparición del indicador del sistema (o prompt, en inglés), que no es más que: C:\Users\Cosme> Este sindicador está conformado por la identificación de la unidad de disco duro actualmente seleccionada (C:), seguido del nombre del directorio en donde se está posicionado actualmente, i.e., \Users\Cosme. Por último, aparece el símbolo”>” y el cursor titilando para indicar que ya podemos escribir el nombre del comando que queremos ejecutar. Como ejemplo, a continuación se emite el comando “ipconfig”, que permite consultar información relacionada al IP de la máquina en que estamos trabajando, así como otros datos necesarios para configurar redes e Internet. Cosme Rafael Marcano Gamero Microsoft Windows [Versión 6.1.7601] Copyright (c) 2009 Microsoft Corporation. Reservados todos los derechos. C:\Users\Cosme>ipconfig Configuración IP de Windows Adaptador de Ethernet Conexión de área local: Sufijo DNS específico para la conexión. . : cantv.net Vínculo: dirección IPv6 local. . . : fe80::xxxxxxxxxxxxxxxxx Dirección IPv4. . . . . . . . . . . . . . : 186.xxx.xxx xxx Máscara de subred . . . . . . . . . . . . : 255.xxx.xxx.xxx Puerta de enlace predeterminada . . . . . : 186.xxx.xxx.xxx Adaptador de túnel Conexión de área local* 21: Estado de los medios. . . . . . . . . . . : medios desconectados Sufijo DNS específico para la conexión. . : Adaptador de túnel Conexión de área local* 3: Sufijo DNS específico para la conexión. . : Cosme Rafael Marcano Gamero