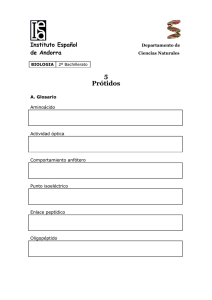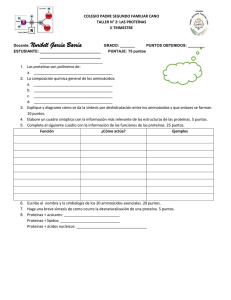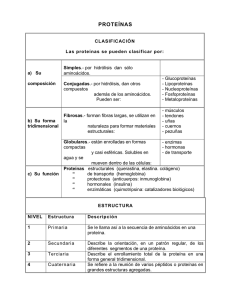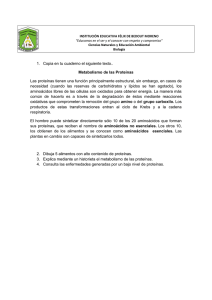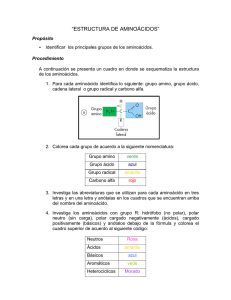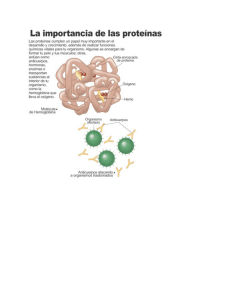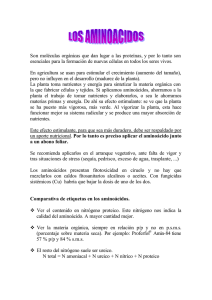MANUAL DEL PROGRAMA PDB VIEWER (Deep View)
Anuncio

MANUAL DEL PROGRAMA PDB VIEWER (Deep View) Instrucciones de utilización Este programa ha sido diseñado por Nicolas Guex, Alexandre Diemand, Manuel C. Peitsch y Torsten Schwede y, al igual que el pDraw32 también es de software libre (en este caso los autores no especifican si es beer-software). Este programa es uno de los muchos que permiten trabajar con estructuras tridimensionales de proteínas. Utiliza -entre otros- archivos de formato PDB. En varias bases de datos (incluyendo la que se encuentra como un enlace en la página web de las prácticas) se pueden encontrar y descargar los archivos PDB de aquellas proteínas de las que se ha determinado su estructura 3D mediante cristalografía de rayos x o RMN (resonancia magnética nuclear). Las posibilidades de este programa son muy amplias y en este breve manual sólo se pretende hacer una introducción a su utilización. Introducción de una estructura 3D En primer lugar pulsa en el menú File del programa Swiss PdbViewer 3.7. Se abrirá un menú en el que la primera opción es Open PDB File. Entonces se aparecerá una ventana en la que tendrás que seleccionar el correspondiente archivo en formato PDB. Una vez seleccionado el archivo, se abrirán dos ventanas. Una que mostrará la estructura de la proteína y la otra que corresponde al panel de control (“Control panel”) en el que como veras se muestra la información correspondiente a cada aminoácido de la proteína con la que se va a trabajar. Además también 1 aparecerá en la parte superior de la pantalla la ventana de barra de herramientas (toolbar). Barra de heramientas Estructura de la Proteína Panel de control Antes de empezar es recomendable hacer las siguientes marcas en el programa. Ir a Prefs: General y hacer los siguientes cambios en el menu que se abre: • • • Uncheck "Show splash screen at startup." Uncheck "Show log file upon loading." Click OK. En la barra de herramientas hay 3 comandos que permiten mover la proteína en la pantalla: Desplazar zoom girar Pulsando cada uno de ellos y luego situándose sobre la representación de la proteína se puede desplazar, rotar, acercar o alejar la proteína. 2 También, colocando el cursor sobre el correspondiente aminoácido en el Control panel y dando al botón derecho del ratón la proteína se orienta de manera que ese aminoácido es el que queda más próximo al observador. Opciones de visualización de los aminoácidos (seleccionar y marcar) La mayor parte de las acciones de selección de los aminoácidos se llevan a cabo ene. Control panel. Como ahora veremos, los aminoácidos se pueden seleccionar o marcar (como verás los aminoácidos pueden estar seleccionados pero no marcados y al revés). Veamos como hacerlo: Si vas a control panel y te colocas encima de los aminoácidos que quieras seleccionar (pinchando en uno y arrastrando el ratón con el botón derecho pulsado sobre el resto) verás que cuando sueltes el ratón los aminoácidos seleccionados pasan a encontrarse de color rojo (es decir selccionados). Pulsando INTRO verás además que esos aminoácidos pasan a ser los únicos que se muestran en la pantalla En el panel de control ahora puedes seleccionar la visualización de los aminácidos seleccionados de forma que se vean: show (El aminoácido) labl (Nombre y número del aminoácido en pantalla) side (Cadena lateral) Area de Fuerzas de Van der Waals para ese grupo Ribn (representación de estructura 2ª en cinta) 3 Colocando el cursor sobre la correspondiente función (en la parte de arriba de la columna sobre el nombre que la define) y apretando el botón derecho del ratón se aplica esa función a todos los aminoácidos seleccionados (pasan a estar en letras rojas). Por ejemplo, botón derecho sobre “ribbons” marcaría con una cinta la estructura de la región correspondiente a los aminoácidos seleccionados. Para deseleccionar la función sitúate sobre cualquiera de las marcas (clicks) seleccionadas y presiona botón derecho + shift – mayúsculas. Por otra parte si haces o mismo (botón derecho + shift-mayúsculas) sobre un espacio no clickeado se marcará toda esa columna con la función que hayas elegido -pero como puedes ver se siguen manteniendo los mismos aminoácidos seleccionados. Como veremos más adelante ese tipo de funciones pueden ser muy útiles a la hora de trabajar solamente con regiones concretas de la proteína. Una función interesante para facilitar el manejo de esas regiones es la de ocultar o mostrar los aminoácidos seleccionados sin afectar a los marcados pero no seleccionados utilizando la función + del teclado numérico. seleccionado marcado Seleccionando diferentes dominios Otra de las opciones que también ofrece el programa es seleccionar los aminoácidos que corresponden a una determinada subunidad o estructura secundaria dentro de la proteína. Así, los aminoácidos que se encuentran formando parte de una α-hélice o lámina β aparecen marcados a la izquierda con una h o una s respectivamente. Lámina β α-hélice 4 Igualmente si hay varias subunidades en el modelo con el que se está trabajando, el aminoácido aparecerá marcado con una A, B etc en función de la cadena a la que pertenezca. Se puede seleccionar todos los aminoácidos de una α-hélice o lámina β pulsando en una h o s con el botón izquierdo del ratón. Una vez seleccionada se puede seleccionar otra hélice en vez de esa pulsando en otra h de otro aminoácido de otra hélice con el botón izquierdo y (shift –mayúsculas) o bien se puede marcar otra hélice sin seleccionar la primera pulsando con el botón derecho y (shift –mayúsculas) Otra opción para seleccionar es utilizar el comando select. Como verás se puede seleccionar por tipo de estructura secundaria, tipo de aminoácido etc. Determinando interacciones entre regiones del modelo Una de las características más interesantes del programa es que permite determinar y representar los residuos implicados en una determinada interacción. Por ejemplo se puden marcar los aminoácidos próximos a un aminoácido determinado. Para ello pulsa el comando select y después neighbors of selected aa. Aparecerá un cuadro de diálogo en el que el programa pide señalar el radio (en Å) de la distancia a la que se deben encontrar los residuos alrededor del aminoácido o aminoácidos seleccionados. 5 Esta función puede combinarse con otra que permite mostrar los aminoácidos con los que establecen puentes de hidrógeno esos residuos mediante el comando display y selccionando show only H-bonds from selection. De esa manera aparecerán lo puentes de hidrógeno que establecen los aminoácidos seleccionados con los que tiene alrededor. A su vez esa función se puede combinar con show only groups with visible H-bonds. De esa manera tendremos marcados solo los aminoácidos con los que establecen puentes de hidrógeno los que nosotros teníamos seleccionados. Este tipo de funciones permite centrarse específicamente en la región de la proteína en la que estemos interesados. Puentes de hidrógeno Aminoácidos seleccionados 6 Coloreado Otra de las opciones del programa es que ofrece la posibilidad de colorear selectivamente regiones de la proteína o el modelo de trabajo. Por ejemplo utilizando el comando color y seleccionando by secondary structure se colorean en rojo los aminoácidos que forman parte de las α-hélices, en amarillo los de las láminas β y en gris el resto de los residuos. Otras funciones semejantes permiten colorear los aminoácidos o átomos dentro de los aminoácidos de diferentes maneras: Color by secondary structure By chain By type By CPK Lámina β α- hélice Resto Toda la proteína Aminoácidos acidos Aminoácidos básicos Polares Hidrofóbicos carbonos oxígenos nitrógenos azufre amarillo rojo gris amarillo (y si hay varias cadenas cada una en un color) rojo azul amarillo gris blanco rojo azul amarillo También es posible colorear selectivamente el esqueleto, la cadena lateral, ambos, la representación en cinta, el nombre del aminoácido o la superficie de contacto de aquellos aminoácidos que tengamos seleccionados. Para ello hay que pulsar con cualquiera de los botones del ratón sobre el pequeño triángulo que se encuentra al lado de la columna de color y seleccionar la opción deseada. 7 Coloreado y accesibilidad Utilizando la función Color: Accessibility el programa calcula la accesibilidad de cada residuo al entorno (dependiendo del ordenador esta operación puede llevar varios segundos). El color de cada residuo se basa en el porcentaje de área de cada residuo expuesta al medio. Los colores van desde el violeta para el menos accesible hasta el naranja para los más expuestos al disolvente. Otra función de características semejantes permite determinar tanto el radio de van deer Waals (v) de cada átomo seleccionado: 8 o, pulsando sobre el mismo botón seleccionar el comando accesible que muestra la zona de ese residuo que es accesible al medio Nota: (La superficie de van der Waals se encuentra a la distancia del radio de van der Waals e incluye la superficie total de los átomos seleccionados – excepto cuando las superficies de superponen. Por el contrario, la superficie accesible al disolvente se encuentra a una distncia de cada átomo del radio de van der Waals más 1,4 Å, pero incluye sólo la superficie con la cual una molécula de disolvente de forma esférica podría entrar en contacto). Trabajando con proteínas de varias subunidades Lo primero que se puede hacer es colorear cada subunidad de un color diferente utilizando la función color: chain. Además colocando el cursor sobre la letra que define la cadena de cualquier de los aminoácidos de la misma y haciendo clic con el botón derecho, seleccionarás toda esa cadena. 9 10